Как распечатать с флешки на принтере
Обновлено: 14.05.2024
Данные можно печатать непосредственно с устройства памяти USB, вставив его в аппарат и выбирая требуемые изображения на сенсорном дисплее. Для печати изображений нет необходимости подключать аппарат к компьютеру.
Эта функция доступна только в том случае, если для параметра Использ. печать с устр. памяти в пункте Параметры устр-ва памяти задано значение «Вкл.». Дополнительные сведения см. в разделе Other System Settings.
Устройство памяти USB поддерживает файловые системы FAT16 и FAT32.
Максимальные размеры данных, которые поддерживает устройство памяти USB, приведены ниже.
Устройства памяти USB с функцией защиты или устройства чтения карт не поддерживаются.
Устройства памяти USB, используемые с удлинительным кабелем, не поддерживаются.
Использование устройств памяти USB через концентратор USB (за исключением дополнительно приобретаемого модуля интерфейса USB на 3 порта A1) не поддерживается.
Устройства памяти USB, не отвечающие спецификациям USB, не поддерживаются.
За один раз можно распечатать данные только из одной папки.
Нельзя выбрать данные, содержащиеся в папке уровнем ниже.
Поддерживаются файлы JPEG, удовлетворяющие следующим требованиям:
Количество пикселов: 160×120 – 7040×10200 пикселов (приблизительный эквивалент формата A3 или 11×17 дюймов при разрешении 600 точек на дюйм)
Соотношения субдискретизации: 4:1:1 (16×16), 4:1:1 (32×8), 4:2:2 (16×8) или 4:4:4 (8×8)
Поддерживаемый формат файлов TIFF — TIFF Profile F, формат черно-белых файлов TIFF, используемый для И-факсов.
Изображения, подлежащие печати, при необходимости автоматически поворачиваются в соответствии с выбранным форматом бумаги. Однако поворот изображения TIFF длиной 8192 пиксела и более невозможен.
В зависимости от данных печать может быть выполнена неправильно.
Вставьте устройство памяти USB, содержащее файл, который требуется печатать, в порт USB с левой или правой стороны аппарата.
Порты USB с правой стороны аппарата устанавливаются дополнительно (Модуль интерфейса USB на 3 порта A1).
Если установлено указанное выше дополнительное оборудование, порт USB с левой стороны недоступен.
Если появляется экран, приведенный выше, нажмите клавишу [Выполнено].
<Введите ИД отдела и пароль с помощью цифровых клавиш.>
Нажмите клавиши (СКАНИРОВАНИЕ/ПЕЧАТЬ) → [Печать из устр. памяти].
Выберите устройство памяти USB, содержащее данные, которые требуется печатать, → нажмите клавишу [Вниз].
Можно выполнить индексную печать всех файлов на выбранном устройстве памяти USB. Указания о порядке выполнения индексной печати см. в разделе Индексная печать.
Выберите папку, содержащую данные, которые требуется печатать, → нажмите клавишу [Вниз].
Если выбраны данные, сохраненные вне этой папки, перейдите к шагу 5.
Для выбора нужных данных их можно отсортировать по дате или расширению. Указания о том, как сортировать данные по дате, см. в разделе Выбор файлов по дате. Указания о том, как сортировать данные по расширению, см. в разделе Выбор файлов по расширению.
Нельзя одновременно выбрать несколько файлов в той же папке.
За один раз можно выбирать данные только из одной папки.
Если требуется проверить подробные сведения о данных, нажмите клавишу [Детали].
Укажите требуемый источник бумаги и количество распечаток.
Размер изображения автоматически настраивается в соответствии с выбранным форматом бумаги. Если размер изображения превышает формат выбранной бумаги, печатается только та его часть, которая помещается на бумаге.
укажите количество распечаток клавишей [-] или [+] либо клавишами – (цифровые клавиши). Количество можно указать индивидуально.
Если требуется указать дополнительные настройки, нажмите клавишу [Спец. ф-ия].
Настройки, приведенные ниже, относятся только к файлам JPEG. Если выбранные данные содержат файлы TIFF, эти настройки к файлам TIFF не применяются.
выберите [2 на 1] или [4 на 1], чтобы уменьшить два или четыре изображения и разместить их на одном листе.
Можно печатать только данные JPEG. Если среди выбранных файлов содержатся файлы TIFF, выполняется печать только файлов JPEG.
Формат распечатки автоматически регулируется в соответствии с форматом бумаги.
Пустое пространство для печати даты и имени файла остается в нижнем левом углу печатаемого изображения, даже если для параметров [Печать даты] или [Печать имени файла] задано значение [Выкл.].
выберите, требуется ли печатать на печатаемом изображении дату его создания или нет.
выберите, требуется ли печатать на печатаемом изображении имя файла или нет.
Даты и имена файлов можно печатать только для файлов JPEG.
Длина имени файла для печати может составлять до 20 символов.
При индексной печати дата и имена файлов печатаются автоматически. Указания о порядке выполнения индексной печати см. в разделе Индексная печать.
настройте яркость в соответствии со своими предпочтениями.
выберите вариант [Стохастич. растрирование] или [Градация] для оптимизации изображения для печати.
Настройки параметров [Яркость] и [Полутона] применяются только к файлам JPEG.
По умолчанию для параметра [Полутона] установлена настройка [Стохастич. растрирование].
Если требуется отменить задание, нажмите клавишу [Отмена] или (Стоп), в то время как отображается всплывающий экран.
Указания о том, как как проверять журнал заданий на печать с устройства памяти, см. в разделе Проверка журнала печати.
По завершении печати извлеките устройство памяти USB из порта USB.
Не извлекайте устройство памяти USB, когда мигает индикатор обработки/данных. Мигающий индикатор означает, что аппарат обращается к данным в памяти. Если в этот момент извлечь устройство памяти USB, данные могут быть повреждены.
Индексная печать
Можно выполнить индексную печать данных, сохраненных на устройстве памяти USB.
Эта функция доступна только для файлов JPEG. Если в выбранной папке содержатся файлы TIFF, они не печатаются.
Дата печати и имена файлов печатаются под изображениями автоматически.
Откройте экран печати с устройства памяти, чтобы указать файлы для печати.
Выберите папку, содержащую данные, для которых требуется выполнить индексную печать.
Если требуется выбрать папку, нажмите папку → нажмите клавишу [Вниз].
По завершении печати извлеките устройство памяти USB из порта USB.
Не извлекайте устройство памяти USB, когда мигает индикатор обработки/данных. Мигающий индикатор означает, что аппарат обращается к данным в памяти. Если в этот момент извлечь устройство памяти USB, данные могут быть повреждены.
Выбор всех файлов в папке
Можно распечатать все файлы, содержащиеся в выбранной папке, за один прием. Количество распечаток можно указать для каждого файла индивидуально.
Откройте экран печати с устройства памяти, чтобы указать файлы для печати.
Выберите папку, содержащую файлы, которые требуется печатать.
Если требуется выбрать папку, нажмите папку → нажмите клавишу [Вниз].
Сведения о том, как указать количество распечаток для отдельных файлов, см. в разделе Печать с устройства памяти USB.
По завершении печати извлеките устройство памяти USB из порта USB.
Не извлекайте устройство памяти USB, когда мигает индикатор обработки/данных. Мигающий индикатор означает, что аппарат обращается к данным в памяти. Если в этот момент извлечь устройство памяти USB, данные могут быть повреждены.
Выбор файлов по дате
Для того чтобы выбрать и печатать только нужные файлы, можно выполнить их поиск по дате. Это функция особенно полезна, когда в папке содержится много файлов или когда нужные файлы трудно идентифицировать по их именам.
Откройте экран печати с устройства памяти, чтобы указать файлы для печати.

Изначально компьютеры разрабатывались как инструменты для работы, в первую очередь – научной, затем – офисной. Поэтому лет двадцать назад отношение числа ПК к числу принтеров было куда меньшим, чем сейчас, когда почти в каждом доме есть компьютер-два-три, и лишь кое-где – принтеры. Электронные книги и планшеты заменили распечатки, электронная почта пришла на место бумажных писем, так что в факсах и прочей офисной технике необходимость резко уменьшилась.
Но по этой же причине, если вдруг что-то всё же надо распечатать, появляется вопрос: где это сделать? Простых вариантов два: в копи-центре или на работе в офисе. В любом случае, файл к «месту печати» приносить придётся на флешке.
Копирование документов на флеш-накопитель
Распечатать любой текст или изображение с флешки легко: это делается так же, как если бы файл хранился на компьютере. Сперва, разумеется, документ нужно скопировать на флешку. А для этого выделяем нужные файлы, затем нажимаем правую кнопку мыши и выбираем пункт «Копировать» или сочетание клавиш « Ctrl+C ». Также можно воспользоваться пунктами в верхней части окна.

После копирования нужных файлов, нужно вставить их на флеш-накопитель. Сделать это можно несколькими способами:
- Перейти в окно флешки и нажать « Ctrl+V ».
- Нажать пункт « Вставить », в верхнем меню окна флеш-накопителя.
- Нажать правую кнопку мыши в окне флешки и выбрать пункт « Вставить »

Вне зависимости от выбранного метода файлы начнут копироваться на флеш-накопитель. Затем флешку нужно извлечь, щелчок правой кнопкой мыши по значку флешки, пункт «Извлечь».После отключения флеш-накопителя, можно отправляться в копи-центр или туда где есть принтер.
Если печатать документы будет выполняться самостоятельно, тогда продолжение статьи расскажет, как это сделать.
Возможные варианты печати документов
Рассмотрим два варианта печати текстовых документов, рисунков, фотографий и всего чего захотите.
- В первом варианте будет использоваться персональный компьютер, ноутбук подключенный к принтеру.
- Во втором, печать будет происходить напрямую (без использования персонального компьютера или ноутбука), через подключение флеш-накопителя к принтеру.
Печать документов при помощи компьютера
Подключаем флешку к компьютеру и нажимаем на документ правой кнопкой мыши, выбираем пункт « Печать », этот же пункт продублирован в верхней части окна. После чего запустится процесс печати документа. Данный способ так называемы «быстрый».

Печать документа с USB-накопителя, напрямую с принтера
Большинство современных принтеров позволяют производить печать документов напрямую с флеш-накопителя, минуя персональный компьютер. Алгоритм при такой печати у всех принтеров довольно схож, опишем его вкратце.

Вставляем флешку в порт на панели принтера.
Выбираем цветовой режим печати (цветная или черно-белая).По схожему порядку действий можно произвести печать текстовых документов, фотографий и рисунков с флеш-накопителя. Удачи!
Произвести печать документов с флешки – это очень удобная опция. С ее помощью можно очень быстро осуществить создание изображений без лишних телодвижений по копированию файлов сначала на компьютер. Особенно такая возможность важна для работы в офисе и фотографам. Чтобы сделать печать на принтере фото с флешки, нужно:
- подключить USB-накопитель к разъему на устройстве печати. Важно следовать правилу, что емкость накопителя не должна превышать 8 Gb;
- сам принтер произведет поиск доступных файлов на флеш-накопителе и перейдет в меню работы с ним;
- для примера выберете пункт «Распечатать фото»;
- далее вы увидите изображения доступные к печати. Нажмите на нужной для вас картинке;
- в появившемся меню можно произвести простейшее редактирование фотографий и изменить настройки печати. В частности, можно выбрать размер бумаги, тип носителя, настроить печать без полей, поместить дату на фотографии, выставить печать по рамке или выполнить двустороннюю печать;
- после выбора настроек нажимаем печать.
Таким же образом можно отсканировать изображение или документ сразу на накопитель. Цветная печать фотографий с флешки – это очень удобное решение для быстрого выполнения задач.
Компьютерная техника перестала быть диковинкой уже давно. Если много лет назад компьютеры можно было встретить только на предприятиях и в офисах, то впоследствии они проникли невероятно стремительно и в домашнее пространство пользователей. Немногим позже стало приобретаться и периферийное оборудование, повышающее в несколько раз возможности пользователя. В частности, одним из таких желаемых периферийных устройств является принтер, позволяющий осуществлять печать документов с флешки, оптического диска или непосредственно с самого ПК. Дальше читайте, как на принтере распечатать текст с флешки.

Узнайте, как распечатать текст с флешки правильно и без усилий
И всё-таки, к сожалению, не у каждого пользователя имеется в домашних условиях печатник, подключённый к компьютеру. По этой причине многие стремятся разобраться, какие действия следует осуществить, чтобы успешно перенести на съёмном накопителе документы и обеспечить качественную их печать.
Какие действия предпринять
Чтобы напечатать подготовленные в домашних условиях документы при условии отсутствия принтера, следует изучить алгоритм действий и впоследствии его выполнить. Конечно же, следует провести подготовительную работу, чтобы обеспечить доставку подготовленных файлов к месту, где имеется принтер.
Подготовительная работа
После того как вы завершили работу с набором текстового материала, его редактированием, вы обязательно должны сохранить этот файл на своём жёстком диске. А уже после этого подключите любой накопитель, в качестве которого может выступать флешка или оптический диск.
Конечно же, в этом случае первенство отдаётся флешке, запись на которую осуществляется быстро и этот процесс понятен всем. А вот запись на оптический диск осуществляется немного сложнее, помимо этого, требует большего количества времени.
Именно по этой причине рекомендуется сохранять подготовленные файлы на съёмные накопители, к тому же при использовании флешки появится ещё одна дополнительная возможность распечатывать материалы даже без ПК, а сразу с принтера.
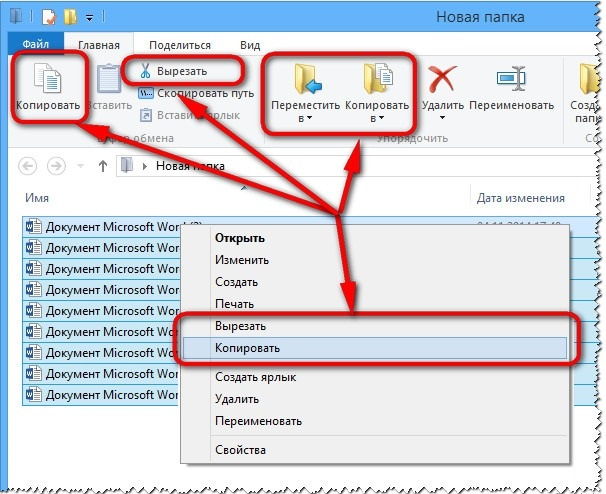
Копирование документов на флеш-накопитель
Когда процесс копирования завершается, на экране исчезает диалоговое окно, в котором отображался этот процесс. После этого можно извлекать флешку из ПК, предварительно выбрав параметр её безопасного извлечения. На этом подготовительная работа завершается, можно отправляться на поиски печатающего устройства.
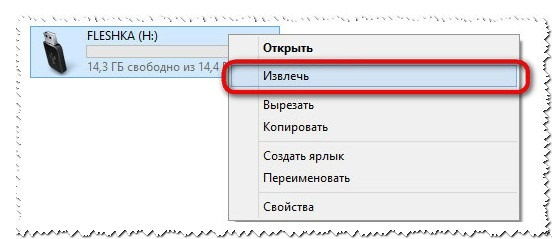
Щелкните правой кнопкой мыши по значку устройства, пункт «Извлечь»
Варианты печати
Теперь, когда у вас имеется документ и вы находитесь рядом с принтером, вам остаётся совершить несколько последних действий, чтобы достичь обозначенных планов. Решить такую техническую задачу можно двумя способами, отличающихся друга от друга тем, что в первом случае предусматривается использование компьютера, а во втором используется только принтер.
Использование компьютера
Если вы решили воспользоваться первым способом, как на принтере распечатать подготовленный заранее текст с флешки при его подключении к другому компьютеру, то вряд ли вы испытаете какие бы то ни было затруднения.
Процесс будет таким же точным, как будто бы к вашему ПК было подключено печатающее устройство.
Сначала подсоедините съёмный накопитель к компьютеру. Как только он отобразится на экране, откройте его, найдите среди всех находящихся там документов тот файл, который вам так важно распечатать.
Кликните по этому файлу, чтобы он открылся. Теперь вы можете его ещё раз на всякий случай просмотреть, далее нажмите на пункт «Печать», расположенный в меню. Если важно сразу распечатать несколько копий или определённые страницы, тогда предварительно следует внести настройки в окне печати.
На этом все действия, направленные на решение технической задачи, связанной с печатью документа, завершаются.
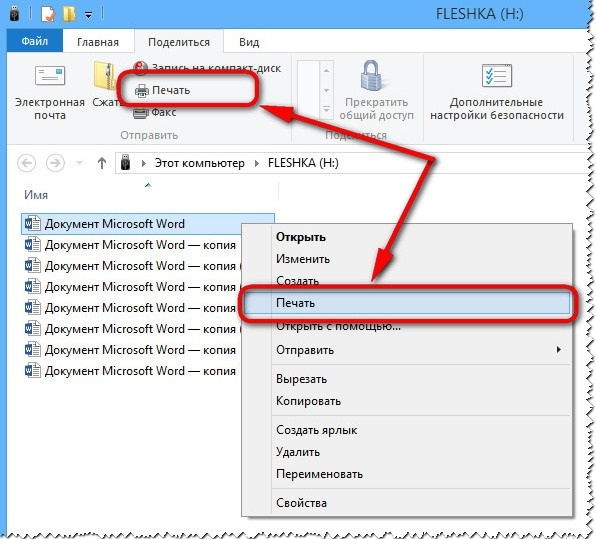
Такой способ печати называют «быстрым»
Прямое подключение
В настоящее время многие пользователи успели уже приобрести себе принтеры нового поколения, тем более такие обновлённые устройства установлены в учреждениях. Учитывая это, можно вполне обойтись без подключения съёмного накопителя к компьютеру.
При наличии такого современного принтера печать осуществляется напрямую с флешки. Для этого ознакомьтесь с рекомендациями, как на принтере распечатать с флешки, и вы поймёте, что это тоже просто.
Кстати, это может быть не только принтер, но и многофункциональное устройство, выполняющее функции сканирования, ксерокопирования и печати.
На печатающем устройстве найдите USB-разъём, вставьте в него вашу флешку. На панели устройства выберите тот документ, который вам нужно распечатать, далее укажите, какое количество копий вам нужно получить.

Печатать можно и напрямую с флешки
Если печатающее устройство имеет возможность осуществлять цветную печать, вам нужно будет ещё указать, как должен распечататься документ, в цветном варианте или чёрно-белом. Остаётся согласиться со всеми внесёнными вами параметрами настройки, и устройство мгновенно начнёт печатать.
Итак, процесс распечатки подготовленных документов, сохранённых впоследствии на съёмном носителе, не сопровождается особыми затруднениями, если изучить рекомендации и разобраться во всех технических нюансах.

Изначально компьютеры разрабатывались как инструменты для работы, в первую очередь – научной, затем – офисной. Поэтому лет двадцать назад отношение числа ПК к числу принтеров было куда меньшим, чем сейчас, когда почти в каждом доме есть компьютер-два-три, и лишь кое-где – принтеры. Электронные книги и планшеты заменили распечатки, электронная почта пришла на место бумажных писем, так что в факсах и прочей офисной технике необходимость резко уменьшилась.
Но по этой же причине, если вдруг что-то всё же надо распечатать, появляется вопрос: где это сделать? Простых вариантов два: в копи-центре или на работе в офисе. В любом случае, файл к «месту печати» приносить придётся на флешке.
Копирование документов на флеш-накопитель
Распечатать любой текст или изображение с флешки легко: это делается так же, как если бы файл хранился на компьютере. Сперва, разумеется, документ нужно скопировать на флешку. А для этого выделяем нужные файлы, затем нажимаем правую кнопку мыши и выбираем пункт «Копировать» или сочетание клавиш « Ctrl+C ». Также можно воспользоваться пунктами в верхней части окна.

После копирования нужных файлов, нужно вставить их на флеш-накопитель. Сделать это можно несколькими способами:
- Перейти в окно флешки и нажать « Ctrl+V ».
- Нажать пункт « Вставить », в верхнем меню окна флеш-накопителя.
- Нажать правую кнопку мыши в окне флешки и выбрать пункт « Вставить »

Вне зависимости от выбранного метода файлы начнут копироваться на флеш-накопитель. Затем флешку нужно извлечь, щелчок правой кнопкой мыши по значку флешки, пункт «Извлечь».После отключения флеш-накопителя, можно отправляться в копи-центр или туда где есть принтер.
Если печатать документы будет выполняться самостоятельно, тогда продолжение статьи расскажет, как это сделать.
Возможные варианты печати документов
Рассмотрим два варианта печати текстовых документов, рисунков, фотографий и всего чего захотите.
- В первом варианте будет использоваться персональный компьютер, ноутбук подключенный к принтеру.
- Во втором, печать будет происходить напрямую (без использования персонального компьютера или ноутбука), через подключение флеш-накопителя к принтеру.
Печать документов при помощи компьютера
Подключаем флешку к компьютеру и нажимаем на документ правой кнопкой мыши, выбираем пункт « Печать », этот же пункт продублирован в верхней части окна. После чего запустится процесс печати документа. Данный способ так называемы «быстрый».

Для более профессиональной печати — нужно открыть документ в его «родной» программе. В окне настроек печати можно указать любые нужные настройки печати: число копий, какие страницы печатать, какие цвета использовать, в какой ориентации и так далее. А сама команда на печать, в независимости от программы, находится в меню « Файл » пункт « Печать ».
Печать документа с USB-накопителя, напрямую с принтера
Большинство современных принтеров позволяют производить печать документов напрямую с флеш-накопителя, минуя персональный компьютер. Алгоритм при такой печати у всех принтеров довольно схож, опишем его вкратце.

Вставляем флешку в порт на панели принтера.
По схожему порядку действий можно произвести печать текстовых документов, фотографий и рисунков с флеш-накопителя. Удачи!

Работа принтера обеспечивает быстрое выведение информации из электронного вида (хранится в базе компьютера) в печатный формат. В настоящее время используются различные модели, которые отличаются по способу печати, параметрам выведения и качеству получаемых документов. При желании можно выбрать подходящую модель для быстрой качественной распечатки документов дома и в офисе.
Обычно документы берутся из базы компьютера, после этого переносятся в специальный текстовый редактор и отправляются на печать. Но иногда необходимый документ или папка находятся в другой базе, поэтому их нужно быстро переместить. В таком случае применяется специальный съёмный накопитель (флешка). С её помощью можно быстро перенести информацию и распечатать её с помощью сопряженной с принтером техники.
Как распечатать с флешки: инструкция
Если ранее вы не сталкивались с данным методом работы, воспользуйтесь подробной инструкцией. С её помощью вы сможете перенести и распечатать любой файл в системе компьютера. Для этого выполните следующие действия:
ВАЖНО: При переносе информации с устройства активируйте антивирус, чтобы избежать заражения вирусной программой.
Как перенести деньги на флешку?
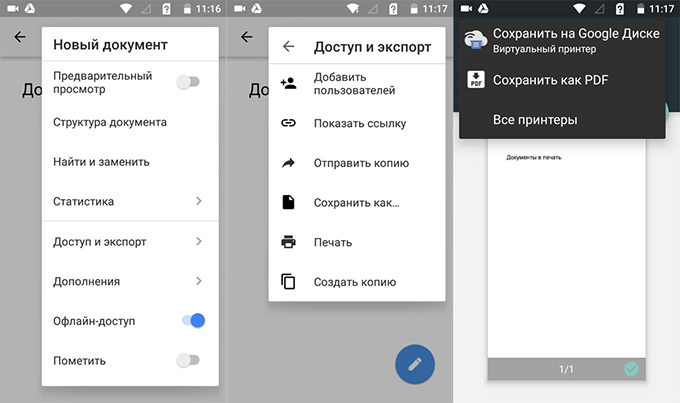
Ещё одной полезной функцией флешки является хранение денег. Помимо текстовой информации на носитель можно сохранить электронные кошельки. Пользователи рекомендуют хранить свои сбережения на съёмном носителе. Для этого необходимо создать специальную папку и перенести в нее адрес электронного кошелька. Выполнить это достаточно просто:
ВАЖНО: Хранение денег всегда несёт в себе риск, всегда следите за своей флешкой, периодически проверяйте её состояние.
Для удобства и безопасности печати мы предлагаем воспользоваться следующими советами:
Читайте также:

