Как разделить фильм на 2 монитора
Обновлено: 16.05.2024
есть три ТВ
есть один источник сигнала (или ПК, или медиаплеер) - это вопрос!
задача - как с одного физического хранилища avi файлов, один видеоряд (плейлист) отправлять на первый ТВ, второй видеоряд - на второй, третий - на третий.
какое нужно оборудование, чтобы запуском видео мог управлять обычный юзер .
Т.к. тема является архивной.
Т.к. тема является архивной.
ну как бы да, кажется. а может быть три видеокарты в компе? и можно на каждую из них своё видео отправлять?Т.к. тема является архивной.
А зачем три видеокарты, если одна может держать несколько мониторов? Те же Radeon-ы официально держат до 6 дисплеев.Т.к. тема является архивной.
Reutoff писал(а)А зачем три видеокарты, если одна может держать несколько мониторов?
Т.к. тема является архивной.
совершенно спокойно дома на одном мониторе рублюсь в героев, а на другом крутится фильм) (оба монитора vga)Т.к. тема является архивной.
Т.к. тема является архивной.
Т.к. тема является архивной.
kemy все описал достаточно подробно. от себя добавлю, что работа 2-х мониторов настроена через родной софт видюхи. на работе ати, дома нвидиа. есть несколько режимов работы: клон, продолжение рабочего стола (вниз, вправо)- удлинение и (чем я пользуюсь) второй рабочий стол. софтины позволяют настраивать разрешение отдельно для каждого монитора, а так же менять их местами.Т.к. тема является архивной.
Т.к. тема является архивной.
по теории - 3 монитора с display port, видеокарта с ним и кабель разветвитель
3 разных плеера - что бы можно было развести аудио поток и часто не все плеера допускают свой дубль запустить
и запускать их на разных экранах
с 2 экранами такое точно проходит - я на мониторе смотрю одно, а на телеке ставлю другой фильм
правда подключение HDMI
дисплейпорт - до 6 может тянуть мониторов - только вопрос - он их воспринимает как 1 но большого разрешения или как 6 можно - точно не знаю - надо гуглить

«На левом экране список всех принятых e-mail. На экране в центре обычно то письмо, с которым я в данный момент работаю. А мой браузер находится по правую руку» — говорил Билл Гейтс про свое рабочее место еще в девяностые, добавляя, что после освоения такой рабочей площади никто в здравом уме не вернется к одному монитору.
Как расположить мониторы
Даже с двумя мониторами можно придумать множество конфигураций:

Рядом друг с другом, симметрично
Это первое, что приходит в голову. Однако если сидеть по центру, взгляд будет упираться в рамки мониторов, которыми они прилегают друг к другу. Голова при этом всегда будет повернута чуть влево или вправо, за что позвоночник вряд ли скажет спасибо. При наличии стула с колесиками можно, конечно, кататься туда-сюда между ними. Но это только если приходится работать подолгу то с одним, то с другим дисплеем.
Один прямо перед глазами, второй — сбоку
Логичное развитие: сделать один дисплей основным, второй — вспомогательным. Иногда придется повертеть головой, но это не слишком и критично. Зато на вспомогательный дисплей программисты могут поместить референсный код, переводчики — оригинал текста, звукорежиссеры — аудиомикшер, пригодится он и в некоторых игрушках для вспомогательной информации. В конце-концов, можно держать там почту или аудиоплеер.
Один перед глазами, второй — сбоку повернутым
Некоторые мониторы можно поворачивать на 90 градусов, а еще для таких фокусов есть различные стойки и крепления. Так на мониторе видно больше строчек, поэтому вертикальное расположение понравится всем, кто работает с текстом — программистам, журналистам, редакторам, блогерам, переводчикам и т.д.

Один над другим
Неочевидная опция, которая может зацепить тех, кто работает с фото, видео или звуком, много сидит в соцсетях или играет в игры. Этот вариант позволит сохранить пространство на столе, особенно, если для второго монитора на нем физически нет места. Однако потребуется стойка или крепление к стене.

Два рядом вертикально
Еще более неочевидная опция, требующая специальных стоек или креплений (впрочем, некоторые мониторы идут с длинными подставками, поддерживающими вертикальный разворот). Пригодится, когда нужно много пространства и по вертикали, и по горизонтали — например, для работы с 3D-моделями или чертежами.
Если же говорить о трех и более мониторах, то самыми популярными будут конфигурации:
- Один по центру, два сбоку. Универсальный вариант для всего — от работы до игр.
- Два на два и три на три. Используется различными трейдерами, которые выводят на них дюжину графиков.
- Восемь и более вокруг. Для симуляторов гонок, полетов, вождения поездов и т.п.

Как подключить и настроить
Понадобится видеокарта с несколькими выходами видеосигнала — то есть, практически любая современная видеокарта. Можно подключить столько мониторов, сколько есть этих выходов. Никаких других системных ограничений нет.
Сначала нужно посмотреть на доступные в видеокарте разъемы. Если, например, монитор старый и подключается через VGA, а карта новая и без соответствующего порта, тогда придется купить переходник VGA – DVI. Подходящий переходник можно подобрать практически для любой комбинации разъемов. Также, если монитор поддерживает несколько способов подключения, в его настройках следует выбрать соответствующий текущему способу источник сигнала.
Далее в Windows 7 нужно:
- кликнуть правой кнопкой мыши по рабочему столу и выбрать пункт «Разрешение экрана». Скорее всего, в нем уже отображается новый монитор, в противном случае надо нажать кнопку «Найти»;
- чтобы картинка растягивалась на несколько дисплеев, в разделе «несколько экранов» надо выбрать пункт «расширить эти экраны». После сохранения изменений рабочий стол будет на всех экранах.

В других ОС процесс настройки выглядит похожим образом, например, на сайте Майкрософт есть специальный мануал для Windows 10 и других версий.
Почти любая более-менее современная система и ноутбук потянет работу с несколькими дисплеями. Нагрузка увеличится скорее из-за возросшего количество одновременно открытых окон и программ, а не из-за дополнительного устройства. Но это все справедливо, только если дисплей используется в рабочих целях. Для геймера каждый дополнительный пиксель будет отзываться болью во всем остальном железе. При этом два Full-HD монитора оказываются все равно менее требовательными к ПК, чем один широкоформатник в 4K. По крайней мере, можно сделать так, чтобы картинка на них дублировалась, и тогда они практически не будут отнимать ресурсов.

Если же система позволяет, можно объединить несколько мониторов в один гигантский экран, чтобы картинка в гонках и симуляторах полностью окружала игрока. Когда дополнительные мониторы подключаются к системе на Windows, она распознает их как отдельные дисплеи, а нужно заставить ее распознавать их как один. Для этих целей у разработчиков видеокарт есть специальный софт — AMD Eyefinity и Nvidia Surround.
- Чтобы настроить экраны для видеокарты от AMD, нужно зайти в раздел меню AMD Eyefinity Multi-Display и нажать Create Eyefinity Display Group, затем откалибровать дисплеи и сохранить настройки.
- Чтобы настроить экраны для видеокарты от Nvidia, нужно зайти в Nvidia control panel, нажать Configure Surround, PhysX, выбрать мониторы и откалибровать, затем сохранить настройки.

Программы позволяют выставить разрешение мегадисплея самостоятельно. Для двух мониторов в Full-HD искомое значение будет 3840х1920, для трех — 5760х1920 и т.п. Его же необходимо выставить в самой игре.
Также программы позволяют настроить Bezel compensation\correction, чтобы компенсировать расстояние, возникающее из-за рамок дисплеев. Еще стоит покрутить поле обзора для более реалистичного результата.

При этом следует помнить, что Eyefinity требует подключения по крайней мере одного монитора через разъем DisplayPort, при этом все мониторы должны быть подключены к одной видеокарте.
Альтернативы нескольким дисплеям
Сразу возникает вопрос — а зачем вообще со всем этим возиться, не проще ли купить один широкоформатный дисплей дюйма на 32? Да, это кажется экономнее, и опыт от игр можно получить более интересный, чем от двух мониторов. Однако всегда есть нюансы. Так, если брать 23 дюйма в Full-HD, как Samsung C32F391FWI, то картинка в играх может оказаться размытой. А если в 4K, как AOC CU34G2/BK, то для игр придется существенно апгрейдить железо, да и стоимость таких дисплеев уже выше двух качественных Full-HD.

А почему не телевизор? Чем вообще современные ТВ отличаются от мониторов, если они тоже умеют показывать 4К, да еще и с огромной диагональю, при этом цена за дюйм намного ниже, чем у мониторов? Но не все так просто. Мониторы заточены под профессиональные задачи и различные модели отвечают соответствующим стандартам. К примеру, мониторы для дизайнеров, видеоредакторов и всех, кому важны цвета, делают на IPS матрицах с отличными показателями яркости и контрастности. Многие ТВ же намеренно приукрашают картинку, делают цвета более насыщенными, при этом тонких настроек изображения в них чаще всего нет.

Мониторы для геймеров обладают минимальным временем отклика пикселя, текущий стандарт — 1 мс. У телевизоров же этот показатель находится в районе 40–60 мс. Также значительно проще найти монитор с высокой частотой обновления — 120, 144 или даже 240 Гц, это дает ультраплавную картинку. В то время как многие ТВ прибегают к программным уловкам и вставляют фейковые кадры в оригинальный видеоряд, чтобы казалось, будто их частота обновления выше.
Конечно, у многодисплейной конфигурации рабочей или домашней системы есть свои недостатки. Во-первых, это лишние расходы на каждый новый монитор. Во-вторых, для дополнительных пикселей может не хватить пространства на столе. В-третьих, для игр каждый экран обернется серьезно возросшей нагрузкой на систему. И, наконец, минус экзистенциального характера — большое количество открытых окон могут скорее отвлекать, чем приносить пользу. Кому-то комфортнее работать с одним пустым экраном. Тем не менее, рабочее место с несколькими дисплеями все еще остается одним из самых доступных и оптимальных по соотношению цена\результат способов увеличить свою производительность.
5.0 Оценок: 3 (Ваша: )Split Screen – эффект разделения экрана, который активно используют в монтаже фильмов и видеороликов. Прием позволяет совместить в одном кадре объекты, которые не могут быть отсняты одновременно, в одной сцене. Каждую из частей снимают по-отдельности и совмещают на экране в процессе обработки. Читайте статью – и вы не только узнаете об интересных примерах применения Split Screen в кино, но и о том, как этот простой прием поможет разнообразить ваши ролики.
В нашем видеоуроке вы узнаете о том, как легко можно сделать видео с эффектом разделения экрана в редакторе «ВидеоШОУ»
Краткий экскурс в историю Split Screen в кино
Один из первых примеров Split Screen видео – фильме «Человек-оркестр» 1900 года. Режиссер – Жорж Мельес – выступил и в роли актера, сыграв семерых персонажей одновременно. Посмотрите, как интересно смотрится эффект!
Техника создания видео с разделением экрана усложнилась в 1921 году, после выхода фильма Бастера Китона «Театр». Прием позволил совместить в одной сцене сразу 10 кадров! Для времени, когда при создании фильмов использовали простую ручную камеру, это было прорывом. Перед оператором стояла невыполнимая задача – снять за раз 1/9 сцены, после чего перемотать пленку назад и повторить операцию еще восемь раз. В процессе съёмок за кадром сидел музыкант, который отыгрывал на банджо ритмичную музыку, которая служила ориентиром самому Китону – он мог контролировать свои действия так, чтобы при монтаже сцена смотрелась единой.
Со временем split screen эффект нашел свое применение и в Голливуде. Например, специалист по спецэффектам Норман Доун с его помощью «передвигал» горы в кадре, а также заставлял актрису, играющую несколько ролей, целовать в кадре себя саму («Право на счастье», 1917 год). В Советском Союзе технология сплит скрин активно использовалась для размножения массовки.
Прием дал возможность актерам выступать в двух ролях одновременно, поэтому его сразу же начали использовать для съёмки историй о близнецах. Самый известный пример – «Ловушка для родителей», где юная Линдси Лохан исполнила роли обеих героинь. Кадры выглядят максимально убедительно, лишь в паре сцен при внимательном просмотре можно заметить разницу в цветокоррекции.

Кадр из фильма «Ловушка для родителей»
Современное использование технологии Split Screen
Разделенный экран активно используется и в настоящее время. Сфера его применения давно уже вышла за пределы кинематографа, и монтажный приём достаточно прочно укрепился в мире видеоблогов.
Современные блогеры, монтажёры и люди, снимающие ролики в качестве хобби, используют в своих работах различные вариации техники сплит скрин. Самый популярный и универсальный вариант применения выглядит следующим образом:

Пример Split Screen
В процессе монтажа автор добавляет в кадр кусочки разных видеофайлов, собирая их в подобие мозаики. При этом он может размещать слои стык в стык или оставлять между ними пустое пространство. Такой способ идеально смотрится во влогах из путешествий, видеопоздравлениях, а также обучающих и игровых видеороликах.
Другой тип split screen эффекта представляет собой «бесшовную» склейку фрагментов. Здесь основной задачей монтажёра является замаскировать границы разных роликов и настроить их параметры в пределах экрана так, чтобы разница была не заметна. Чаще всего этот способ используют для создания эффекта двойника в кадре.

3 совета по созданию split screen видео
В том, как сделать сплит скрин эффект своими руками, нет ничего сложного. Главное – соблюдать ряд правил.
Совет №1. Сохраняйте единство
Клипы в пределах одной сцены должны быть связаны. Разумеется, это касается и всего ролика, вот только при создании эффекта разделённого экрана взаимосвязь становится предельно приоритетной.
Единство может быть идейным, сюжетным, визуальным или любым другим. Вы можете использовать кадры, сделанные в разных локациях, в разное время и с разными людьми. Пока их объединяет общая тема или атмосфера, приём будет работать.

Пример разделенного экрана
Совет №2. Планируйте съёмки
Из первого совета очевидно, что для создания видео с эффектом сплит скрин требуется подготовка. Желательно ещё до съёмок!
Набросайте примерный план будущего ролика. Решите, какие сцены и каким образом вы хотите представить с помощью разделённого экрана. Это важно, ведь иначе вы можете забыть снять необходимый фрагмент. Представьте, что вы монтируете свадебное видео и хотите с помощью эффекта split screen показать танец жениха и невесты, подчеркнув, с какой любовью они смотрят друг на друга в этот момент. Для монтажа потребуются общий план с танцем пары и средний или крупный с акцентом на их лицах. Если вы не спланировали сцену заранее и снимали всё общим планом с одного ракурса, вы вряд ли сможете воплотить задумку.
Совет №3. Делайте раскадровки
Если вы собрались монтировать фильм из уже готовых материалов, подготовьте раскадровку. Решите, сколько фрагментов можно добавить в одном кадре, как они будут расположены и т.д. Отберите смежные клипы, исходя из их содержания, и организуйте их в кадре.

Кадр из фильма «Реквием по мечте» с применением разделенного экрана
Раскадровка играет большую роль ещё и в «бесшовной» склейке. Особенно, если вы собираетесь себя клонировать. Здесь важно выбрать минималистичную локацию, которую визуально можно без труда поделить на 2 части. Следует зафиксировать камеру и определить, какое положение вам нужно принять с той и с другой стороны камеры, чтобы потом без проблем обрезать видеоролики посередине.
Как смонтировать фильм с применением сплит скрин
Далеко не каждая программа для видеомонтажа позволит вам создать эффект разделенного экрана. Слишком простые бесплатные приложения не имеют подобных опций, а тратить баснословные деньги на профессиональное ПО, которым пользуются киношники, мало кто решится. Рекомендуем обратить внимание на современный видеоредактор ВидеоШОУ.
Программа включает все функции, необходимые для качественного монтажа, в том числе и «многоэкранного». Рабочая среда при этом крайне удобная, а алгоритм действий – понятен с первого взгляда.
Разберём, как сделать split screen эффект всего за 3 шага. Скачайте ВидеоШОУ и следуйте инструкции ниже.
Шаг №1. Добавление файлов
Создайте новый проект. Откроется рабочее окно редактора, где вы сможете найти нужные материалы и загрузить их. Чтобы расположить клипы рядом друг с другом, создайте пустой слайд. Щёлкните правой кнопкой мыши в любой части таймлайна и выберите соответствующий пункт. Далее нажмите «Редактировать слайд». С помощью кнопки «Добавить слайд» загрузите нужные ролики.

Загрузите ваши файлы
Шаг №2. Оформление кадра
Отрегулируйте размер фрагментов и их расположение на экране. Опирайтесь на свою раскадровку. Если её воплощение в реальности вас не устроило, экспериментируйте с другими способами. Один кадр может быть вертикальным и вытянутым, а другие – маленькими и горизонтальными, собранными в столбик. Если фрагменты расположены на расстоянии друг от друга, и вас не устраивает чёрный цвет подложки, измените его. Для этого в списке слоёв выделите «Фон» и выберите новый способ заливки.
Вы можете размыть слишком чёткие границы между частями, используя маски. В ВидеоШОУ есть каталог заготовок на любой вкус.

Расположите кадры и при необходимости настройте оформление фона
Шаг №3. Настройка анимации
Если вы хотите, чтобы ролики в кадре проигрывались не параллельно, а появлялись и исчезали в разное время, настройте анимацию. В ВидеоШОУ это тоже очень просто. Используя ключевые кадры, вы сможете создать креативный коллаж из видео и сделать эффект разделённого экрана ещё интереснее. Программа позволяет менять степень прозрачности, масштаб, размер и положение слоёв.
Допустим, мы хотим сделать так, чтобы каждое видео появлялось на экране с разницей в 2 секунды. Уже после того, как мы расставили все клипы, нужно Выделите слой и перейдите во вкладку «Анимация».

Настройте анимацию клипов, добавленных на экран
Ваше сплит скрин видео готово! Вы можете продолжить работу над проектом, загружая другие материалы и дополнить фильм музыкой.
Пример видео с эффектом сплит скрин, созданного в ВидеоШОУ
Заключение
Технология сплит скрин изначально создавалась для кинематографа, на в настоящее время она активно используется при создании видеоблогов. Теперь и вы знаете, как правильно создавать эффект разделённого экрана в видеомонтаже. С ВидеоШОУ это действительно увлекательно. Скачайте редактор и монтируйте стильные и по-голливудски захватывающие фильмы своими руками!
Скачайте видеоредактор ВидеоШОУ
И погрузитесь в захватывающий мир с безграничными
возможностями создания фильмов!

На разделенном экране два или несколько видеопотоков одновременно отображаются рядом или в стиле "вверху-внизу". Это стало популярной техникой в творческом создании видео. Вы можете применить эту технику при создании динамичных рекламных видеороликов, сравнительных видеороликов или даже для того, чтобы все выглядело так, как будто вы разговариваете сами с собой!
Как сделать видео с разделенным экраном? Сложно ли добиться такого эффекта? Что ж, в настоящее время действительно существует множество видеоредакторов с функцией разделения экрана, но в этой статье мы рекомендуем вам воспользоваться программой для редактирования видео Wondershare Filmora, предлагающей различные анимированные макеты разделенного экрана для создания видео с разделенным экраном. С ее помощью вы можете легко и быстро создать видео с разделенным экраном всего за несколько минут. В этой статье я расскажу, как сделать видео с разделенным экраном в Filmora.
Прежде чем мы начнем, ознакомьтесь с видеоуроком, рассказывающем о некоторых забавных способах создания видео с разделенным экраном в Filmora. Если у вас есть креативные идеи для видео с разделенным экраном, поделитесь ими в комментарии ниже.


Часть 1: Создание видео с разделенным экраном с пресетами для разделенного экрана
В последней версии мы вернули эффект разделения экрана и улучшили его, добавив больше пресетов и макетов, а также анимированных эффектов. Ниже приведены подробные инструкции о том, как сделать видео с разделенным экраном с помощью этого видеоредактора.
1. Импортируйте медиафайлы
Откройте Filmora и создайте новый проект для видео с разделенным экраном, а затем нажмите "Импортировать", чтобы добавить свои медиафайлы в медиа-библиотеку.
2. Выберите пресет для разделения экрана

Конечно, при необходимости вы можете добавить к временной шкале несколько эффектов разделения экрана.
3. Добавьте видео к пресету
Дважды щелкните по пресету для разделения экрана на временной шкале, чтобы перейти на панель редактирования расширенных настроек разделения экрана. Затем перетащите свои видео на каждый экран в окне предварительного просмотра, чтобы разместить видео на разделенном экране. Здесь вы можете обрезать видео с разделенным экраном, чтобы настроить время начала каждого подклипа на временной шкале, или дважды щелкните на каждый клип, чтобы при необходимости панорамировать и масштабировать его. Нажмите OK, чтобы сохранить изменения видео с разделенным экраном.

Вы также можете установить флажок "граница", чтобы сделать разделение видимым, а затем выбрать цвет границы для дальнейшей настройки видео с разделенным экраном.
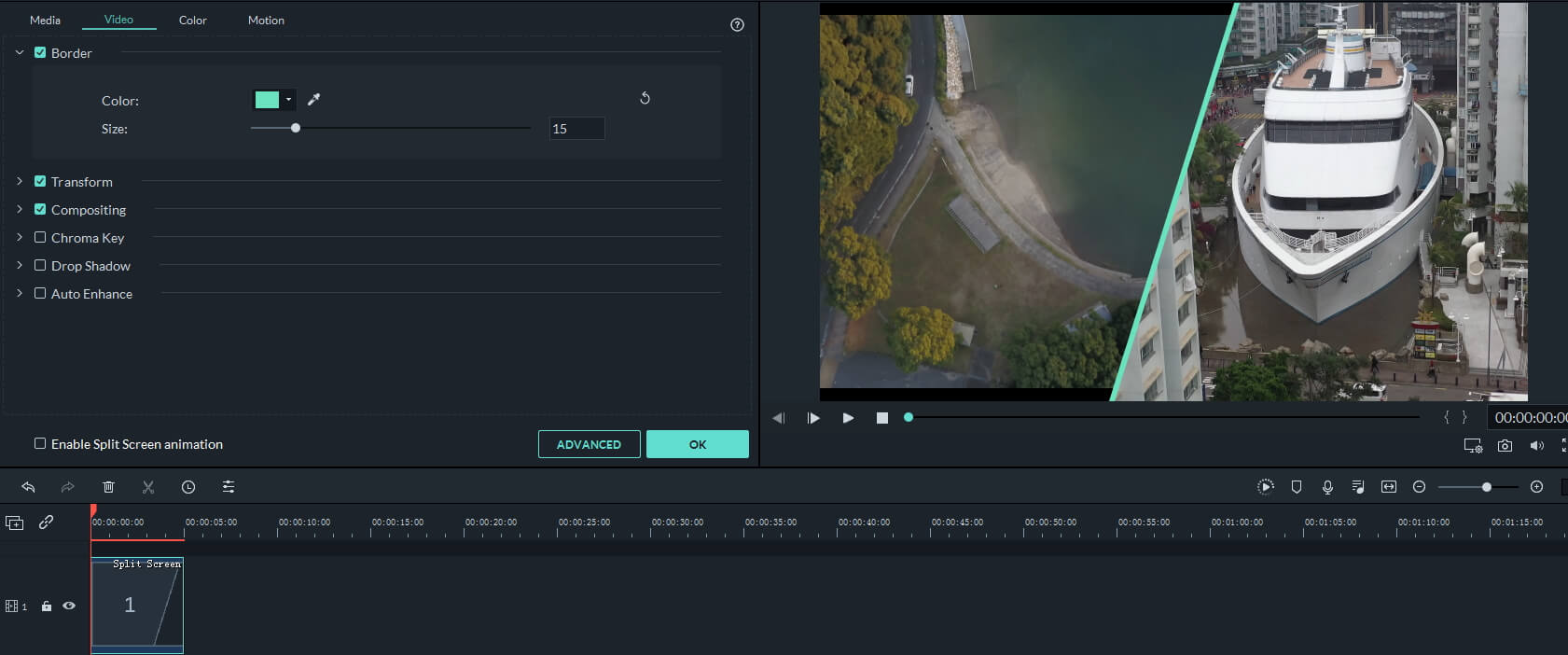
4. Отредактируйте аудио [при необходимости]
Если вы воспроизводите видео с разделенным экраном в окне предварительного просмотра, вы можете слышать все аудиодорожки из видеоклипов. В этом случае вы можете отключить звук в клипе, щелкнув значок громкости. Вы можете отключить звук одного из них или всех, а затем добавить новый фоновый звук в это видео с разделенным экраном.
5. Сохраните видео с разделенным экраном
Filmora предлагает различные варианты сохранения видео с разделенным экраном. После завершения проекта нажмите "Экспортировать" и сохраните разделенное видео в нужном формате, загрузите его на YouTube/Vimeo или запишите на DVD.

Часть 2: Как создать видео с разделенным экраном без эффектов разделения экрана
Помимо встроенной функции разделения экрана, которая предоставляет несколько пресетов для разделения экрана, вы также можете разместить все свои видеоклипы в нужном месте для создания видео, подобного стилю разделенного экрана в Filmora. В этом уроке я покажу вам, как сделать видео с разделенным экраном, наложив видеофайлы.
Советы: если вы хотите создать эффект видеостены из того же материала, вы можете ознакомиться с нашим руководством о том, Как создавать эффекты видеостены в Filmora.
После импорта клипов в медиабиблиотеку выполните следующие действия:
1. Перетащите видеоклипы на шкалу времени
Вместо размещения видеоклипов на одной временной шкале [которая объединит эти видео в одно видео], чтобы сделать видео с разделенным экраном, вам нужно разместить видеоклипы на разных видеодорожках.
Поместите видео на правую дорожку, затем выберите клипы на шкале времени, а затем воспроизведите их в окне предварительного просмотра, чтобы проверить на наличие каких-либо нежелательных частей. Чтобы удалить ненужные кадры, разделите видеоклип, а затем вырежьте и удалите ненужные эпизоды.

2. Отрегулируйте положение, измените размер и добавьте маску
С помощью функции наложения видео вы можете разделить экран пополам по горизонтали или вертикали или в любой части, которая вам нужна. Есть несколько способов сделать уникальное видео с разделенным экраном: вы можете щелкнуть по клипу на временной шкале, а затем отрегулировать позиции и масштабы видеоряда в окне предварительного просмотра, чтобы пометить позиции и масштаб, как показано ниже:
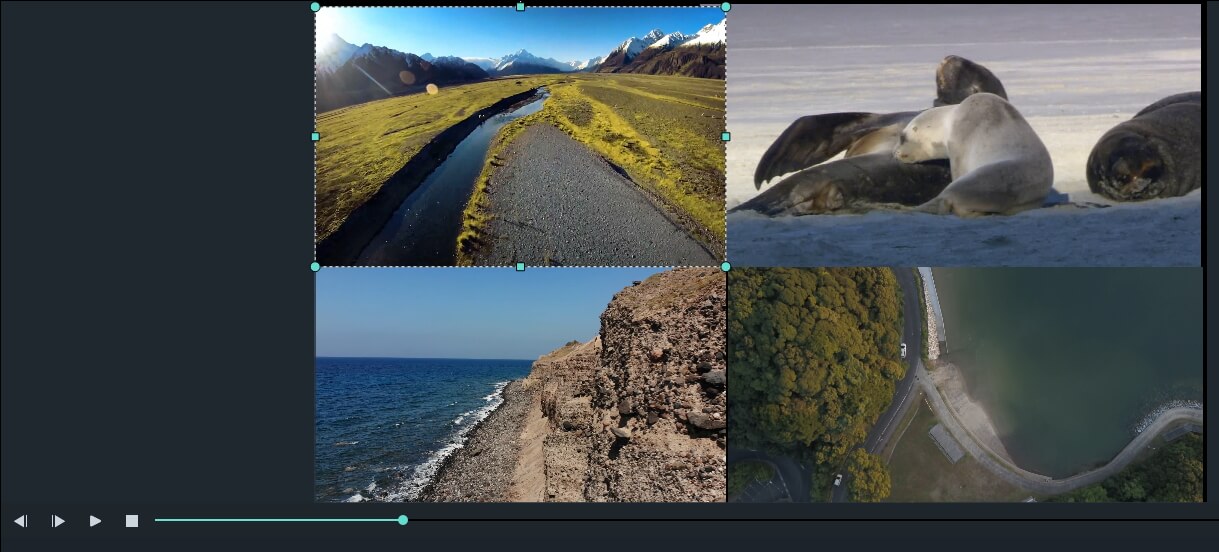
Вы также можете изменить положение в параметре "Трансформировать" на панели "Редактирование": дважды щелкните по клипу на временной шкале, чтобы открыть окно редактирования, и перетащите ползунок поворота или масштабирования для настройки.

Чтобы изменить форму отображения видео с разделенным экраном, дважды щелкните по видео на временной шкале, затем щелкните на вкладку "Эффекты" и перейдите к параметру "Утилита" , и вы найдете параметры "Маска изображения" и "Маска формы", которые помогут вам изменить форму видео с разделением экрана. Выберите и перетащите эффект на видеоклип на шкале времени, и форма клипа изменится соответствующим образом.
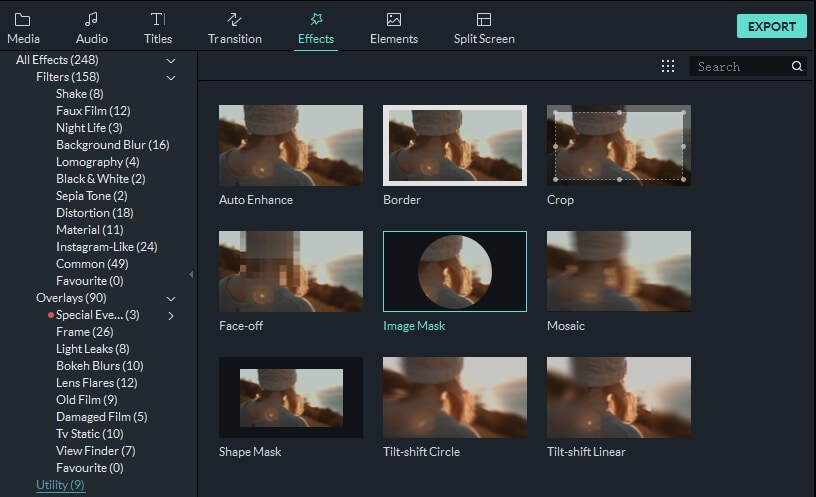
Доступно несколько пресетов маски изображения. Вы можете дважды щелкнуть по клипу на временной шкале и прокрутить вниз до пункта "Маска изображения" в разделе "Видеоэффекты", как показано ниже:
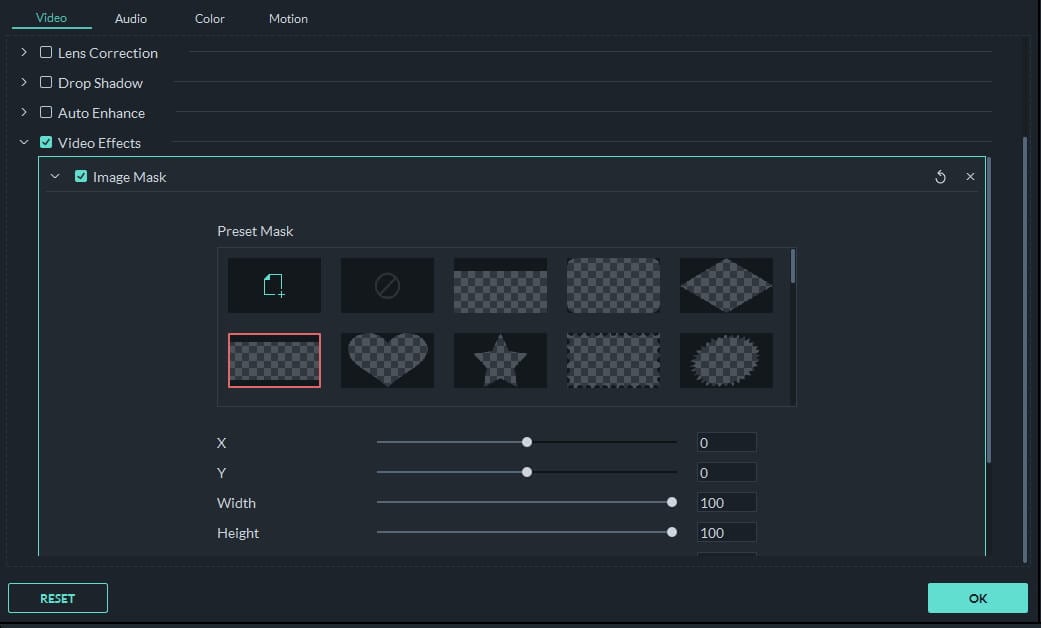
3 Настройте звук
Вы можете отключить все аудиодорожки в видеоклипе и добавить новую фоновую музыку, соответствующую видео. Чтобы отключить звук в видео с разделенным экраном, правой кнопкой мыши щелкните по видео на временной шкале и выберите "Отключить". Вы также можете отделить аудиофайл от видео и редактировать его дальше.

Теперь, после выравнивания видео- и аудиофайлов, вы можете щелкнуть на вкладку "Экспорт", чтобы загрузить видео с разделенным экраном на YouTube или сохранить его в одном из множества доступных видеоформатов.
Эффект разделения экрана можно использовать для создания видео, в котором один и тот же актер одновременно появляется в одной и той же сцене. В итоге это выглядит так, как будто люди клонировали себя в видео. Как вы можете видеть из описанных выше методов, создавать видео с разделенным экраном в Filmora довольно просто. С помощью решений Filmora для редактирования видео вы всегда можете создать что-то цепляющее взгляд.
Читайте также:

