Как разобрать флешку transcend
Обновлено: 06.07.2024
Попалась на глаза старая флеш карта известной марки Transcend объемом памяти на 8 ГБ.
При включение в usb порт компьютера не подавала признаков жизни вообще. Не загорался индикатор светодиод на самой карте и не проходило ее определение в диспетчере процессов ПК.


Решено было разобрать карту - как оказалось держатель внутренностей, фиксирован пластинкой которая находится в углубление корпуса под наклейкой, отдираем часть наклейки с обратной стороны карты, нажимаем плоской отверткой подходящего размера аккуратным образом и вытаскиваем держатель вместе с внутренностями.


Первое что как мы знаем делают при поиске неисправности это - проведение беглого осмотра на подгоревшие смд элементы схемы и на сколы платы и трещины по дорожкам печатки. Осмотр ничего подобного не дал выявить.
Тогда включаем логику и смотрим на питание - по плюсу питания установлен стандартный СМД дроссель - L1, для фильтрации помех как я думаю в процессе включения в разъем устройства (так называемый дребезг электро контактов соединителей) . Меряем ометром дроссель и видим что там обрыв таки! аккуратно вставляем устройство в порт пк ,, у меня прямо на столе на хабе, и замыкаем аккуратно маленьким пинцетом эту индуктивность накоротко ножками - при этом светодиод индикатор работы загорелся и накопитель определился в диспетчере оборудования!

Извлекаем безопасным способом, и так как дросселя такого образца не нашлось, запаиваем перемычку каплей олова выпаяв предварительно дроссель с его места. Проверяем еще раз, все работает как и требовалось! Значит флешки при их отказе можно не выбрасывать, а порой оживить и дать им проработать еще время как накопителю.
Стал вопрос с корпусом, старый был уже потрепаный десятками карманов и ключей, да и хотелось то чего то нового и необычного.



Взял старый брелок от авто сигнализации и открыв и выкинув платку обнаружил, что места как раз. При этом напильником выточил прорезь под разъем, а кнопки отлично пропускали свет от индикатора режима работы накопителя. Все это залил изнутри бесцветным клеем Момент, а под другую сторону платы подложил квадратный кондер на 4.7 нФ из платки УПЧ старого ТВ, чтобы был упор. Все закрыл и после высыхания подвесил еще и брелком! Вот так получаем креативный накопитель из старой неработающей флешки.
Флешка Transcend JetFlash 300 TS16GJF300 начала вести себя некорректно после записи на нее образа. При этом ее незанятый объем в Диспетчере устройств определялся, как 2097152 Мб.
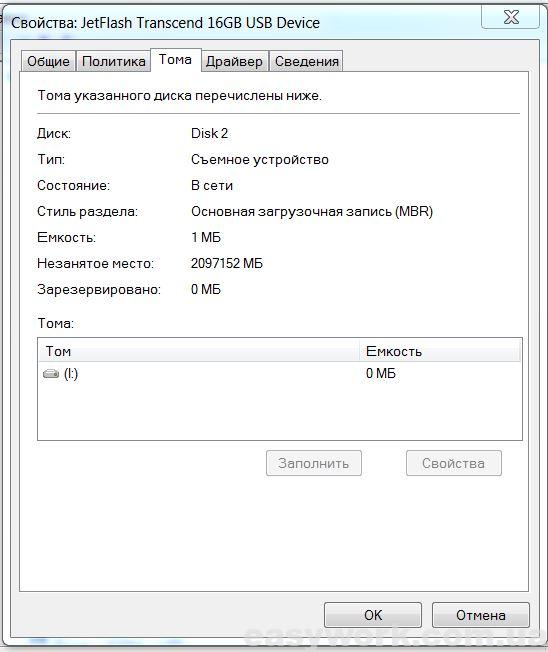
В программе HDD Low Level Format Tool объем отображается, как -2305843009213685760 байт.

В Управлении дисками объем флешки Transcend JetFlash 300 TS16GJF300 вообще определился, как -2199023255551.
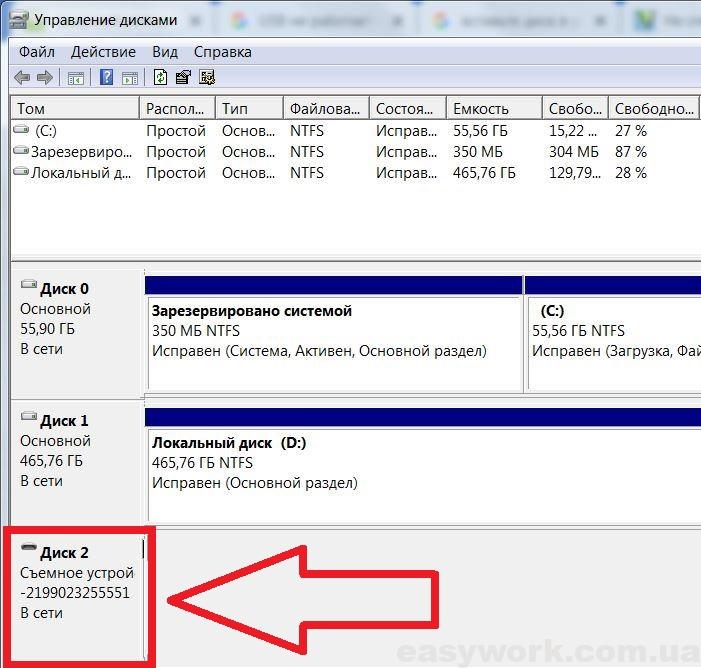

Программа JetFlash Online Recovery также выбивала ошибку.

Флешка Transcend JetFlash 300 TS16GJF300 выглядит следующим образом

Для определения флешки, понадобилось ее разобрать. В ней был установлен контроллер SM3257Q AA.

С обратной стороны мы можем увидеть память SAMSUNG K9CDG08U5A-MCB0.

На упаковке можно увидеть полное название флешки Transcend JetFlash 300 TS16GJF300.

Для восстановления флешки Transcend JetFlash 300 TS16GJF300 использовалась программа SMI Mass Production Tool V2.5.41.


После окончания работы программы, мы увидим зеленую табличку ОК в правом верхнем углу. После этого флешка Transcend JetFlash 300 TS16GJF300 снова заработала и стала пригодна к дальнейшей эксплуатации.


Восстановление флешки всегда вызывает определенные трудности, а особенно в те моменты, когда информация на ней является крайне важной. Для того чтобы быть полностью осведомленным в этом вопросе, важно рассмотреть разные виды некорректной работы накопителя и возможности их исправления.
Программы для восстановления флешки
Transcend JetFlash Online Recovery ![Программа JetFlash Online Recovery]()
Для того чтобы вернуть работоспособность флешки Transcend, производители предлагают собственную программу под названием Transcend JetFlash Online Recovery. Данная утилита позволяет восстановить накопитель как с помощью полного форматирования, так и с сохранением всех данных.
D-Soft Flash Doctor

Ещё одной полезной программой, которая не привязана к определенному производителю, можно считать D-Soft Flash Doctor. Она помогает исправлять любые проблемы с флешкой посредством задействования низкоуровневого форматирования. При этом есть возможность создать образ диска, который в последствии можно использовать без физического накопителя.
Форматирование флешки Transcend
В момент, когда накопитель не может корректно сохранять и считывать файлы, единственным решением проблемы будет форматирование, которое предполагает упорядочивание всей структуры флешки. При этом нужно понимать, что при выполнении данной функции все данные, которые хранятся на накопителе, будут стерты.
Низкоуровневое форматирование
В случае самых типичных проблем с флешками (например, невозможность очистки или защита от записи), низкоуровневое форматирование является наилучшим способом по восстановлению работоспособности устройства. Отличительной особенностью такой процедуры является очистка всех данных не только в рамках файловой системы, но и на уровне физических секторов. Для выполнения данной операции необходимо использование сторонних программ.
И наиболее удобным утилитом для низкоуровневого форматирования можно считать HDD Low Level Format Tool. Благодаря понятному интерфейсу первое использование не вызывает никаких проблем. Итак, для выполнения полной очистки девайса, следует выполнить следующее:
- В окне программы выбрать необходимое устройство и нажать на «Continue».
- После этого появиться новое окно со всех информацией о флешке. Для получения SMART-данных необходимо перейти во вкладку «S.M.A.R.T» и нажать на «Get SMART data».
- Для начала форматирования нужно перейти на «LOW-LEVEL FORMAT», ознакомиться со всеми предупреждениями, поставить галочку возле «Perform quick wipe» (для сокращения времени проводимой операции) и нажать на кнопку «FORMAT THIS DEVICE».
Флешка не форматируется
Очистка накопителя не всегда происходит без проблем, поэтому нужно быть готовым к тому, что придётся выполнять дополнительные действия. Как правило, флешка не форматируется по той причине, что на ней имеются какие-то проблемы. Для их исправлений следует сделать следующее:
- Открыть «Мой компьютер».
- Щелкнуть правой кнопкой мыши по флешке и выбрать «Свойства».
- Перейти во вкладку «Сервис» и нажать на «Проверить».
- Далее система начнёт проверку всей файловой системы и после обнаружения ошибок предложит вариант решения.
Флешка не определяется (не открывается)
Прошивка флешки
Transcend JetFlash Online Recovery является идеальным утилитом не только для форматирования девайса, но и для полного восстановления (прошивки). Программа очень схожа с JetFlash Recovery Tool, но обладает дополнительными функциями, позволяющими полностью починить устройство, которое даже не хочет отображаться.
Для её коректной работы программы на компьютере должно быть стабильное интернет-соединение. Процедура по восстановлению выглядит следующим образом:
- Запуск программы.
- Выбор флешки Transcend, которая будет восстанавливаться.
- После проверки накопителя программа попросит выбрать один из двух предложенных вариантов по восстановлению, один из которых очистит все имеющиеся файлы, а другой – сохранит все данные.
- Нажать «START» и ждать завершения.
Компьютер не видит флешку
Компьютер очень часто не опознает флешку из-за технических неисправностей носителя. Если есть вероятность того, что устройство повреждено из-за воды или сильного удара, то её лучше отнести в технический центр, где её смогут правильно и качественно починить.
Но ещё одной причиной возникновения данной проблемы может быть отключение поддержки USB 2.0 в BIOS. Для устранения этой неисправности нужно проделать следующее:
- Перезагрузить компьютер.
- Перейти в BIOS (в начале запуска операционной системы нажать несколько раз Delete или F12 – зависит от модели компьютера/материнской платы).
- Найти пункт, который отвечает за настройку USB. Он может называться по-разному, но чаще всего так: Advanced или Integrated Peripherals.
- Для включения параметра следует поставить USB Controller в Enabled.
Флешка то появляется, то пропадает
Случается, что накопитель перестаёт правильно работать в самый неподходящий момент. И довольно часто это происходит следующим образом: флешка то включается, то отключается, что делает процедуры чтения и записи файлов невозможными. В этом случае причины могут быть две:
- одна из причин связана с неисправностью компьютера;
- другая – с самим девайсом.
Если проблема в компьютере, то она, скорее всего, заключается в самом USB-порте. Несовместимость накопителя и устройства, к которому оно подключается, является возможной причиной возникновения такой неприятности, и это можно решить лишь установкой специального драйвера.
Но если неисправность именно с флешкой, то она, скорее всего, связана с основным чипом, который при быстром перегреве перестаёт правильно работать. При возникновении такой проблемы накопитель нужно либо менять, либо ремонтировать.
Снять защиту флешки от записи
Если после тщательного сканирования и удаления всех вредоносных программ флешка всё равно не даёт доступ на копирование файлов, необходимо произвести низкоуровневое форматирование.
Драйвера для флешки
Довольно часто накопитель некорректно выполняет свою работу из-за того, что на компьютере не установлен определенный пакет драйверов. Для того чтобы наладить процесс работы флешки с компьютером, необходимо установить специальные драйвера, которые размещаются на официальном сайте Transcend. Выбор драйверов огромен, поэтому ориентироваться следует по модель накопителя.
Итак, проблем, которые могут возникнуть с флешками, много. Но это не означает, что каждая из них должна вызывать большие трудности и служить поводом для огорчений. Используя всю полученную информацию, любой пользователь сможет качественно устранить ту или иную проблему.

Ремонт USB-флешки — замена корпуса
В первую очередь, давайте разберемся, как отремонтировать флешку, если у неё сломался корпус.
У подлежащего ремонту накопителя уже убран сломанный разъем и почистищены контактные площадки.

Чтобы сделать связь с компьютером и другими USB устройствами, нам потребуется USB провод.

Потрошим его кончик и лудим проводки, чтобы припаяться к флешке.

Теперь нам нужен обыкновенный шприц, чтобы туда вошла платка флешки.

Обрезаем шприц под самый корешок

Просовываем провод USB через обрезанное отверстие и через весь шприц.

Припаиваемся к плате флешки. Для этого сначала с помощью мультиметра вызваниваем общий контакт («землю»). Ставим один щуп на сквозное отверстие, а другим перебираем два крайних контакта. Как правило, в основном крайний левый и есть земля.

Черный провод запаиваем на землю, оставшиеся проводки запаиваем в порядке ЗБК, то есть Зеленый, Белый, Красный. Чтобы каждый раз не запоминать, можно придумать себе аббревиатуру, например, Зенитный Батальон Калашникова или что-то в этом роде. Также отметим один нюанс. Иногда эти проводки делают все одного цвета, например, черного, либо вообще разных цветов. Здесь уже поможет только прозвонка от самого разъема USB и до зачищенного кончика провода.

Проверяем запаянную флешку, всунув USB шнур в компьютер. Определяет? Открывает? Значит все сделано отлично! Теперь всю эту конструкцию устанавливаем вертикально в тисках.

Готовим эпоксидный клей (10 частей смолы и одну часть отвердителя).

Заливаем все этом дело в шприц и оставляем на 10–12 часов

По истечению указанного времени снимаем флешку и подключаем к ПК, чтобы убедиться в ее работоспособности. Все прекрасно работает, о чем нам говорит мигающий зеленый светодиод и компьютер, определяющий флешку.

Такая модернизированная флешка не боится воды и удобно подключается!

Ремонт флешки USB 3.0 Kingston DT100G3 16GB своими руками
Для ремонта флешки своими руками нам понадобится:
- сама флешка;
- плоская отвертка;
- термоклей;
- брусок под корпус;
- канцелярский ножик;
- дрель.

Ремонт начинаем с внешнего осмотра. Все платы должны быть целыми, не допускается трещин, дырок и прочих повреждений.
В нашем случае полетел резистор, в нем обнаружилась небольшая дырочка. Наша задача найти такой резистор и перепаять его. Если у вас есть дома плата жесткого диска, то можно поискать там. Приготовьтесь к тому, что резистор тяжело будет отпаять паяльником и ровно припаять к плате.
Далее остается поменять местами эти резисторы. С флешки мы устанавливаем резистор на плату жёсткого диска, а с платы на флешку. После этого на накопитель наносим флюс и пробуем отпаять резистор с флешки. После того, как сломанный резистор мы отпаяли, начинаем запаивать рабочий.

Если клей вышел за пределы бруска, то обрежьте излишки канцелярским ножиком. Если хотите, то из дополнительного брусочка можете сделать крышку.
На этом всё! Наша флешка готова и ею можно пользоваться.

Видео с пошаговым ремонтом флешки своими руками:
Программы для ремонта флешек
Компьютер не видит флешку, не удаляются и не записываются файлы, Windows пишет, что диск защищен от записи, неправильно показывается объем памяти — это не полный перечень проблем, которые могут возникать у пользователей с флешками.
В этой статье сначала будут описаны фирменные утилиты популярных производителей — Kingston, Adata, Silicon Power, Apacer и Transcend, а также универсальная утилита для SD карт памяти. А после этого — подробное описание, как узнать контроллер памяти своего накопителя и найти бесплатную программу для ремонта именно этой флешки.
Transcend JetFlash Online Recovery
Для восстановления работоспособности USB накопителей Transcend производитель предлагает собственную утилиту — Transcend JetFlash Online Recovery, которая теоретически совместима с большинством современных флешек производства этой компании.
На официальном сайте доступны две версии программы для ремонта флешек Transcend — одна для JetFlash 620, другая — для всех остальных накопителей.
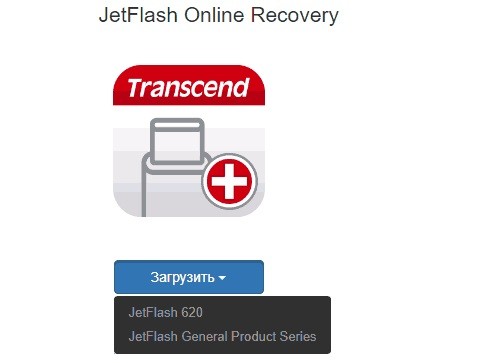
Для работы утилиты необходимо наличие подключения к Интернету (для автоматического определения конкретного метода восстановления). Утилита позволяет восстановить флешку как с форматированием (Repair drive and erase all data) так и, при возможности, с сохранением данных (Repair drive and keep existing data).
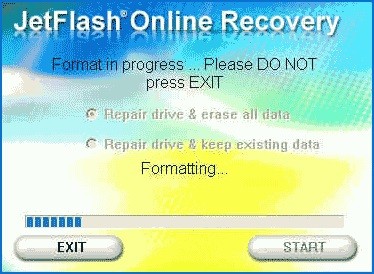
Silicon Power Flash Drive Recovery Software
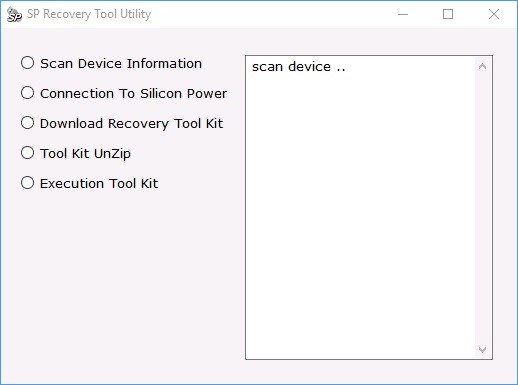
Аналогично предыдущей программе, для работы SP Flash Drive Recovery требуется подключение к Интернету и восстановление работы происходит в несколько этапов — определение параметров USB накопителя, загрузка и распаковка подходящей утилиты для него, затем — автоматическое выполнение необходимых действий.
Kingston Format Utility
Если вы являетесь владельцем накопителя Kingston DataTraveler HyperX 3.0, то на официальном сайте Kingston вы можете найти утилиту для ремонта этой линейки флешек.
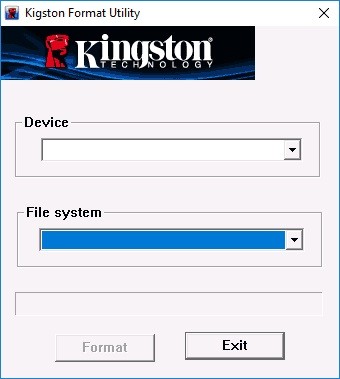
ADATA USB Flash Drive Online Recovery
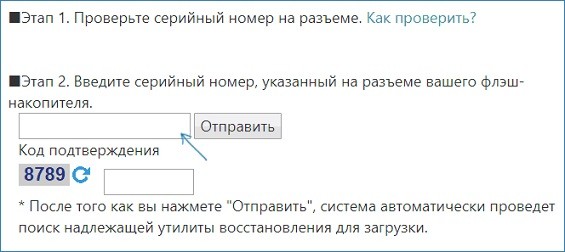
После загрузки нужно запустить скачанную утилиту и выполнить несколько простых шагов по восстановлению работы USB устройства.
Apacer Repair Utility, Apacer Flash Drive Repair Tool
Для флешек Apacer доступно сразу несколько программ — разные версии Apacer Repair Utility (которые, правда, не удается найти на официальном сайте), а также Apacer Flash Drive Repair Tool, доступная для скачивания на официальных страницах некоторых из флешек Apacer (поищите на официальном сайте конкретно вашу модель USB накопителя и загляните в раздел загрузок внизу страницы).
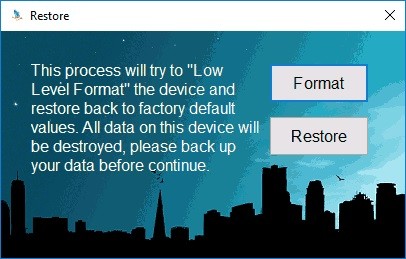
Судя по всему, программа выполняет одно из двух действий — простое форматирование накопителя (пункт Format) или низкоуровневое форматирование (пункт Restore).
Formatter Silicon Power
Formatter Silicon Power — бесплатная утилита низкоуровневого форматирования флешек, которая, судя по отзывам, работает и для многих других накопителей (но используйте её на свой страх и риск), позволяя восстановить их работоспособность, когда никакие другие методы не помогают.
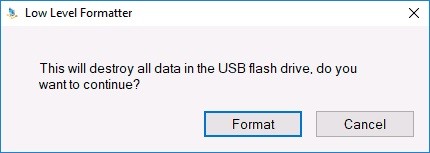
На официальном сайте SP утилита больше недоступна, так что придется воспользоваться гуглом, чтобы её скачать. И не забудьте проверить скачанный файл антивирусом перед запуском.
SD Memory Card Formatter для ремонта и форматирования карт памяти SD, SDHC и SDXC (в том числе Micro SD)
Ассоциация компаний-производителей карт памяти SD предлагает собственную универсальную утилиту для форматирования соответствующих карт памяти при возникновении проблем с ними. При этом, судя по доступной информации, она совместима почти со всеми такими накопителями.
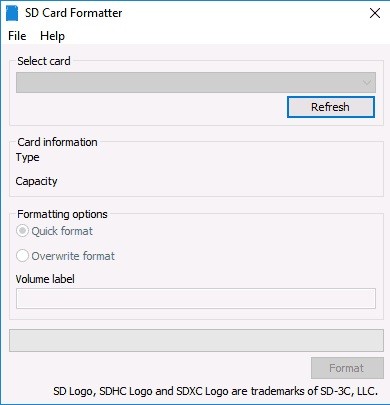
Сама программа доступна в версиях для Windows и MacOS, она довольно-таки проста в использовании, но потребуется наличие кард-ридера.
Программа D-Soft Flash Doctor
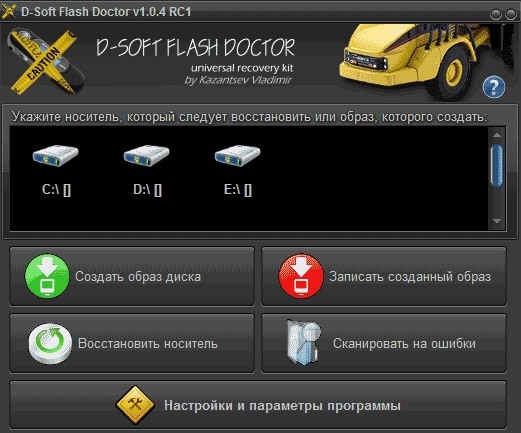
Кроме этого, программа позволяет создать образ флешки для последующей работы уже не над физическим накопителем (во избежание дальнейших неисправностей) — это может пригодиться, если вам требуется получить данные с Flash диска. К сожалению, официальный сайт утилиты найти не удалось, но она доступна на многих ресурсах с бесплатными программами.
Как найти программу для ремонта флешки — общие советы
На самом деле такого рода бесплатных утилит для ремонта флешек куда больше, чем здесь перечислено: мы постарались учесть лишь относительно «универсальные» инструменты для USB-накопителей разных производителей.
Вполне возможно, что ни одна из вышеперечисленных утилит не подходит для того, чтобы восстановить работоспособность вашего USB накопителя. В этом случае вы можете воспользоваться следующими шагами, чтобы найти нужную программу.
Загрузите утилиту Chip Genius или Flash Drive Information Extractor, с помощью нее вы можете узнать, какой контроллер памяти используется в вашем накопителе, а также получить данные VID и PID, которые пригодятся на следующем шаге.
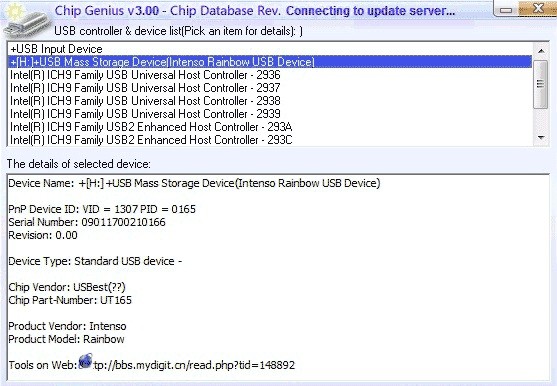
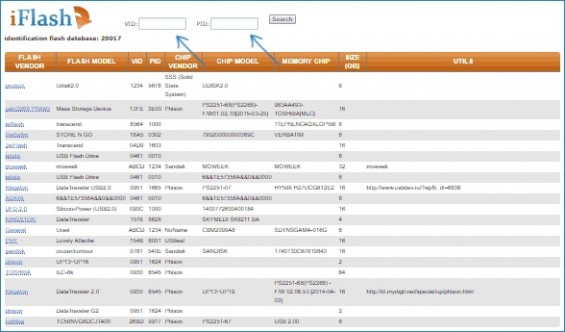
В результатах поиска в столбце Chip Model обратите внимание на те накопители, в которых используется тот же контроллер, что и у вас и посмотрите на предлагаемые утилиты для ремонта флешки в столбце Utils. Остается только найти и скачать соответствующую программу, после чего посмотреть, подходит ли она для ваших задач.
Ещё несколько видео о ремонте и восстановлении флешек:
Читайте также:


