Как разобрать клавиатуру razer blackwidow tournament
Обновлено: 17.05.2024
Если у вас есть клавиатура Razer, но она не горит, вам необходимо прочитать этот пост, который поможет вам легко и быстро решить проблему.
Если у вас есть клавиатура razer, на которой горит много индикаторов и которая должна светиться, но она перестает работать, вы можете быть разочарованы. Не волнуйтесь, вы не одиноки и пришли в нужное место! Исправления здесь могут решить эту проблему.
Попробуйте эти исправления
Исправление 1. Подключите клавиатуру к другому USB-порту.
Вероятно, это связано с плохой связью. Подключите клавиатуру к другому USB-порту и проверьте, загорается ли он. Если это так и все работает нормально, проблема в вашем USB-порту.
Если он не загорается, перейдите к следующему исправлению.
Исправление 2: удалите и переустановите Razer Synapse.
Подключите клавиатуру к другому компьютеру и посмотрите, загорится она или нет. Если он не загорается, это может быть проблема с оборудованием, и вам необходимо связаться со службой поддержки Razer.
Если это так, проблема может быть вызвана вашим Razer Synapse. Тогда полная переустановка Synapse может помочь вам решить проблему.

- Отключите клавиатуру.
- Удалите Synapse.
- Нажмите Windows key + R вместе, чтобы открыть окно Выполнить.
- Введите «service.msc» и нажмите Войти , чтобы открыть службы Windows. Убедитесь, что все перечисленные службы Razer остановлены.
- Перейдите в C: Users Ваше имя пользователя AppData и удалите все папки Razer.
- Перейдите в C: Program Files (x86)… или туда, где вы установили Synapse, и удалите папки Razer.
- Перезагрузите компьютер.
- Перейти к Официальный сайт Razer скачать последнюю версию Synapse.
- Следуйте инструкциям на экране, чтобы установить Synapse.
- Запустите Synapse.
- Подключите клавиатуру и проверьте освещение.
Исправление 3: Обновите драйвер
Проблема может быть вызвана неисправными драйверами. Поэтому вам следует убедиться, что на всех ваших устройствах установлены правильные драйверы, и обновить те, на которых нет.
Если у вас нет времени, терпения или навыков работы с компьютером для обновления драйверов вручную, вы можете сделать это автоматически с помощью Водитель Easy .
Driver Easy автоматически распознает вашу систему и найдет для нее подходящие драйверы. Вам не нужно точно знать, в какой системе работает ваш компьютер, вам не нужно рисковать, загружая и устанавливая неправильный драйвер, и вам не нужно беспокоиться о том, что вы ошиблись при установке.
Вы можете обновлять драйверы автоматически с помощью БЕСПЛАТНОЙ или Pro версия Driver Easy. Но с Pro версия это займет всего 2 клика (и вы получите полную поддержку и 30-дневную гарантию возврата денег):
Это оно! Надеюсь, эти методы помогут вам решить проблему. Если у вас есть какие-либо вопросы или предложения, сообщите нам об этом, оставив комментарий ниже.
Не так давно у меня появилась (около 6 месяцев назад) столь замечательная механическая клавиатура в состоянии "Уася как новая, бабушка 1 день пользовалась", и в принципе себя полностью оправдывала. Но во время зимней сессии одна из трех, столь нужных клавиш "V" для студента начала вставлять в два раза больше текста. С вполне резонным вопросом "Какого так?" я полез в Гугль и узнал что свичи в данной клавиатуре исключают любую возможность ложных срабатываний. Не найдя каких либо решений и Razer Green Switch в продаже было решено попытаться восстановить их.

1) Необходимые инструменты

2) Разборка
Процедура довольно простая, откручиваем 6 винтов по периметру.

Проходимся по краям картой, снимаем клепки. Затем откручиваем еще 8 винтов крепящие плату клавиатуры к основанию.


3) Переходим к выпаиванию свичей
Выпаиваем паяльником 4 точки используя олово отсос, после этого свитч легко выйдет из пазов, иначе возможно повреждение контактов.


4) Выпаиваем еще один рабочий свитч из доп кнопок (m1 - m5) и меняем с больным.
5) Теперь переходим к ремонту свитча

Поддеваем с обоих сторон ушки креплений и снимаем верхнюю часть

И вуаля, свитч разобран.

6) Далее иголкой немного отодвигаем ушки, выделенные в круги и растягиваем немного пружинку. Далее собираем и проверяем свитч. В последствии нажатие стало более упругим и четким, фонтомные нажатия больше не наблюдались.


За шакалов говорим спасибо Xperia Z3.

Сообщество Ремонтёров
6.1K поста 35.4K подписчиков
Правила сообщества
К публикации допускаются только тематические статьи с тегом "Ремонт техники".
В сообществе строго запрещено и карается баном всего две вещи:
В остальном действуют базовые правила Пикабу.
такая хрень у всех механик через год два начинаются проблемы. Есть прога убирающая чатеринг но я думаю лучше новую клаву купить. Вот говорят оптические свичти лишены данной проблемыпри том что они также на механике но механизм без контактный, интересно как себя ведут через пару лет использования
Точно так же начали задваиваться клавиши. Точно так же нагуглил решение на зарубежных форумах из разряда ленивых и "потенциально" вредных:
1. Отключить клаву. (Не просто выключить компьютер, а полностью отключить усб!)
2. Залить в нажатую клавишу изопропилового спирта(из пипетки, в разумных количествах).
3. Понажимать на нее.
4. Оставить сохнуть день.
5. Включить, пробовать. Поначалу клавиша вообще может не работать, но после разрабатывания(частого нажатия) начинает работать как положено и без задваивания.
Не первый раз так делаю с задваиванием на Разере.
Хз почему работает - но работает. Люди на форумах объясняют задваивание тем что клавиши просто загрязняются.
Жду кода клава окончательно сдохнет чтобы купить новую. И это уже будет точно не Разер. Хотя она неубиваемая какая-то =\ Очень часто на нее воду лил. Даю высохнуть - работает.
Кстати, на Разере еще дико раздражает что при выключенном компьютере если заденешь любую клавишу - включается подсветка которую не выключить пока не включишь-выключишь компьютер. Это так спать ушел, нечаянно задев клавишу. и ночник таинственного зеленого цвета тебе обеспечен.

Семейство механических клавиатур Razer под баннером BlackWidow является популярным выбором для игроков благодаря качеству сборки, используемым переключателям и удовлетворенности во время игры. Для того, чтобы правильно настроить и настроить клавиатуру Razer по своему вкусу, вам необходимо в полной мере использовать программное обеспечение Razer Synapse, которое позволяет вам изменять любые вещи.
Сначала у нас есть BlackWidow Chroma , в которой есть все навороты с безумным выбором цвета для светодиодной подсветки. Эту конкретную клавиатуру можно приобрести с зеленым или оранжевым переключателем Razer. Затем у нас есть Razer BlackWidow X Chroma , который снимает внешнюю оболочку вокруг клавиш, чтобы продемонстрировать механику внизу. Это также значительно облегчает очистку.
Как мы отмечали в нашем недавнем руководстве о том, как настроить мышь Razer Naga в Windows, в пакете Synapse компании вы будете выполнять большую часть настроек и конфигурации периферийных устройств Razer. Это не отличается, когда речь заходит о клавиатурах.
Настроить

Если на вашей клавиатуре также есть несколько макроклавиш, доступных слева, вы можете использовать их для расширенных программируемых функций и макросов, не теряя функциональность других клавиш. Например, вы можете запрограммировать M3, чтобы фактически эмулировать нажатие клавиш F + D + R + E + Q + W в быстрой последовательности без физического нажатия соответствующих клавиш.
Как и в случае с мышью Razer, профили могут также содержать конфигурации, освещение и другие параметры, которые можно отключить в зависимости от того, в какую игру вы играете в данный момент.
Освещение
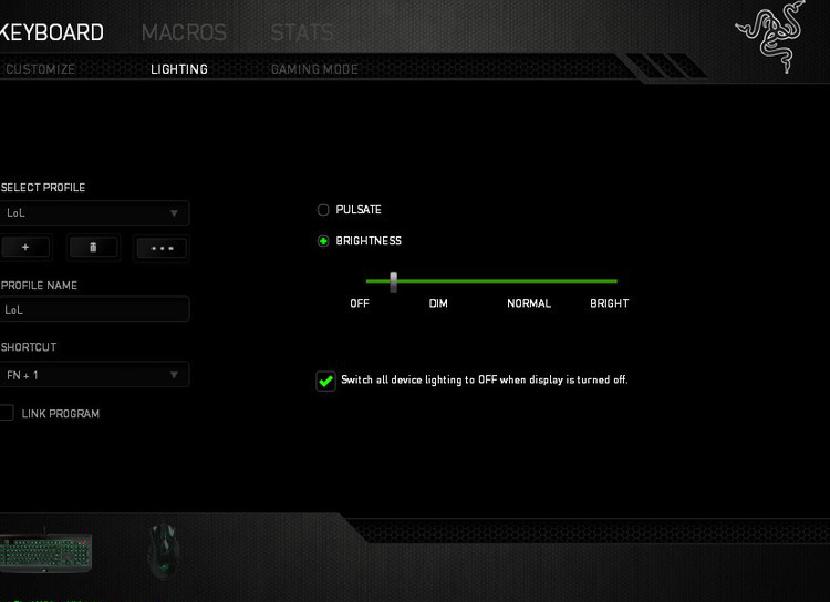
Эта область набора позволяет владельцам способных клавиатур Razer настраивать элементы управления освещением и опции. Выбор настроек здесь зависит от того, какую клавиатуру вы приобрели, будь то стандартная Ultimate BlackWidow или Chroma. С последним, вы сможете выбрать, какой цвет вы хотите, чтобы лучи в вашем окружении, а также прикрепленные узоры. Независимо от того, на что вы идете, каждый посетит эту страницу, чтобы изменить то, как их периферия освещает тьму.
С BlackWidow Ultimate у вас есть возможность пульсирующего света или постоянного уровня. Последний может быть дополнительно настроен на разные уровни яркости. (Это также может быть достигнуто на лету с помощью FN + F11 / F12.) Наконец, есть возможность выключить подсветку клавиатуры, если дисплей отключен / выключен.
Игровой режим
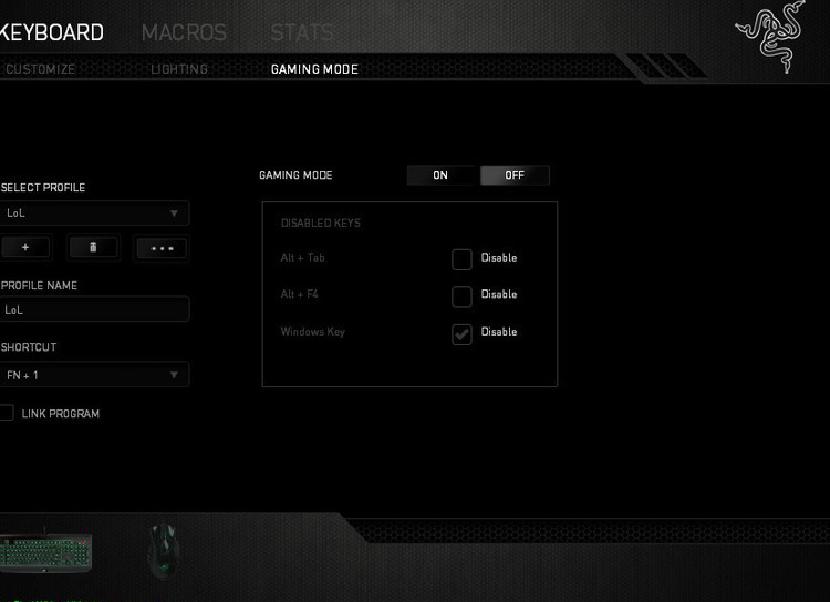
Игровой режим позволяет отключать определенные ярлыки и функции в игре. Такие вещи, как ALT + F4, ALT + TAB и клавиша Windows, могут быть отключены в этом разделе пакета. Это должно помочь предотвратить те случайные моменты, когда вы вернетесь на рабочий стол, либо нажав на ярлык, либо непреднамеренно убив процесс игры.
RzStats

Если вы сыграли одну или несколько сессий и хотите посмотреть, как вы используете клавиатуру для взаимодействия с внутриигровыми функциями, обязательно ознакомьтесь с комплектом Razer Statistics. Так же, как щелчки и движения мыши, программное обеспечение Razer также может отслеживать нажатия клавиш и демонстрировать, какие клавиши вы в основном используете в любом конкретном сеансе.
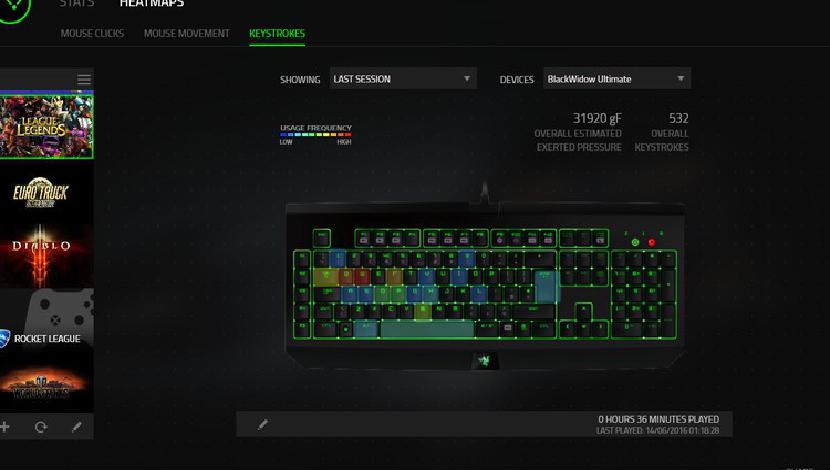
Он также может показать, сколько переключателей профилей вы используете, какое количество макросов было развернуто и какое расстояние вы достигли с помощью нажатия клавиши. Как мы отмечали в нашем предыдущем руководстве, не забудьте активировать гарантию на свою учетную запись Razer, которую стоит настроить для облачного хранилища и синхронизации ваших профилей и конфигураций.

-
При полной разборке механической клавиатуры все колпачки снимаются в обязательном порядке. Это может быть связано с затруднением вскрытия верхней панели, расположением винтиков или просто с потребностью в чистке платы. Для этого чаще всего используется кольцо с щипцами, идущее в комплекте с самим устройством. Если оно отсутствует, можно приобрести инструмент как отдельный девайс или вообще обойтись без него, снимая кейкапы руками либо поддевая их чем-то вроде пилки. Однако без кольца может быть сложно снять колпачки с определенных моделей, ведь иногда они крайне надежно прикреплены к переключателям, а чрезмерное давление на них руками приводит к поломкам.


Отметим, что крайне важно подобрать соответствующую по размеру отвертку, ведь если вы повредите шлиц (углубление на шляпке винтика), что вполне вероятно при взаимодействии с дешевыми клавиатурами, открутить крепление уже не получится и придется либо вырывать его с корнем, либо предпринимать более изощренные попытки удаления.

Теперь, когда рабочее место готово, а клавиатура отсоединена от компьютера, можно смело переходить к дальнейшим действиям.
Полностью разбираем механическую клавиатуру
Процесс разбора механической клавиатуры состоит из нескольких этапов. Все они просты в реализации, однако к этому следует подойти ответственно, чтобы случайно не сломать один из переключателей или не повредить целую плату. Давайте по очереди детально разберем каждый шаг, чтобы у вас не возникло вопросов.
Шаг 1: Снятие колпачков
Для начала рекомендуется снять все кейкапы, благодаря чему плата будет лишь с переключателями, откроется доступ к ее обзору и упростится снятие крышки. Еще это связано с тем, что винтики, скрепляющие крышку и плату, на некоторых клавиатурах находятся как раз под колпачками и хаотично распределены по всему периметру. Для отделения этих деталей от переключателей используйте рекомендованный ранее инструмент или, в крайнем случае, сделайте это руками.

Не забудьте, что сами колпачки, даже если вы собираетесь их менять на новые, далее понадобится поместить на те же места. Для этого вы можете выложить их в правильном порядке на рабочем столе, сфотографировать неразобранную клавиатуру или открыть ее изображение в интернете, чтобы по нему совершить сборку, или просто от руки нарисовать схематический рисунок.
Шаг 2: Отделение крышки от платы
Теперь предстоит отсоединить крышку от платы, что и является основным процессом разборки механической клавиатуры. Как раз сейчас и надо понять, с какой стороны находятся крепежные винтики. Ознакомьтесь со всем периметром девайса, отыскав каждый винт, и открутите их. Расположение зависит исключительно от модели клавиатуры, а также может дублироваться, то есть винтики находятся как сзади, так и спереди, поэтому внимательно проверяйте каждый сантиметр устройства.

Если вы открутили винты и пытаетесь снять крышку, но она по каким-то причинам не поддается, возможно, ее по краям держат дополнительные защелки, но это бывает крайне редко. Скорее всего, вы просто забыли или не нашли какое-то крепление. Еще раз внимательно просмотрите весь периметр. В случае уверенности в том, что все винты были откручены, можно просто приложить немного больше сил для открытия крышки.
Шаг 3: Завершение разборки
После отделения крышки вы получите две или три детали. Это будет ее верхняя часть, нижняя, а также сама плата, которая свободно вытаскивается из корпуса после отвинчивания всех креплений. Больше никаких действий производить не нужно, поскольку уже есть свободный доступ к припаянным переключателям, а также их нижней части, что делает ремонт возможным, если разборка осуществлялась именно по этой причине.

Что касается сборки, то она осуществляется в точности в обратном порядке. Не забывайте про правильное расположение колпачков и не теряйте винтики.
Отпайка переключателей
Отпайка переключателей механической клавиатуры уже не входит в саму разборку, поскольку связана именно с ремонтом. Однако все же стоит уточнить несколько моментов по этому поводу. Для начала подготовьте паяльник, флюс для пайки и олово, которым будете припаивать новый переключатель. В идеале еще иметь вакуумный пистолет, который позволит забрать старое расплавленное олово, но этот инструмент редко у кого есть, тем более можно вполне обойтись и без него.

Остается только вставить на это место новый переключатель и запаять его точно таким же образом. Перед сборкой обязательно подключите клавиатуру и проверьте, чтобы после ремонта она функционировала корректно.

Отблагодарите автора, поделитесь статьей в социальных сетях.

Читайте также:

