Как рисовать на клавиатуре самсунг
Обновлено: 07.07.2024
Всегда было интересно использовать стилус S Pen Galaxy Note для рисования в S Note и других совместимых приложениях, но с Note 8 Samsung продвинулась еще на один шаг — добавила специальную функцию раскраски.
Являясь частью малоизвестного, но в некоторых кругах популярного приложения PenUP, функция окраски дает S Pen творческое омоложение, перенося все кисти, стили и цвета S Note в коллекцию толстых линий.
Однако эта функция не удивительна: в последние годы раскраски, как в реальном, так и в цифровом виде, стали возрождаться, поскольку наркоманы, работающие на смартфонах и планшетах, ищут что-то, что очищает разум и побуждает сосредоточиться на одной задаче. Хотя это не совсем медитативно, для многих людей заполнение пиктограммы цветом — это расслабление, вознаграждение и удовольствие .
Если вы хотите сделать то же самое на новой Galaxy Note 8, вот как.
Сначала включите Coloring in Air Command
Вы можете легко получить доступ к функции раскраски непосредственно в приложении PenUP, но гораздо проще получить к ней доступ с помощью ярлыка в Air Command, который появляется, когда вы вынимаете S Pen из кобуры.
Но по умолчанию он отключен, поэтому его нужно включить.
- Выньте S Pen из кобуры. Подождите, пока появится воздушное командование.
- Нажмите Добавить ярлык .
- Нажмите на раскраски под функции S Pen.
Теперь откройте Coloring из меню Air Command.
Это оно! Теперь значок Раскраски будет отображаться при каждом запуске Air Command.
Затем поиграйте с функциями
Вы также можете найти функцию раскраски в приложении PenUP.
- Проведите пальцем вверх от Samsung Launcher, чтобы получить доступ к ящику приложения.
- Откройте папку Samsung .
Нажмите на PenUP .
Играть с кистями, непрозрачностью, цветами и другими функциями.
Теперь вы настроены использовать, на мой взгляд, одну из лучших функций Galaxy Note 8.
Отличительной особенностью функции раскраски является то, что каждую неделю добавляется больше пиктограмм, и вы можете сравнить свою работу с другими, которые отправили свою работу через сообщество.
Более того, можно загрузить многие из этих готовых произведений искусства и применять их в качестве обоев или использовать в качестве трамплина для собственных проектов.
Вы использовали функцию раскраски на Galaxy Note 8? Дайте нам знать в комментариях ниже!

Конечно, использование рукописного ввода текста иногда может быть не таким быстрым, как нам бы того хотелось или того требуют обстоятельства, особенно в начале пользования, но к счастью вернуться к привычной клавиатуре можно быстро и легко, тем же способом – то есть зажатием клавиши пробела. Но все равно, некоторым пользователям хочеться вводить рукописный текст или же рутировать смартфон, и они имеют на это полное право.
Приложение Google Handwriting Input работает на любом смартфоне под управлением операционной системы Android, начиная с версии 4.0.3 или выше. Несмотря на то, что интерфейс программы на разных смартфонах может немного отличаться, принцип работы с ней и ее настройки остаются одинаковыми.
Мы решили составить небольшое руководство по использованию приложения рукописного ввода текста для Android Google Handwriting Input, которое, возможно пригодится всем тем, кто только установил приложение или же собирается сделать это в самое ближайшее время.
- Первое, что вы увидите, открыв Рукописный ввод от Google, это правила компании об оказываемых услугах и политике безопасности, с которыми Вам будет предложено согласиться. Это позволит в дальнейшем работать с данным приложением.
- Далее нам будет необходимо включить Google Handwriting Input нажатием на предложенную нам соответствующую кнопку. Обратите внимание, что программа не включиться автоматически после загрузки. Это придется сделать Вам.
- После этого, Вам нужно будет войти в меню настроек Вашего смартфона, выбрать пункт «Язык и клавиатура», после чего в подпункте «Клавиатура и методы ввода» включить выключатель для доступности приложения для ввода текста.
- После совершения указанных действий на экране Вашего смартфона появится окошко, в котором компания Google уведомляет Вас о том, что все введенные Вами данные могут собираться компанией. Если Вы согласны с этим фактом, переходим дальше.
- После совершенных ранее действий, Вы, наконец-то сможете использовать рукописный ввод, дав стандартной клавиатуре отдохнуть.
- Открыв любое из приложений, в котором требуется ввод текста, зажмите и подержите несколько секунд клавишу пробела, чтобы переключиться в режим рукописного ввода данных.
- Настройки приложения Google Handwriting Input позволяют выбрать один из 82 языков мира для рукописного ввода, так что если Вы полиглот, то данная функция будет Вам как нельзя кстати.
- Переключившись в режим рукописного ввода, в нижней части экрана Вы увидите поле, в котором Вам и предлагается писать необходимые слова или фразы.
- В верхней части экрана написанное Вами вручную будет отображаться в печатном варианте для контроля правильности ввода текста.
Экспертное заключение: «Протестировав приложение рукописного ввода текста для Android на протяжении месяца, можно сказать, что оно при определенных навыках существенно упрощает работу со смартфоном и увеличивает скорость введения информации. Но эти навыки приходят не за один день, так что придется потрудиться над ними. Поначалу скорость будет медленная, так что стоит это учесть.»
Недавно выпущенные серии Galaxy Tab S7 и Galaxy Note 20 состоят из нескольких чрезвычайно мощных устройств для цифрового рисования, особенно с учетом того, что S Pen является лишь одним из аспектов их универсального набора функций. Конечно, чтобы использовать высококачественный дигитайзер и долговечный стилус Bluetooth, вам по-прежнему нужны приложения, и здесь все может стать немного подавляющим, поскольку Play Store и Galaxy Store до краев заполнены программным обеспечением всех видов. Однако многое из того, что предлагается, является полным мусором, потому что какие бы системы проверки ни использовали Google и Samsung, недостаточно, чтобы остановить отправку некачественных материалов.
Вот почему мы здесь сегодня — чтобы предоставить вам уточненный список приложений, которые помогут вам создавать все, от тематических каракулей до потрясающих цифровых шедевров, независимо от того, используете ли вы новый Note 20, Galaxy Tab S7 или более старую модель смарфтона S или планшет Galaxy с ручкой.
PENUP: Лучшее для начинающих
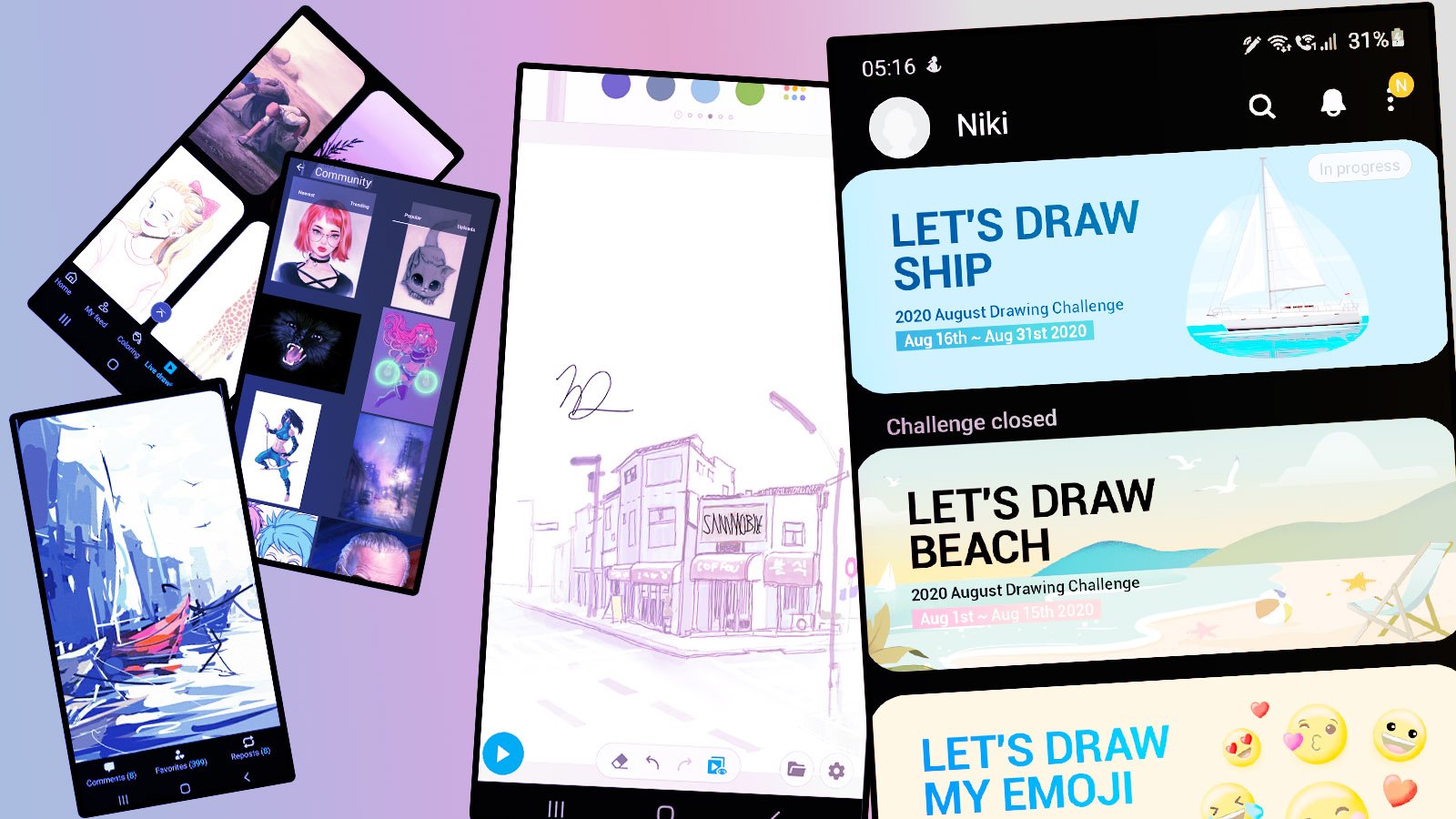
Разработан самой Samsung, PENUP это приложение для Android, призванное познакомить вас с миром цифрового искусства. Независимо от того, являетесь ли вы полным новичком или опытным художником, ищущим онлайн-сообщество, которое поможет им развить свои навыки, этот инструмент предоставит вам множество полезных функций, способствующих созданию цифрового искусства. PENUP — отличная отправная точка в мир мобильного творчества: от учебных пособий по рисованию и упражнений по раскрашиванию до публикаций и оценок. Лучше всего то, что им можно пользоваться совершенно бесплатно.
OnePlus 8 Pro появился в AI Benchmark с Snapdragon 865 и 12 ГБ оперативной памятиClip Studio Paint: лучший вариант для художников манги и базовой работы с аниме
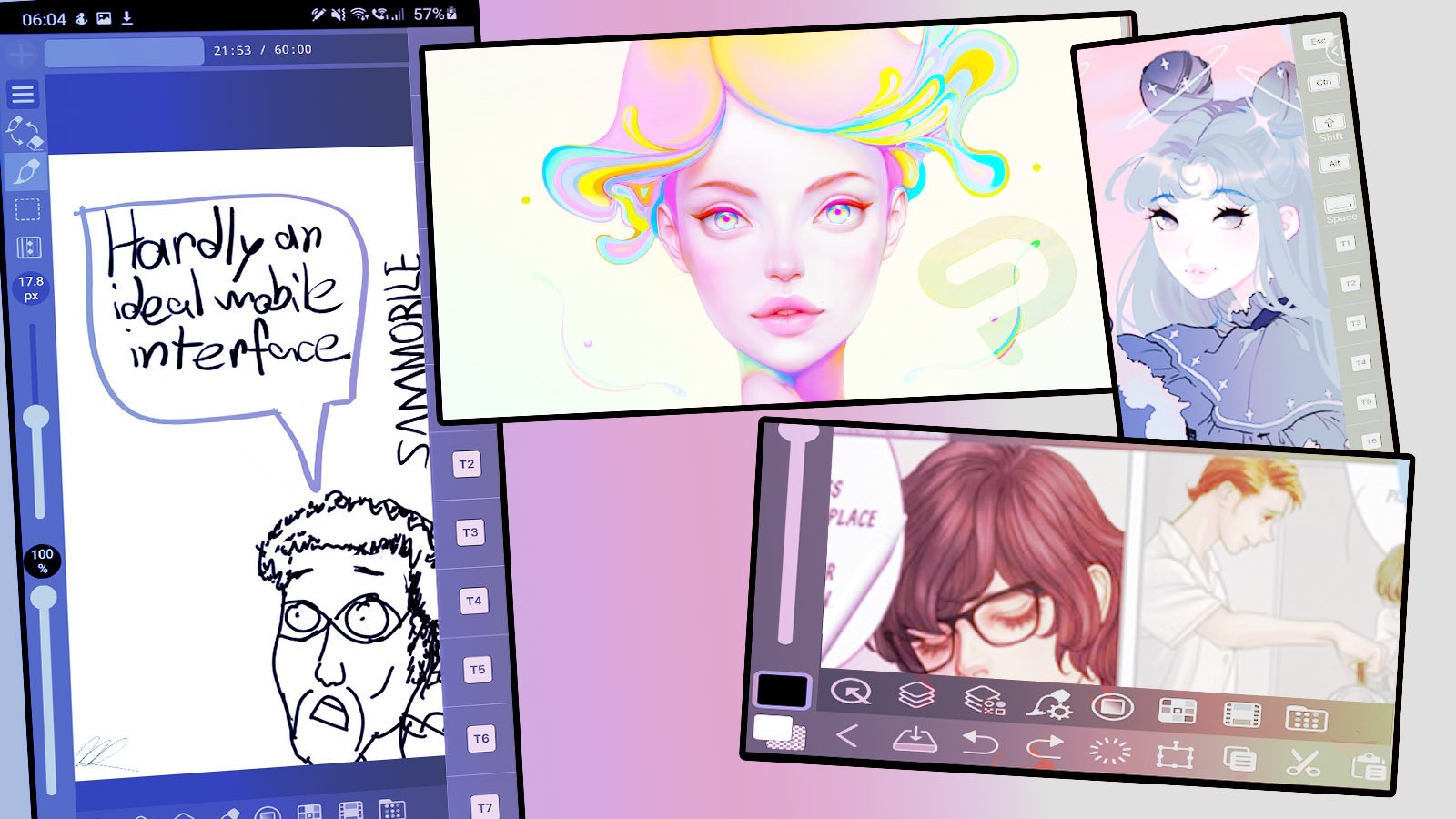
Если у вас есть особый интерес к манге, не ищите ничего, кроме Clip Studio Paint, новейшего приложения в этом списке, которое дебютировало вместе с сериями Galaxy Note 20 и Galaxy Tab S7 как эксклюзивное по времени для последних и лучших мобильных устройств Samsung. Это означает, что оно доступно исключительно в магазине Galaxy на данный момент. Его интерфейс оставляет желать лучшего, если вы привыкли к гладкой мобильной работе, но этот очевидный недостаток также является его самой большой силой, поскольку он позволяет приложению дополнять настольную версию Clip Studio Paint в реальном времени. Кроме того, вы можете запустить его в режиме DeX, сохранив при этом функциональность S Pen — даже если к вашему устройству уже подключены мышь и клавиатура. Говоря об аксессуарах для рисования, приложение даже поставляется с полной поддержкой планшетов Wacom.
Наконец, Clip Studio Paint также является мощным инструментом для анимации, который поставляется с обширной базой данных ресурсов и советов, которые помогут повысить ваши навыки аниме, независимо от их текущего уровня. Как владелец устройства Galaxy, вы имеете право на шесть месяцев полностью бесплатного использования, после чего базовое приложение будет доступно за единовременную плату, тогда как услуга премиум-класса Clip Studio Paint EX обойдется вам в 8,99 долларов в месяц.
ibis Paint X: лучше всего подходит для беспорядочного рабочего процесса и рисования
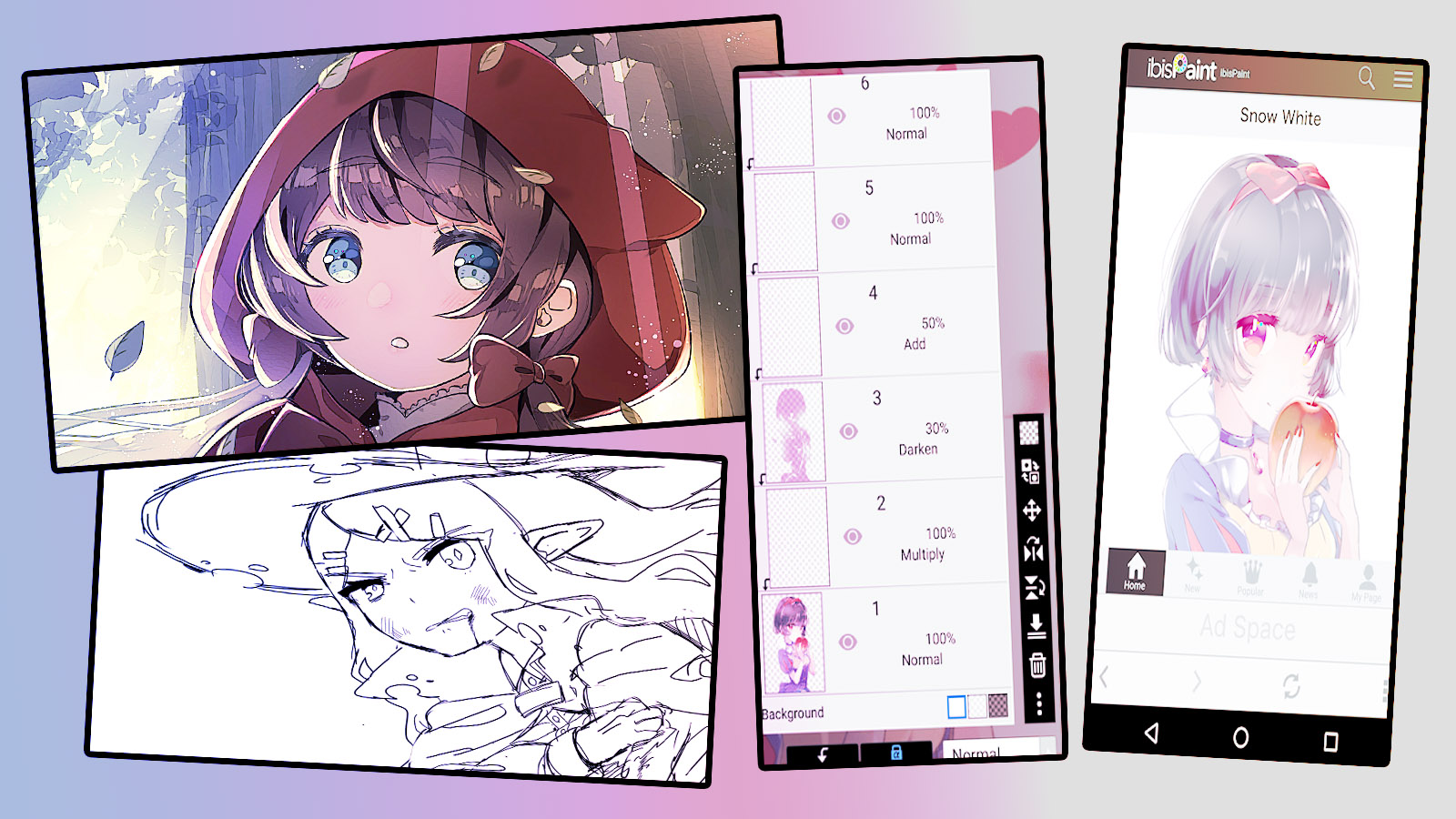
Как, пожалуй, самое универсальное приложение в этом списке, ibis Paint Х имеет довольно широкую сеть, обслуживая всех, от рисовальщиков до опытных цифровых художников. Его рекламные материалы, похоже, ориентированы на художников манги, но фактические инструменты, которые он предлагает, лучше подходят для более общего рабочего процесса и не так специализированы, как инструменты Clip Studio Paint. Итак, если вы все еще находите свой голос как артист, это отличный инструмент для мобильного творчества, который не заставит вас чувствовать себя привязанным к какому-либо конкретному визуальному стилю, но при этом позволит вам в полной мере использовать S Pen. Если вам так нравится приложение, что вы в конечном итоге исследуете его функциональные возможности, то вы будете удивлены тем, сколько еще предстоит узнать, особенно если вы готовы заплатить 7,99 доллара за полноценный опыт работы с ibis Paint.
Рассмотрим как настроить клавиатуру в телефонах Самсунг на примере Galaxy S6 Edge.
Зайдем в меню Настройки.

Далее Общие настройки

Затем в Язык и ввод.

И жмем на Виртуальная клавиатура.

Если Голосовой ввод Google не нужен, то его можно отключить через меню Управление клавиатурами.

Жмем на переключатель напротив голосового ввода google для отключения.

Возвращаемся назад и видим, что Голосовой ввод Google исчез из списка и остался только Клавиатура Samsung. Жмем на него. И первый пункт там будет Языки и типы. Жмем.

В списке будет несколько языков на которые можно переключиться для набора текста в том или ином приложении на телефоне. Для добавления нового языка необходимо нажать на УПРАВЛЕНИЕ ЯЗЫКАМИ ВВОДА внизу после списка языков.

Принимаем соглашение нажав на ПРИНЯТЬ.

И далее напротив нужно языка включаем переключатель, чтобы он отобразился в списке языков на предыдущем шаге.

Если нажать на вертикальное меню в виде троеточия вверху экрана справа, можно обновить список языков.

Если вернутся к списку языков и также нажать на меню в виде троеточия в верхней части экрана справа, то можно управлять уже добавленными языками. К примеру нам нужно удалить какой-то язык. Жмем на меню Удалить.

Жмем для выделения, к примеру, на English (US)

После чего появится кнопка удалить выбранный язык.

Или если выбрать не Удалить из меню, а Изменить, то можно поменять язык ввода по умолчанию на, к примеру, английский, а не русский. Для этого достаточно переместить на первое место English (US).

В меню КЛАВИАТУРА SAMSUNG есть дополнительные настройки. Рассмотрим их по очереди в порядке нумерации как на скриншоте ниже.

Меню ДОПОЛНИТЕЛЬНЫЕ ФУНКЦИИ позволяет настроить безотрывный набор и управление курсором.

В меню МАКЕТ КЛАВИАТУРЫ можно настроить отображение числовых клавиш над основными буквенными клавишами, редактирование спецсимволов и размерами самой клавиатуры на экране.

В меню ОБРАТНАЯ СВЯЗЬ ПРИ НАЖАТИИ лучше отключить звук и вибрация при нажатии клавиш и включить Просмотр символов

При включении Контрастной клавиатуры, она из бело-серого цвета превращается в яркую как на скриншоте ниже. В меню настройки клавиатуры можно также войти нажав на самой клавиатуры на значек шестеренки слева от клавиши ПРОБЕЛ.
Читайте также:

