Как рисовать в фотошопе мышкой
Обновлено: 04.07.2024
Компьютерная графика в последнее время набирает очень широкую популярность. Даже если вы не собираетесь на этом зарабатывать, просто научиться рисовать на компьютере желают очень многие. Одно дело рисовать на бумаге, и совсем другое — на компьютере. Этот процесс имеет ряд неоспоримых преимуществ, но не стоит забывать и о сложностях.
">Большинство художников используют для этой цели специальной графические планшеты, подсоединяющиеся к компьютеру. Рисовать на таком девайсе очень просто, практически так же, как и на листе бумаги. Многих новичков и просто любителей отпугивает высокая стоимость, поэтому они хотят научиться рисовать мышкой.
Как это правильно делать? Что для этого нужно? С какими особенностями можно столкнуться? На эти вопросы вы получите ответ, прочитав подготовленный материал.
Преимущества рисования на компьютере
Как подготовиться к рисованию мышкой
- Мышь. Она в идеале должно быть крупной и массивной, с очень точным позиционированием курсора. Она должна реагировать на каждое ваше движение мгновенно. Поскольку рисование — это процесс длительный, мышка должна удобно сидеть в вашей руке и не создавать неудобств. Естественно, не стоит рассчитывать на то, что качественный аксессуар будет стоить дёшево. Хотите достичь высоких результатов — будьте готовы потратить больше.
- Коврик. Многие производители имеют серию профессиональных ковриков для графических дизайнеров. В них тщательно просчитан коэффициент скольжения, а материал используется такой, что со временем он не затирается и долгое время выглядит как новый.
- Графический редактор. Существуют графические редакторы профессиональные и для начального уровня. Кроме того, есть программы для векторной и растровой графики. Некоторые распространяются совершенно бесплатно, а другие стоят значительную сумму. Некоторые являются предустановленными в операционную систему, тогда как большинство нужно скачать и установить. Наиболее известными редакторами являются Microsoft Paint, Adobe Photoshop, Gimp, Paint Tool SAI.
Основы основ
Как рисовать в разных графических редакторах
Photoshop
- Чтоб создать рисунок в Фотошопе, скачайте и установите программу, если её ещё нет на вашем компьютере. Мы побуждаем вас приобрести лицензионную копию, но, если вас отпугивает высокая стоимость, поищите в интернете взломанные версии. Только учтите, что, если репак будет некачественным, программа будет работать со сбоями, а некоторые функции могут отсутствовать.
- Запустив программу, создайте новый файл. Это можно сделать либо через меню Файл — Создать, либо нажав комбинацию клавиш Ctrl + N. Во всплывающем окне вам будет предложено выбрать размер, а также разрешение картинки. Чем оно выше, тем дольше и сложнее будет создавать рисунок в Фотошопе.
- Посмотрите на рабочую зону: с правой стороны вы увидите несколько панелей инструментов, на которой можно выбрать цвет, фон, а также работать со слоями. С левой стороны вы увидите меню выбора рабочих инструментов. В верхней же части, под меню программы, можно использовать некоторые опции выбранного инструмента.
- В правой части экрана нажмите кнопку «Создать слой», в левой части выберите инструмент кисть или карандаш, а в верхней части выберите вид и толщину линии.
- Создайте в Фотошопе рисунок, после чего сохраните его в папке на жёстком диске компьютера.
Paint Tool SAI
- Скачайте и установите программу Paint Tool SAI. Программа платная, поэтому или купите её, или скачайте взломанную версию, если нет возможности заплатить.
- Запустите программу Paint Tool SAI и создайте новый рисунок. Эта функция не отличается от других графических редакторов, поэтому можно либо нажать File — New, либо нажав на клавиатуре Ctrl + N.
- Программа Paint Tool SAI запросит желаемый размер изображения и формат файла. Зависимо от ваших желаний и потребностей, выберите необходимые параметры.
- Создайте новый слой на панели инструментов Paint Tool SAI в левой части экрана, после чего выберите необходимый инструмент для рисования и приступайте к процессу.
- Сохраните изображение в каталоге на жёстком диске.
Paint
- Найдите программу в меню Пуск на компьютере, работающем на Windows.
- Когда откроется рабочее окно, вы увидите небольшой белый прямоугольник, а на боковой грани и в углу специальные маркеры.
- Перетащите эти маркеры, чтобы изменить размер изображения. Актуальный размер будет отображаться в нижней части экрана.
- Выберите нужный инструмент для рисования, например, кисть или карандаш, в верхней строке меню во вкладке «Главная».
- После окончания изменений сохраните файл.
Заключение
Рисовать мышкой на компьютере может быть довольно непростым на первых порах, но, потренировавшись, вы увлечётесь этим процессом и сможете создавать в Фотошопе или САИ настоящие шедевры.
Привет! Сегодня поговорим о том, как рисовать в Фотошопе мышкой. Расскажем, какими инструментами лучше всего пользоваться.
Ну и разберём, что важно знать, чтобы с нуля освоить рисование.
Какие есть инструменты?
В первую очередь, конечно, для рисования можно использовать кисти.
В таком случае вы сможете не только настроить размеры, но ещё и придать им красивую форму. Например, форму листьев.
Это очень удобно, если вы не хотите тратить время на создание узора.
Там же вы сможете выбрать следующий инструмент для рисования – карандаш.
Он уже тоньше, а также чётче, чем кисти.
Если вторые ближе к границам размываются, то карандаш – нет. Поэтому его считают лучшим инструментом для создания контуров.
Также можно воспользоваться встроенными фигурами.
В таком случае не придётся тратить много времени на отладку. Там есть много разных фигур, но основные – прямоугольник и эллипс.
Если удерживать «Shift», то они превратятся в круг и квадрат.
И куда же в рисовании без стиралки.
Ластик позволяет удалять часть изображения. Можно легко настроить его размер под свои потребности.
Но важно, что он стирает всё, что находится на активном слое. Поэтому желательно рисовать разные объекты на разных слоях, а в конце объединять.
Как рисовать в Фотошопе мышкой?
Начать стоит с добавления линейки.
Эта ровная линия поможет вам правильно определиться с расположением объектов, а также с горизонтом. Расположите её примерно посередине.
Также вам стоит создать какой-нибудь слой на заднем плане. Можете считать это холстом.
Просто, при удалении объекта, ваша картинка будет располагаться на фоне шашечек.
Так Фотошоп показывает прозрачность какого-то объекта.
После этого займитесь подбором цветов.
Вы можете одновременно пользоваться всего двумя оттенками. Рисовать вы будете тем, который находится чуть выше и левее.
Если вы не хотите тратить много времени на переключение между ними, то можете использовать клавишу «x».
Если вы только начинаете осваивать Фотошоп, то вам нужно начать не с рисования каких-то знакомых объектов, как советуют многие, а с работы над плавным переходом.
Разделите инструментами холст на чёрную и белую части.
После этого возьмите кисть. И сделайте несколько полосок, которые тоже становятся всё светлее, чтобы сделать переход более плавным.
Чем больше их будет, тем более заметными делайте изгибы, которые будут между ними.
После этого уменьшайте показатель «opacity», чтобы добиться оптимального уровня размытости.
Так вы привыкните к инструментам, а заодно научитесь использовать вспомогательные функции.
Как рисовать в Фотошопе? Урок для начинающих — смотреть видео
Что ещё может быть полезно в рисовании?
Для начинающих отлично подойдёт инструмент перо.
Он поможет создавать прямые, изогнутые и ломанные линии.
Поэтому с ним намного проще нарисовать что-то ровно.
Так ещё одно преимущество пера заключается в том, что оно лишь показывает контур. Вы можете потом его покрасить или оставить таким же.
Это очень удобно для экспериментов.
Получилось в итоге красиво? Просто нажмите правой кнопкой мыши, а потом и на пункт «Fill».
При этом вы сами сможете настраивать заполнение пера.
Это могут быть те же самые фигурные кисти, а также карандаш. Там вы уже сами разберётесь с самым удобным инструментом.
Конечно же, никакое рисование не обойдётся без заливки.
Если у вас есть какой-то замкнутый объект, то не нужно пытаться кисточкой рисовать, рискуя перекрыть его. Ведь для этого есть заливка.
Вы лишь выбираете цвет и нажимаете на пространство, а дальше программа зальёт сама.
При многократном повторении оттенок станет насыщеннее, но он и немного выйдет за края.
Если же вы хотите работать с трёхмерными объектами, создавая по-настоящему реалистичные рисунки, то не забудьте про тени.
И речь сейчас не про отрисовку их кисточкой ведь, чтобы этому научиться, придётся потратить очень много времени.
В программе есть специальные возможности по добавлению теней к объекту. Вам нужно будет только правильно их выделить.
А потом вы сможете задать не только самцу тень, но и её параметры. Объект должен находиться на одном слое, чтобы это сработало.
Заключение
Вот вы и узнали, как рисовать в Фотошопе мышкой.
Для этого сначала нужно выбрать инструмент. Основные – карандаш и кисти.
В первом случае получится более чёткая линия, а во втором – более размытая.
В настройках инструментов вы сможете указать размеры, а также тип (узор).
Нельзя обойтись без пера или хотя бы линейки.
Первое в принципе поможет вам рисовать прямые, изогнутые и изломанные линии. А второе позволит не терять горизонт, а также следить за расположением объектов относительно центра.
Не стоит забывать и про заливку.
Она поможет быстро заполнить любой замкнутый объект. При многократном использовании оттенок будет более насыщенным, но размоются края.
А хотели бы вы научиться рисовать в Фотошопе по фото?
P.S. На нашем сайте вы можете получить бесплатно курсы по заработку в интернете. Находятся они на этой странице
P.S.S. Чтобы написать данную статью, было потрачено много сил и времени. И если она принесла пользу вам, то возможно она принесет пользу и вашим друзьям.
Для этого нажмите и поделитесь с друзьями в социальных сетях. А для нас это будет лучшей благодарностью и мотивацией на будущее!


Прикрепил картинку "найди отличия" и за такое художество хочешь чтоб те денюжек скинули?_) Нихуясе, ожидал более лучший результат, в итоге какаха, еще и денег попросил :D Сколько не смотрю я что на плашнетников, что на мышатников, прихожу к выводу что все это баловство и уж если что делать, то легче на бумаге нарисовать и в фш обвести Господа, ну не рисуют мышкой. Разве что в векторе кривыми пораскинуть, но не более. мне сначала надо научится нормально рисовать карандашом) неплохой совет, для начинающих действительно может помочь оттолкнуться Господи, ради Иисуса, продолжай делать такие посты! Это самое простое и понятное, что я когда-либо видел! Спасибо!

Настройки фотошопа для художника
Загадки прошлого


Создания




Необычный способ отрисовки обьектов в Фотошопе

Картина по номерам своими руками. Делаем сами
Многие знают, что есть такой вид рукоделия как "картины по номерам" (вкратце: холст разбитый на сотни пронумерованных секторов, которые нужно раскрасить прилагающимися в комплекте красками. цена от 1000-1500руб за набор ), так вот сегодня я покажу как сделать такую картину самостоятельно(без платной программы, что толкает нам сеть).
"Зачем?" спросите вы. а оч просто. кому-то не нравятся имеющиеся в продаже сюжеты(как мне), для кого-то дорого, а у тех кто много рисует накопилось большое кол-во баночек с краской. Кто то хочет сделать подарок оригинальным. иногда на этом зарабатывают деньги делая такую картину по фото на заказ.
Хобби на любителя и человека без выдающихся способностей, но хорошо занимает руки и разум- так что советую людям от мало, до велика.
Приступим. Вам понадобится:
Программа Адобе Иллюстатратор (можно приобрести за 0 руб в пиратской бухте)
Время. в зависимости от сложности картинки, которую вы хотите сделать (у меня уходит около 3 часов)
Изображение, фото или пикт в цвете (не каждый хорошо подходит под обработку, тут придётся повыбирать)
200 руб на распечатку в типографии готового контурного листа на А2-А1 ватман высокой плотности, высокого разрешения.
Краски и кисти(часто остаются после прошлых картин. я использую их). на валдберрис можно найти наборы красок в минибаночках для этих целей по 400 руб. за 20-20 цветов. со временем понадобятся(мне).
Поехали.
я выбрал простой мем для обучения. вы тоже начните пробовать с чего попроще.
Открываем программу и выбираем арт.
основные команды что нам понадобятся:
"Окно- трассировка изображения" открыто всегда.
"окно -слои" открыто всегда
"выделение- по общему признаку- с одинаковым цветом заливки" - при работе с цветом.

Вот так выглядит то, с чем мы работаем. Справа вверху- окно трассировки, внизу работа со слоями. Нам нужно создать второй слой для создания палитры картинки.
сперва определитесь с размером изображения. в окне трассировки есть вкладка свойства(все описанные функции видно на скрине выше, так что совсем пошагово не буду изображать. ищете глазами на скрине =3 ).
жмём её и в поле отведённом под размер- указываем необходимый.Данный Гомер имеет размер 22см на 15. так что влезет и на лист А4.
цветовая гамма варьируется до 30 цветов. я стараюсь делать 20-23. так и проще и близких оттенков меньше.
При выборе картинки прикиньте -сколько на ней основных цветов. от этого и двигайтесь дальше.
Наш Гомерчик будет состоять из 6 цветов. что бы мне было проще показывать.
Когда с размером вы разобрались- выделяете картинку.
в окне трассировки на жмякаете "стиль-набросок" через пару секунд картинка становится черно белой.
далее: "режим- цвет"(это так же видно на картинке выше). через секунды картинка преобразуется. чуть ниже будет так.

опускаем бегунок с 30 до удобного вам числа оттенков.
гомера я опустил до 6 основных цветов.

Практически не изменился, но что-то заметное есть. он теперь состоит из 6 цветов.
Далее нам понадобится "свойства- разгруппировать(эта кнопка в самом низу расположена)"
Жмём.

Так мы разбили изображение на цветовые сегменты.В этом же окне(на скрине видно) нажимаем "обводка"(выбираем чёрный цвет), толщина обводочной линии 0,5. Больше не нужно. можно тоньше.
в итоге каждый цвет из которого состоит изображение обведён чёткой линией.

Выбираем окно "слои". соображаем как сделать второй слой и создаём его. на нём будет размещена палитра цветов. я обычно рисую кол-во квадратиков равное кол-ву цветов из которых состоит изображение. переключаться между слоями можно нажимая значок похожий на глаз.так выглядит второй слой с квадратиками палитры

а так, когда 2 слоя выделены одновременно.

Так же в основном окне программы слева мы видим панель с инструментами. нам понадобится "пипетка", "текст"(6-й шрифт).
нажимаем на первый квадрат палитры. он выделяется красной линией с точками(которые хз что означают)
Выбираем пипетку и тыкаем в самый светлый цвет изображения. Это чаще всего белый или телесный (ну или у кого как). в данном случае я нажимаю на футболку гомера. Квадрат окрашивается в цвет захваченного пипеткой.

Прячем "слой 2" нажимая на "глаз в окне слоёв" что бы спрятать палитру до работы со следующим цветом.
Нажимаем на инструмент "прямое выделение"(в панели инструментов вторая стрелочка сверху)и нажимаем на рубашку гомера. она выделяется по периметру точками.
Далее вверху программу "выделение- по общему признаку- с цветом заливки". жмём. выделяются все сектора с данным цветом заливки и обводятся.
так мы изолировали их от основной массы. Для удобства дальнейшей работы я использую в окне трассировки "заливка" в какой-либо ядрёный цвет для того, что бы он бросался в глаза и было проще пронумеровать его.

Приближаем изображение "лупой" на то расстояние на которое вам удобно и жмёте "текст". такая большая буква Т слева в инструментах.
цель текста вручную пронумеровать окрашенные цвета цифрой 1.
когда первый цвет весь пронумерован циферкой 1(лучше обозначать большие сектора в нескольких местах). опять нажимаете нажимаете "на инструмент "прямое выделение"(в панели инструментов вторая стрелочка сверху)и нажимаем на рубашку гомера. она выделяется по периметру точками.Далее вверху программу "выделение- по общему признаку- с цветом заливки". выделяются все сектора с данным цветом заливки и обводятся."
выбираете "заливка" и выбирает отсутствие цвета заливки.
пример:видно что глаза и рубашка стали полностью бесцветными (были грязновато белыми) и появилась первая нумерация.
временами будут появляться совсем крохотные сегментики- игнорируйте их- не нумеруйте. никто не заметит если вы их прокрасите другим цветом.

Повторяете все эти пункты для всех остальных цветов.
С виду это кажется сложно и непонятно, но как только вы набьёте руку- для вас это будет как чихнуть.
сразу покажу как я "доделал " эту картинку.
получилось 2 изображения. На первом контурный лист. на втором палитра из которых состоит картинка. 6-й чёрный цвет я не стал вносить в список цветов- вместо этого я выделил все чёрные цвета на картинке и снизил их прозрачность до 25%. тем самым не нужно их нумеровать и будет проще закрашивать, так как не нужно будет перебивать белый цвет картона.
по времени у меня это заняло 3 минуты.


не забудьте сохранить каждый слой по отдельности "файл- сохранить как". Программа сохраняет в разных форматах. я выбираю ЕSP. в сети можно найти кучу сервисов по конвертации этих разрешений в джипег или бмп. я делаю в джипеге.
получается 2 файлика на компе. Файл с контуркой можно распечатать в типографии.
палитру оставляйте на компе- и при подборе красок сверяйте что вы имеете из цветов и то что требуется. даже если вы отступите от необходимых цветов и покрасите гомера в красный- вас не побьют палками(вы художник и так видите). у нас за чёрно-белый лист А2 берут 160 руб. это выходит куда дешевле (да и сюжет свой)чем покупать картину в магазине.
в прошлом посте я выкладывал свою первую картинку с Медузой, в комментах к этому-выложу вторую свою картину, которую закончил недавно.
Написано немножко сумбурно и криво, но если вас заинтересовало и есть вопросы- с радостью отвечу.
Современные графические программы предоставляют очень большие возможности как для профессиональных художников, так и для художников-любителей. Одна из таких программ входит в пакет Adobe и называется «Фотошоп». Она предназначена в первую очередь для обработки и ретуши фотографий, однако содержит богатый набор инструментов для рисования. Программа имеет интуитивно понятный интерфейс, и освоить ее при желании не составит особых трудностей.
Вопрос о том, как рисовать в «Фотошопе», предполагает как минимум два уточняющих. Какой устройство вы планируете использовать? Мышь или графический планшет? Какого типа файлы вы планируете создавать? Векторные или растровые?

Вопрос о рисовании мышью
В общем-то, научиться тому, как рисовать в «Фотошопе» мышкой, можно в полном смысле этого слова только в одном случае. Мышь подойдет только для векторных рисунков. Для растровой живописи ее можно по-настоящему использовать только разве что в целях создания работ в духе абстракционизма или кубизма. Проводить четкие, точные, сложные и красивые линии мышью мало кому удается.
В том случае, если вы хотите создавать векторные изображения, нужно использовать инструмент «Перо».

Именно используя инструменты векторной графики, можно в полном смысле рисовать в «Фотошопе» с нуля мышью.
Использование графического планшета
Однако возможности программы на этом далеко не исчерпываются, она предлагает много возможностей того, как рисовать. В «Фотошопе» есть целый спектр инструментов для растровой графики и живописи. Графический планшет позволяет использовать их во всей полноте. Очень многие и начинающие, и профессиональные художники приобретают это устройство вместо того, чтобы искать некие мудреные способы того, как рисовать в «Фотошопе» мышкой.
Планшет позволит проводить четкие линии, имитируя рисование разными инструментами. Освоение техники рисования потребует некоторого времени, но это себя оправдает. Вы сможете регулировать степень нажатия карандаша или фломастера, а также самых разных других имитируемых программой инструментов.

Кисть
Базовым инструментом для рисования в «Фотошопе» являются многочисленные кисти с огромным количеством тонких настроек. Помимо встроенных кистей, их можно создавать самостоятельно. Кроме того, в сети можно найти огромные базы кистей на любой вкус.
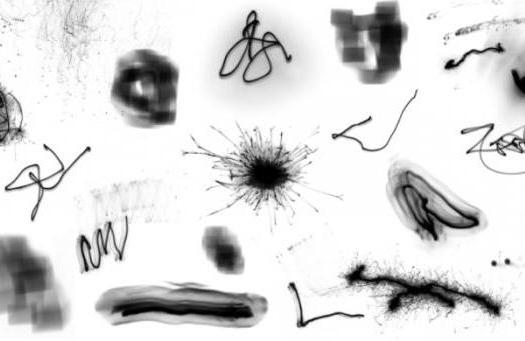
Начало работы
Перед тем как рисовать линии в «Фотошопе», нужно создать новый документ и – желательно – новый слой. Это всегда дает особенные преимущества. Работа с разными слоями позволит редактировать фрагменты вашего рисунка независимо друг от друга, менять композицию, удалять неудавшиеся линии, не затрагивая удачные, а также не искажая фон.
Итак, в меню «Файл» кликните по строке «Новый», в открывшемся окне задайте параметры документа (размер, цвет фона, цветовую среду и т. д.). Полотно создано. Сохраните документ.
В меню «Слои» нажмите на строку «Новый» - «Слой». Задайте его параметры. По умолчанию вы создадите прозрачный слой, расположенный поверх фона. Вы в любой момент сможете удалить, повернуть, подвинуть или отредактировать его, не затрагивая другие слои.
Теперь выберите инструмент «Кисть». В выпадающем списке выберите ее форму, отрегулируйте величину, жесткость. Задайте цвет будущих линий.
Теперь можно рисовать линии или пятна. Работая, не забывайте регулярно сохранять документ.
Если вас удовлетворяет нарисованный фрагмент изображения и вам бы не хотелось, чтобы он был испорчен во время дальнейших манипуляций, создайте новый слой и работайте в нем. Затем вы сможете слить оба слоя для дальнейшей обработки.
Тонкие настройки кистей
Перед тем как рисовать в «Фотошопе», уместно изучить настройки кистей, ведь возможности инструмента – это во многом определяющий момент для художника.
Палитра «Кисти» позволит управлять линией, делать ее более живой.
Возможно, вам понравятся следующие параметры настройки.
«Динамика формы». Она позволяет делать линию более толстой или тонкой в зависимости, например, от поворота или нажима.
«Текстура». Этот параметр призван имитировать рисование по холсту определенной структуры, причем ее тоже можно настраивать.
«Динамика цвета». Можно настроить кисть таким образом, чтобы оттенок линии менялся, и рисунок выглядел более естественно.
«Влажные края». Этот параметр позволяет имитировать рисование влажной краской. Правда, донастроек он не имеет, а работает по принципу «вкл./выкл.» (можно только убирать или ставить галочку в выборе опции).
Есть и другие настройки, которые приблизят рисование в программе к естественному.

Редактирование изображений
Одна из причин задаться вопросом о том, как научиться рисовать в «Фотошопе», это возможность быстрого редактирования и «доведения» работы, быстрого преображения черновика в чистовик.
Преимущества рисования на компьютере хорошо ощущаются, если нужно в уже готовой работе отредактировать то, что редко поддается правке на бумаге или холсте.
Возможности программы настолько велики, что, как правило, каждый находит свой путь того, как рисовать в «Фотошопе». Чаще всего художник или дизайнер использует ограниченное количество функций, которых оказывается достаточно для достижения основных целей работы.
Читайте также:

