Как с айфона перекинуть фото на флешку
Обновлено: 03.07.2024
В данной статье мы расскажем о том, как перенести мультимедийные файлы с iPhone на флешку, и с флешки на iPhone.
Очень часто возникает ситуация, когда на iPhone заканчивается память, а удалять старые фотографии как-то не хочется. Тогда можно воспользоваться обычным переносом данных с iPhone на Flash-карту компьютера, либо на жесткий диск. При этом, что очень удобно, если у вас имеется внешний жесткий диск, то вы можете хранить на нем практически неограниченный объем информации.
Как перенести фотографии с iPhone на Flash-карту при помощи программы TunesGo iPhone?
Итак, если вы решили перенести свои фотографии на компьютер, а именно на флешку, то вам необходимо придерживаться наших инструкций и правил:
- Первым делом вам необходимо скачать и установить программу TunesGo iPhone, с помощью которой мы сможем переместить все данные с iPhone на флешку.
- Если ваш компьютер работает на операционной системе OS X, то скачивайте программу TunesGO iPhone по данной ссылке, а если ваш компьютер на Windows, то скачивайте программу отсюда.
- После этого вам необходимо открыть программу TunesGo на вашем компьютере, а затем подключить ваш iPhone к компьютеру с помощью кабеля для зарядки iPhone, который поставляется с телефоном. Когда вы подключите телефон к компьютеру, то программа сама определит ваше устройство iPhone и откроет диалоговое меню с выбором действий.
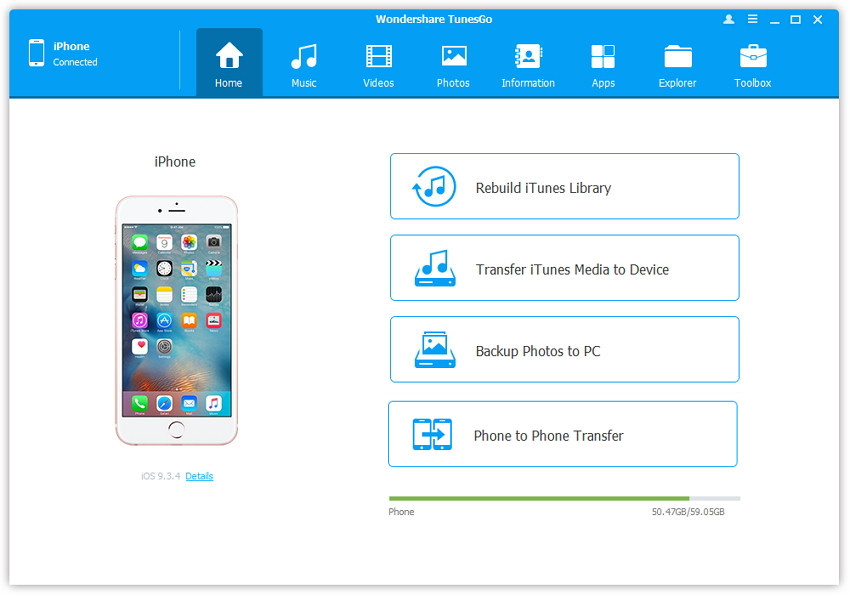
- Теперь вам необходимо подключить флеш-карту к компьютеру или Макбуку. Для компьютеров на системе Windows, она появится в разделе «Мой компьютер», в то время как для пользователей Mac, USB флэш-накопитель появится на рабочем столе. Перед тем, как начать процесс перемещения мультимедийных файлов на флеш-карту, вам необходимо проверить хватит памяти на ней или нет, а также желательно проверить флешку на наличие вирусов и ошибок.
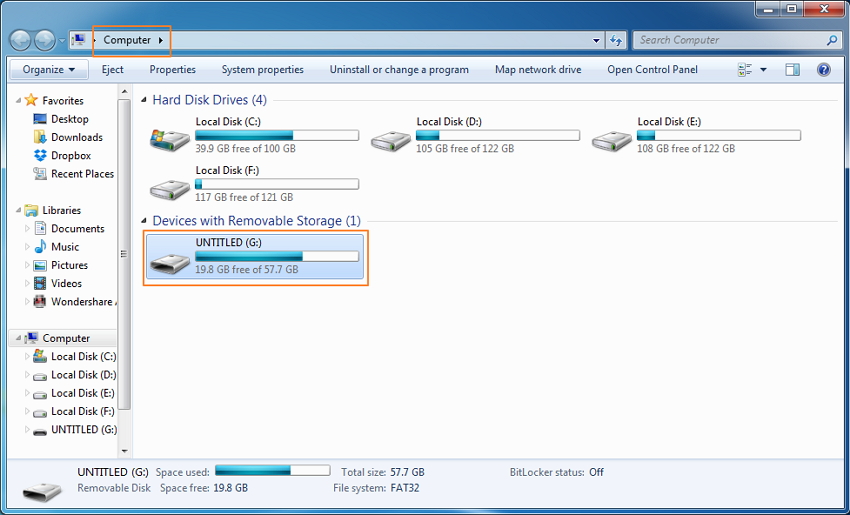
- После того, как вы подключили свою флешку к компьютеру или Макбуку, вам необходимо выбрать и нажать на раздел «Фото», который находится в верхней части главного окна программы TunesGo.
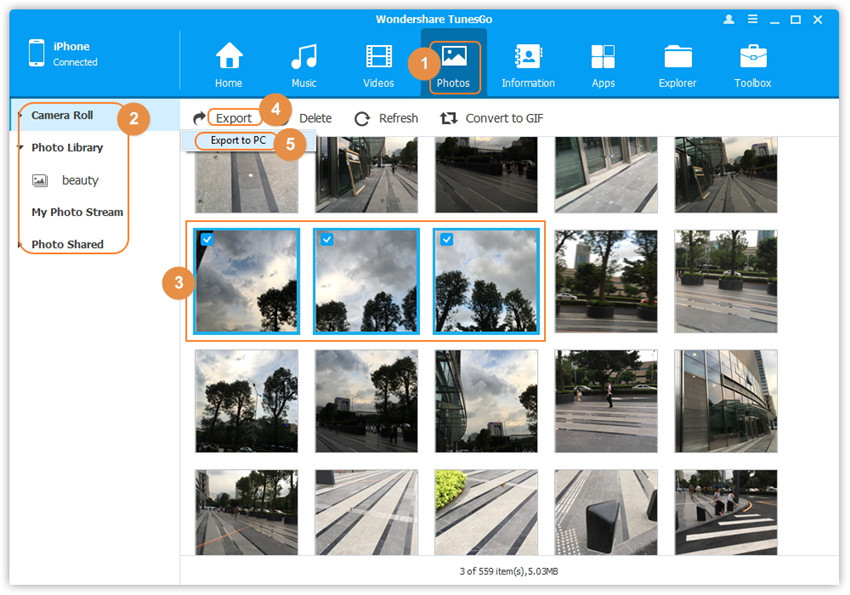
Стоит заметить, что по умолчанию iPhone разделяет фотографии по следующим категориям:
- В разделе «Фотопленка» хранятся фотографии, которые были сделаны при помощи устройства iPhone
- В разделе «Медиатека» хранятся фотографии, которые были синхронизированы при помощи программы iTunes. Если в программе iTunes вы создавали отдельные папки, то они также появятся в разделе «Медиатека».
- В разделе «Фотопоток» хранятся фотографии, которые имеются, как в облачном хранилище iCloud, так и в iTunes.
- Теперь, когда вы выбрали папку с фотографиями или необходимый раздел, в программе TunesGO iPhone вы увидите две кнопки: «Export» и «ExportPC», нам же необходимо нажать на кнопку «Export», а после этого выбрать директорию с папкой или же сразу указать путь к флеш-карте, на которую вам нужно перенести фотографии и видеозаписи.
- Если же вам необходимо перенести одну или несколько фотографий на компьютер, то вы можете сделать это в один клик. Для этого просто нажмите на кнопку «ExportPC», и после этого программа автоматически перенесет выбранные фотографии на ваш компьютер.
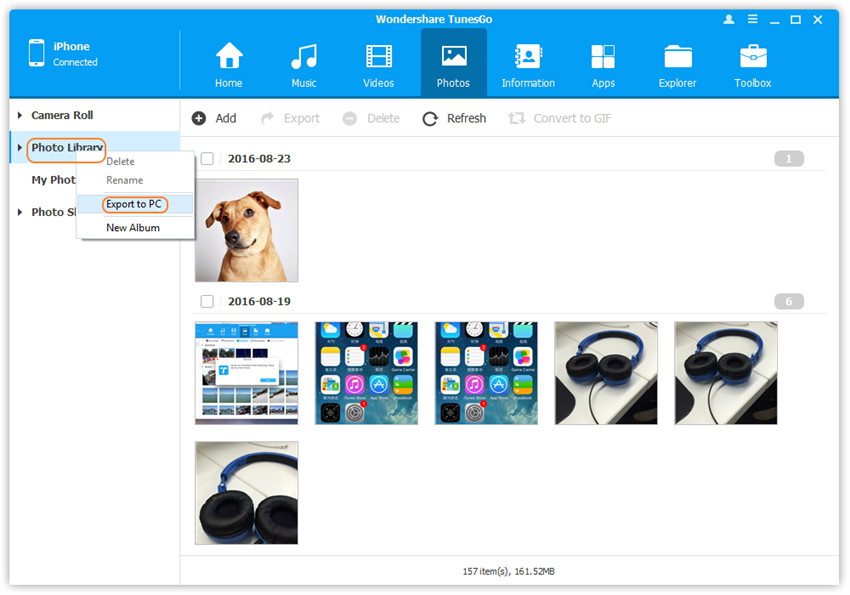
- С помощью программы TunesGO iPhone вы также можете сделать резервную копию с вашим фотографиями, которые хранятся на вашем устройстве iPhone. Для этого нажмите на кнопку «BackupPhotostoPC», которая находится в главном меню программы TunesGO iPhone.
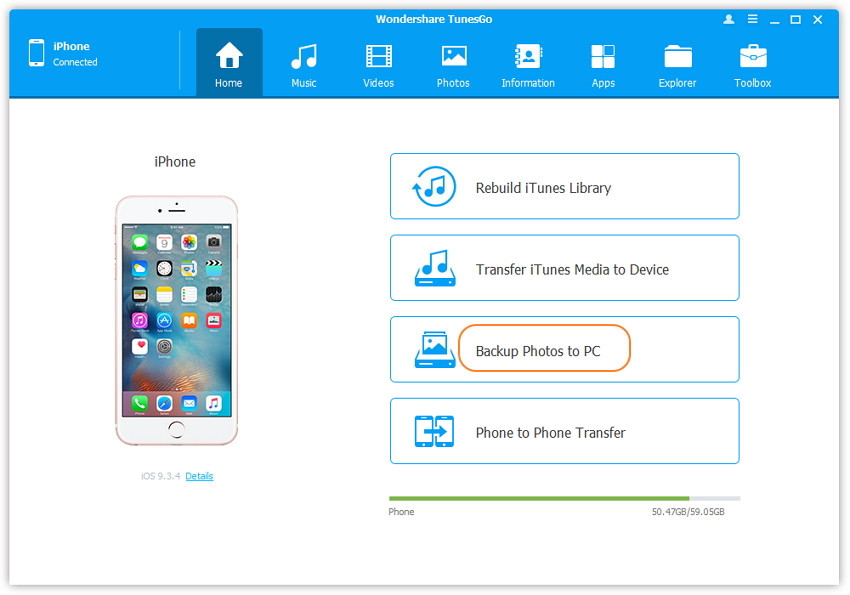
- Готово! Теперь вы создали резервную копию с вашими фотографиями, которые теперь можете переместить на флеш-карту.
Как перенести фотографии с iPhone на Flash-карту при помощи использования Gmail почты (Windows)?
Итак, если вы решили перенести свои фотографии, снимки и видеозаписи на компьютер, а именно на флешку, то вам необходимо придерживаться наших инструкций и правил:
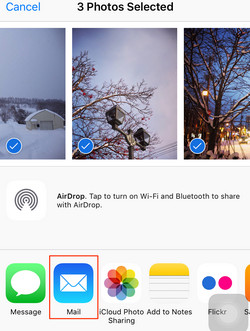
- Теперь, когда вы получили письмо с фотографиями на своей почте, вам будет доступно скачивание каждой фотографии, для этого нужно навести на каждую фотографию, и нажать на иконку со стрелкой вниз. Так необходимо делать с каждой фотографией, которую вам требуется скачать.
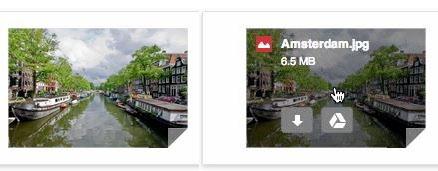
- Если вы хотите скачать все фотографии, то внизу под фотографиями вы увидите кнопку «Загрузить все».
- Теперь, когда все фотографии были скачаны на компьютер, вам нужно будет зайти в раздел «Мой компьютер», а после нажать в левой колонке на папку «Загрузки».

Как перенести фотографии и видеозаписи с iPhone на Flash-карту (Mac OS X)?
Итак, если вы решили перенести свои фотографии, снимки и видеозаписи на компьютер, а именно на флешку, то вам необходимо придерживаться наших инструкций и правил:
- Первым делом вам необходимо подключить устройство iPhone к вашему MacBook, а сделать это можно при помощи USB-кабеля, который вы используете в качестве зарядки для iPhone. После соединения произойдет открытие контекстного меню, в котором вам нужно будет выбрать «Фотографии».
- Затем вам необходимы отметить фотографии, которые вы хотели бы перенести на ваш MacBook, а после того, как вы отметите нужные фотографии, просто нажмите на кнопку «Импортировать выбранные». Если вы хотите переместить только новые фотографии, то нажмите на кнопку «Импортировать новые».
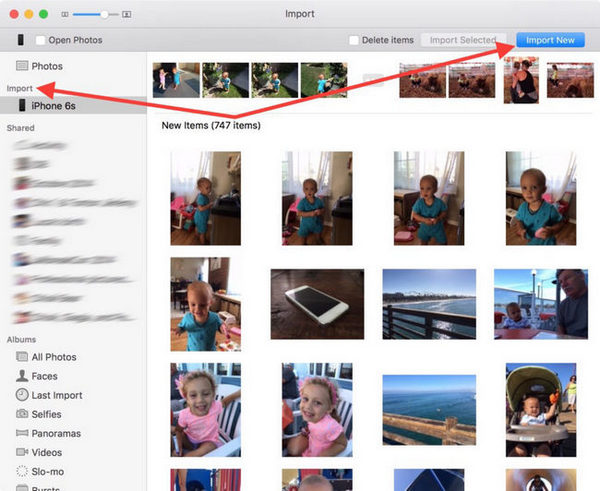
- После того, как процесс передачи фотографий был завершен, вы можете легко найти их, а также переместить в отдельную папку на вашем MacBook. Также легко вы можете переместить их на свою флеш-карту.
Как перенести фотографии с iPhone на Flash-карту при помощи проводника на Windows?
Итак, если вы решили перенести свои фотографии на флешку, то вам необходимо придерживаться наших инструкций и правил:
- Первым делом вам необходимо выбрать фотографии, которые бы вы хотели перенести на флеш-карту.
- После того, как вы определились с фотографиями, и выделили их при помощи удерживания клавиши «CTRL», то вам нужно нажать левую кнопку мыши и выбрать в контекстном меню пункт «Копировать». Затем вам необходимо открыть вашу флеш-карту, и в рабочей области снова нажать правую кнопку мыши и выбрать пункт «Вставить». После этого начнется процесс копирования ваших фотографий и видеозаписей, которые были получены с устройства iPhone.
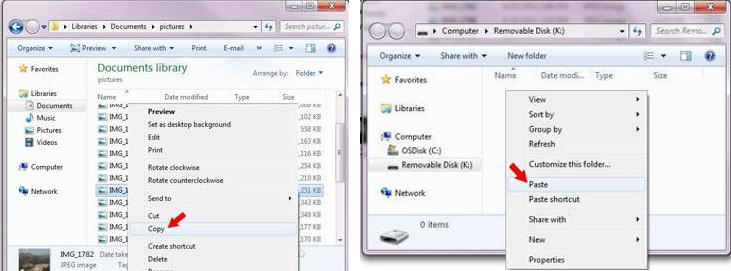
Как перенести музыку с iPhone на Flash-карту при помощи программы TunesGo iPhone?
Итак, если вы решили перенести музыкальные треки на компьютер, а именно на флешку, то вам необходимо придерживаться наших инструкций и правил:
- Первым делом вам необходимо скачать и установить программу TunesGo iPhone, с помощью которой мы сможем переместить все данные с iPhone на флешку.
- Если ваш компьютер работает на операционной системе OS X, то скачивайте программу TunesGO iPhone по данной ссылке, а если ваш компьютер на Windows, то скачивайте программу отсюда.
- После этого вам необходимо открыть программу TunesGo на вашем компьютере, а затем подключить ваш iPhone к компьютеру с помощью кабеля для зарядки iPhone, который поставляется с телефоном. Когда вы подключите телефон к компьютеру, то программа сама определит ваше устройство iPhone и откроет диалоговое меню с выбором действий.
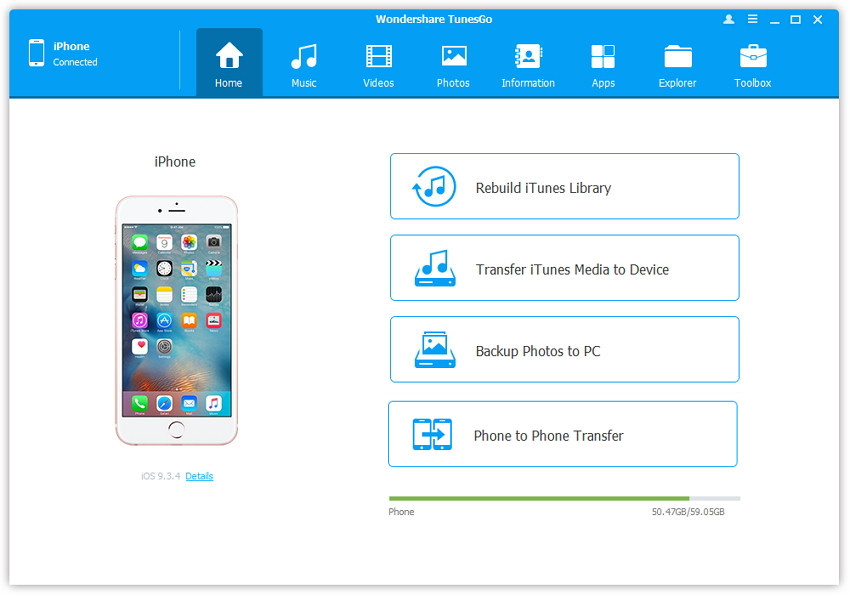
- Теперь вам необходимо подключить флеш-карту к компьютеру или Макбуку. Для компьютеров на системе Windows, она появится в разделе «Мой компьютер», в то время как для пользователей Mac, USB флэш-накопитель появится на рабочем столе. Перед тем, как начать процесс перемещения мультимедийных файлов на флеш-карту, вам необходимо проверить хватит памяти на ней или нет, а также желательно проверить флешку на наличие вирусов и ошибок.
- После того, как вы подключили свою флешку к компьютеру или Макбуку, вам необходимо выбрать и нажать на раздел «Музыка», который находится в верхней части главного окна программы TunesGo.
- Теперь, когда вы выбрали и пометили необходимые музыкальные треки, то в программе TunesGO iPhone вы увидите две кнопки: «Export» и «ExportPC», нам же необходимо нажать на кнопку «Export», а после этого выбрать директорию с папкой или же сразу указать путь к флеш-карте, на которую вам нужно перенести музыку.
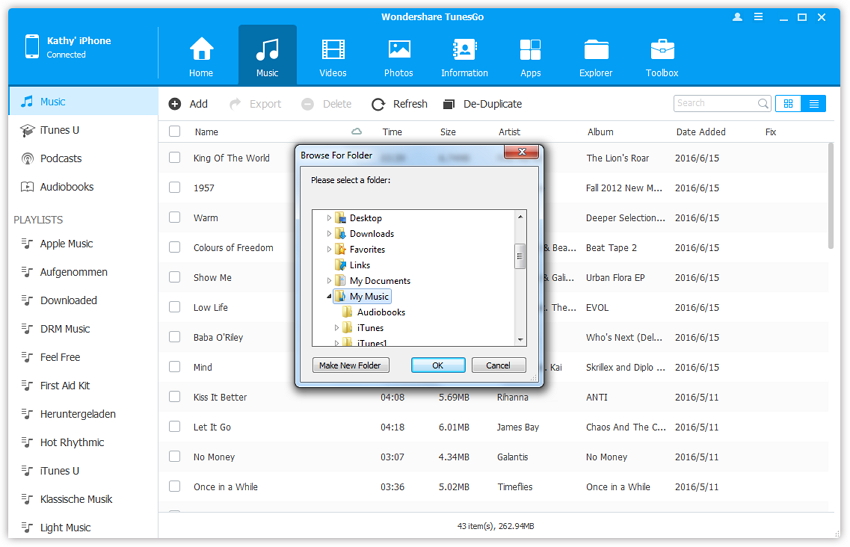
- Если же вам необходимо перенести один музыкальный трек на компьютер, то вы можете сделать это в один клик. Для этого просто нажмите на кнопку «ExportPC», и после этого программа автоматически перенесет выбранные треки на ваш компьютер.
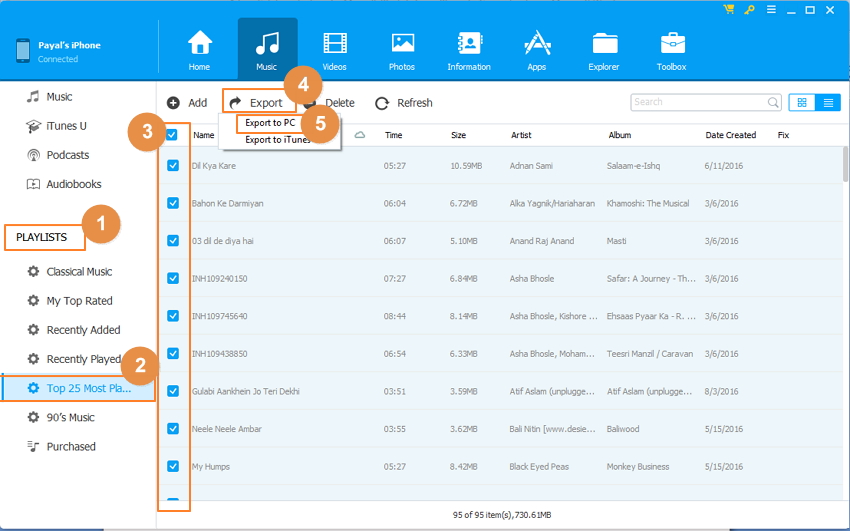
Как перенести видеозаписи с iPhone на Flash-карту при помощи программы TunesGo iPhone?
Итак, если вы решили перенести видеозаписи на компьютер, а именно на флешку, то вам необходимо придерживаться наших инструкций и правил:
- Первым делом вам необходимо скачать и установить программу TunesGo iPhone, с помощью которой мы сможем переместить все данные с iPhone на флешку.
- Если ваш компьютер работает на операционной системе OS X, то скачивайте программу TunesGO iPhone по данной ссылке, а если ваш компьютер на Windows, то скачивайте программу отсюда.
- После этого вам необходимо открыть программу TunesGo на вашем компьютере, а затем подключить ваш iPhone к компьютеру с помощью кабеля для зарядки iPhone, который поставляется с телефоном. Когда вы подключите телефон к компьютеру, то программа сама определит ваше устройство iPhone и откроет диалоговое меню с выбором действий.
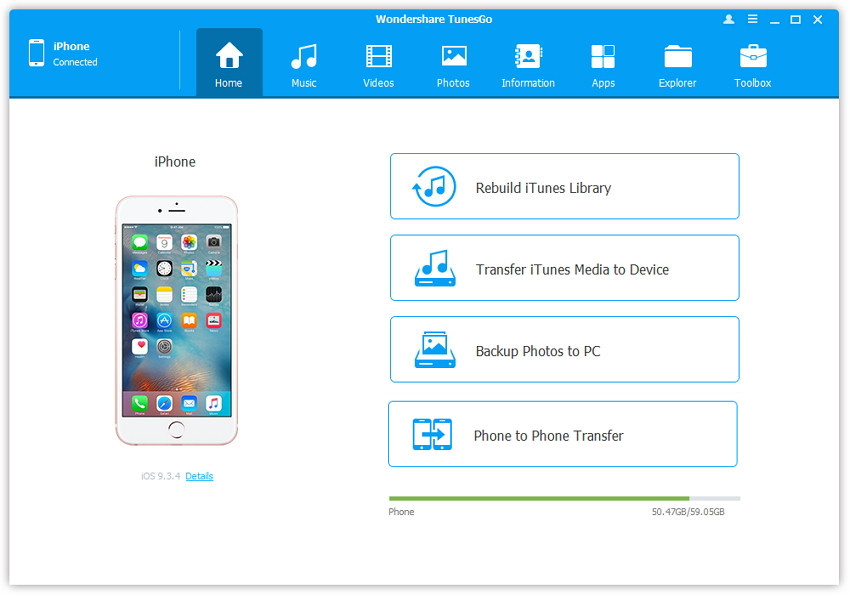
- Теперь вам необходимо подключить флеш-карту к компьютеру или Макбуку. Для компьютеров на системе Windows, она появится в разделе «Мой компьютер», в то время как для пользователей Mac, USB флэш-накопитель появится на рабочем столе. Перед тем, как начать процесс перемещения мультимедийных файлов на флеш-карту, вам необходимо проверить хватит памяти на ней или нет, а также желательно проверить флешку на наличие вирусов и ошибок.
- После того, как вы подключили свою флешку к компьютеру или Макбуку, вам необходимо выбрать и нажать на раздел «Видео», который находится в верхней части главного окна программы TunesGo.
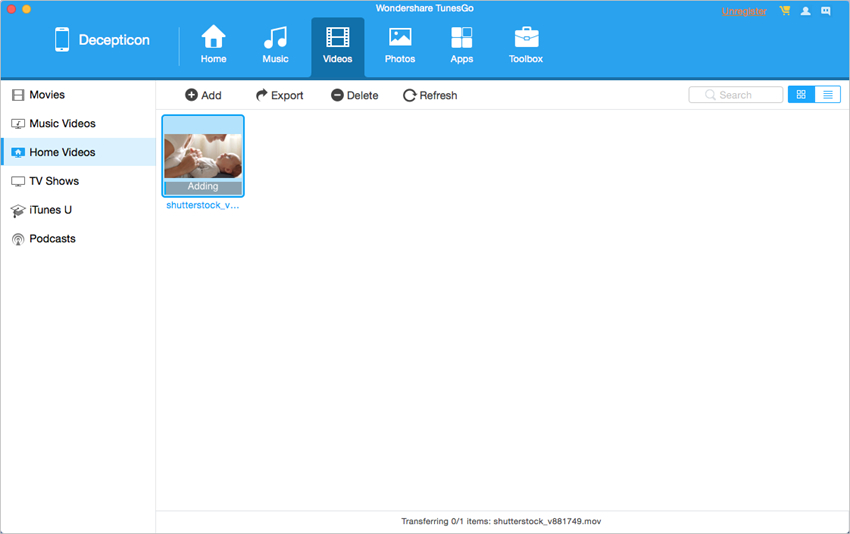
- Теперь, когда вы выбрали и пометили необходимые видеоролики, то в программе TunesGO iPhone вы увидите две кнопки: «Export» и «ExportPC», нам же необходимо нажать на кнопку «Export», а после этого выбрать директорию с папкой или же сразу указать путь к флеш-карте, на которую вам нужно перенести свои видеоролики.
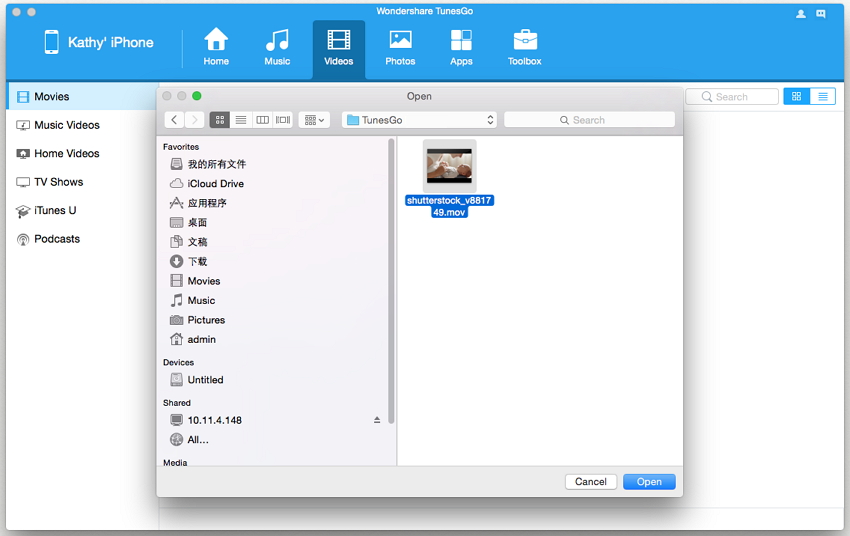
- Если же вам необходимо перенести один видеоролик на компьютер, то вы можете сделать это в один клик. Для этого просто нажмите на кнопку «ExportPC», и после этого программа автоматически перенесет выбранные треки на ваш компьютер.
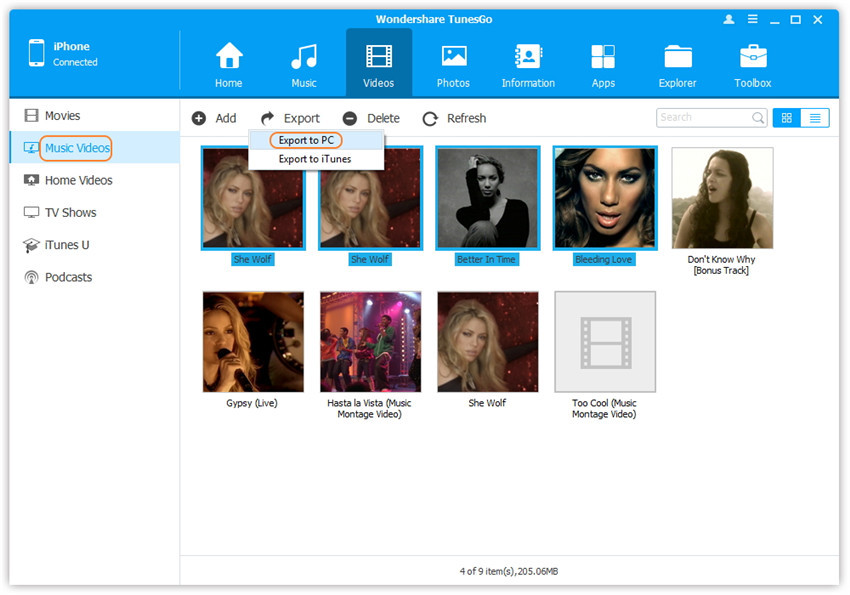
Видео: Как перенести фотографии с iPhone на компьютер?

Копирование фотографий и видео с айфона на компьютер с операционной системой Windows происходит почти так же, как если бы вы переносили файлы с мобильного устройства с системой Android. Во многих руководствах упоминается необходимость установки приложений iTunes. Однако постараемся не придерживаться данного пути. Если пользователь использует Windows 10, в этом может не быть необходимости - например, если вы хотите перенести фото с айфона на флешку, внешний диск или USB-накопитель и освободить память смартфона.
Чтобы перебросить фото с айфона, пользователю может потребоваться установить iTunes на более старую версию, Windows 7. Приложение iTunes устанавливает необходимые драйверы для распознавания телефонов Apple этой системой.

Копируем фотографии с iPhone
Существует два основных способа, и вы можете перенести файлы с помощью того, который кажется вам более удобным.
Перекинуть на флешку фото с айфона можно с помощью проводника, либо выполнив импорт с помощью приложения для просмотра фотографий.

Прямое копирование через компьютер
При прямом копировании выполняем следующую последовательность действий:
Вам не потребуется много времени, чтобы с айфона скинуть на флешку фото. После подключения мобильного устройства к компьютеру откройте проводник и перейдите в раздел «Устройства и диски». Apple iPhone должен появиться в списке доступных устройств.
Затем откройте Apple iPhone (двойной щелчок левой кнопки мыши) и перейдите в следующие каталоги: Internal Storage> DCIM> 101APPLE>, в этом каталоге вы увидите собственные фотографии и записанные видео.
Затем на персональном компьютере создайте новый каталог для передачи или копирования фотографий с iPhone. В окне с фотографиями на телефоне выберите те, которые вы хотите переместить, или выберите все (несложная комбинация клавиш CTRL + А). Перетащите файлы в выбранный каталог с помощью мыши. После копирования можно отключить мобильное устройство от компьютера. Таким же способом вы можете перекинуть на флешку фото с айфона.

Копировать изображения с помощью приложения
Чтобы перекинуть на флешку фото с айфона, придумано немало эффективных программ. Остановимся на приложении FastStone, которое поможет перебросить фотографии на флешку. Порядок действий:
После выполненных действий появится окно действий для загрузки изображений с камеры. На источнике должен отображаться Apple iPhone, а в Cel - путь к месту, куда вы хотите скопировать файлы (по умолчанию это каталог с изображениями в папке «Мои документы»).
Файлы фотографий сразу готовы к просмотру в приложении. Их можно без особого труда с компьютера перекинуть на флешку. Фото с айфона с помощью этого приложения можно перенести на носитель и сразу, для этого укажите нужную папку.
Другие способы передачи фотографий с iPhone
Есть несколько других косвенных способов загрузки фотографий с iPhone на компьютер. К примеру:
Владельцы iPhone с небольшим объемом памяти порой диву даются, как быстро заканчивается место на смартфоне. Чаще всего с этой проблемой сталкиваются любители фотографий и видео, а также поклонники Live Photos.

Правда, ее можно легко решить – достаточно лишь активировать функцию сохранения резервных копий в облачном хранилище, например, в Медиатеку Фото iCloud (правда, услуга платная). Пользователи, которых интересуют исключительно бесплатные безлимитные сервисы, могут воспользоваться Google Фото или Яндекс.Диск.
Кроме того, резервные копии фотографий можно сохранять на стационарном компьютере. Однако Mac на 128 ГБ для этой цели явно недостаточно, поэтому зачастую приходится использовать внешние накопители.
Как перенести фотографии (видео) с iPhone или iPad на компьютер Windows или внешний накопитель при помощи кабеля
1. Подключите внешний накопитель диск (USB-флешку). Если вы собираетесь перенести фото или видео просто на компьютер, пропустите этот пункт.
Убедитесь, что подключенный внешний накопитель появился в Проводнике Windows.

2. Подключите iPhone или iPad, с которого нужно перенести фотографии, к компьютеру Windows с помощью кабеля.

При подключении iPhone или iPad к компьютеру, устройство должно определиться как внешнее устройство.
3. Нажмите на значок подключенного устройства Apple.

4. Перейдите по пути Internal Storage → DCIM.

В случае, если вместо папки DCIM, отображается надпись «Эта папка пуста», разблокируйте подключенный iPhone или iPad и нажмите кнопку Разрешить на появившемся уведомлении.


После этого папка DCIM появится в Проводнике Windows.

Все фото и видео будут размещены в системных папках вида «100APPLE». Скопируйте на компьютер все содержимое папки DCIM или выбранные фото и видео.


Как передать фото и видео с iPhone (iPad) на компьютер Mac при помощи функции AirDrop
Главным условием передачи файлов через AirDrop является нахождение устройств (iPhone или iPad и Mac) в одной Wi-Fi сети. Также на обоих устройствах должен быть активирован Bluetooth.

Начиная с iOS 10 и macOS Sierra функция AirDrop работает безупречно.
1. На компьютере Mac откройте Finder и перейдите в AirDrop.

2. На iPhone или iPad откройте приложение Фото. Перейдите в необходимый Альбом и нажмите кнопку Выбрать в правом верхнем углу.
3. Выберите фото или видео для копирования на компьютер Mac (фотографии и видео можно выделять свайпами, не отрывая пальца).

Через несколько секунд слева в середине экрана появятся доступные устройства для передачи посредством AirDrop.

5. Коснитесь иконки появившегося компьютера Mac, после чего начнется передача файлов. Загруженные файлы будут доступны в папке Загрузки на Mac.

Как передать фото и видео с Айфона или Айпада на компьютер Mac при помощи приложения «Захват изображений»
Запустите на Mac программу «Захват изображений». Для того чтобы открыть программу, введите ее название в поиске Spotlight (можно воспользоваться «горячими» клавишами ⌘Cmd + Пробел).

После запуска в панели управления слева найдите iOS-устройство и нажмите на него. На экране появятся все хранящиеся на iPhone или iPad фотографии и видео. Теперь вы можете вручную выделить снимки, которые хотите сохранить на внешнем жестком диске, либо выбрать сразу все, нажав на ⌘Cmd + A.

По умолчанию снимки сохраняются в папку «Изображения». Вызовите выпадающее меню и нажмите на «Другое». Теперь выберите папку на внешнем жестком диске, куда нужно сохранить фото.

При желании, можно удалить фото и видео с iOS-устройства при перемещении на компьютер Mac. Для этого поставьте галочку напротив пункта Удалить после импорта в левом нижнем углу.

Нажмите на кнопку «Импортировать» и ждите, пока фотографии или видео не будут сохранены. Если жесткий диск поддерживает USB 2.0, а фотографий очень много, весь процесс может занять куда больше, чем несколько минут.
Узнайте, как создавать копии информации, используемых в службе iCloud.
iCloud диск файлы
Скопировать файлы на вашем Mac
Если вы используете ОС X Yosemite или новее, вы можете скопировать файлы из папки iCloud диск в Finder.
Если вы используете ОС X горный лев или позже, откройте Preview и TextEdit файлы, хранящиеся в iCloud из списка iCloud в диалоговом окне открыть.
Скопировать файлы из файлы приложение на вашем iPhone, iPad или iPod
Если у вас iOS 9 и iOS 10, выполните те же действия в iCloud Drive приложение вместо этого.
Скопировать файлы из Windows

Фото и видео
Если включена функция фото iCloud, ваши фотографии и видео автоматически загружаются в iCloud при полном разрешении. Вы можете сделать копии ваших фотографий и видео, когда вы выполните следующие действия:
Вы также можете использовать следующие шаги, чтобы вручную копировать фотографии и видео. Комментарии или лайки подключен к общей фотографии не сохраняются, и фотографий и видео, сохраненных из общих альбомов не полное разрешение.
Копия фотографии из общих альбомов на вашем iPhone, iPad или iPod
На вашем iPhone, iPad или iPod touch с ОС iOS 8 или более поздней версии:
Копирование фото и видео из общих альбомов на вашем Mac
Выполните следующие действия, чтобы вручную импортировать фотографии и видео из общего альбома в вашей библиотеке фотографий:
- Откройте фотографии и выберите общие альбомы.
- Дважды щелкните общий альбом.
- Щелкните правой кнопкой мыши (или щелкните его) фотографию и выберите команду импорт.
После импорта фотографий, вы можете создать резервную копию библиотеки. Вы можете сохранить их в качестве отдельной библиотеки на вашем компьютере или на другом диске.
Скопировать содержимое из общих альбомов в Windows
Сохраненные фотографии доступны, даже если вы выключите фотографий в iCloud для Windows. Чтобы сохранить фотографии и видео из общего альбома, вы должны сохранить их в другую папку на ваш жесткий диск:
Дополнительные сведения о резервном копировании вашего компьютера Windows см. В разделе поддержки Microsoft.
Узнайте, как перенести фотографии и видео с iPhone, iPad или iPod touch на компьютер Mac или компьютер с ОС Windows. Вы также можете предоставить доступ к своим фотографиям на всех своих устройствах с помощью функции «Фото iCloud».
Использование функции «Фото iCloud»
Фотографии и видео, хранящиеся в «Фото iCloud», занимают место в хранилище iCloud. Прежде чем включить функцию «Фото iCloud», убедитесь, что в iCloud достаточно места для хранения всей вашей коллекции. Вы можете определить необходимый объем, а затем перейти к расширенному тарифному плану, если это будет необходимо.
Импорт на компьютер Mac
Для импорта фотографий с устройства iPhone, iPad или iPod touch на компьютер Mac можно использовать приложение «Фото»:

- Подключите iPhone, iPad или iPod touch к компьютеру Mac кабелем USB.
- Откройте приложение «Фото» на компьютере.
- В приложении «Фото» откроется экран «Импорт», где отобразятся все фотографии и видео, находящиеся на подключенном устройстве. Если экран «Импорт» автоматически не появляется, щелкните имя устройства на боковой панели «Фото».
- При появлении соответствующего запроса разблокируйте устройство iOS или iPadOS с помощью код-пароля. Если на устройстве iOS или iPadOS отобразится предупреждение «Доверять этому компьютеру?», щелкните «Доверять», чтобы продолжить.
- Укажите, куда следует импортировать фотографии. Рядом с надписью «Импортировать в» можно выбрать имеющийся альбом или создать новый.
- Выберите фотографии, которые требуется импортировать, и щелкните «Только выбранные» либо щелкните «Импортировать все новые фото».
- Подождите завершения процесса, а затем отключите устройство от компьютера Mac.
Импорт на компьютер с ОС Windows
Фотографии можно импортировать на компьютер с ОС Windows, подключив к нему устройство и воспользовавшись приложением «Фотографии Windows»:
- Убедитесь, что на компьютере с ОС Windows используется последняя версия iTunes. Для импорта фотографий на компьютер с ОС Windows требуется приложение iTunes 12.5.1 или более поздней версии.
- Подключите iPhone, iPad или iPod touch к компьютеру с ОС Windows кабелем USB.
- При появлении соответствующего запроса разблокируйте устройство iOS или iPadOS с помощью код-пароля.
- Если на устройстве iOS или iPadOS отобразится предупреждение «Доверять этому компьютеру?», щелкните «Доверять» или «Разрешить», чтобы продолжить.
Если у вас включена функция «Фото iCloud», прежде чем импортировать фотографии на компьютер с ОС Windows, необходимо загрузить их исходные версии в полном разрешении на iPhone. Узнайте, как это сделать.
После импорта видео с устройства iOS или iPadOS на компьютер с ОС Windows некоторые видео в приложении «Фотографии Windows» могут иметь неправильную ориентацию. Добавив эти видео в iTunes, вы сможете воспроизвести их в правильной ориентации.
Если при импорте фотографий с устройства iOS или iPadOS на компьютер с ОС Windows 10 возникли проблемы, выполните следующие действия:
- На устройстве iOS или iPadOS откройте приложение «Настройки». Щелкните «Камера», затем выберите «Форматы».
- Щелкните «Наиболее совместимый». С этого момента фотографии и видео, снятые с помощью камеры, будут сохраняться в форматах JPEG и H.264 соответственно.
Дополнительная информация
Существуют и другие способы переноса фотографий и видео на компьютер:
-
. , например жесткого диска или SD-карты, в приложение «Фото» для ОС macOS.
- Импорт фотографий на пленке с помощью сканера и приложения «Захват изображений».
- Импорт изображений непосредственно в папку на компьютере Mac с помощью приложения «Захват изображений». с помощью компьютера.
- Резервное копирование всех файлов, в том числе фотографий и видео, на внешний жесткий диск с помощью Time Machine.
Информация о продуктах, произведенных не компанией Apple, или о независимых веб-сайтах, неподконтрольных и не тестируемых компанией Apple, не носит рекомендательного или одобрительного характера. Компания Apple не несет никакой ответственности за выбор, функциональность и использование веб-сайтов или продукции сторонних производителей. Компания Apple также не несет ответственности за точность или достоверность данных, размещенных на веб-сайтах сторонних производителей. Обратитесь к поставщику за дополнительной информацией.
Читайте также:

