Как с флешки отправить информацию на электронную почту
Обновлено: 19.04.2024
5.0 Оценок: 2 (Ваша: )
Как подготовить ПДФ-файлы к отправке
Почтовые сервисы работают со всеми форматами, однако в офисной и учебной среде наиболее популярным считается PDF. Это расширение, которое позволяет одним файлом пересылать текст и фото. При этом все загруженные данные упорядочены, как в вордовских документах. По сравнению с последними ПДФ имеет важное преимущество: формат позволяет безопасно распоряжаться данными. Файл с этим расширением защищается от копирования и редактирования, часть сведений позволяется скрыть, а добавление метаданных поможет сохранить информацию об авторстве.
- Создавать и редактировать документы.
- Открывать ПДФ-файлы с рабочего стола.
- Объединяться несколько документов в один.
- Конвертировать PDF в форматы изображений: JPG, PNG, BMP, TIFF и другие.
- Защищать информацию установкой паролей и скрытием отдельных фрагментов.
- Ставить электронные подписи.
PDF Commander умеет включать в документ комментарии и закладки, текстовую информацию (шрифт, размер, расположение поддаются изменению), загружать картинки. В программу включена коллекция штампов, добавлять которые можно прямо в окне редактора. Если весь документооборот в компании осуществляется в электронном виде, полезно знать, как поставить цифровую подпись в электронный документ. В программе есть и данная функция.
Как заархивировать документы
Отправляете папку с несколькими десятками изображений? Хорошим решением станет заархивировать ее. Для этого используются такие программы, как WinRAR или 7-Zip. Архив представляет собой единый файл, содержащий в себе произвольное число документов любого формата. Он сохраняет файловую структуру (то есть, если в директории есть папки, в архиве они сохранятся) и, что самое важное, снижает размер документов.
Разберемся, как быстро сжать PDF большого размера. На компьютере должна быть установлена одна из программ-архиваторов. Для примера используем WinRAR.
Как послать ПДФ документ через почтовые сервисы
Gmail
С телефона отправка документов выглядит примерно так же. Google разработала специальное приложение для Android и iOS, позволяющее просматривать почту и отправлять письма. Интерфейс в нем интуитивно понятен.
Яндекс
Разберем, как переслать документ по электронной почте самым популярным в России онлайн-сервисом.
- Регистрируем учетную запись Яндекс.
- На главной странице находим сервис Почта.
- Под логотипом Яндекс обнаруживаем кнопку Написать.
- Пишем адрес, тему, само письмо.
- Для добавления документа кликаем по значку в виде скрепки. Выбираем Файлы с компьютера.
Rambler
- Регистрируем аккаунт Рамблер. Потребуется ввести фамилию и имя, желаемый e-mail, пароль и дату рождения.
- Жмем Написать на главном экране почтового сервиса.
Формат ПДФ достаточно распространен, однако у некоторых пользователей возникнут проблемы с его открытием. Разберем несколько альтернативных способов пересылки файлов:
- Doc/Docx. Word используется повсеместно, так как пакет Microsoft Office установлен на компьютер практически каждого.
- Изображения. Картинки открываются без установки стороннего софта. PDF Commander умеет преобразовывать ПДФ-документы в форматы растровых изображений. В таком виде можно и распечатать ПДФ-документ на принтере, чтобы передать ксерокопию лично другому человеку.
Изображения и вордовские документы можно так же легко отправлять почтовыми сервисами, как и ПДФ-файлы. Последовательность действий остается прежней.
Заключение
В офисной среде важно умение правильно работать с электронной документацией. Мы рассмотрели, как отправлять письма на ПК других пользователей, в каких форматах можно пересылать важные документы. Для работы с ПДФ рекомендуем PDF Commander — эта программа поможет создать или отредактировать документ, а также объединить несколько файлов для подготовки к отправке. Опробуйте софт в деле, скачав его бесплатно с нашего сайта.

Отправляем письмо с прикреплённым документом
Для пересылки цифрового e-mail, записанного на съёмный носитель, нужны лишь компьютер с интернетом, браузером и адрес ящика человека, которому адресуется послание. Алгоритм действий аналогичен для всех почтовых сервисов. Могут отличаться названия используемых кнопок и места их расположения.
- Заходим на электронный ящик.
- Создаём новое письмо.
- Указываем его тему.
- Выбираем адресата из контактного листа или вводим адрес его почты.
- В тело e-mail добавляем комментарий, если нужно.
- Подключаем носитель к USB-порту, если ещё не сделали этого.
- Кликаем по пиктограмме, отвечающей за прикрепление материала.
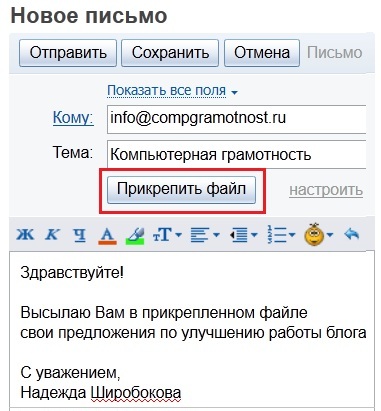
После нажатия на кнопку, появится окно «Выберите файлы для отправки …». В обзоре выберите документ из флешки
Окно закроется, а возле кнопки прикрепления появится пиктограмма и название объекта.
К получателю придет письмо вместе с высланными файлами
У адресата отправленный e-mail с вложением будет обозначаться иконкой со скрепкой.
Приклеплённый материал можно открыть прямо в окне браузера для предварительного просмотра его содержимого с возможной потерей форматирования или загрузить его на компьютер.
Пересылка нескольких объектов
Таким образом все выделенные объекты станут вложениями создаваемого e-mail.
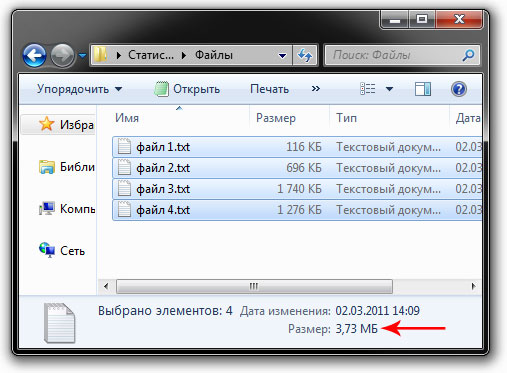
Не забудьте в процессе выделения файлов, одновременно нажать кнопку Ctrl
Если аттачментов больше десятка, их запаковываем в архив при помощи архиватора (7z, WinRar) или при помощи файлового менеджера. Для этого выделяем все документы и/или каталоги, вызываем их контекстное меню и выбираем команду добавления к архиву.
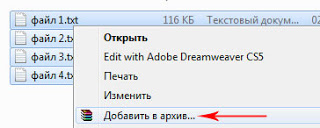
Щелкаем по файлам правой кнопкой мыши и выбираем пункт «Добавить в архив»
ВАЖНО. Таким образом можно уменьшить объём пересылаемых данных, выбрав хорошую или высокую степень компрессии.Его отправка осуществляется описанным выше способом.
Скачиваем вложения на USB-flash
Изменяем путь для хранения загружаемых данных в браузере, указав в качестве каталога свой накопитель или одну из его папок или же загружаем аттачмент на компьютер и копируем его на внешний носитель.
Как перенести из почты прямиком на флешку
Загрузка документов на USB-накопитель, минуя жёсткий диск компьютера, производится следующим образом.
-
Идём в настройки интернет-обозревателя или настройки браузера.

Вкладка параметров браузера

Укажите нужный путь скачанных материалов
Теперь вы знаете, как скачать на флешку письмо с почты, минуя жёсткий диск. И сложностей в этом нет никаких.
Допустим, я хочу, чтобы документ, который есть на моем компьютере, оказался на компьютере моего коллеги. Я знаю адрес его электронной почты, значит, могу со своего ящика написать письмо и прикрепить к нему файл.
Технология пересылки файлов следующая:
Пример
1 . Открываю свой электронный ящик и нажимаю на кнопку написания письма.
Текст можно и не набирать, ведь мне нужно только переслать файл. Но я его обычно печатаю: здороваюсь, объясняю, что именно пересылаю и почему.

3 . Для прикрепления файла нажимаю на специальную кнопку вверху или внизу (над или под частью для ввода текста).
Допустим, мне нужно переслать документ, который находится на моем компьютере в Локальном диске D в папке Договоры. Значит, в окошке открываю Локальный диск D:

И открываю папку Договоры:


Окошко исчезает, а мой документ появляется над или под кнопкой прикрепления.
Это означает, что файл добавился к письму.
Обратите внимание на иконку с изображением скрепки в конце. Таким образом почтовый сайт показывает, что внутри есть прикрепленный файл.
Открыв письмо, получатель увидит и текст, и документ, которой сможет посмотреть или скачать на свой компьютер.
Вставьте носитель (диск или флешку) в свой компьютер.
Щелкните на диск правой кнопкой мыши и выберете пункт «Открыть». Найдите папку DICOM.

Если такой папки нет, то необходимо создать новую папку (можно назвать как угодно, например, DICOM) на рабочем столе и скопировать в нее все файлы с диска.


На рабочем столе появится новый архив.
Отправляем письмо с прикреплённым документом
Для пересылки цифрового e-mail, записанного на съёмный носитель, нужны лишь компьютер с интернетом, браузером и адрес ящика человека, которому адресуется послание. Алгоритм действий аналогичен для всех почтовых сервисов. Могут отличаться названия используемых кнопок и места их расположения.
- Заходим на электронный ящик.
- Создаём новое письмо.
- Указываем его тему.
- Выбираем адресата из контактного листа или вводим адрес его почты.
- В тело e-mail добавляем комментарий, если нужно.
- Подключаем носитель к USB-порту, если ещё не сделали этого.
- Кликаем по пиктограмме, отвечающей за прикрепление материала.

После нажатия на кнопку, появится окно «Выберите файлы для отправки …». В обзоре выберите документ из флешки
Окно закроется, а возле кнопки прикрепления появится пиктограмма и название объекта.

К получателю придет письмо вместе с высланными файлами
У адресата отправленный e-mail с вложением будет обозначаться иконкой со скрепкой.
Приклеплённый материал можно открыть прямо в окне браузера для предварительного просмотра его содержимого с возможной потерей форматирования или загрузить его на компьютер.
Компьютер для начинающих
Все мы пользуемся электронной почтой. Делимся через почту с друзьями фотографиями, интересными файлами. К сожалению, не каждый знает, как поделиться файлами со своими друзьями, как переслать им что-либо.
Ниже прилагаю краткую инструкцию, как это можно сделать. Смотрим видеоурок ниже.
Для этого нам потребуется веб-браузер (Opera, Mozilla Firefox или другие.
Если вы используете почтовую программу-принцип действий тот же). В почтовом ящике нажмите кнопку «Написать письмо». Откроется форма редактирования. Для примера – на картинке показано, как это выглядит в Gmail:
Дальше алгоритм таков: нажимаете «Прикрепить файл». Откроется окошко с файловой системой вашего компьютера.
Примечание: учтите, что при передаче файлов, таким образом, их размер на сервере почты увеличивается примерно на треть от исходного. А поскольку максимально можно передать максимум 30 мегабайт, следите, чтобы выбираемый файл был не больше 22 мегабайт. Это ограничение касается почтового ящика в Gmail, в почтовых ящиков других почтовых сервисов ограничение может слегка отличаться.
Как добавить несколько файлов к письму
В одно письмо можно добавить несколько файлов любого типа. Это могут быть и фотографии, и документы, и музыка и даже видео.

А что делать, если их не одни-два, а больше десяти? Можно ли добавить папку целиком, а не каждый файл по отдельности?
Сделать это можно прямо в окошке, через которое добавляем файл для отправки. Щелкаем правой кнопкой мышки по папке, из списка выбираем 7-Zip или WinRAR и создаем архив.

Затем там же выбираем только что созданный архив, то есть щелкаем по нему два раза левой кнопкой мышки.


Подробнее об архивации можно узнать из вот этого урока.
Нюансы
В этом случае правильнее будет положить их в отельную папку на самом компьютере, потом заархивировать ее и при отправке письма добавить получившийся архив.
В итоге отправится один файл, а не десять. Моему другу будет проще его скачать на компьютер и разархивировать, чем смотреть (скачивать) каждую фотографию по отдельности.
Перед пересылкой фотографий по электронной почте их следует сжимать (уменьшать размер).
Это больше, чем правило хорошего тона. Это необходимость! Но, к сожалению, многие пользователи об этом даже не догадываются.
Подробнее о том, зачем это нужно и как сделать, вы узнаете из урока «Сжатие фото».

Пересылка нескольких объектов
Таким образом все выделенные объекты станут вложениями создаваемого e-mail.

Не забудьте в процессе выделения файлов, одновременно нажать кнопку Ctrl
Если аттачментов больше десятка, их запаковываем в архив при помощи архиватора (7z, WinRar) или при помощи файлового менеджера. Для этого выделяем все документы и/или каталоги, вызываем их контекстное меню и выбираем команду добавления к архиву.

Щелкаем по файлам правой кнопкой мыши и выбираем пункт «Добавить в архив»
Его отправка осуществляется описанным выше способом.
Как документ из почты перенести на флешку. Как скачать файлы на флешку и отправлять их электронной почтой с USB-накопителя
Выберите формат файла, который наилучшим образом подходит для ваших нужд. Мастер устраняет необходимость вручную перемещать каждый адрес электронной почты или папки или электронные письма. Ваш компьютер обнаружит флэш-накопитель и откроет окно «Проводник» с буквой диска флэш-накопителя в верхней части окна.
Введите имя папки в поле «Имя файла». Повторите шаги с 8 по 10 для каждой папки, которую вы хотите экспортировать. Некоторые продукты могут быть недоступны в вашей стране или регионе. Корпорация Майкрософт не несет ответственности за потерю данных во время службы.
В видео уроке, который вы увидите ниже на странице, будет показано, как вы сможете скопировать файл с одного диска на другой, из одной папки в другую. Аналогичным способом копируются файлы на рабочий стол и с рабочего стола.
В видео уроке будут показаны два варианта копирования файлов. Один — через правую клавишу мыши и контекстное меню. Этот способ знает большинство начинающих пользователей, но продвинутые им никогда не пользуются, поскольку он очень медленный.
Второй способ, построенный на комбинациях функциональных клавиш, позволит вам выполнять копирование файлов гораздо быстрее, так, как это делают профессионалы. Давайте потихоньку привыкать работать так, как профи. Сами увидите, ничего экстраординарного там нет.
Все довольно просто.
Электронная почта на протяжении фактически всей истории существования интернета предоставляет возможность пересылать любые цифровые документы, кроме вредоносных и исполняемых файлов.
Такие объекты называются прикреплёнными или вложенными в письмо (или аттачмент, от англ. attachment — присоединение).
Несмотря на наличие облачных хранилищ и сервисов для файлового обмена, большинство пользователей предпочитает передавать информацию с минимумом посредников — прямиком к адресату.
Для пересылки цифрового e-mail, записанного на съёмный носитель, нужны лишь компьютер с интернетом, браузером и адрес ящика человека, которому адресуется послание. Алгоритм действий аналогичен для всех почтовых сервисов . Могут отличаться названия используемых кнопок и места их расположения.

Окно закроется, а возле кнопки прикрепления появится пиктограмма и название объекта.

У адресата отправленный e-mail с вложением будет обозначаться иконкой со скрепкой.
Приклеплённый материал можно открыть прямо в окне браузера для предварительного просмотра его содержимого с возможной потерей форматирования или загрузить его на компьютер.
Таким образом все выделенные объекты станут вложениями создаваемого e-mail.

Если аттачментов больше десятка, их запаковываем в архив при помощи архиватора (7z, WinRar) или при помощи файлового менеджера. Для этого выделяем все документы и/или каталоги, вызываем их контекстное меню и выбираем команду добавления к архиву.

Его отправка осуществляется описанным выше способом.

С помощью электронной почты можно отправлять не только текст, но и файлы (аудио и видео, фото, текстовые документы)
Электронная почта, с которой отправляются файлы (фотографии, документы и пр.), называется письмом с вложением. Для отправки почты с вложением необходимо сделать следующее:
Если вы по ошибке загрузили не тот файл, то его можно удалить, щелкнув по ссылке «Удалить», расположенной ниже иконки загруженного файла.
Данные, которые пересылают по интернету, называются вложениями или прикрепленными файлами (аттачментами).
Как добавить файл к письму
Технология пересылки файлов по почте следующая:
При быстром интернете пересылка занимает несколько секунд.
Пример
1 . Сначала нужно зайти в ящик. Для этого открыть сайт, на котором он находится, ввести логин и пароль.
Подробнее об этом читайте в уроке Моя электронная почта.
2 . Затем нажать на кнопку для составления письма. Вот как она выглядит в разных сервисах:
| Яндекс.Почта | Mail.ru | Gmail.com |
 |  |  |
3 . Далее заполнить форму:

4 . Для загрузки файла щелкнуть на специальную кнопку. Обычно она находится вверху или внизу - над или под частью для ввода текста.
| Яндекс.Почта | Mail.ru | Gmail.com |
 |  |  |
Появляется небольшое окошко для выбора данных с компьютера. Через него нужно выбрать объект для пересылки.
Допустим, мне необходимо выбрать документ, который находится в Локальном диске D в папке «Договоры». Значит, в окошке перехожу в Локальный диск D.


Показываются файлы, которые есть в этой папке. Нахожу среди них нужный и щелкаю по нему два раза левой кнопкой мыши.

Окошко исчезает, а мой документ появляется на странице.

в Яндекс.Почте:
Если файл большого размера (от 1 МБ), он будет какое-то время закачиваться. В случае с объемными данными (от 35 МБ) загрузка будет происходить сразу на облако.
Обратите внимание на иконку с изображением скрепки в конце. Таким образом сервис показывает, что внутри есть аттачмент.
Открыв письмо, получатель увидит и текст, и документ, которой сможет посмотреть или скачать на свой компьютер.

Как переслать несколько файлов
В одно письмо можно добавить несколько объектов любого типа. Это могут быть фото, документы, музыка и даже видео.

А что делать, если объектов много, например, двадцать?! Можно ли добавить папку целиком, а не каждый из них по отдельности?!
Покажу, как это сделать прямо в окошке, через которое мы добавляем файл для отправки.
Кликаем правой кнопкой мыши по папке, из списка выбираем 7-Zip или WinRAR и создаем архив.

Затем выбираем только что созданный архив - щелкаем по нему два раза левой кнопкой мыши.


Подробнее об архивации можно узнать из этого урока.
Нюансы
1 . Если нужно переслать более трех файлов в одном письме, лучше их заархивировать.
Например, я хочу выслать десять фотографий. Чтобы не добавлять каждую по отдельности, лучше положить их в новую папку на компьютере, заархивировать ее и при отправке письма добавить этот архив.
В итоге отправится один объект, а не десять. Получателю будет проще его скачать и разархивировать, чем смотреть (скачивать) каждый снимок отдельно.
2 . Перед пересылкой фото следует сжимать - уменьшать размер.
Сделать это можно в любой программе для редактирования изображений. Например, в стандартной Paint (есть в Пуске). Подробнее об этом читайте в уроке Сжатие фото.
В этом уроке представлена подробная инструкция по отправке файла (фото, документа, музыки, видео) по электронной почте.
Вложенный или прикрепленный файл (аттачмент) — это какой-то файл с компьютера, который мы добавляем к письму для пересылки его по электронной почте.
Допустим, я хочу, чтобы документ, который есть на моем компьютере, оказался на компьютере моего коллеги. Я знаю адрес его электронной почты, значит, могу со своего ящика написать письмо и прикрепить к нему файл.

Технология пересылки файлов следующая:
Пример
1 . Открываю свой электронный ящик и нажимаю на кнопку написания письма.
| Яндекс.Почта: | Mail.ru: | Gmail.com: |
 |  |  |
Текст можно и не набирать, ведь мне нужно только переслать файл. Но я его обычно печатаю: здороваюсь, объясняю, что именно пересылаю и почему.

3 . Для прикрепления файла нажимаю на специальную кнопку вверху или внизу (над или под частью для ввода текста).
| Яндекс.Почта: | Mail.ru: | Gmail.com: |
 |  |  |
Допустим, мне нужно переслать документ, который находится на моем компьютере в Локальном диске D в папке Договоры. Значит, в окошке открываю Локальный диск D:

И открываю папку Договоры:


Окошко исчезает, а мой документ появляется над или под кнопкой прикрепления.

в Яндекс.Почте:
Это означает, что файл добавился к письму.

Обратите внимание на иконку с изображением скрепки в конце. Таким образом почтовый сайт показывает, что внутри есть прикрепленный файл.
Открыв письмо, получатель увидит и текст, и документ, которой сможет посмотреть или скачать на свой компьютер.

Как добавить несколько файлов к письму
В одно письмо можно добавить несколько файлов любого типа. Это могут быть и фотографии, и документы, и музыка и даже видео.

А что делать, если их не одни-два, а больше десяти? Можно ли добавить папку целиком, а не каждый файл по отдельности?
Сделать это можно прямо в окошке, через которое добавляем файл для отправки. Щелкаем правой кнопкой мышки по папке, из списка выбираем 7-Zip или WinRAR и создаем архив.

Затем там же выбираем только что созданный архив, то есть щелкаем по нему два раза левой кнопкой мышки.


Подробнее об архивации можно узнать из вот этого урока.
Нюансы
В этом случае правильнее будет положить их в отельную папку на самом компьютере, потом заархивировать ее и при отправке письма добавить получившийся архив.
В итоге отправится один файл, а не десять. Моему другу будет проще его скачать на компьютер и разархивировать, чем смотреть (скачивать) каждую фотографию по отдельности.
Перед пересылкой фотографий по электронной почте их следует сжимать (уменьшать размер).
Это больше, чем правило хорошего тона. Это необходимость! Но, к сожалению, многие пользователи об этом даже не догадываются.
Подробнее о том, зачем это нужно и как сделать, вы узнаете из урока «Сжатие фото».

Отправляем письмо с прикреплённым документом
Для пересылки цифрового e-mail, записанного на съёмный носитель, нужны лишь компьютер с интернетом, браузером и адрес ящика человека, которому адресуется послание. Алгоритм действий аналогичен для всех почтовых сервисов. Могут отличаться названия используемых кнопок и места их расположения.
- Заходим на электронный ящик.
- Создаём новое письмо.
- Указываем его тему.
- Выбираем адресата из контактного листа или вводим адрес его почты.
- В тело e-mail добавляем комментарий, если нужно.
- Подключаем носитель к USB-порту, если ещё не сделали этого.
- Кликаем по пиктограмме, отвечающей за прикрепление материала.
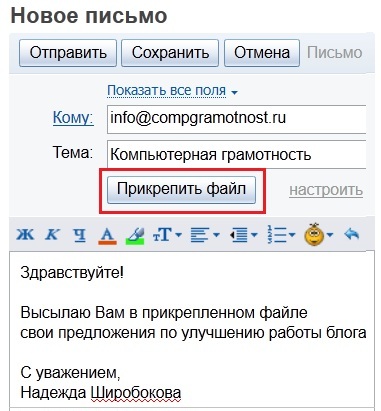
После нажатия на кнопку, появится окно «Выберите файлы для отправки …». В обзоре выберите документ из флешки
Окно закроется, а возле кнопки прикрепления появится пиктограмма и название объекта.
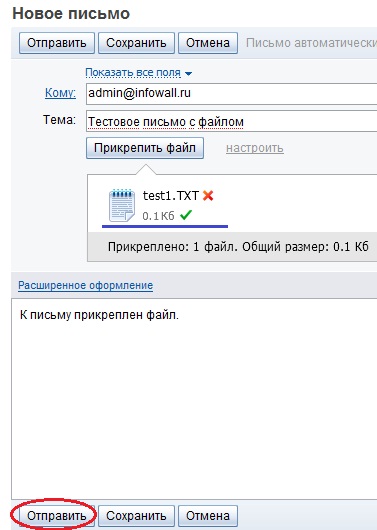
К получателю придет письмо вместе с высланными файлами
У адресата отправленный e-mail с вложением будет обозначаться иконкой со скрепкой.
Приклеплённый материал можно открыть прямо в окне браузера для предварительного просмотра его содержимого с возможной потерей форматирования или загрузить его на компьютер.
Пересылка нескольких объектов
Таким образом все выделенные объекты станут вложениями создаваемого e-mail.
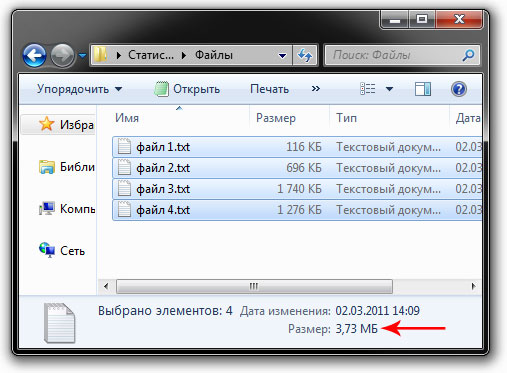
Не забудьте в процессе выделения файлов, одновременно нажать кнопку Ctrl
Если аттачментов больше десятка, их запаковываем в архив при помощи архиватора (7z, WinRar) или при помощи файлового менеджера. Для этого выделяем все документы и/или каталоги, вызываем их контекстное меню и выбираем команду добавления к архиву.
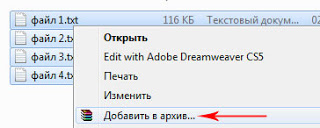
Щелкаем по файлам правой кнопкой мыши и выбираем пункт «Добавить в архив»
Его отправка осуществляется описанным выше способом.
Скачиваем вложения на USB-flash
Изменяем путь для хранения загружаемых данных в браузере, указав в качестве каталога свой накопитель или одну из его папок или же загружаем аттачмент на компьютер и копируем его на внешний носитель.
Как перенести из почты прямиком на флешку
Загрузка документов на USB-накопитель, минуя жёсткий диск компьютера, производится следующим образом.
-
Идём в настройки интернет-обозревателя или настройки браузера.

Вкладка параметров браузера

Укажите нужный путь скачанных материалов
Теперь вы знаете, как скачать на флешку письмо с почты, минуя жёсткий диск. И сложностей в этом нет никаких.
Читайте также:

