Как с флешки запустить слайд шоу
Обновлено: 14.05.2024
В современном высокоразвитом и технологичном мире пользователями регулярно, на ежедневной основе, задействуются разнообразные образцы персональных компьютерных устройств, используемых для исполнения множества возможных операций, напрямую связанных с непосредственным созданием, обработкой, хранением, удаленной передачей и последующим обменом различными видами цифровых материалов.
Введение
Одним из часто востребованных процессов, способным быть исполненным на самых разных персональных устройствах, несомненно является получение и распространение разнообразных памятных картинок и разнонаправленных изображений. Пользователи регулярно создают и делятся своими снимками, и, в большинстве случаев, используют возможности персональных компьютеров и ноутбуков, для их непосредственного отображения и представления.
Способности современных компьютеров полноценно раскрываются благодаря использованию современного программного решения, управляющего происходящими процессами и обеспечивающего беспрепятственное и полное взаимодействие пользователей с любыми видами цифровых данных. Самым массовым, представленном на подавляющем большинстве персональных компьютеров в мире, и наиболее востребованным программным инструментом несомненно является операционная система «Windows 10» производства корпорации «Microsoft» . Она содержит как вложенные стандартные приложения, позволяющие выполнять основные востребованные операции с информационными материалами, в том числе и базовые действия с изображениями, так и поддерживает установку множества программ различных сторонних производителей.
После загрузки на компьютер пользовательских изображений, воссозданных в цифровой фотокамере, мобильном компьютерном устройстве (например, смартфоне, камерофоне и т.д.) или перенесенных с «USB-накопителя» , пользователи, задействуя предустановленный инструментарий операционной системы «Windows 10» , могут организовать совместный просмотр снимков с близкими и друзьями, представив свою галерею в удобной приятной презентации.
И в данном руководстве мы рассмотрим способы, как просмотреть изображения в режиме слайд-шоу в операционной системе «Windows 10» с помощью встроенных инструментов. На выбор, пользователям будет предложено два возможных варианта визуального представления снимков: использовать возможности приложения «Фотографии» или задействовать способности проводника файлов «Windows» . Преимущество приложения «Фотографии» заключается в том, что пользователи получают немедленный доступ к другим альбомам и папкам без необходимости их непосредственного поиска в проводнике файлов. Между тем, второй вариант, предоставляет пользователям встроенные элементы управления слайд-шоу, которых нет в приложении «Фотографии» .
Используйте приложение «Фотографии»
Обычно, процедура запуска приложения «Фотографии» ограничивается простыми начальными действиями. Все, что необходимо сделать пользователям, так это перейти к месторасположению изображений и дважды щелкнуть левой кнопкой мыши любой графический файл. Если на пользовательском компьютере приложение «Фотографии» не установлено по умолчанию в качестве приложения для работы с изображениями, то необходимо в ручном режиме принудительно задать программе соответствующий приоритет. Щелкните правой кнопкой мыши снимок и откройте всплывающее контекстное меню. В списке доступных действий отыщите и наведите курсор мыши на раздел «Открыть с помощью» , вызывающий отображение вложенного скрытого дополнительного меню, в котором, из предлагаемых системой приложений, выберите вариант «Фотографии» , установив его в качестве приложения по умолчанию.
Чтобы начать показ изображений в режиме слайд-шоу, нажмите на кнопку «Подробнее» , представленную распространенным форматом обозначения в виде прямой вертикальной пунктирной линии, состоящей из трех точек, и расположенную на панели управления приложением «Фотографии» в верхнем правом углу окна. В раскрывающемся всплывающем меню, содержащем перечень разрешенных в приложении действий, отыщите и выберите раздел «Слайд-шоу» , обычно расположенный первым в стандартном списке. Или без перехода в меню «Подробнее» воспользуйтесь сразу напрямую функциональной кнопкой «F5» для непосредственного запуска указанного процесса.
Как только начинается показ слайд-шоу, ответственная служба приложения будет циклически и последовательно перебирать все изображения, хранящиеся в папке, непосредственно связанной с исходной фотографией. В список снимков, участвующих в представлении в слайд-шоу, не будут добавлены изображения, хранящиеся в подпапках или других сторонних категориях.
В качестве элементов управления пользователи могут использовать стрелки навигации на клавиатуре. Нажмите на клавишу со стрелкой «вправо» , чтобы перейти к следующему по очереди снимку, или клавишу со стрелкой «влево» , чтобы вернуться назад к предыдущему изображению соответственно.
Кроме того, дополнительно можно добавить в приложение «Фотографии» определенную выделенную папку, содержащую готовые снимки или регулярно заполняемую пользовательскими изображениями, и в любое время, при необходимости, просмотреть конкретное слайд-шоу.
С этой целью пользователям потребуется открыть приложение «Фотографии» другим способом, исключая запуск приложения через прямое обращение к фотоснимку. Например, нажмите на «Панели задач» в нижнем левом углу рабочего стола на кнопку «Пуск» и откройте главное пользовательское меню «Windows» . На основной панели меню в списке установленных на компьютере системных приложений и сторонних программ, задействуя для перемещения колесо управления компьютерной мыши или ползунок полосы прокрутки, отыщите и щелкните левой кнопкой мыши раздел «Фотографии» . (Также приложение может располагаться среди плиток панели начального экрана главного меню «Windows» .)
Теперь, в открывшемся приложении «Фотографии» , выберите вкладку «Папки» на главной панели инструментов приложения в левом верхнем углу окна, а затем нажмите на плитку «Добавить папку» , представленную на странице вкладки рядом с другими плитками закрепленных элементов.
Также пользователи могут добавить папку в свою коллекцию посредством использования кнопки «Импорт» , расположенную на панели инструментов в правом углу окна, которая позволяет, помимо стандартной процедуры включения в приложение выбранной папки, подключить в том числе мобильный телефон, цифровую фотокамеру или другое устройство. Нажмите на кнопку «Импорт» , а затем во всплывающем меню выберите раздел «Из папки» для выбора и последующего включения дополнительных папок в пользовательскую коллекцию приложения «Фотографии» .
На следующем этапе пользователям может быть предложен один из двух возможных сценариев:
- Появится всплывающее окно с предлагаемыми вариантами папок. Пропустите предложение и используйте ссылку, ответственную за добавление другой папки, которая перенаправит пользователей в проводник файлов для непосредственного выбора необходимой директории, хранящей интересующие изображения. Предлагаемые приложением образцы пользователи всегда смогут добавить позже при необходимости.
- Всплывающее окно отсутствует. Кнопка «Добавить папку» сразу открывает проводник файлов «Выбор папки» для поиска востребованных директорий.
В окне проводника найдите папку, которую хотите добавить, и нажмите на кнопку «Добавить папку в библиотеку «Изображения» .
После завершения процедуры добавления папки в приложение «Фотографии» , на главной странице окна среди плиток закрепленных элементов отыщите и перейдите в новую прикрепленную папку, щелкнув ее один раз левой кнопкой мыши. Содержимое выбранной папки будет мгновенно отображено и представлено копиями изображений в маленьком, среднем или большом размере (по умолчанию изначально в приложении задан средний размер отображения миниатюр). Теперь в правом верхнем углу на панели инструментов приложения «Фотографии» нажмите на кнопку «Подробнее» , представленную в виде горизонтальной пунктирной линии, состоящей из трех последовательно расположенных точек, и откройте всплывающее контекстное меню, в котором, из представленных вариантов, выберите раздел «Слайд-шоу» .
Общий фон страницы приложения «Фотографии» потемнеет и начнется представление изображений в указанном режиме.
Применяя стандартные способы выделения элементов, пользователи могут осуществлять выборочный просмотр определенных изображений в формате слайд-шоу. Например, удерживая клавишу «CTRL» при выборе каждого конкретного изображения в папке проводника файлов «Windows» можно задать слайд-шоу только для указанных снимков, или отметить одну или несколько строк изображений сразу, удерживая в зажатом положении кнопку «SHIFT» при выборе первого и последнего изображения из востребованной области просмотра.
В обоих случаях, после отбора и выделения требуемых изображений в проводнике файлов, щелкните их правой кнопкой мыши и, во всплывающем контекстном меню, выберите раздел «Открыть» . После загрузки приложения «Фотографии» , если оно установлено по умолчанию для отображения изображений, запустите режим слайд-шоу в соответствии с представленными ранее инструкциями.
Используйте инструменты для работы с изображениями в проводнике файлов «Windows»
Данный метод не использует для организации просмотра изображений в режиме слайд-шоу приложение «Фотографии» . Вместо этого он опирается на встроенные стандартные инструменты проводника файлов «Windows» . Пользователи могут просматривать изображения последовательно в формате слайд-шоу, расположенные в любой папке, как на персональном компьютере, так и на подключаемых «USB-накопителе» или внешнем диске.
Например, если возникла необходимость просмотреть изображения, хранящиеся в папке «Загрузки» , пользователи могут выбрать любое изображение и просмотреть все доступные в данной папке снимки в формате слайд-шоу, даже если они разделены на отдельные подпапки. Инструмент проводника файлов автоматически включит в совокупный список слайд-шоу все доступные снимки указанной папки, включая отдельные вложения.
Для просмотра изображений в режиме слайд-шоу сначала необходимо открыть проводник файлов «Windows» . Например, просто щелкните на значок папки, расположенный на «Панели задач» в нижнем левом углу рабочего стола, и проводник будет мгновенно запущен.
Перейдите в папку, в которой хранятся необходимые изображения, и щелкните один раз левой кнопкой мыши на любом снимке для его непосредственного выделения. В заглавии проводника файлов «Windows» появится вкладка «Управление» , а панель инструментов будет дополнена новым разделом «Средства работы с рисунками» . Щелкните его левой кнопкой мыши и добейтесь отображения вложенной ленты вариантов доступных действий, на которой в разделе «Просмотреть» нажмите на кнопку «Слайд-шоу» .
Экран сразу предстанет в темном фоне и процесс представления изображений в формате слайд-шоу будет незамедлительно запущен.
Если пользователи предпочитают просто просматривать изображения в определенной подпапке, то просто перейдите к ее содержимому, выполнив стандартный вход в интересующую папку, выберите любое изображение и следуйте описанным ранее инструкциям для включения просмотра режима слайд-шоу.
Как и в приложении «Фотографии» , пользователи могут организовать выборочное отображение определенных снимков в формате слайд-шоу, удерживая клавишу «CTRL» при отметке каждого изображения в папке, для составления списка будущих элементов представления. Или также можно выбрать целую строку изображений, одновременно удерживая зажатой клавишу «SHIFT» при выборе первого и последнего снимка.
Однако, в отличие от приложения «Фотографии» , выберите на панели инструментов проводника файлов «Windows» раздел «Средства работы с рисунками» в обоих случаях (при использовании клавиш «CTRL» или «SHIFT» ), а затем нажмите в разделе «Просмотреть» на кнопку «Слайд-шоу» , чтобы начать процесс представления выбранных изображений в готовой презентации.
Управляйте запущенным процессом слайд-шоу в проводнике файлов «Windows»
Пользователи могут управлять процессом отображения изображений непосредственно в запущенном режиме слайд-шоу, применяя набор определенных доступных вариантов действий, расположенных во всплывающем контекстном меню. Получить к нему доступ довольно легко: просто щелкните правой кнопкой мыши любое изображение, отображаемое во время слайд-шоу, и мгновенно искомое меню будет отображено.
Как показано на представленном примере, пользователям доступны как параметры управления непосредственным процессом воспроизведения изображений, позволяющие приостановить и возобновить представление, принудительно перейти к предыдущему или следующему изображению, так и настройки скорости показа слайдов, определение порядка отображения снимков и так далее.
Данное меню во время показа изображений в режиме слайд-шоу в приложении «Фотографии» не отображается.
Заключение
Персональные компьютерные устройства используются пользователями регулярно и задействуются для самых разных процессов. Одним из наиболее востребованных направлений применения компьютерных устройств является создание, обработка, подача, распространение и обмен разнообразными пользовательскими изображениями.
Современный способ подачи информации подразумевает использование продвинутых инструментов отображения снимков, включающих различные варианты преставления готовых альбомов и пользовательских коллекций. Используя представленное руководство, пользователи смогут организовать просмотр любых изображений в режиме слайд-шоу в операционной системе «Windows 10» с помощью встроенных инструментов представления: приложения «Фотографии» и проводника файлов «Windows» , каждый из которых обладает определенными преимуществами и способен полноценно отобразить подготовленные пользовательские композиции изображений.
Иногда вам нужно показать слайд-шоу PowerPoint на телевизоре, чтобы показать свою презентацию на встрече, конференции или использовать слайд-шоу для показа рекламы. Или иногда вы хотите сделать слайд-шоу с фотографиями и воспроизвести его на телевизоре, чтобы посмотреть вместе с членами вашей семьи. В этих условиях вам необходимо знать, как легко и просто воспроизвести слайд-шоу по телевизору. В этой статье мы расскажем вам о трех простых способах воспроизведения слайд-шоу на смарт-телевизоре.
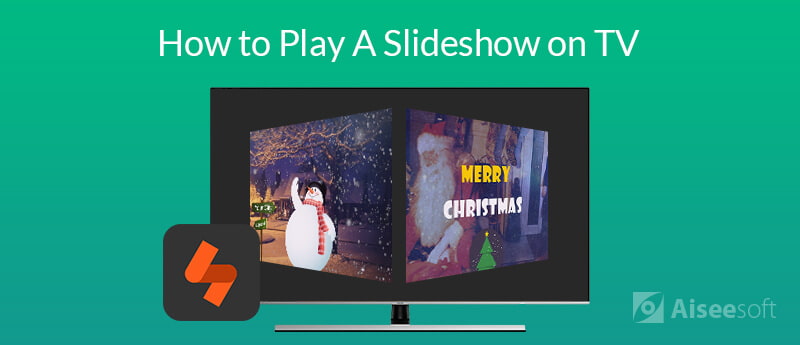
Часть 1. 2 Способы воспроизведения слайд-шоу на телевизоре с USB
1. Сделайте видео слайд-шоу для воспроизведения на телевизоре
Вы можете сделать слайд-шоу с необходимыми фотографиями и видео с помощью профессионального производителя слайд-шоу, затем экспортировать видео слайд-шоу в формат, поддерживаемый телевизором, и сохранить его на USB. Затем вы можете удобно воспроизводить слайд-шоу на телевизоре, подключив USB к телевизору. Здесь мы рекомендуем вам использовать Создатель слайд-шоу Aiseesoft создавать слайд-шоу с фотографиями, видео и музыкой для воспроизведения на HDTV и DVD-плеере, а также на других портативных устройствах, таких как компьютер, iPhone, iPad, iPod, Samsung, Huawei, LG и другие мобильные телефоны.

- Делайте увлекательные слайд-шоу видео с фотографиями, видеоклипами и музыкой в несколько простых шагов.
- Мощные встроенные инструменты для редактирования видео объединят ваши исходные материалы в идеальное слайд-шоу видео.
- Куча готовых тем поможет вам автоматически создать слайд-шоу из видео или настроить собственную тему с помощью своих творческих идей.
- Поддержка почти всех популярных форматов вывода видео, включая видео 4K.
Следуйте простым шагам ниже, чтобы сделать слайд-шоу.
Шаг 1 Добавить фотографии и видео клипы
Бесплатно загрузите и установите этот слайдшоу на свой компьютер. Запустите его и нажмите « Добавить фото и видео здесь "импортировать картинки и видео файлы в эту программу.

Шаг 2 Редактировать фото / видео / фоновую музыку
Перейдите к фотографии или видео, которые вы хотите отредактировать, затем нажмите Редактировать кнопка для входа в интерфейс редактирования.
Редактирование фотографий : Вы можете поворачивать, переворачивать, устанавливать контрастность / насыщенность / яркость / оттенок, обрезать, устанавливать длительность и получать настройки движения для фотографии.

Редактирование видео : Вам разрешено вращать, зеркально отображать, обрезать, обрезать, ускорять / замедлять видеофайл. Он также позволяет настроить контрастность / насыщенность / яркость / оттенок и громкость для видеофайла.
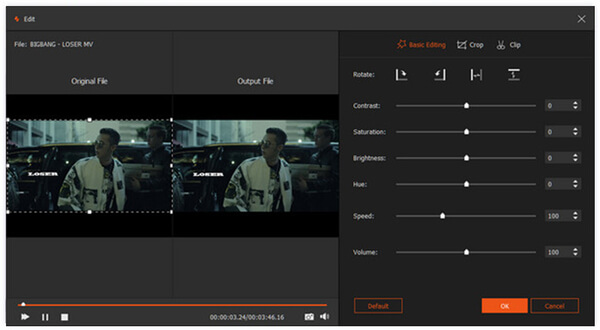
Музыка : Вы можете добавлять или удалять фоновую музыку и легко воспроизводить петли фоновой музыки.

Шаг 3 Выберите или сделайте тему для своего слайд-шоу
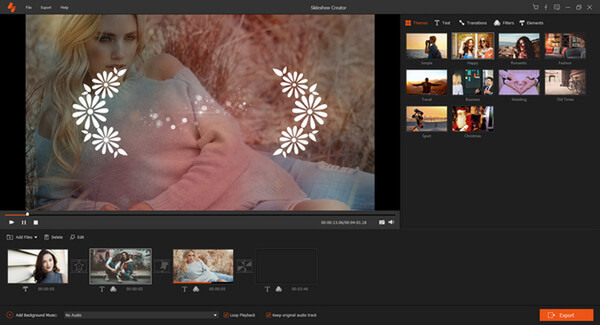
После редактирования файла нажмите «Темы», чтобы добавить темы слайд-шоу из этого программного обеспечения, или вы можете настроить материалы для создания собственной темы.
Шаг 4 Экспорт слайд-шоу в формат, поддерживаемый телевизором
Когда вы закончите редактировать видео слайд-шоу, вы можете нажать « Экспортировать ”, Чтобы выбрать выходной формат и разрешение. Чтобы воспроизвести слайд-шоу на телевизоре, вы можете нажать Устройство и выберите TV выбрать устройство вывода. Если у вас есть Apple TV, Samsung TV, SONY TV и другие, вы можете найти подходящее устройство вывода в списке. Кроме того, вы можете щелкнуть значок настроек, чтобы настроить качество видео для слайд-шоу, например кодер, качество, разрешение, битрейт, частоту кадров и т. Д.
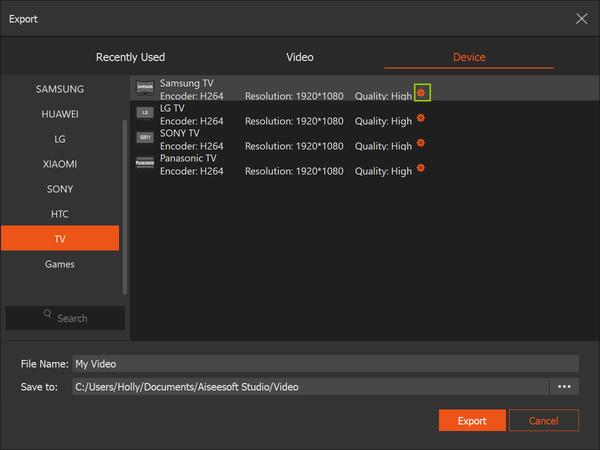
Наконец, выберите место, куда вы хотите сохранить слайд-шоу на вашем компьютере, затем нажмите « Конвертировать », Чтобы создать свое слайд-шоу.
После того, как вы успешно создали слайд-шоу на вашем компьютере, вам просто нужно экспортировать слайд-шоу на USB-накопитель и подключить его к телевизору для воспроизведения.
2. Преобразуйте слайд-шоу PowerPoint в видеоформат для воспроизведения на телевизоре.
Если вам нужно сделать презентацию PowerPoint на экране телевизора, вы можете преобразовать PowerPoint в видеоформат, поддерживаемый телевизором, например MP4, а затем экспортировать его на USB-накопитель или флэш-диск. Aiseesoft PPT в видео конвертер может помочь вам конвертировать ваши файлы PowerPoint в видео форматы для удобного просмотра по телевизору. Он даже позволяет записывать ваши PowerPoint на DVD-диски для воспроизведения на DVD-плеере.

- Преобразуйте загруженные или локальные PowerPoint в видео для облегчения презентации.
- Записывайте файлы PowerPoint на DVD-диск или файлы ISO для лучшей сохранности.
- Поддержка PowerPoint версии 2010, 2013 и 2016 гг.
- Доступны два режима конвертации. Автоматический режим сэкономит ваше время, сделав настройки автоматически, в то время как расширенный режим позволяет вам сохранять или игнорировать описательную часть источника PowerPoint, а также позволяет записывать новую описательную часть с микрофоном после загрузки файлов PowerPoint.
Проверьте, как воспроизводить слайд-шоу PowerPoint на телевизоре с помощью PPT в Video Converter.
Загрузите этот PowerPoint to video maker на свой компьютер, установите и запустите его на своем ПК, выберите « Преобразование в видео ».

Шаг 2 Добавить файлы PPT

Шаг 3 Настройка видео
Здесь вам нужно сделать настройки в соответствии с вашими личными потребностями. Выберите автоматический режим или расширенный режим в соответствии с вашими требованиями, затем выберите выходной формат в зависимости от вашего проигрывателя. Чтобы воспроизвести преобразованное видео на Smart TV, вы можете нажать « Устройство И выберите TV выбрать устройство вывода.

Шаг 4 Преобразование PowerPoint в видео
После выполнения всех настроек вы можете нажать Start Кнопка «» для преобразования файлов PowerPoint в видеоформат. После завершения процесса конвертации вы можете открыть папку, чтобы проверить ее, а затем экспортировать на USB или флэш-диск для воспроизведения на телевизоре.

Часть 2. Подключение ноутбука к телевизору с помощью кабеля HDMI
Если вы держите ноутбук рядом с собой, вы также можете напрямую подключить его к телевизору с помощью кабеля HDMI для воспроизведения фотографии или слайд-шоу PowerPoint на телевизоре. Вам просто нужно подключить одну сторону кабеля HDMI к порту HDMI вашего компьютера, а затем подключить другой конец кабеля к порту HDMI вашего телевизора. Переключитесь на «HDMI» с пульта ДУ вашего телевизора. На экране телевизора должны быть такие параметры, как «HDMI 1» и «HDMI 2». Это связано с тем, что один из пунктов меню подключается к вашему первому порту, а другой - ко второму. Номера портов могут быть помечены по-разному в зависимости от модели вашего телевизора. После подключения ноутбука к телевизору экран компьютера будет зеркально отображаться на экране телевизора, после чего вы сможете напрямую воспроизводить слайд-шоу на телевизоре.
Мы представили три простых способа воспроизведения слайд-шоу на Smart TV. Если вам неудобно брать с собой ноутбук, вы можете заранее сделать слайд-шоу и экспортировать его на USB для воспроизведения на телевизоре, или конвертировать слайд-шоу PowerPoint в формат видео и экспортировать на USB или флэш-диск. Если ноутбук находится рядом с вами, просто кабель HDMI поможет вам легко воспроизводить слайд-шоу на телевизоре. Если у вас есть другие простые способы воспроизведения слайд-шоу по телевизору, пожалуйста, не стесняйтесь поделиться с нами в комментарии ниже.
Что вы думаете об этом посте.
Рейтинг: 4.9 / 5 (на основе голосов 81) Подпишитесь на нас в
Если вы ищете решение для создания профессионального слайд-шоу в формате PDF, эта статья расскажет вам 3 эффективных способа сделать это за несколько простых шагов.
Хотите превратить живые фотографии в видео на случай, если анимация потерялась при обмене ими с друзьями? Эта статья научит вас, как сделать живое фото на видео тремя различными способами.
Слайд-шоу - отличный способ привлечь внимание и удержать его. Мы определяем и публикуем 15 лучших бесплатных шаблонов слайд-шоу After Effects, которые помогут вам просто создавать презентации.

Slideshow Creator - лучший создатель фильмов и видеоредактор. Разработанный с различными функциями редактирования видео / фото / музыки, вы можете легко настроить визуальные эффекты.




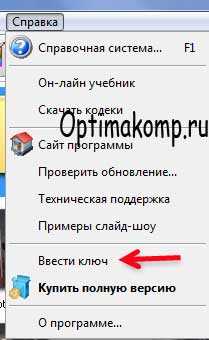
Как пользоваться программой для создания слайд-шоу
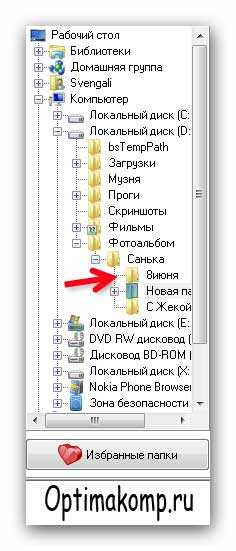
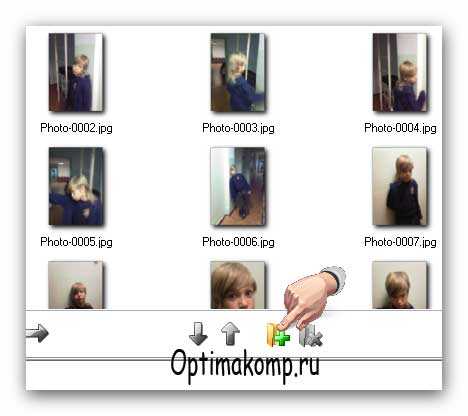









Пользуйтесь программой для создания слайд-шоу из фотографий под названием ФотоШОУ. До новых полезных компьютерных программ и интересных приложений для Андроид.
ПОЛЕЗНОЕ ВИДЕО
Дата публикации (обновления): 02.02.2020
Я только обозреваю программы!
Любые претензии - к их производителям!
Все комментарии проходят модерацию
Мой личный топ программ
Интересное для компьютера
Обязательный софт для ПК
Программы для Windows 10
Всё для сети Интернет
SSD-накопитель для ПК
Полезные сайты и сервисы
Компьютерные советы
Просто хорошие программы
Украшаем систему Windows
Здоровье и компьютер
Программы для зрения
Программы школьникам
Оптимизируем мышку
Специально для клавиатуры
Интересные калькуляторы
Менеджеры файлов
Анонимность личности
Мониторинг ПК и Windows
Выбор комплектующих ПК
Утилиты для сети WI-FI
Читалки книг и журналов
Дефрагментация дисков
Оптимизация реестра
Презентация – отличный способ дополнить выступление. Но, к сожалению, на месте, где планируется использовать презентацию, не всегда есть проектор или компьютер, но есть телевизор. Как же вывести на него изображение?

Как показать презентацию на телевизоре с флешки?
Большинство телевизоров не распознают формат презентации. Некоторые модели имеют встроенный браузер, который позволяет скачать необходимые плагины и показать файл. В остальных случаях, чтобы показать проект нужно переделать его в видеоролик. При этом останутся все изображения, музыка и эффекты. В последних версиях PowerPoint появилась возможность изменить формат прямо в программе и потом перенести файл на флешку.
ВАЖНО. Также, с помощью программы Windows Movie Maker можно преобразовать слайды в формат avi и посмотреть на большом экране.
Способ 1: PowerPoint на телевизор с DVD—плеера
Если на месте есть DVD, то показать презентацию можно на нём. Для этого нужно сделать следующее:
Когда всё настроено, нужно нажать кнопку «Создать видео» и подождать некоторое время. После создания, файл переносится на флешку или диск, вставляется в проигрыватель и показывается на телевизоре.
ВАЖНО. Чем выше качество видеоролика, тем больше весит файл. Большое разрешение рекомендуется выбирать для экранов с широкой диагональю.

Способ 2: Вид PowerPoint на телевизор через Apple TV
Эппл ТВ тоже позволяет показывать презентации. Это очень удобно – качество изображение зачастую выше, чем у большинства проекторов. Чтобы настроить Apple TV понадобиться следующее:
- Apple TV.
- Программное обеспечение Air Parrot или IPad или IPhone.
- HDTV с входом HDMI.
- Доступ к интернету.
Порядок действий следующий:
- установить Эппл ТВ;
- подключить его с помощью HDMI к ТВ;
- подключить к сети технику (посредством проводной сети или WI-FI);
- после включения телевизора выбрать вход для Эппл ТВ;
- подключить устройство, где сохранена презентация, к экрану.
ВАЖНО. Если всё было сделано верно, на телевизоре покажется ваша презентация и можно будет начать показ слайдов.

Способ 3: Подключить телевизор к ПК
Пожалуй, наиболее доступным и быстрым способом, является подключение компьютера или ноутбука к ТВ. Для этого потребуется HDMI кабель. У современных моделей он идёт в комплекте.
Чтобы таким способом показать свой проект на экране, нужно найти канал HDMI, подключить с помощью шнура оба устройства и выбрать ПК в настройках. В самом ноутбуке для настроек разрешения экрана зайти в раздел Изменить параметры дисплея.
ВАЖНО. Если в комплекте не было провода, его можно купить в любом магазине техники – они стандартны почти для всех моделей ПК и ТВ.
Показать слайды без проектора можно разными способами – выбирать наиболее подходящий нужно исходя из доступной техники. Однако самым простым и быстрым методом считается показ презентации через ПК, который подключён к ТВ посредством кабеля. Если же его на месте не оказалось, то вывести слайды на телевизор помогут другие способы.
Читайте также:

