Как сбросить клавиатуру apple
Обновлено: 17.05.2024
В этом посте мы шаг за шагом поможем вам сбросить настройки клавиатуры.
- Windows
- Mac
- Аппаратный сброс
Для пользователей Windows:
Неожиданное поведение вашей клавиатуры может быть другим. Здесь у нас есть 2 решения для удовлетворения ваших конкретных потребностей:
- Вернуться к настройкам по умолчанию
- Изменить язык клавиатуры
Возврат к настройкам по умолчанию:
После перезагрузки ваша клавиатура должна вернуться к настройкам по умолчанию.
Измените язык клавиатуры:
Теперь вы сбросили язык клавиатуры.
Для пользователей Mac:
Неожиданное поведение на клавиатуре может быть разным. Здесь у нас есть 2 решения для удовлетворения ваших конкретных потребностей:
- Вернуться к настройкам по умолчанию
- Изменить язык клавиатуры
Возврат к настройкам по умолчанию:
Ваша клавиатура должна вернуться к настройкам по умолчанию.
Измените язык клавиатуры:
- Щелкните значок Apple в верхнем левом углу и щелкните Системные настройки .
- Нажмите Язык и регион .
- Выберите язык, на котором вы хотите.
- Подождите, пока компьютер перезагрузится.
Hard Reset
Если вы столкнулись с неожиданным поведением, например одна функциональная клавиша не работает или проблемы с подсветкой клавиатуры, после попытки мягкого сброса на вашем компьютере вы можете попробовать выполнить полный сброс.
Клавиатуры разных производителей предложат вам разные способы сделать полный сброс. Вам лучше перейти на официальный сайт производителя вашей клавиатуры и попросить о помощи. Здесь мы предлагаем вам общую клавиатуру Руководство по аппаратному сбросу:
- Отключите клавиатуру и подождите 30 секунд.
- Удерживая клавишу ESC на клавиатуре, снова подключите ее к компьютеру.
- Нажимайте клавишу ESC, пока не увидите, что клавиатура мигает.
Ваша клавиатура должна быть успешно сброшена.
Вот и все! Надеюсь, что приведенная выше информация поможет вам решить проблему. Если у вас есть какие-либо вопросы или предложения, оставьте свои комментарии ниже.
Хотя голосовая речь является тенденцией на iPhone, набор текста по-прежнему остается самым популярным способом среди людей. Тем не менее, нет ничего хуже, чем клавиатура, не работающая на iPhone, в то время как голосовая речь не может выразить себя.
Причины почему Клавиатура iPhone не работает Это может быть ошибка программного обеспечения iPhone, проблемы с оборудованием, настройки клавиатуры, проблемные приложения, использующие клавиатуру и т. д.
Независимо от причин, по которым клавиатура не работает, не отображается, застывает, задерживается, не отображаются буквы и т. Д., Вы можете следовать этому посту, чтобы получить 10 соответствующих методов решения.
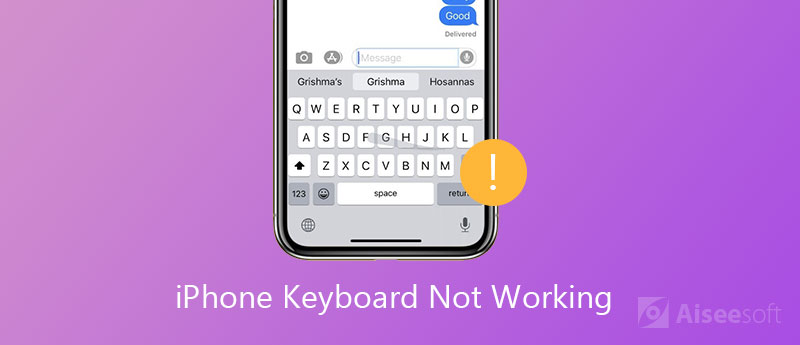
Решение 1. Повторно включите QuickType
QuickType, представленный начиная с iOS 8, дает вам предсказания слов, которые, по ее мнению, вы будете печатать дальше. В обновлении iOS 13/14 клавиатура QuickType включает QuickPath, так что вы можете провести пальцем по следующему, чтобы ввести слово.
Просто проведите пальцем над клавиатурой, и вы увидите тень серого цвета, когда ваш палец движется.
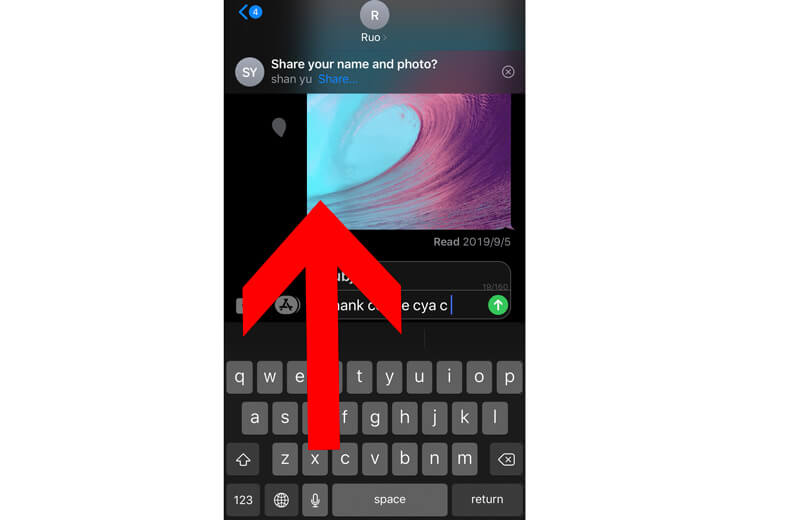
Кроме того, вы можете выключить и снова включить его в настройках. (Перейдите в «Настройки»> «Общие»> «Клавиатура»> Прокрутите вниз, чтобы выключить и включить «Предиктивный».)
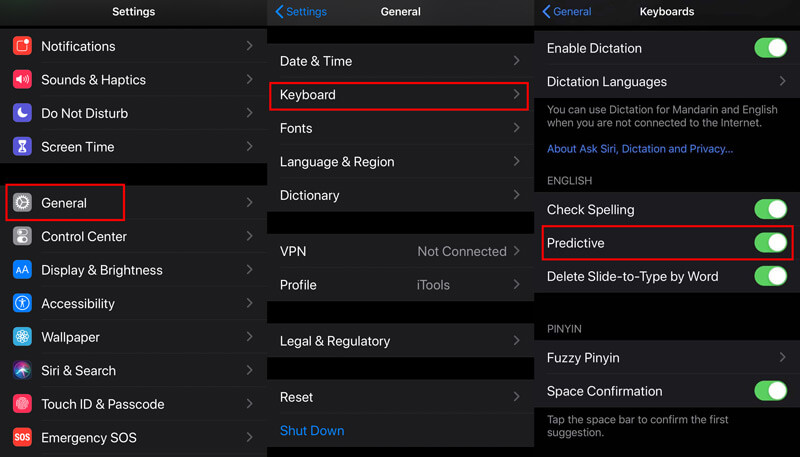
Тогда ваш QuickType будет перезапущен.
Решение 2. Сброс словаря клавиатуры
Исправление проблем с клавиатурой iPhone: зависание клавиатуры, зависание клавиатуры
При вводе слов с клавиатуры на iPhone вы можете обнаружить, что клавиатура не отвечает или слова появляются медленно.
Перейдите в «Настройки»> «Общие»> «Сброс»> «Сбросить словарь клавиатуры».
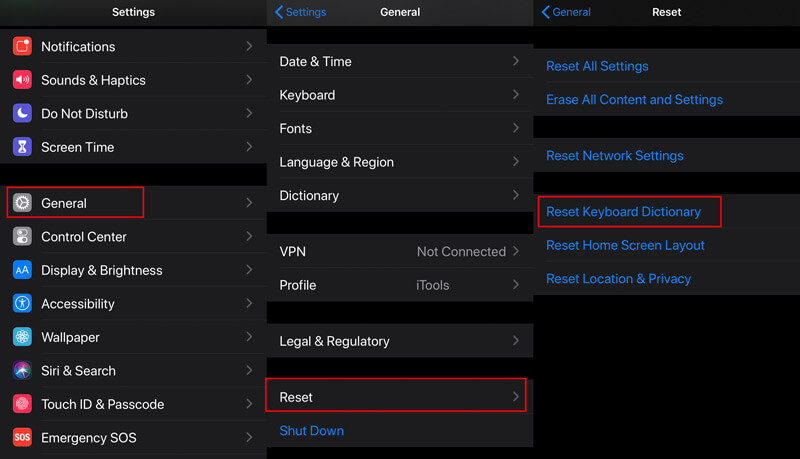
Затем просто попробуйте использовать клавиатуру, чтобы увидеть, станет ли замороженная клавиатура нормальной.
Если это все еще не работает, просто попробуйте сбросить все настройки.
Перейдите в «Настройки»> «Общие»> «Сброс»> «Сбросить все настройки».
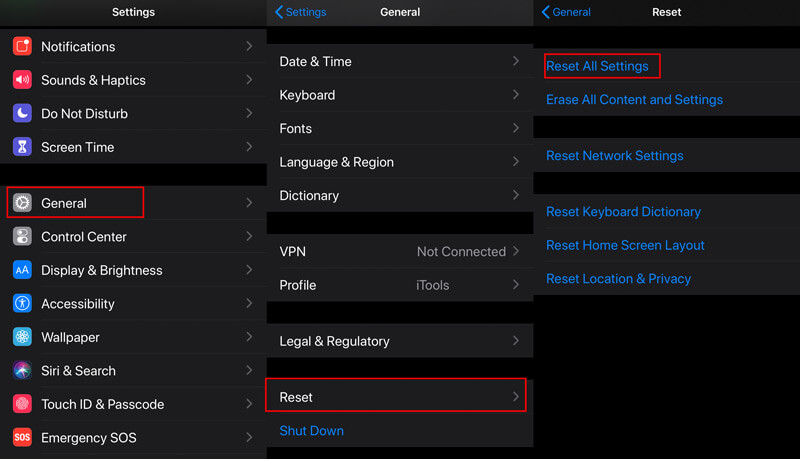
Сбросить все настройки удалит все настройки iPhone, включая настройки клавиатуры, настройки сети и т. д. Итак, вы просто должны сохранить копию пароля для входа в сеть, пароля Wi-Fi и т. д.
Решение 3. Перезагрузите или принудительно перезагрузите iPhone
Исправление проблем с клавиатурой iPhone: клавиатура не отображается, клавиатура 3D Touch трекпад / клавиатура Bluetooth не работает, зависание клавиатуры / заморожено
Перезагрузка iPhone, кажется, является универсальным решением для устранения всех мелких проблем на iPhone. Клавиатура Bluetooth, не работающая на iPhone, заблокированная клавиатура или не отображаемая клавиатура, может быть решена путем перезагрузки iPhone.
Перезагрузить iPhone легко, и шаги отличаются от различных моделей iPhone.
Здесь мы берем iPhone 6 в качестве примера, чтобы показать шаги. Другие модели, кроме iPhone 6, можно найти здесь: Как перезагрузить iPhone.
1. Нажмите и удерживайте боковую кнопку, пока не появится бегунок выключения питания.
2. Перетащите ползунок слева направо и подождите 30 секунд, пока ваш iPhone не выключится.
3. Нажмите и удерживайте боковую кнопку, пока не увидите логотип Apple.
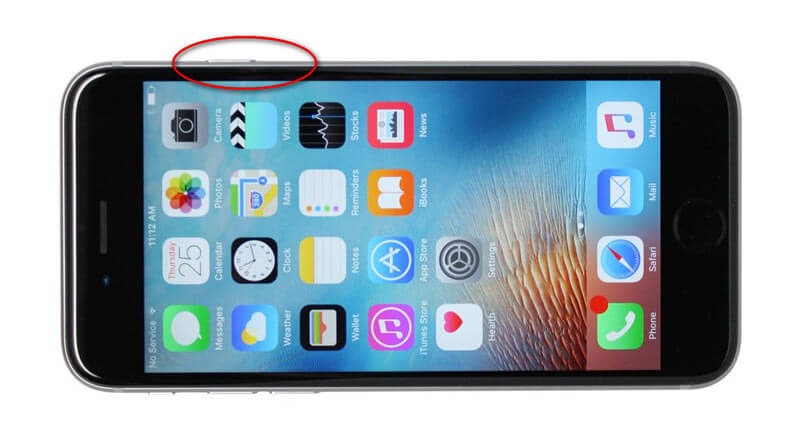
Тогда ваш iPhone перезагрузится.
Если перезагрузка iPhone не работает, просто попробуйте выполнить полную перезагрузку iPhone.
Перезапуск iPhone отключит все приложения на iPhone, а принудительный сброс iPhone очистит кеши на iPhone.
1. Нажмите и отпустите кнопку увеличения громкости.
2. Нажмите и отпустите кнопку уменьшения громкости.
3. Нажмите и удерживайте боковую кнопку.
4. Отпустите кнопку, пока не появится логотип Apple.
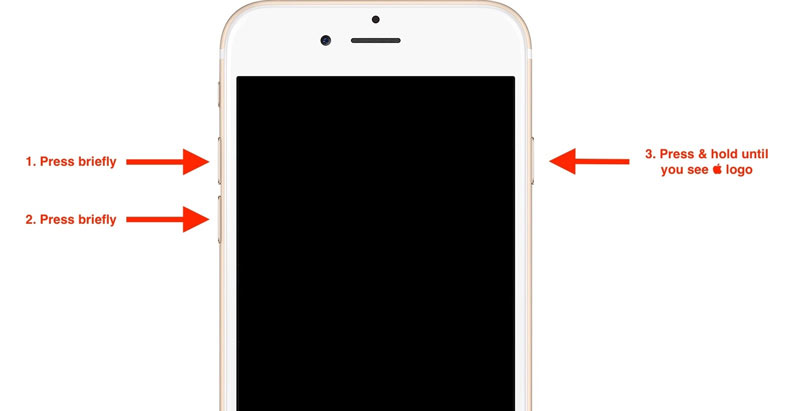
Иногда клавиатура не работает часто при обновлении iOS. Нестабильность новой версии iOS или последней версии iOS, работающей на старых моделях iPhone, таких как iPhone 5, 4S и т. Д.
Для решения этой проблемы вы можете обновить iOS до последней версии iOS или понизить iOS до последней версии, где вы хорошо используете клавиатуру.
Легко обновить iPhone завершив обновление на iPhone.
Тем не менее, Apple не показывает руководство по понижению iOS.
Не волнуйтесь, здесь мы получим легкое программное обеспечение, Aiseesoft Восстановление системы iOS, чтобы понизить iOS на iPhone без потери данных.
После выхода новых версий iOS в сети часто появляются жалобы на различные недочеты и баги. В случае с последними версиями iOS 14 некоторые пользователи начали замечать, что после установки обновления клавиатура на смартфонах начала работать не так отзывчиво как раньше. Очевидно, что проблема возникает из-за программной ошибки. Однако назвать точную причину возникновения неполадок сложно. Но в этом материале мы собрали несколько универсальных советов, которые могут помочь решить проблемы с клавиатурой в iOS 14.

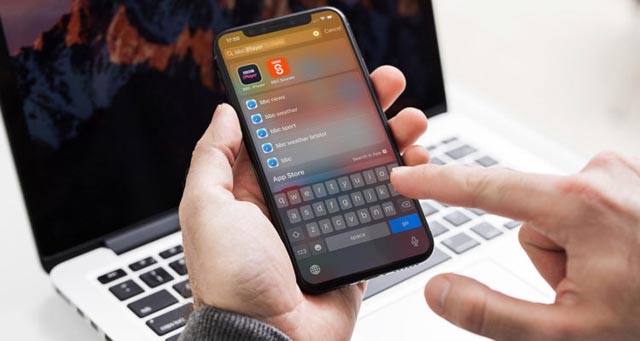
Что делать если клавиатура в iOS 14 реагирует на нажатия с задержкой
Перезагрузка устройства
В случае если обычная перезагрузка не помогла решить проблемы, можно попробовать выполнить принудительную перезагрузку. В последнем случае процесс будет несколько отличаться в зависимости от модели iPhone.
- На iPhone 6s, iPhone 6s Plus или iPhone SE пользователям нужно нажать и удерживать вместе кнопку блокировки экрана и кнопку Home.
- На iPhone 7 и iPhone 7 Plus – нажать и удерживать кнопку уменьшения громкости и кнопку блокировки экрана.
- На iPhone SE 2020, iPhone 8, iPhone 8 Plus, iPhone X или новее нужно вначале нажать и отпустить кнопку увеличения громкости, затем нажать и отпустить кнопку уменьшения громкости, а после этого нажать и удерживать кнопку блокировки экрана.
Проверить количество свободного места в памяти iPhone
Как показывает практика, проблемы со скоростью работы отдельных функций, запуском приложений и общей отзывчивостью мобильного устройства могут быть связаны с заполненным накопителем. В случае если в памяти iPhone остается всего несколько сотен мегабайт – смартфон может начать работать заметно медленнее.

В идеале в памяти устройства всегда должно быть свободно пару гигабайт. Этот «резерв» позволит сохранить высокую скорость работы яблочного смартфона. Очищать память устройства можно разными способами. Например, можно перенести часть фотографий и видео из галереи в облачные сервисы, почистить кэш в мессенджерах, удалить скаченные из сети файлы и т.д.
Сбросить словарь клавиатуры в iOS
В iOS существует функция автозамены и встроенный словарь, который постоянно пополняется новыми словами. Все это облегчает пользователям набор текста. Однако со временем кэш клавиатуры может разрастись до внушительных размеров, что снизит ее отзывчивость. Восстановить скорость работы клавиатуры в iOS можно путем сброса встроенного словаря. Для этого нужно:
Здесь руководство по сбросу словаря клавиатуры на iPhone. Клавиатура iPhone навсегда подарит самые разные возможности, потому что она предоставляет такие важные функции, как подсказка, определение каждого слова в словаре и многое другое. Однако после того, как устройства iOS поддерживают стороннюю клавиатуру и простой в установке способ, иногда у пользователей возникают проблемы с набором текста на отличной клавиатуре.
- Удалит все пользовательские слова, которые вы ввели на клавиатуре
- возврат словаря клавиатуры к заводским настройкам по умолчанию
- Цвет значка эмодзи по умолчанию
Хотите сбросить словарь клавиатуры на iPhone? Тогда следуйте инструкциям ниже.
Удобный способ сбросить словарь клавиатуры на iPhone: общее решение для всех iPhone
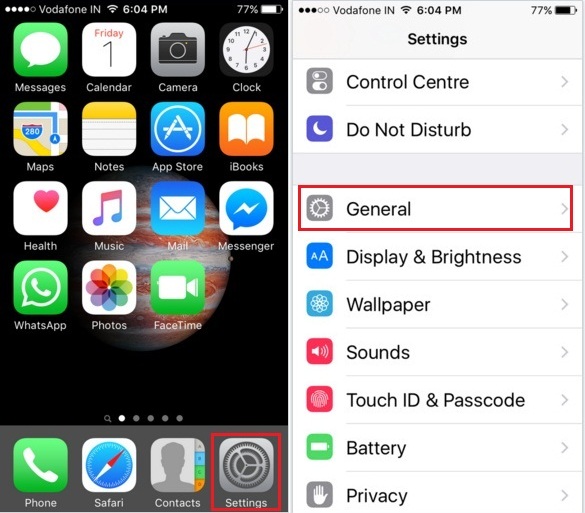
-
Прокрутите экран вниз и нажмите «Сбросить».

Шаг 5. Вы увидите всплывающее окно с кнопкой «Сбросить словарь».
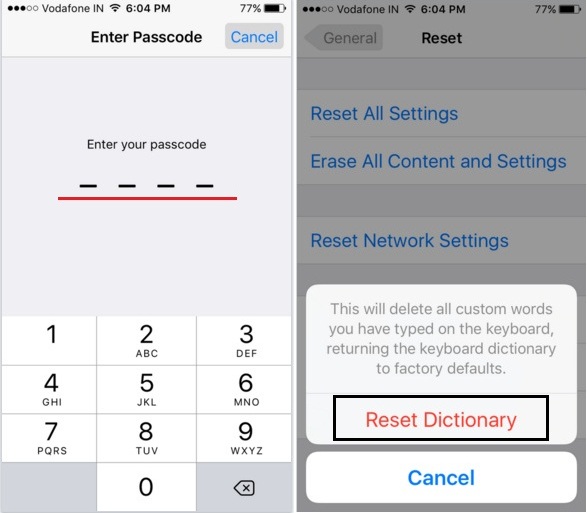
Надеюсь, вы снова почувствуете заводскую клавиатуру с настройками, и она тоже безошибочная. Даже если сбросить словарь клавиатуры не работает или не сбрасывается, перезагрузите устройство и повторите попытку. Не упустите возможность поделиться своим мнением о сбросе настроек клавиатуры на iPhone.
Руководство полезно для всех устройств, поддерживающих iOS / iPadOS, включая Более новый iPhone, iPhone 11 (Pro Max), iPhone XR, iPhone XS, iPhone XS Max, iPhone X, iPhone 5S / SE, iPhone 6/6 Plus, iPhone 6S / 6S Plus, iPhone 7/7 plus, iPhone x, iPhone 8/8 Plus и iPad.
Читайте также:

