Как сделать айфон 2 монитором
Обновлено: 18.05.2024
При помощи одного приложения, экран iPhone или iPad можно использовать, как дополнительный монитор для компьютера.
Экран iOS-устройства может выступать в роли вспомогательного монитора для компьютера. Такое решение будет полезно пользователям, которые не хотят покупать дополнительный монитор, но нуждаются в нем. Управлять системой можно не только клавиатурой и курсором, но и с использованием сенсорного экрана.
Из-за небольшого экрана iPhone, его сложно использовать в качестве второго дисплея, для этого больше подходит iPad. На втором мониторе можно разместить приложения, которые обычно находятся в свернутом режиме или на другом рабочем столе, например, мессенджеры и музыкальный плеер.
Перед подключением убедитесь, что устройства соответствуют системным требованиям:
- Для iPhone и iPad: iOS 8 и выше;
- Для компьютера: Windows 7/8/8.1/10 или macOS 10.9 и выше.
Подключение:
- Необходимо скачать приложение iDisplay. Также подойдет Duet Display, принцип подключения у них одинаковый; iDisplay для Windows или macOS;
- Подключить устройство можно с помощью кабеля или через Wi-Fi. При подключении через Wi-Fi надо, чтобы смартфон и компьютер находились в одной сети Wi-Fi, затем нужно открыть iDisplay на iOS и на компьютере. Устройство автоматически обнаружится и подключится;
- При подключении выскочит окно, в котором надо нажать на кнопку “Always Allow”.
После соединения система определит экран iPhone или iPad, как дополнительный монитор. В параметрах компьютера можно изменить варианты отображения, например, дублировать рабочие столы или использовать мобильное устройство для расширения рабочего пространства.
Скорость работы интерфейса зависит от производительности компьютера и смартфона или планшета. При сильных задержках можно понизить разрешение в настройках iDisplay на iOS.
Следите за новостями Apple в нашем Telegram-канале, а также в приложении MacDigger на iOS.
У вас есть возможность передать изображение с iPhone на большой экран телевизора или компьютера. Так вы сможете продемонстрировать друзьям и близким, а также коллегам и сотрудникам что-то важное. Это могут быть фотографии, видео, презентации и так далее. Вот как это сделать.
В тему:
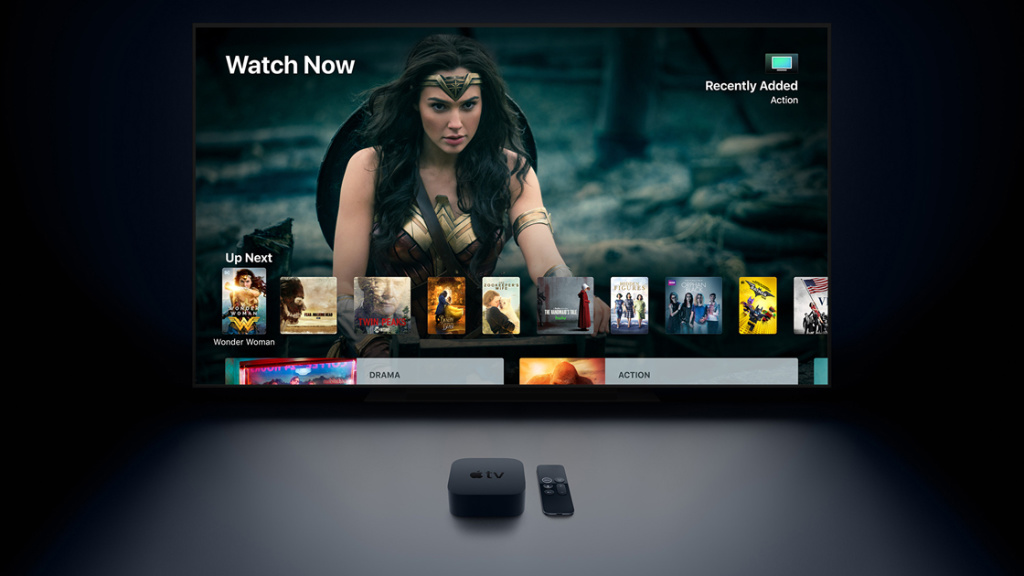
❶ С помощью Apple TV
Самый простой способ передать изображение с iPhone на экран телевизора или монитора — Apple TV. Фирменный гаджет Apple переносит на большой дисплей любого устройства, которое можно подключить через HDMI, опыт работы с фирменными приложениями и сервисами из экосистемы компании.
Apple TV, в том числе, подходит для использования технологии AirPlay. Когда устройство включено, переключатель «Повтор экрана» в «Пункте управления» iPhone даст возможность выбрать необходимый беспроводной дисплей для передачи изображения. Попробуйте, это очень удобно.
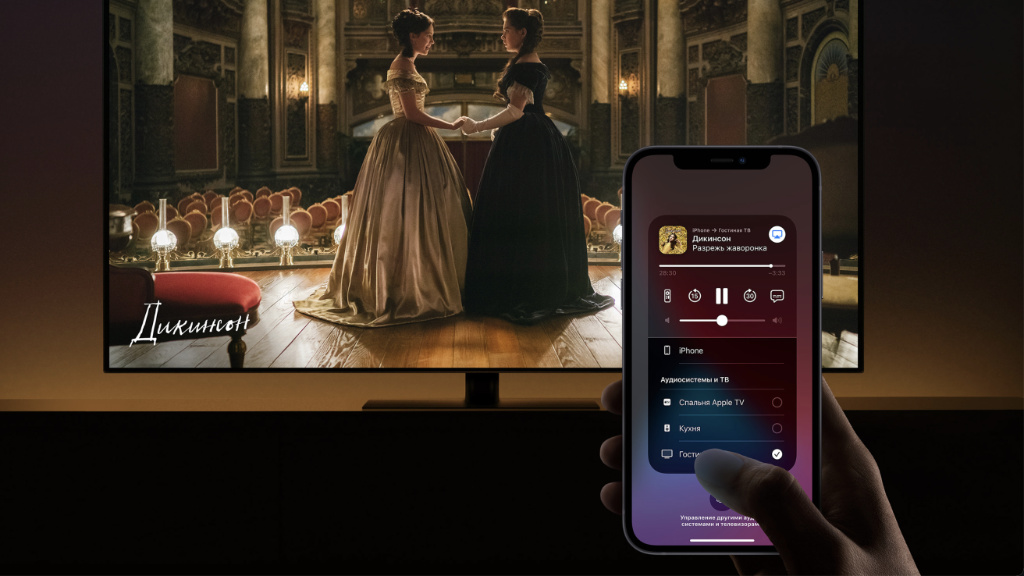
❷ На ТВ или приставку
Вместе с релизом AirPlay 2 Apple открыла сторонним производителям доступ к своей фирменной технологии для беспроводной передачи изображения. Они получили возможность стать приёмниками для сигнала с iPhone без необходимости подключения Apple TV и других гаджетов.
В число производителей, которые поддержали технологию AirPlay, попали LG, Samsung, Sony и другие компании. Более того, если ваш телевизор не работает с данной функцией, вы также можете обратить внимание на дополнительные гаджеты с ней на борту — кроме Apple TV есть и другие варианты.
Устройства с поддержкой AirPlay

❸ Средствами адаптера
Немногие знают, что iPhone для передачи изображения на большой экран можно подключать не только беспроводным образом, но и с помощью кабеля. Для этого можно использовать фирменный адаптер Apple Lightning Digital AV, который оснащён портом HDMI с поддержкой картинки в разрешении 1080p.
Что интересно, с помощью адаптера iPhone получится одновременно и заряжать его с помощью комплектного или стороннего кабеля Lightning. Это позволит не ограничивать себя во времени при трансляции контента с мобильного устройства на телевизор или монитор. Так получится даже фильмы смотреть.
Купить Apple Lightning Digital AV (4 990 ₽)
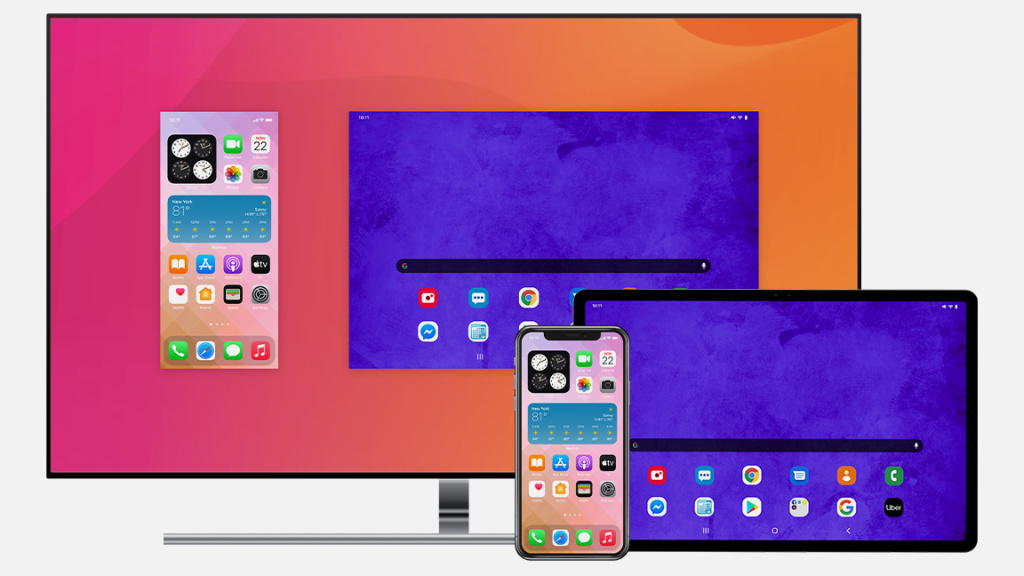
❹ Через приложение
В конце концов, транслировать контент с iPhone также получится на большой экран монитора своего компьютера — не важно, Mac у вас или ПК. Для этого на нём должно быть установлено специальное стороннее приложение под названием Reflector. Оно добавляет в систему поддержку AirPlay.
Конечно, кабель для передачи изображения с iPhone на большой экран монитора в данном случае не понадобится. Поэтому это ещё и максимально освободит вас при демонстрации чего-либо во время рабочей презентации, дружеских посиделок и так далее. Ещё один удобный вариант для продвинутых пользователей.
Цены, указанные в статье, актуальны на момент публикации материала и могут меняться с течением времени.


Много места на экране не бывает. Поэтому то и дело возникает желание подключить к компьютеру дополнительный дисплей, чтобы начать работать быстрее и зарабатывать больше или просто для забавы. С iDisplay в монитор можно превратить iPhone или iPad.
Универсальное приложение для любых платформ
Если места на экране Mac или PC решительно не хватает, не нужно спешить покупать отдельный дополнительный монитор.
Решением могут стать iPhone или iPad (и даже Android), которые можно превратить в дисплей для компьютера с помощью iDisplay.
Для этого понадобится iPhone или iPad на базе iOS 8 и более поздней версии операционной системы или устройство под управлением Android 4.0 и выше, а также Mac от OS X 10.9 или PC на Windows XP (только 32 бита), Windows Vista (32 и 64 бита), Windows 7 (32 и 64 бита), Windows 8 и Windows 10.
- мобильное приложение для iPhone и iPad
- мобильное приложение для Android
- клиентское приложение-сервер для Mac и PC
Приложение выдает до 60fps, в зависимости от загруженности Wi-Fi, производительности настольного решения, а также актуальности мобильного устройства.
Управлять происходящим на экране при этом можно не только с помощью манипуляторов компьютера, но и через сенсорный экран.
Мобильное устройство может подключаться к стационарному как проводным, так и беспроводным способом.
При этом в первом случае может использоваться 30-пиновый разъем из далекого прошлого, современный Lightning и даже установленный на актуальных Mac USB Type-C.
Во втором случае используются устройства, находящиеся в зоне действий одной сети Wi-Fi.
К сожалению, сегодня на Android работает только беспроводное соединение. Но разработчики обещают поддержку проводного в ближайшее время.

Долго настраивать связку компьютера и мобильного устройства через iDisplay не нужно.
Приложение автоматически настраивает подключение и подстраивает разрешение, которое будет использоваться на дополнительном мониторе, на основании качества картинки или максимальной производительности.
Решение расширит экран Mac или PC за минуту
Чтобы начать использование iDisplay, нужно скачать приложения для мобильного устройства и компьютера по ссылкам в начале или конце материала и запустить их.
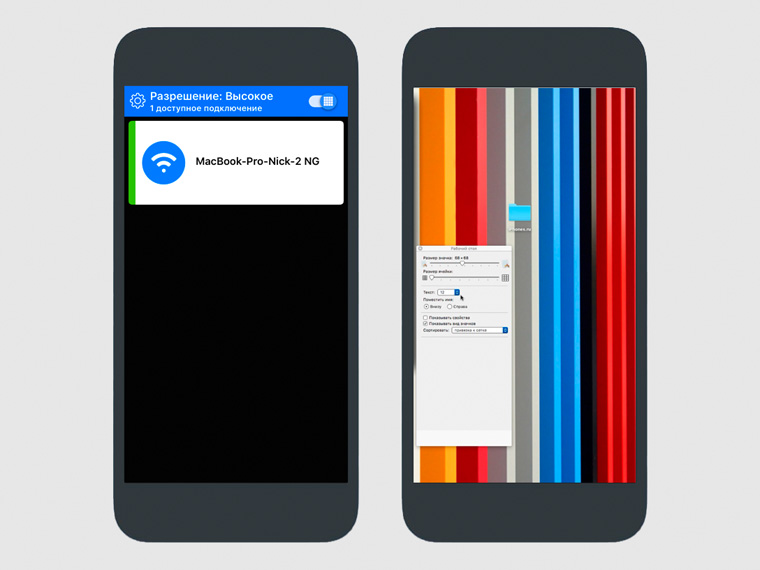
Мобильное приложение сразу покажет варианты, к которым можно подключиться через проводное и беспроводное соединение.
Настроек программы на iPhone, iPad или Android минимум. Можно включить и отключить звуковое сопровождение и подсказки, а также выбрать качество передачи изображения или разрешение.
Есть только два варианта — высокое для производительных устройств и низкое для максимальной скорости работы.
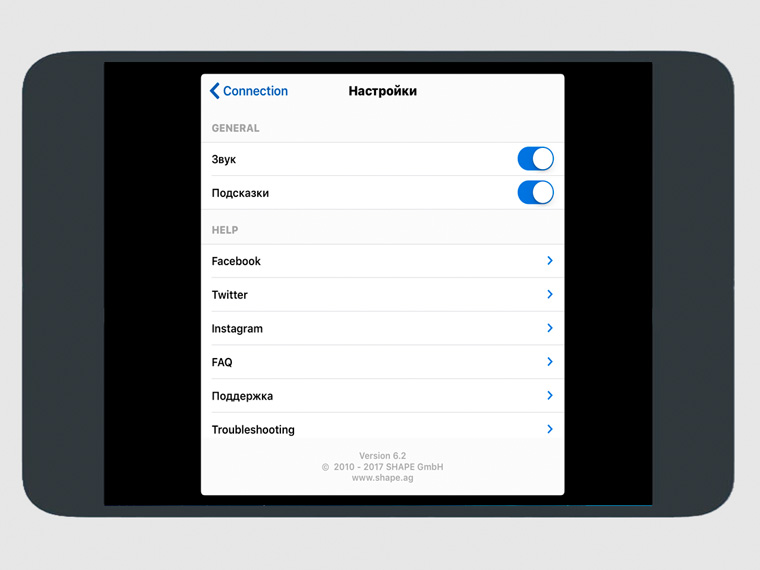
На Mac или PC можно выбрать режим работы дополнительного экрана. Получится либо дублировать изображение основного монитора, либо использовать его для расширения рабочего пространства — каждый вариант актуален в зависимости от используемого сценария.
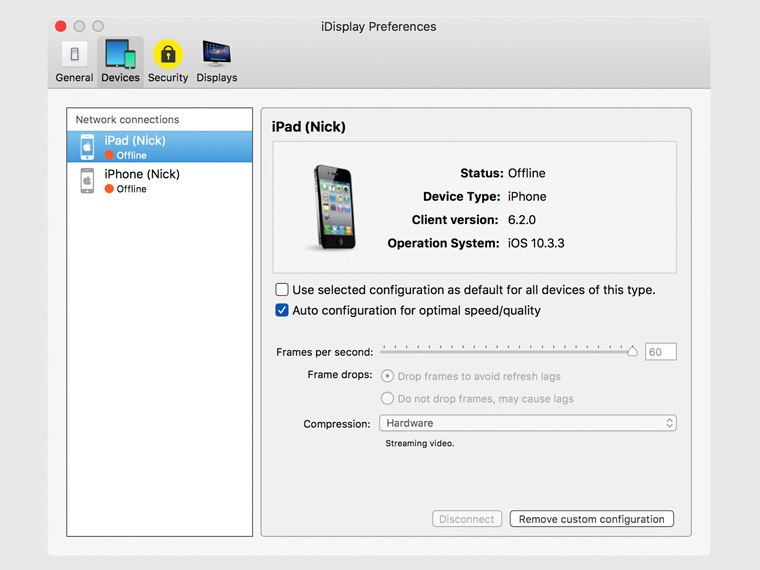
Здесь же получится отключить управление с помощью мобильного устройства, если iDisplay используется в учебных целях или в возможности просто нет смысла. И тонко настроить передачу изображения, если стандартные параметры не устраивают.
Вопросы-ответы — решение проблем приложения:
- если решение работает слишком медленно, нужно понизить качество изображения через настройки или сменить беспроводное подключение проводным
- если решение не работает, перезагрузите настольное и мобильное приложения, проверьте обновления ОС и убедитесь, что все программы вообще установлены и включены
- если не можете переместить окна на дополнительный экран, проверьте системные настройки дисплеев — особенно расположение
- если не можете подключить устройство через Wi-Fi, убедитесь что оно находится с компьютером в зоне действия одной беспроводной сети
- если испытываете трудности при использовании тестовых версий iOS, Android, macOS или Windows, перейдите на финальные или дождитесь обновления iDisplay
Личный опыт использования программы и вывод
Качество работы iDisplay сильно зависит от используемого компьютера и частично от мобильного устройства.
Тестировал решение на связке MacBook Pro 13" 2015 года в базе, iPhone 7 и iPad Air 2. В беспроводном режиме полноценно использовать дополнительный монитор при высоком и низком разрешении не смог.
В проводном остановился на производительности при невысоком разрешении.
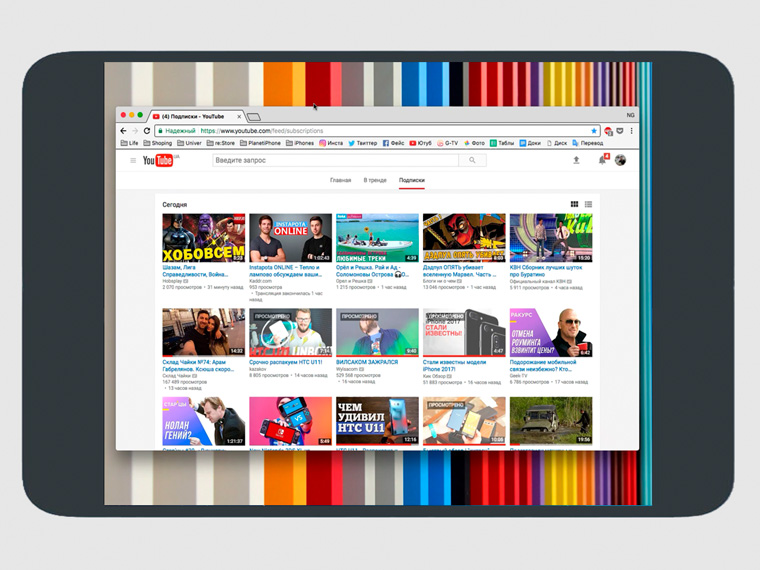
Применений для использования 4,7-дюймового iPhone в этой связке не нашел — в 99% случаев проще пользоваться самой iOS.
9,7-дюймовый iPad дал более интересные результаты — на него можно выводить любую дополнительную информацию для работы прямо с Mac, смотреть YouTube и так далее.
Сценарии использования iDisplay могут отличаться. Но их объединяет энтузиазм пользователя. Большинство не захочет заморачиваться.
Что касается продуктивности, для ее повышения в своих рабочих сценариях вижу только установку полноценных мониторов для подключения к ноутбуку дома и в офисе. Но это затратно.
Смартфон или планшет в их роли меняют использование, но не дают желанного прироста в скорости работы.
Полезность: 4, Функциональность: 4, Цена/качество: 4, Вердикт: 4- мобильное приложение для iPhone и iPad
- мобильное приложение для Android
- клиентское приложение-сервер для Mac и PC

Duet Display
версия: 2.3.0
Каталог: Программы для ПК
Последнее обновление программы в шапке: 17.12.2020




Краткое описание:
Мобильное приложение Duet Display, позволяющее превратить планшетный компьютер iPad во второй монитор
Описание:
Duet Display позволяет использовать ваш iPad или iPhone в качестве дополнительного дисплея. Разработанный командой бывших инженеров Apple, Duet – это первое эффективное решение с нулевой задержкой.
Работайте более эффективно с Duet. Дополнительный дисплей может привести к росту продуктивности труда инженеров, музыкантов, дизайнеров и художников до 48%.
Для установки скачайте и откройте Duet на вашем Mac или PC (бесплатно) и на iOS. Подключите ваш iDevice к Mac, используя Lightning или кабель с 30-контактным разъёмом. Готово.
Не нужно думать о настройках межсетевого экрана, скорости Wi-Fi или вашей сети 802.11nk. Duet надежен, прост и обеспечивает гармоничное взаимодействие ваших устройств iOS and OS X.
И смело используйте сенсорный экран для взаимодействия с вашим новым дисплеем.
Характеристики:
-Нулевая задержка
-Автоматическая настройка
-60 кадров в секунду
-Сетчаточный дисплей (опционально)
-Надежное проводное соединение
-Поддержка сенсорного экрана
-Техподдержка в день обращения

Поддерживаемые устройства:
Все iPhone с iOS 8.0 и выше
Все iPad с iOS 8.0 и выше
Все Mac с 10.9 (Mavericks) и выше
Все PC с Windows 7 и выше
Duet_Display_1.5.9.ipa ( 25.36 МБ )
Версия 1.5.2
Duet_Display_1.4.3.ipa ( 21.75 МБ )
Duet_Display_1.4.1.ipa ( 20.57 МБ )
Duet_Display_1.4.0.ipa ( 19.95 МБ )
Duet_Display_1.3.9.ipa ( 13.85 МБ )
Duet_Display_1.3.6.ipa ( 13.38 МБ )
Duet_Display_1.3.5
Duet_Display_1.3.4
Duet_Display_1.3.3
Duet_Display_1.3.2
Duet_Display_1.3.1
Duet_Display_1.2.9
Duet_Display_1.2.7
Duet_Display_1.2.6
Duet_Display_1.2.5
Duet_Display_1.2.3
Duet_Display_1.1.4
Duet_Display_1.1.1
Duet_Display_1.1.0.ipa ( 5.04 МБ )
ищу программу (аналогичную этой) для удаленного управления\беспроводной монитор с windows 7\8 на ipad mini2
ну нужен следующий функционал:
1) соединение посредством общей wifi локальной точки без интернета!
2) иметь хороший доступ к хранилищу компьютера (для просмотра фильмов, музыки. )
остальное второстепенно:
3) скачивание документов на ипад
4) загрузка с ипад на комп
5) желательно чтобы программа не сильно нагружала ипад. чтобы он не разрядился за час и не перегрелся
DEMIGOD124, боюсь вы многого хотите. Через WiFi есть, но жрет он не хило так, конечно не так как активный 3G/4G на iPhone, но все же. Для просмотра фильмов/музыки другая программа, опять же нужен отличный WiFi. Второстепенные в лучшем случае с джейлом, но таких программ нет.
В 25pp есть данная программа? Хочу потестировать немного, подойдет ли мне для мультибоксинга и др. Влияет ли на производительность и т.д. Вроде есть, скачаю потестирую.
Первые впечатления. При переключении на 2048x1536 начало изображение подлагивать, возможно из-за переднего порта USB 3.0 (не хватает напряжения например). Так же не удобно переключаться на "монитор" iPad'а ибо средствами Шиндоус я могу выставить переход сверху-вниз только на 2048px в ширину (на мониторе 3840x2160). Потом еще потыкаю в задний разъем. Но пока не очень все радужно.
Читайте также:

