Как сделать бэкап на флешку nc210 балтсистем
Обновлено: 04.07.2024
Как сохранить содержимое загрузочной флешки, если нет её исходного образа, но сам носитель нужен на время для других целей? Или флешку нужно в точности со структурой загрузочного раздела воссоздать на другом USB -носителе? В таком случае необходимо прибегнуть к помощи программ для резервного копирования, они полностью копируют структуру носителей информации вместе со статусом и атрибутами разделов. Одна из таковых - R-Drive Image.
Это незамысловатый бэкапер с базовыми возможностями, платный, но им целый месяц можно бесплатно пользоваться в неограниченной триал-версии.
Как с помощью R-Drive Image создать бэкап загрузочной флешки и потом восстановить всё это дело?
1. Резервное копирование загрузочных флешек UEFI
Прежде чем приступить к рассмотрению непосредственно сути вопроса, важно разграничить понятия загрузочных флешек – обычных и UEFI . Первые создаются для запуска на компьютерах с обычной BIOS (Legacy) . Вторые записываются, соответственно, только для устройств с BIOS UEFI . И первые, и вторые могут запускаться в BIOS UEFI , при условии, что в настройках выставлен режим совместимости (CSM) . От обычных флешки UEFI отличаются непритязательностью в создании. Чтобы их создать, нужно носитель отформатировать.

При этом выбрать файловую систему FAT32 .

Сам же загрузочный дистрибутив можно просто скопировать на отформатированный носитель. Для этого подключаем ISO -образ.

Открываем подключённый ISO -образ, жмём Ctrl + A и копируем содержимое образа на пустой флеш-носитель.

А затем скопировать всё назад или распаковать архив. Но если флешка не UEFI , и её раздел в менеджерах дисков значится как основной и активный,

то обычным копированием файлов, конечно же, не обойтись.
2. Создание бэкапа флешки
Итак, чтобы сохранить содержимое и загрузочную структуру флешки, необходимо создать образ её бэкапа.
Скачиваем программу R-Drive Image на её сайте:
Запускаем, жмём «Далее».

Нажимаем «Создать Образ».
Этап выбора источника бэкапа: указателем мыши кликаем флешку в таблице дисков. Кликаем на значок слева, где отображается размер носителя, так, чтобы весь диск подсветился красной чертой внизу.

Этап выбора места хранения файла бэкапа: в проводнике указываем место на жёстком диске, где будет сберегаться файл резервной копии «.rdr» . При необходимости в графе «Имя файла» можем задать бэкапу отличное от генерируемого автоматически имя.

Этап задания параметров бэкапа: здесь можем сжать файл до предела, чтобы он меньше места на диске занимал.

Далее указываем высокий приоритет для работы программы.


Ждём какое-то время. В итоге: образ создан, всё прошло благополучно.

3. Восстановление флешки из бэкапа
Когда понадобится воссоздать структуру и содержимое загрузочной флешки, запускаем R-Drive Image. Нажимаем «Восстановить из Образа».

В проводнике выбираем ранее созданный файл бэкапа «.rdr» .

Далее указываем, что восстанавливать будем диски и разделы.

Этап выбора содержимого бэкапа и носителя назначения: в графе «Образ» кликаем на значок диска слева, т.е. выбираем для восстановления всю структуру образа. В графе «Приемник», кликаем, опять же, на значок диска слева, т.е. выбираем всю флешку целиком.
Соглашаемся с тем, что в процессе восстановления всё содержимое флеш-устройства будет перезаписано.

Этап задания параметров: указываем, что нужно копировать структуру образа без изменения.
Резервное копирование программного обеспечения станков с ЧПУ
Виды программного обеспечения станков с ЧПУ
Настройки базовой системы ввода-вывода BIOS
Активные данные BIOS хранятся в ОЗУ и теряются при разряде батарейки. Данные BIOS по умолчанию хранятся в ПЗУ.
Программа HMI
Программа человеко-машинного интерфейса (HMI) хранится, как правило, на одном носителе с операционной системой, под управлением которой она работает (Windows или Linux):
- на жёстком диске промышленного компьютера
- на CF-карте
- в постоянной памяти (SD-карте) панели оператора.
Технологические программы, данные ЧПУ и цифровых приводов
Активные программы обработки деталей, данные ЧПУ и цифровых приводов, как правило, хранятся в оперативной памяти NC (SRAM). Архивы этих данных могут быть скопированы из оперативной в постоянную память (на жёсткий диск, CF-карту и т.п.).
Программа электроавтоматики (PLC)
Активная программа управления электроавтоматикой станка хранится в оперативной памяти ПЛК. При наличии постоянной памяти ПЛК, программа может быть сохранена в этой памяти.
Операционные системы
В современном станке с ЧПУ может быть несколько разных операционных систем, например:
- DRDOS, Windows - для человеко-машинного интерфейса
- Linux - для ЧПУ, цифровых приводов и ПЛК.
Резервное копирование программного обеспечения станков с ЧПУ
Резервное копирование данных SRAM
Параметры, которые хранятся в оперативной памяти (данные SRAM) теряются безвозвратно при разряде батарейки.
Данные SRAM архивируются с помощью специальных процедур (которые зачастую не описаны в стандартной документации). Необходимо иметь подробное описание этих процедур.
Резервное копирование программы промышленного контроллера
Резервное копирование программы PLC может быть выполнено, как правило, двумя способами:
- в специальном формате, пригодном для просмотра и редактирования (например, с помощью STEP7)
- в бинарном формате, не пригодном для просмотра и редактирования.
Копирование программы ПЛК в редактируемом формате выполняется с помощью специализированного ПО производителя контроллеров.
Резервное копирование жёсткого диска
Создание образа жёсткого диска с помощью программ Acronis или Ghost, как правило, может быть выполнено двумя способами:
- с отсоединением винчестера (при возможности подключения его к ПК через USB-адаптер)
- без отсоединения винчестера (при наличии в BIOS возможности загрузки с флэшки или внешнего жёсткого диска).
Резервное копирование карт Compact Flash
Создание образа CF-карты, как правило, может быть выполнено двумя способами:
- с отсоединением CF-карты (при возможности подключения её к ПК через кард-ридер
- без отсоединения CF-карты (при наличии специализированного программного обеспечения).
Резервное копирование SD-карт
Резервное копирование с помощью кард-ридера или специализированного ПО.
Резервное копирование загрузочных дискет
Создание образа дискеты, например, с помощью программы UltraISO.
Резервное копирование загрузочных дисков
Создание образа загрузочного диска, например, с помощью программы DAEMON Tools Lite.
Backup-батарейки
Нельзя просто снять старую батарейку и установить новую - данные могут быть безвозвратно утеряны. Замена батареек производится строго по инструкции.
Нельзя менять батарейку на аккумулятор, т.к. у аккумулятора и батарейки разные характеристики кривой разряда.
Необходимо вести журнал замены батареек:
- название станка, серийный номер, место установки станка
- тип батарейки, место установки батарейки, описание процедуры замены батарейки
- контактные данные поставщика батареек, срок поставки батареек
- дата, когда была установлена батарейка
- дата, когда должна быть произведена следующая замена батарейки
- имя ответственного за заказ новой батарейки
- дата заказа новой батарейки
- дата поставки батарейки.
Аудит новых станков на предмет сервисопригодности систем управления
При потере данных и отсутствии резервной копии программного обеспечения восстановить станок невозможно.
Должны быть известны процедуры замены backup-батареек и процедуры резервного копирования программного обеспечения:
- Backup промышленного компьютера - образ жёсткого диска или CF-карты
- Backup промышленного контроллера - программа ПЛК
- Backup операторской панели - проект HMI
- Backup сервоприводов - файл с конфигурацией приводов
- Backup ЧПУ - архив машинных данных, коррекций и технологических программ.
Если станок был принят на сервисное обслуживание без соблюдения этих требований, то необходимо быть готовым:
- к дополнительным расходам на оплату услуг сервисной компании, у которой имеются необходимые резервные копии
- к выходу станка из строя.
Журнал резервного копирования
Для контроля необходимо вести журнал резервного копирования:
- название станка, серийный номер, место установки станка
- тип данных
- тип носителя данных
- описание процедуры резервного копирования и восстановления данных с указанием необходимого для выполнения этой процедуры аппаратного и программного обеспечения
- контактные данные сервисного инженера, выполнившего резервное копирование
- дата резервного копирования
- место хранения архива (внешний носитель, путь к файлу).
Предусмотрительность
Станки работают больше десяти лет. Компьютерные компоненты необходимо покупать заранее, пока они ещё есть в продаже (карты памяти, жёсткие диски, дискеты и т.п.).
Пример процедуры резервного копирования
Конфигурация профилешлифовального станка с ЧПУ:
SINUMERIK 840D sl, OP031, PCU50.3-C, NCU720.3 версия А.
Выход в Windows
При включении станка загружается оболочка HMI, из которой уже нельзя переключиться в режим Windows. Поэтому в режим Windows необходимо успеть выйти до загрузки оболочки HMI:
- при загрузке дождаться появления в правом нижнем углу надписи с номером версии
- быстро нажать кнопку с цифрой 3.
Стандартная процедура резервного копирования PCU
- Выйти в Windows (см. выше)
- С рабочего стола Windows запустить приложение ServiceCenter
- Выполнить процедуры создания образов трёх разделов (C:\, E:\, F:\) локального жёсткого диска (формат Ghost 8.2) как описано в «PCU Base Software Comissioning Manual, 03/2010 на стр. 69
- Образы разделов сохраняются на четвёртом разделе D:
- Переписать сохранённые образы на флэшку
Резервное копирование всего жёсткого диска целиком (не снимая его со станка)
- Необходимо сделать специальную системную загрузочную флэшку Windows XP (>16 Гб)
- Загрузить PCU с этой флэшки
- И выполнить резервное копирование всего диска сразу на эту флэшку (а не на диск D:).
Запуск HMI Advanced
На этом станке запускается OEM-приложение (а не HMI Advanced), в котором нет стандартных меню для сохранения машинных данных.
Поэтому, чтобы работать по стандартной схеме с машинными данными необходимо:
Данная статья расскажет вам, как сделать резервную копию компьютера на флэш-накопитель 4 различными способами, все из которых очень просты и понятны.

Amy Dennis
2021-04-20 15:44:13 • Обновлено: Возьмить Резервную Копию Данных • Проверенные решения
В эту продвинутую компьютеризированную эру нет ничего надежного даже в передовых технологиях. Подобно запоминающим устройствам, неопределенная ситуация может произойти в любой момент без каких-либо указаний. Как пользователь компьютера, потеря данных является одной из неопределенных ситуаций, которые иногда возникают, особенно в ОС Windows. Потеря данных в основном происходит из-за сбоя системы, отказа жесткого диска, неизвестного вируса или любой другой проблемы. Чтобы избежать этого, специалисты всегда рекомендуют регулярно делать надлежащие резервные копии ваших данных. Но знаете ли вы как сделать резервную копию компьютера на флэш-накопитель? Что ж, этот пост посвящен вам. В этом посте мы дадим вам лучшее решение вашего вопроса "Как сделать резервную копию на флешку". Кроме того, вы также найдете самый простой способ резервного копирования компьютера на USB-накопитель с помощью лучшего программного обеспечения для резервного копирования и восстановления. А теперь, без лишних слов, давайте начнем.
- Часть 1. Что Такое USB-Флешка?
- Часть 2. Как сделать резервную копию компьютера на флешку в Windows
- Часть 3. Советы по резервному копированию компьютера на флешку
Часть 1. Что Такое USB-Флешка?
Флэш-накопитель USB - это небольшое портативное запоминающее устройство, используемое для хранения и чтения таких данных, как фотографии, видео, документы, аудио, архив и т. Д. USB-накопитель обычно меньше по сравнению с жестким диском, оптическим диском и другими типичными устройствами хранения данных из-за гибкости и портативности. Вы можете подключите USB-накопитель к другим устройствам или компьютерам через штекер типа A. С появлением технологий и инноваций вы также найдете флэш-накопители, такие как OTG с разъемом micro USB или Type-C, в основном предназначенные для мобильных устройств.
Типы USB-флешек
- Флэш-накопитель Безопасности: В отличие от обычного USB-накопителя, он усилен физическими или интеллектуальными подходами безопасности, чтобы гарантировать, что информация не подвергается опасности. Более того, эти флешки также используются в качестве пароля для конкретной учетной записи. Просто подключите его к устройству, чтобы войти в свою учетную запись без ввода пароля.
- Музыкальная Флешка: Если вы любитель музыки, вам может понравиться эта флешка. Эти флешки позволяют хранить на них музыкальные и видеофайлы.
- OTG флэш-накопитель: OTG aka On the Go flash drive-это новейший тип USB-накопителя. OTG может быть основан на micro USB, Type-C или lightning plug. Вы можете напрямую подключить флешку к своему мобильному телефону.
Функции USB флэш-накопителя
- Хранить данные: Большинство людей используют USB-флешку для хранения таких данных, как документ, фотографии, видео, аудио, игры, исполняемый файл и многое другое.
- Перемещение: Основная функция флэш-накопителя USB заключается в передаче любого типа хранимых данных с одного устройства на другое путем подключения его к компьютеру.
- Резервное копирование данных: Вы также можете использовать USB-накопитель в качестве резервного устройства хранения данных. Как мы уже говорили ранее, потеря данных может произойти в любой момент. Вы можете сделать резервную копию важных файлов на флэш-накопителе USB с помощью инструмента резервного копирования USB, чтобы защитить его от неопределенной ситуации.

Часть 2. Как сделать резервную копию компьютера на флешку в Windows?
- Способ 1. Функция резервного копирования и восстановления Windows
- Рекомендуется: AOMEI Backupper Pro - Резервное копирование Windows
- Способ 3. Копирование компьютерных файлов на флэш - накопитель с USB-портом
- Способ 4. Отправка компьютерных папок на флэш-накопитель с USB-портом
- Почему AOMEI Backupper Professional Наш Выбор
Способ 1. Функция резервного копирования и восстановления Windows
Как и любая другая операционная система, Windows также предлагает интегрированную функцию резервного копирования и восстановления. Используя эту функцию, вы можете сделать резервную копию данных, чтобы защитить их от вредных угроз и неопределенных ситуаций. Хотите знать, как создавать резервные копии компьютерных файлов на компакт-диске или USB-флешке? Следуйте приведенному ниже руководству.
Шаг 1 На самом первом шаге вы должны нажать на кнопку "Пуск" и найти панель управления.

Шаг 2 На панели управления вы найдете множество опций, нажмите на кнопку "Резервное копирование компьютера" под категорией "Система и безопасность".

Шаг 3 Теперь подключите USB-накопитель к компьютеру и убедитесь, что он работает и имеет достаточно места для хранения резервных копий файлов. Если места для хранения недостаточно, сначала необходимо отформатировать диск.

Шаг 4 В интерфейсе резервного копирования и восстановления нажмите на кнопку "Настроить назад", и вы получите повышение. Нажмите на кнопку "Да", чтобы разрешить внесение изменений в систему.
Шаг 5 После этого появится мастер "Настройка резервного копирования". Выберите диск, на котором вы хотите сохранить резервную копию. Просто выберите флешку и нажмите на кнопку "Далее".

Шаг 6 Теперь выберите, что вы хотите сделать резервную копию. Нажмите на кнопку "Позвольте мне выбрать", чтобы вручную выбрать папку для резервного копирования или выбрать рекомендуемую и снова нажать на кнопку "Далее".

Шаг 7 Просмотрите настройки резервного копирования и расписание. Вы можете изменить его, если хотите, и нажать на кнопку "Сохранить настройки и выйти".
Шаг 8 Теперь вы готовы создать резервную копию выбранных файлов или папок, просто нажмите на кнопку "Создать резервную копию сейчас", чтобы начать процесс резервного копирования. Процесс резервного копирования займет несколько минут в зависимости от типа данных.
Рекомендуется: AOMEI Backupper Pro - Резервное копирование Windows
Когда мы говорим о резервном копировании данных с помощью метода Windows по умолчанию, он имеет множество ограничений. Чтобы сокрушить вас, вы можете попробовать такие инструменты, как AOMEI Backupper Professional. Это сторонний инструмент, работающий на множестве удивительных и замечательных функций, которые делают процесс резервного копирования и восстановления проще, чем когда-либо прежде. Используя этот удивительный инструмент, вы можете создавать резервные копии операционной системы Windows, фотографий, видео, документов, исполняемых файлов и многих других. Нет необходимости в каких-либо дополнительных технических знаниях, если вы хотите получить доступ к этому инструменту. Есть ли запрос о резервном копировании компьютера на флэш-накопитель в Windows с помощью AOMEI Backupper Professional? Следуйте инструкциям руководства по резервному копированию файлов компьютера на USB-накопитель с помощью программного обеспечения резервного копирования.
Шаг 1. Загрузите и установите AOMEI Backupper Pro
Прежде всего, бесплатно скачайте AOMEI Backupper Professional на свой компьютер. После завершения процесса загрузки откройте установочный файл, чтобы установить его на свой компьютер. После успешной загрузки и установки вы должны открыть резервную копию AOMEI.

Шаг 2. Выберите резервное копирование данных
Появится профессиональный интерфейс AOMEI Backupper, нажмите на пункт меню "Резервное копирование" на левой панели. Теперь вы должны выбрать, какую резервную копию вы хотели бы взять. Здесь мы делаем резервную копию системы, нажав на резервную копию системы. Кроме того, вы можете создавать резервные копии файлов, папок, внутренних или внешних жестких дисков и разделов в соответствии с вашими потребностями.

Шаг 3. Введите информацию о резервном копировании
После этого вам нужно ввести имя задачи и выбрать USB-накопитель для сохранения образа резервной копии системы на "Шаге 2". Чтобы подтвердить информацию о данных диска C, просто дважды щелкните панель диска, отмеченную красным квадратом, как показано ниже.

Шаг 4. Запустите процесс резервного копирования
Выберите опцию резервного копирования и нажмите кнопку "Начать резервное копирование", чтобы запустить процесс резервного копирования флэш-накопителя для образа системы.
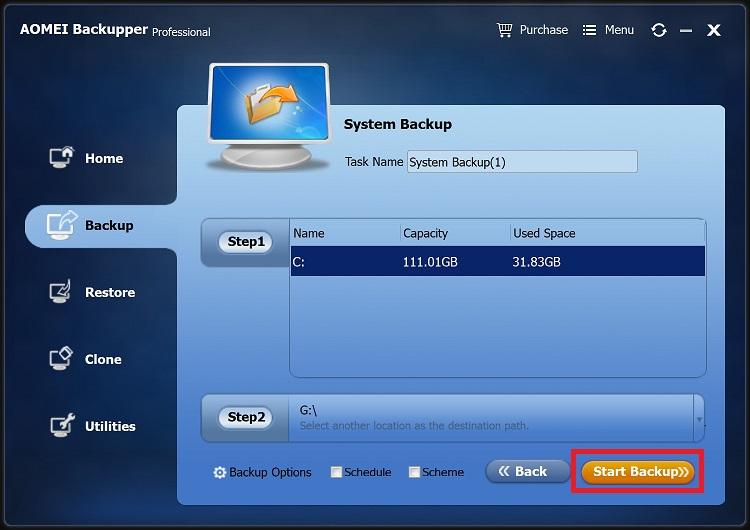
Способ 3. Копирование компьютерных файлов на флэш - накопитель с USB-портом
Копирование данных с компьютеров на другие устройства-это не ракетостроение. Процесс очень прост и понятен. Нет никаких продвинутых компьютерных знаний, необходимых для копирования компьютерных файлов на флешку с USB-портом. Любой человек, обладающий некоторыми базовыми компьютерными знаниями, может легко скопировать файлы на другие устройства на компьютерах с Windows.
- Просто перейдите к файлу, который вы хотите скопировать на USB-накопитель.
- Щелкните правой кнопкой мыши на "файле" и выберите "Копировать" из всплывающего меню.
- Дважды щелкните на "Мой компьютер/Мой компьютер" и откройте "USB-накопитель"
- Теперь щелкните правой кнопкой мыши на белой пустой области и выберите "Вставить" из всплывающего меню.
Способ 4. Отправка компьютерных папок на флэш-накопитель с USB-портом
Почему AOMEI Backupper Professional Наш Выбор
Проанализировав вышеприведенный пост, мы обнаруживаем, что AOMEI Backupper намного опережает другие способы резервного копирования компьютера на USB-накопитель. Скорость резервного копирования данных с помощью AOMEI Backupper очень высока, если сравнить ее с утилитой резервного копирования и восстановления Windows. Кроме того, утилита Windows имеет много ограничений, например, она не может сделать инкрементную или дифференциальную резервную копию компьютерных файлов.
Скорость резервного копирования файлов и папок с помощью способов 3 и 4 выше, но есть много недостатков. Одним из основных недостатков является то, что вам приходится вручную копировать и вставлять файл или папку все время, чтобы поддерживать их в актуальном состоянии. Кроме того, эти 2 способа можно использовать только для резервного копирования небольшого количества файлов и папок одновременно. С другой стороны, AOMEI Backupper может регулярно создавать резервные копии файлов, папок, систем, жестких дисков и разделов автоматически и по расписанию.
Лучшее программное обеспечение для резервного копирования компьютеров для Windows

- Позволяет создавать автоматические, полные, инкрементные и дифференциальные резервные копии системы, диска, раздела и файлов.
- Поддерживает восстановление системы, восстановление диска, восстановление разнородного оборудования, восстановление разделов и выборочное восстановление файлов.
- Поддерживает клонирование диска, клонирование раздела/тома, гибкое клонирование, системное клонирование и клонирование командной строки.
- Поддерживает Windows 10, Windows 8.1/8, Windows 7, Vista и XP (все выпуски, 32/64-разрядные)
Часть 3. Советы по резервному копированию компьютера на флешку
- Не пытайтесь извлечь флешку во время резервного копирования. Извлечение флешки при резервном копировании компьютерных данных на флешку может привести к сбою резервного копирования и повреждению флешки.
- Большинство людей извлекают флешку прямо из своего процессора. В процессе резервного копирования всегда извлекайте USB-накопитель безопасным способом, чтобы избежать повреждения файла.
- На флэш-накопителе USB необходимо достаточно места для хранения резервной копии компьютера. Если на вашей флешке сохранились какие-то данные, сначала отформатируйте их, прежде чем делать резервную копию компьютера на флешку.
Теперь вы знаете о 4 распространенных способах резервного копирования компьютера на USB-накопитель. Все вышеперечисленные методы достаточно просты и не требуют профессиональных компьютерных навыков. Кстати, поскольку резервное копирование компьютера на флэш-накопитель может иметь дело со многими проблемами и различными требованиями к резервному копированию, настоятельно рекомендуется бесплатно скачать и попробовать AOMEI Backupper Professional. Это самый полный инструмент резервного копирования данных, который поможет вам создать резервную копию Windows в течение нескольких шагов и без каких-либо ограничений, как и другие 3 способа.

Рассматриваем 5 лёгких способов сделать резервное копирование своих важных данных
- Введение. Что такое резервное копирование данных
- Цель создания резервных копий
- 5 способов резервной копии информации
- Заключение
Введение в создание резервных копий информации
Итак, для того, чтобы разобраться в этом полезном и важном вопросе нам нужно первоначально разобраться, что такое резервное копирование данных. Значит, резервное копирование – это процесс создания копии нужной информации, для того, чтобы не потерять оригинальные файлы при их удалении, разрушении, повреждении, кражи и так далее.

Цель создания резервных копий
Любым доступным способом делаются копии важных файлов, для того, чтобы их окончательно не потерять при каких-либо обстоятельствах. Многие забывают о такой операции или относятся к ней легкомысленно, но когда происходит потеря важных данных, то на кон ставятся любые средства, чтобы их восстановить.
(Если вы потеряли информацию по причине поломки, форматирования или чего-то другого, то рекомендуем заметку про восстановление данных с любых носителей).
Поэтому, чтобы этого избежать существуют различные способы создания резервных копий важной и нужной информации.

5 основных способов резервной копии информации
- С помощью USB флэшки
- Использование компакт-диска
- Запись на другой жёсткий диск
- Хранение данных в интернете
- Покупка NAS хранилища
Сохраняем копии файлов на флешке
С появлением флешек и их массовым распространением, мы получили отличную возможность быстро и просто передавать файлы друг другу.
Сейчас можно не утруждать себя, как раньше покупкой чистого перезаписываемого диска, установкой программы для его записи, а потом ещё и записать правильно и надёжно (хотя это тоже неплохой способ для создания копий важных файлов, хотя, в общем-то, не в самых больших размерах).
Теперь можно взять флешку (для хранения данных желательно не покупать первую попавшуюся, а выбрать надёжную фирму и возможно конкретную модель) и просто скопировать на неё ваши важные данные, которые не хотелось бы потерять. (также рекомендуем - разбираемся, как снять защиту с вашей флешки)

- Доступность, продаются в любом компьютерном (и не только) магазине
- Мобильность, то есть можно быстро взять с собой
- Легко потерять
- Есть хрупкие и недолговечные экземпляры
- Сложный ремонт при поломке
То есть важно понять, что основной смысл резервного копирования файлов заключается в:
- Количестве копий, которые вы сделаете на разных носителях
- Надёжность носителей, которыми вы воспользуетесь
То есть, здесь важно также действовать обдуманно и последовательно, выбирая носители резервной информации. Вот статистика хранения данных:
| Наименование носителя | Заявлено производителем | Сколько на самом деле |
| CD/DVD диски | До 100 лет | Не более 20 лет и то при самых идеальных условиях хранения. При обычных условиях от 1 года до 5-10 |
| Флешки | 10 тыс. циклов запись/чтение по времени где-то до 10 лет | В среднем 2-3 года, при плохих условиях эксплуатации и того меньше. Качественные недешёвые экземпляры прослужат стабильно более 5 лет |
| Жёсткие диски (винчестеры) | 10-20 лет | На практике срок службы у большинства экземпляров в среднем 5 лет, в идеальных условия часть может проработать и до 10 лет |
CD/DVD диски
Производителями заявлено сохранность данных до 100 лет. На деле это в лучшем случае до 20 лет, а в худшем и не больше года из-за плохого качества. Возможно, технология оптических дисков CD/DVD и может хранить информацию до 100 и более лет, но слабым местом является соблюдение условий хранения.
Должно быть в пределах нормы: влажность, отсутствие прямых солнечных лучей, качество изготовления и т.д. Также и ещё хоть и небольшим, но плюсом, является то, что при повреждении поверхности диска может повредиться только часть имеющейся на нём информации, а остальное можно будет благополучно считать. Что не скажешь, к примеру, о флешках или жёстких дисках.

- Не высокая цена
- При хороших условия достаточно долгое хранение (до 20 лет)
- Нужно время и дополнительные программы для записи
- Для удаления части информации, требуется полная перезапись
- Небольшой объём
- Легко повредить (поцарапать, сломать и т.д.)
Запись дублированных данных на жёсткий диск (винчестер)
Для того чтобы сделать дубли своих важных данных можно просто воспользоваться ещё одним жёстким диском, в том числе и внешним, который подключается через usb. Жёсткие диски, конечно подвержены поломкам, но при аккуратном их использовании их время работы достаточно велико 5 в лучшем случае 10 лет, плюс возможность записи больших объёмов.
(В статье как зашифровать жёсткий диск, разбираемся как защитить его от посторонних глаз
Не сказать, что этого времени достаточно, просто в любом случае резервных копий нужно делать больше и со временем перезаписывать.

- Доступность, можно скопировать не только на новый купленный, но также это может быть винчестер друга
- С помощью различных программ можно настроить автоматическое резервное копирование, плюс объединить несколько жёстких дисков в RAID массив с дублированием всей информации нужного жёсткого диска
- Легко повреждаются, при падениях, скачках электроэнергии и т.д.
Хранение важных данных в интернете (облачные сервисы)
Сейчас в интернете хранением данных занимаются так называемые облачные сервисы. То есть, к примеру, поисковик яндекс при регистрации предоставляет вам бесплатно 10 гигабайт свободного места на своих серверах, понятно, что под своей полной защитой.

Таких сервисов очень много с различными условиями. Платные из них могут предоставлять места столько, сколько вам нужно. Защита у известных крупных фирм облачного хранения на высоте, хотя есть неприятные случаи пропаж информации, даже у самых крупных.
Как получить бесплатно 10 гигабайт в интернете для хранения своих файлов, можно посмотреть в статье как создаётся бесплатная электронная почта на яндексе, там в придачу и дают халявных 10 и более гигабайт.
- Не нужно ничего покупать дополнительные устройства
- Ваши данные хранятся на круглосуточно работающих серверах, сбой электричества (или любые другие казусы) в вашей квартире хранящимся данным не помеха
- Если бесплатно, то не большие объёмы, обычно до 15 гигабайт
- Риск то, что сервис взломают и похитят ваши данные, есть
- Для пользования облачными сервисами может понадобиться быстрый интернет канал, чтобы загружать или скачивать большие файлы
NAS хранилище
Это специальный домашний сервер для хранения данных. Он сконструирован и оборудован именно под хранение данных, в нём используются различные технологии отказа работы и почти полной сохранности вашей информации.

Может работать как по проводному, так и по без проводному каналу. После подключения к вашему ПК, будет определяться, как ещё один локальный диск в вашем компьютере.
- Надёжность
- Подключение к нескольким ПК
- Возможность настройки на автоматическую работу
Заключение
Как вы можете видеть, способов сделать резервную копию своих данных предостаточно. Важно ознакомиться с каждым и выбрать именно то, что больше подходит вам. На этом всё, спасибо за внимание, пишите ваши комментарии.
Читайте также:

