Как сделать флешку нестираемой
Обновлено: 18.05.2024
Нужно сделать флэшки для раздачи клиентам, но чтоб рекламная инфа была не стираемая вообще никак, да же через форматирование, чтоб часть с рекламой не удалялась. Знаю что такое в природе есть, как реализовать или где заказать?
да. раньше проще было. вот фиг отформатируешь инфу

*** Неоднократно уличён в трансляции дезинформации. Каждый высер рекомендуется проверять с лупой ***Нужно сделать флэшки для раздачи клиентам, но чтоб рекламная инфа была не стираемая вообще никак, да же через форматирование, чтоб часть с рекламой не удалялась. Знаю что такое в природе есть, как реализовать или где заказать?
Четырежды герой флейма
Куча техники сейчас не имеет приводов вообще никаких.

да. раньше проще было. вот фиг отформатируешь инфу
Саша, но и такую флешку к друзьям в пещеру не принесешь что бы поделиться фотками с моря.
Так что во всем свои плюсы и минусы.
Куча техники сейчас не имеет приводов вообще никаких.
тогда с аппаратным переключателем и переключатель выламываем после записи
*** Неоднократно уличён в трансляции дезинформации. Каждый высер рекомендуется проверять с лупой ***1. Использовать переходник на USB + флешку SD/MicroSD (на всех есть рычажок блокировки записи, если что его можно заблокировать )
2. Вроде если на линуксовой машине отформатировать флешку под UDF, то после этого в винде флешка будет видна исключительно как рид-онли.
Но возможны варианты.
на каждую хитрую жопу .
ну дальше знаете
есть флэхи с секьюр разделом на который можно поставить пароль. но вот так, чтобы совсем нестираемых. не верю.
Учебная литература, прописи, контурные карты, рабочие тетради для школы - обращайтесь в личку.
1С, Microsoft, антивирусы и другое лицензионное программное обеспечение. В личку или по телефону (863) 243-07-78
Домашняя ферма- мы пока на переучёте! )
там есть нога или ноги на чипе. Если на земле, перезапись запрещена. Смотреть надо какой чип, потом качаешь даташит и смотришь какая нога (и) за это отвечают. Дело пяти минут
можно просто закупить флешки метров по 256-512, и никто и не подумает что-то стирать и потом перезаписывать. да и цена таких флешек будет копеечная 
Кавалер ордена флейма
Создать на флешке виртуальный cd привод и автоматически монтируемый в него ISO образ диска с вашей рекламой, ковра человек вставит ее в компьютер , в списке дисков кроме самойсамой флешки он увидит еще и cd rom с рекламным диском.Четырежды герой флейма
Часть флэшки объявляешь как CD раздел и объявляешь Read Only . у меня так сделаны загрузочные флэшки (определяет как загрузочный CD + раздел флэшки)

Можно в авторане флэшки
И после этого все флешки на этом компе RO
Изменено: Nimnool, 23.08.2013 - 15:04
Нарушителями правил дорожного движения не рождаются - ими умирают.
Не стоит ездить быстрее, чем летает твой ангел хранитель .
Через год мы будем вспоминать о вирусе с улыбкой . но не все смогут это сделать .
Дважды герой флейма
интересно где? по союз печатям бегать?можно просто закупить флешки метров по 256-512,
у оптовиков сейчас и на гиг не найдешь
Четырежды герой флейма
Мда. Когда-то я заказывал документацию на диске с AMD, так вот, сначала мне пришло письмо от них:
До нас дошла информация, что в странах СНГ принято заказывать диски с документацией ради коробочки, так вот, мы Вас предупреждаем,
наш диск не в коробочке, а в пластиковом конверте. Подтвердите, что вы по прежнему хотите его получить.
угу. только вот нормальным системам пофиг на эти "утилиты"
*** Неоднократно уличён в трансляции дезинформации. Каждый высер рекомендуется проверять с лупой ***интересно где? по союз печатям бегать?
у оптовиков сейчас и на гиг не найдешь
Четырежды герой флейма
это делается на уровне контролера флэшки и системы видят как 2 разных железки на одном usb разъемеугу. только вот нормальным системам пофиг на эти "утилиты"
Изменено: Nimnool, 23.08.2013 - 15:09
Нарушителями правил дорожного движения не рождаются - ими умирают.
Не стоит ездить быстрее, чем летает твой ангел хранитель .
Через год мы будем вспоминать о вирусе с улыбкой . но не все смогут это сделать .
*** Неоднократно уличён в трансляции дезинформации. Каждый высер рекомендуется проверять с лупой ***это делается на уровне контролера флэшки и системы видят как 2 разных железки на одном usb разъеме
не знаю, недавно в банке дали флешку с ключом, я обрадовался, тем более что платить ниче не надо, а она оказалась на 256 метров ) берут же где-тоинтересно где? по союз печатям бегать?
у оптовиков сейчас и на гиг не найдешь
Четырежды герой флейма
В устройствах винды получаем USB CD и флешку на разных буквах
Утилита AlcorMP(081208) позволяет на низком уровне создать на флешке раздел CD-ROM, который будет восприниматься BIOS системной платы и операционной системой как обычный CD-ROM. При этом в списке устройств BIOS системной платы, в секции CD Drive, появляется Generic Autorun Disk, с которого можно загрузиться. Размер такого CD-ROM зависит только от объема развернутого на нем образа загрузочного диска. Поскольку данный раздел воспринимается как CDFS то становится возможным использование мультизагрузки посредством BCDW.

Изменено: Nimnool, 23.08.2013 - 15:33
Нарушителями правил дорожного движения не рождаются - ими умирают.
Не стоит ездить быстрее, чем летает твой ангел хранитель .
Через год мы будем вспоминать о вирусе с улыбкой . но не все смогут это сделать .
Дважды герой флейма
Нужно сделать флэшки для раздачи клиентам, но чтоб рекламная инфа была не стираемая вообще никак, да же через форматирование, чтоб часть с рекламой не удалялась.
А зачем, если не секрет. Думаете, ваши клиенты будут каждый день пересматривать ролики и презентации?
Не проще ли на корпус флешки нанести название фирмы, логотип и контактную инфу, куда как более полезно будет.
Непонятна задача топикстартера.
Вариант 1: Флэшка с нестираемой рекламой, которую никак нельзя употребить на что то другое. После или до просмотра рекламы она отправляется в мусорник.
Вариант 2: Нормальная флэшка без хитрожопых защит. После или до просмотра рекламы флэха форматируется и человек ее использует для своих нужд.
Вопрос - чем для аффтора будет отличаться вариант 1 от варианта 2? Денег он потратит одинаково. Просто тем, что во втором случае его будет душить зеленое земноводное от того, что кто то использует его халявную флэшку, а не выкинул в жбан?

Утечка данных часто может навредить гораздо больше, чем их утрата. Поэтому так популярно шифрование и функции дистанционного стирания на мобильных устройствах. Однако важные сведения часто хранятся и на съемных носителях. Если один из них попытаются забрать, времени на очистку не будет. К счастью, уже существуют способы сделать это в один клик, которые мы и рассмотрим в этом обзоре.
Intro
К нам на тестирование попала любопытная флешка SJ Data Killer с функцией мгновенного стирания по нажатию кнопки. Работает волшебная кнопочка сама по себе, без использования компьютера. Разработчик уверяет, что ее можно активировать хоть в кармане и ни о чем больше не беспокоиться. Мы решили проверить, насколько полным получается уничтожение данных.
Вместе со специалистами лаборатории восстановления данных R.LAB мы выяснили, как работает Data Killer.
Как это работает
Внешне Data Killer выглядит как совершенно неприметная флешка. Она сделана из самого обыкновенного пластика, ничего не весит, не имеет никаких опознавательных знаков и надписей. Словом, маскируется под самый обычный китайский noname, который продается в каждом ларьке за 350 рублей.

Внешний вид Data Killer
Выдать в неприметном стике «Убийцу данных» может единственное отличие — мигающий примерно раз в четыре секунды индикатор на лицевой панели, который сигнализирует о том, что аккумулятор флешки заряжен и она готова в любой момент уничтожить все данные. Да, он может попасться на глаза, зато у тебя всегда будет возможность убедиться, что уничтожение сработает и флешка не подведет в самый неподходящий момент.

При внимательном осмотре можно разглядеть кнопку в индикаторе на лицевой панели
Самое интересное, конечно, у этой флешки внутри. В корпусе устройства установлен обычный чип NAND Flash монолитного типа, что осложняет прямой доступ к данным в домашних условиях. Однако файлы не шифруются и могут быть считаны в лаборатории восстановления данных. Если, конечно, вовремя не нажать на кнопку.
К цепям линии 3,3 В припаян провод от встроенного аккумулятора, он подзаряжается от USB каждый раз при подключении устройства к компьютеру. Рядом расположена схема его перезарядки и уничтожения данных. При нажатии на кнопку на внутренние цепи питания подается напряжение больше 3,3 В. В результате USB-флеш монолитного типа начинает сильно греться и выходит из строя.
Решение неплохое, но у него есть ограничения. Малая емкость аккумулятора и саморазряд могут привести к тому, что, если флешкой долго не пользоваться, уничтожить данные нажатием кнопки не получится. Отсутствие шифрования существенно повышает шансы на успешное восстановление даже с частично поврежденного чипа — если, конечно, устройством завладеет злоумышленник. Поэтому, если, кроме экстренного самоуничтожения, необходимо обеспечить защиту данных от посторонних глаз, стоит позаботиться о шифровании самостоятельно.
Итак, подключаем флешку к компьютеру c установленной Windows 10 x64 и обнаруживаем, что просто так доступ к данным не получить, — флешка разряжена (нам достался образец прямо с завода). В этом случае компьютер не сможет ее сразу определить, придется подождать пять-десять минут до тех пор, пока внутренний аккумулятор наберет необходимый минимальный заряд. Правда, судя по схеме, АКБ Data Killer подключен параллельно, то есть его заряд напрямую не влияет на работу контроллера. Это означает, что даже при севшем аккумуляторе в экстренном случае данные с нее считать все-таки можно, но только, естественно, не обычным «проводником» на домашней персоналке.
Когда аккумулятор немного зарядился, Windows 10 опознала накопитель и замонтировала его как [USB DISK (E:)] .

Data Killer определяется в системе как USB DISK (E:)
Удостоверимся, что на флешке ничего нет, а затем перекинем на нее текстовый документ.

Тестовый файл закинут на Data Killer
После этого извлекаем флешку через «Безопасное извлечение устройств» и пробуем быстро нажать два раза на кнопку-индикатор на лицевой стороне устройства.

Вызываем экстренное повышение напряжения, тем самым стирая все данные
После двойного нажатия флешка сильно нагревается, однако никаких признаков шпионской активности не проявляет.

Во время процедуры уничтожения данных температура устройства сильно повышается
Выжидаем несколько секунд и пробуем считать данные с уничтоженной флешки. Для этого подключаем Data Killer к PC, однако устройство уже не определяется. Не помогли ни всевозможные перерывы в работе на протяжении длительного периода времени, ни многочисленные подключения к различным компьютерам: устройство просто не видится штатными средствами ОС, при этом очень сильно нагреваясь при подключении к компьютеру и не подавая абсолютно никаких признаков жизни, кроме мигающего индикатора. Как и заявлено, флешка действительно вышла из строя, а вместе с тем и прихватила все наши секретные данные.
После процедуры уничтожения прочесть данные обычным способом невозможно. Могут помочь разве что специальные подходы форензики, но так далеко наш тест не зашел. Так что будем считать, что шансов на успешное восстановление мало. Правда, выход из строя схемы преобразователя питания приводит к тому, что вся система уничтожения данных не сработает. Также система уничтожения не сработает при севшем аккумуляторе, поскольку она не включается, если устройство вставлено в USB-порт. Но по крайней мере, ты об этом узнаешь благодаря индикатору.
Выводы
Устройство Data Killer — это хороший способ хранения и транспортировки чувствительных данных. Оно позволяет в экстренной ситуации моментально уничтожить все содержимое двойным нажатием на кнопку на корпусе без каких-либо внешних признаков. Конечно, мы надеемся вскоре увидеть в накопителях SJ Data Killer дополнительные меры защиты данных от разглашения, которые существенно увеличат сферу применения этих устройств. Шифрование данных, блокировка случайного уничтожения, чипы eMLC, их разрушение электрическим пробоем — способов множество, и не все они обязательно приводят к удорожанию производства. А пока — заслуженный плюс!

Мы поможем удалить файлы с карты памяти, используя настройки смартфона и встроенные утилиты Windows.

Как отформатировать SD-карту, защищенную от записи
SD-карты можно встретить в фотоаппаратах и старых телефонах. Эти карты памяти могут быть защищены от записи — то есть просто так их нельзя отформатировать, только после установки определенных утилит.
SD-карты подключаются к компьютеру через адаптер. Как правило, на нем может быть переключатель, обозначенный как Lock — на рисунке ниже он обведен красным.

Убедитесь, что замок переведен в открытое положение и карта не заблокирована механически. Возможно, простое переключение этого ползунка сможет снять блокировку, и вам не придется делать это программным путем. Если карта все еще защищена от записи, то необходимо обратиться к утилитам Windows.
Снятие блокировки с флешки через diskpart
Один из самых простых способов — использовать консольную утилиту diskpart, которая служит для управления подключенными дисками. Ее можно вызвать через командную строку, запустив ее от имени администратора.

- Откройте меню Пуск (для Windows 7) или перейдите в строку поиска из панели задач (Windows 10). Введите запрос «cmd» и откройте командную строку.
- Введите команду «diskpart». Откроется новое окно с утилитой.
- Для отображения списка дисков (и флешек) задайте «list disk». На экране будут перечислены все доступные накопители данных.
- Найдите среди указанных дисков вашу SD-карту и введите команду «select disk n», где n — номер нужной флешки.
- Для форматирования данных введите команду «clean». Если не получится с первого раза, повторите попытку.
- Рекомендуем использовать команду «active» — она активирует флешку.
- Также используйте форматирование в NTFS с помощью команды «format fs=ntfs». На экране появится отсчет, сколько процентов памяти отформатировано.
Удаление защиты с карты памяти с помощью diskmgmt.msc
Еще одна программа, встроенная в Windows — diskmgmt.msc. Она подойдет для форматирования флешек, карт памяти и жестких дисков.
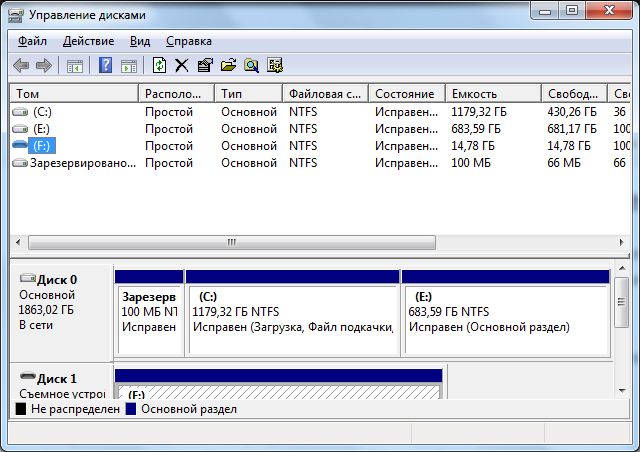
Чтобы открыть утилиту, зайдите в меню «Выполнить» — проще всего это сделать с помощью сочетания клавиш [Win]+[R]. Также можно задать запрос «выполнить» в строке поиска и выбрать первый результат.
- В поле ввода вставьте название утилиты diskmgmt.msc и нажмите [Enter] или ОК. Дождитесь завершения загрузки информации о конфигурации доступных дисков.
- Найдите в списке свою карту памяти, кликните по ее имени правой кнопкой мыши и выберите «Форматировать».
- Если пункт с форматированием не доступен, действуйте пошагово: сначала кликните по «Удалить том». Затем выберите ту же флешку и команду «Создать том».
- В новом окне оставьте все параметры по умолчанию и нажимайте «Далее», пока не завершится форматирование SD-карты.
Как отформатировать карту памяти на телефоне
Если вам необходимо удалить все файлы с microSD или SD-карты на вашем мобильном устройстве, то вы сможете сделать это и без подключения карточки к компьютеру. Достаточно зайти в настройки смартфона и найти нужные пункты.
Названия разделов меню в разных оболочках Android довольно похожи, поэтому можете взять за основу этот путь.
- Откройте «Настройки» смартфона.
- Перейдите в «Память» и зайдите в раздел «Съемный накопитель». Здесь будет указано, сколько памяти уже занято на карте и сколько доступно.
- Выберите пункт «Форматировать». Откроется страница с предупреждением о том, что все данные с СД-карты будут удалены. Если вы уверены в своем решении, нажмите кнопку «Очистить и форматировать» и дождитесь окончания удаления файлов.
Совет: перед форматированием карты памяти создайте резервную копию данных, которые на ней хранятся. Для сохранения фото и видео удобно использовать Яндекс.Диск — это облачное хранилище позволяет бесплатно и безлимитно загружать ролики и фотографии. Обзор хороших облачных программ вы найдете в этой статье.
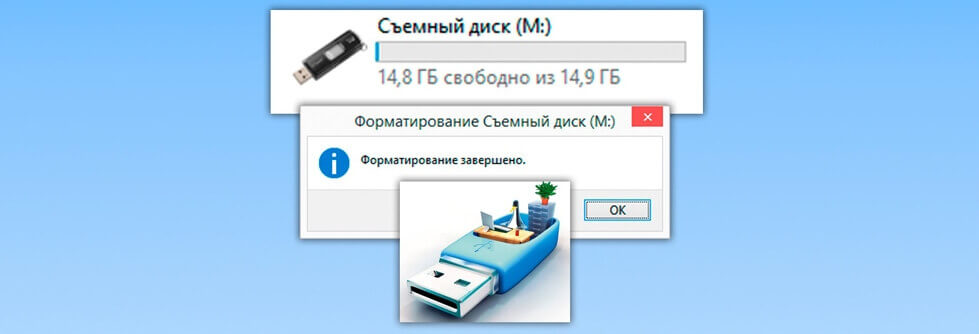
Причиной того, что флешка не форматируется, могут быть системные ошибки на носителе. Либо USB флешка может быть защищена от записи. В большинстве случаев все эти проблемы легко устраняются с помощью специализированных программ.
Системное управление дисками
Данные на USB-устройства или карте памяти бывают заняты посторонними процессами системы, в том числе вирусами. Тогда флешка не форматируется стандартными средствами Windows. Доступны несколько эффективных альтернативных способов.
Для настройки флешки откройте системную консоль (нажмите горячие клавиши Win+R для вызова). В строке появившейся консоли введите diskmgmt.msc Менеджер активируется альтернативным способом из меню «Пуск»:
- Открыть «Панель управления» в Пуске.
- Найти в пункте «Система и безопасность» подраздел «Администрирование».
- Открыть в пункте «Управление компьютерами» подпункт «Менеджер управления дисками».
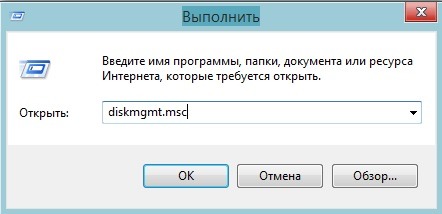
В открывшемся менеджере управления дисковым пространством необходимо найти флеш-карту, которую необходимо отформатировать. Наведите на нее курсор и правой кнопкой мыши — «Форматировать».

Если этот способ не работает, а известно, что очистке USB-устройства препятствует процесс ОС, можно попробовать запуститься в безопасном режиме. После включения ПК откройте командную строку. Сделать это нужно от имени администратора. Выполните в ней простую команду format, после которой необходимо поставить букву USB-накопителя (например Z).
В стандартных ситуациях этого бывает достаточно. Если не помогло проверяем работоспособность флеш-устройства.
Проверка на ошибки
Из-за ошибок в работе карты памяти, она может не открываться и не форматироваться. Для их проверки и исправления, в меню «Пуск» откройте «Выполнить» и запустите рабочую командную строку, введя запрос cmd
В появившемся окне введите: chkdsk G: /f /r (G это порядковая буква флеш-накопителя). Нажмите ввод, и наберитесь терпения. Для проверки и исправления всех сбоев утилите понадобится время.

Очистка носителей при помощи сторонних программ
Установите любую специализированную программу для форматирования флешки. Рассмотрим примеры наиболее известного ПО.
HP USB Disk Format Tool
Скачайте, установите инструмент и запустите от имени администратора. Откроется окно:
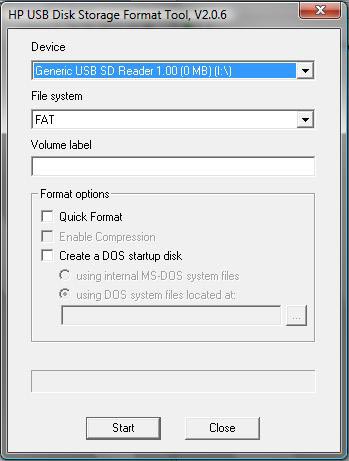
Выбираем USB-диск (смотрим по букве в папке «Мой компьютер»). Ставим галочку напротив пункта «Quick Format» (Быстрая очистка). Работает он несколько быстрее метода с глубокой очисткой и удалением данных. Жмем «Start» и ждем завершения работы мастера. Если не работает, снимаем галочку и повторяем процесс.
Easy Recovery
Easy Recovery — многофункциональный инструмент, умеющий проверять работоспособность флеш-карт. В меню выбираем «Диагностика диска» (Dist Diagnostics) → «Тест наличия потенциальных аппаратных неисправностей» (Drive Tests).
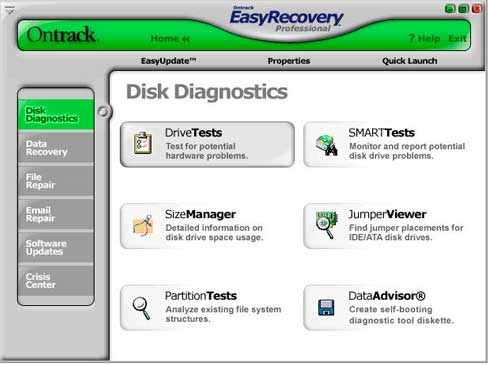
D-Soft Flash Doctor
Можно использовать программу D-Soft Flash Doctor. Интерфейс приложения выглядит так:

Доктор позволяет сканировать флешки микро сд на наличие ошибок. Здесь же можно восстановить работоспособность носителя информации. Какие-то дополнительные объяснения излишни. Выбираете нужную флеш-карту и включаете подходящую команду. В интернете нет официального сайта производителя, по этому найти и скачать ПО можно воспользовавшись поисковиком.
EZ Recover
Если флешка не форматируется, EZ Recover в помощь. Единственное ограничение, налагаемое программой — объем допустимых флеш-карт. Приложение восстанавливает работоспособность флешек объемом до 4 Гб. Восстановление происходит достаточно оперативно — в течении 2-3 мин. Программу можно использовать для флеш-карт с проблемами форматирования или тех, что отображаются в диспетчере устройств с нулевым размером.
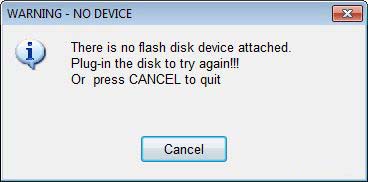
Известные производители USB-накопителей стараются заботиться о своей продукции и обеспечивают своих пользователей соответствующим программным обеспечением. Kingston выпустила удобный инструмент: программа для форматирования флешки Kingston Format Utility, Transcend — JetFlash Online Recovery. Подобные приложения есть у Alcor, A-Data и др. Для работы с контроллерами прочих неизвестных китайских производителей используйте соответствующее ПО. Об этом речь пойдет дальше.
Как устранить защиту от записи
При появлении ошибки «Невозможно форматирование, так как диск защищен от записи» используйте программное средство Dispart. Запустите строку для выполнения команд с правами админа. В Windows 7 она находится в пуске (кликаем правой клавишей и запускаем как администратор). В новых версиях виндовс, находим на клавиатуре компьютера кнопку с изображением логотипа компании и нажимаем ее. Далее выбираем строку для введения команд.

Затем выполняем список команд:
- diskpart (вызов программного средства)
- list disk (показать список имеющихся на компьютере дисков)
- select disk X (где X — это порядковая литера съемного устройства, будет отображаться после выполнения list disc)
- attributes disk clear readonly
- clean (очистить)
- create partition primary
- format fs=ntfs (ntfs можно заменить на другую систему (fat32, fat16), в которой нужно очистить флеш-устройство)
- assign letter=N (где N — литера в названии флешки)
Низкоуровневое форматирование
Еще один способ «вылечить» неработающий накопитель — низкоуровневое форматирование — повторная разметка USB-устройства на сектора для служебной информации. Считается, что эта манипуляция удаляет все данные с устройства (существуют методы для восстановления данных). В любом случае, глубокая очистка позволяет заблокировать поврежденные сектора флеш-накопителя и минимизирует различные зависания и глюки во время ее работы.
Один из инструментов, который может его выполнять — HDD Low Level Format Tool, способный работать не только с флеш-накопителями, но и HD-дисками. Инструмент осуществляет глубокое форматирование с уничтожением всех данных и разделов носителя. Низкоуровневая очистка воскрешает нерабочие флеш-карты с серьезными ошибками и сбоями. Альтернативное приложение: Acronis Disk Director.
Поиск сервисных инструментов
Для поиска инструментов, работающих индивидуально с вашей флеш-картой понадобится определить ее VID и PID (уникальные идентификаторы USB). Первый индекс отображает идентификационный номер производителя (VID), а второй — номер самого устройства PID. В некоторых случаях, утилита, определенная таким образом, может не работать. Поскольку идентификатору у некоторых карт могут быть одинаковыми, а модель контроллера разная. Безошибочно определить контроллер можно разобрав флешку и проверив номер на ее микросхеме.
Либо откройте диспетчер устройств и найдите раздел «Контроллеры USB». Внутри него находится подраздел «Запоминающее устройство для USB». На вкладке со сведениями ищите его идентификатор.


Этот способ, даже если программатор покажет сбой, может оживить ваш USB-накопитель. После завершения операции выполните безопасное извлечение флеш-карты и вновь вставьте в USB-порт. После этого флеш-накопитель должен заработаь.
Надеемся, что эта статья оказалась полезной. Если ни один совет не подействовал, возможно это означает, что накопитель вышел из строя или получил какие-то механические повреждения. Проще приобрести новый. Ремонт оправдан только в том случае, если на флешке хранятся важные данные. Иногда отремонтировать флеш-карту не получится.
Читайте также:

