Как сделать из айпад клавиатуру
Обновлено: 05.07.2024
Освободи Себя IPad не поставляется в стандартной комплектации с прикрепленной к нему физической клавиатурой, что не означает, что вы не можете купить отдельную клавиатуру. Однако нет необходимости покупать какие-либо аксессуары, чтобы иметь возможность писать текст с помощью планшета, поскольку экранной клавиатуры может быть более чем достаточно, и именно к ней мы обращаемся в этой статье. Мы рассказываем вам все о настройках экранной клавиатуры iPadOS, чтобы вы могли полностью настроить ее по своему вкусу.
Недостатки виртуальной клавиатуры по сравнению с физической
Хотя это правда, что каждый человек - это другой мир, мы могли бы сказать, что наиболее эффективный и удобный способ писать на iPad - это использовать внешнюю клавиатуру, либо в прикрепленном к ней футляре, либо полностью внешнем. Тем не менее, эти клавиатуры требуют вложений, хотя они обеспечивают гораздо больший комфорт при написании длинных текстов, получают доступ к сочетаниям клавиш для выполнения действий, и, кроме того, вы можете использовать весь экран, не используя виртуальную клавиатуру (она исчезает при подключении физический). Поэтому вам следует принять во внимание эти неудобства экранной клавиатуры, прежде чем узнавать ее настройки, и если вы все еще думаете, что в настоящее время она более удобна или практична, продолжайте читать.

Как настроить клавиатуру iPad
Можно настроить определенные параметры клавиатуры iPad, чтобы сделать ее более эффективной при ее использовании, имея возможность активировать определенные параметры, которые, несомненно, помогут повысить производительность с ее помощью.
Добавить или изменить язык
Если вы пишете на нескольких языках, вам, возможно, будет интересно иметь на них клавиатуру, чтобы найти символы из этого языка или сделать предлагаемые выражения наиболее точными. Для этого перейдите в «Настройки»> «Основные»> «Клавиатуры» и нажмите «Добавить новую клавиатуру». После этого вам останется только выбрать язык. Следует отметить, что вы также можете изменить формат клавиатуры в QWERTY, QWERTZ, AZERTY и другие, щелкнув язык при его добавлении.
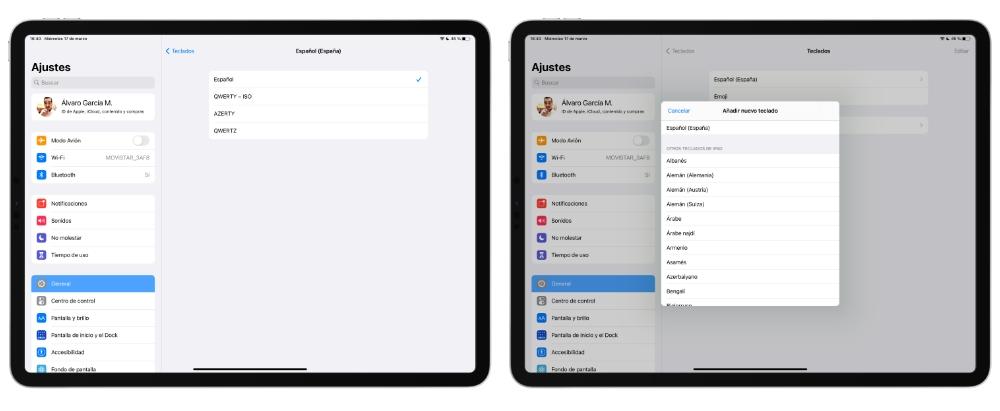
После того, как вы добавили нужный язык (и), измените язык клавиатуры, пока вы печатаете, вы нужно сделать долгое нажатие на кнопку с формой мирового шара в левой нижней части. Сделав это, вы можете выбрать язык, который хотите в данный момент, и обмениваться им, когда захотите.
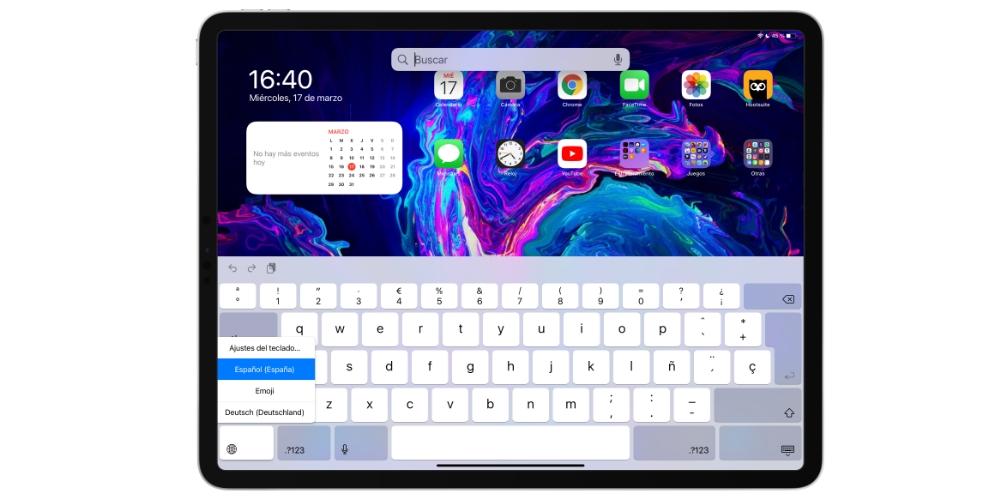
Как использовать смайлики на клавиатуре
Процесс добавления смайлов идентичен предыдущему случаю языков, поскольку он считается клавиатурой, больше похожей на другие. После того, как вы добавили его, использовать их будет так же просто, как описано выше, поскольку с экранной клавиатурой вам нужно будет только нажать (или нажать и удерживать в течение нескольких секунд) значок земного шара и возможность выбора клавиатуры будет появляться. смайликов.
- Наиболее используемый
- Эмодзи и люди
- Животные и природа
- Еда и напитки
- Задания
- Путешествия и направления
- Объекты
- Символы
- Флаги
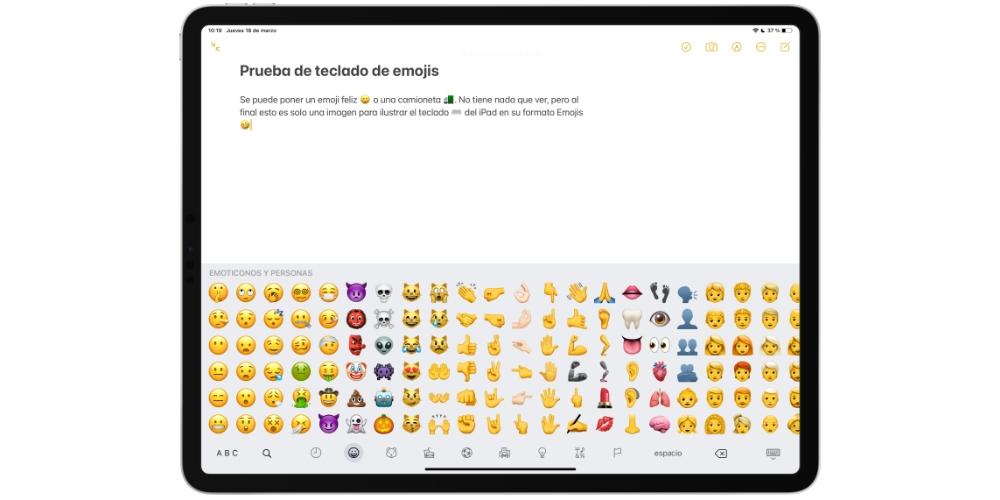
Следует отметить, что вы можете легко искать смайлики щелкнув значок увеличительного стекла и набрав тип смайлика, который хотите найти. Иногда они также предлагаются в верхней части клавиатуры, когда вы набираете текст.
Как работает замена текста
Это интересная настройка, которая у вас под рукой, поскольку она очень полезна, если вы обычно пишете быстро и вам нужно сокращать слова, но при этом не допускать орфографических ошибок. В этих параметрах вы можете настроить такие действия, как замена «pq» на «потому что» или «x» на «for» (стоит избыточности). Этому нет предела, поэтому вы можете настроить любые странные или абсурдные замены, которые кажутся необходимыми для создания шаблонов определенным образом. Представьте, что вместо настройки «abcde» на «Доброе утро, как дела?» Меня зовут Со, и я из Нью-Йорка. Он также работает со специальными символами, такими как символ авторского права или даже Apple Логотип.
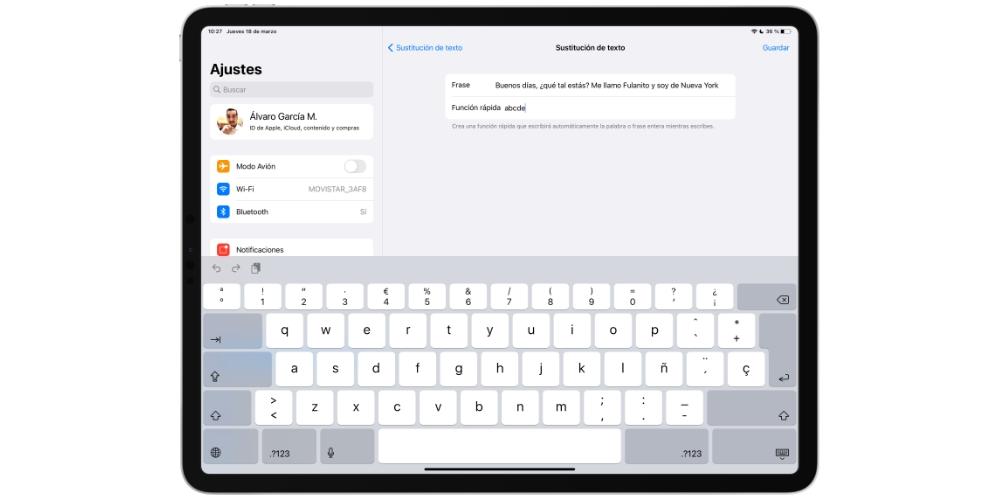
Следует отметить, что если вы также хотите иметь Памятные наклейки вы можете разместить их в том же разделе, если эта опция активирована в «Настройки»> «Основные»> «Клавиатура» (внизу этих настроек).
Другие доступные настройки
- Автоматически заглавные буквы: активация этой опции позволяет автоматически исправлять слова после точки, и первая буква этого слова появляется заглавными буквами.
- Автозамена: никто не любит писать с орфографическими ошибками, и либо из-за незнания, либо из-за того, что мы работаем быстро, мы иногда их допускаем. Установка этого флажка включает автоматическое исправление.
- Caps Lock: эта опция позволяет блокировать заглавные буквы на клавиатуре, чтобы писать слова и / или фразы только этим типом букв.
- Прогнозирующий: искусственный интеллект iPad может интуитивно понять, какое следующее слово вы собираетесь использовать при вводе предложения, предлагая три варианта в верхней части клавиатуры. Если вы отключите эту опцию, они не появятся.
- Умный пунктуация: как и в случае с орфографическими ошибками, этот параметр правильно разделяет предложения запятыми и точками.
- Разрешить скользить пальцем по клавишам: интересный вариант быстрого набора текста, проводя пальцем по клавишам, не поднимая его, и позволяя клавиатуре определять слово, которое вы пытались написать.
- Пишите, скользя по плавающей клавиатуре: Функциональность идентична предыдущей, но с плавающей клавиатурой, которую мы объясним в следующем разделе этой статьи.
- «Удалить» удаляет отслеженный : при включенной этой опции вы можете получить доступ к кнопке, которая удаляет начертанный текст.
- Быстро "." Функция: эта функция позволяет добавить точку, дважды нажав клавишу пробела.
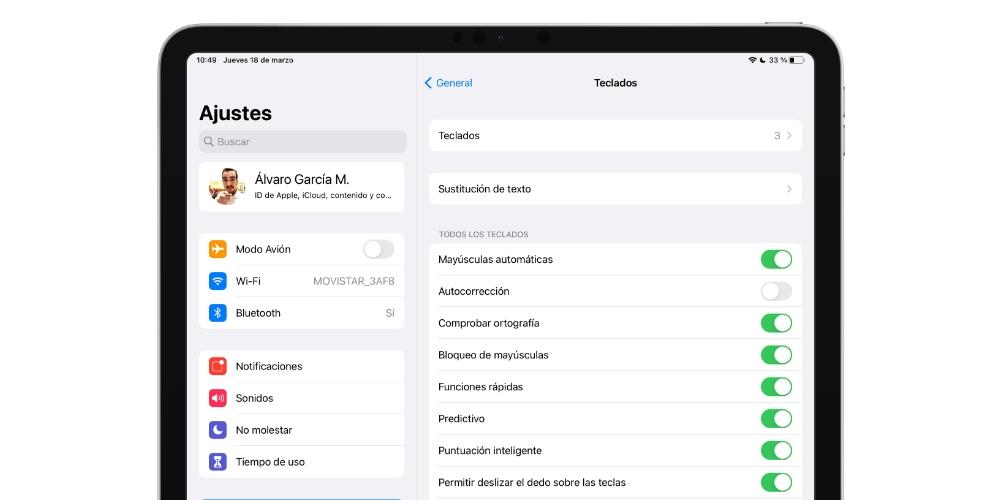
Как быстро стереть текст
Эта функция хорошо известна на iPhone, но она также доступна на iPadOS. Он заключается в встряхивании iPad для быстрого удаления написанного текста без необходимости стирать каждый символ один за другим или выбирать его заранее. Чтобы получить доступ к этой функции, она должна быть предварительно активирована в «Настройки»> «Универсальный доступ»> «Сенсорный».
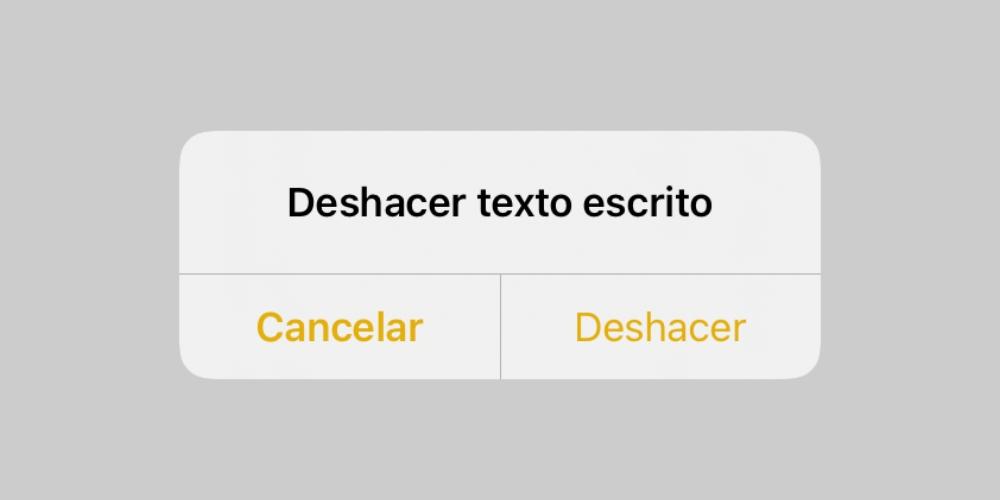
Можно ли диктовать текст голосом?
Из-за нехватки времени, лени писать или даже из-за каких-то физических проблем, которые мешают этому, можно писать текст на iPad голосом. Для этого необходимо активировать диктовку в «Настройки»> «Основные»> «Клавиатура», панели, которая уже хорошо известна из того, что было сказано в предыдущих разделах этой статьи.
Вы сможете выбрать допустимые языки для этой диктовки на основе тех, которые настроены для клавиатуры, а также настроить быстрый доступ к ним, если у вас есть физическая клавиатура. В любом случае, чтобы диктовать текст как только виртуальная экранная клавиатура появится, вам просто нужно нажать кнопку микрофона. После того, как вы надиктовали текст, вам просто нужно нажать кнопку в виде клавиатуры внизу, чтобы завершить процесс.
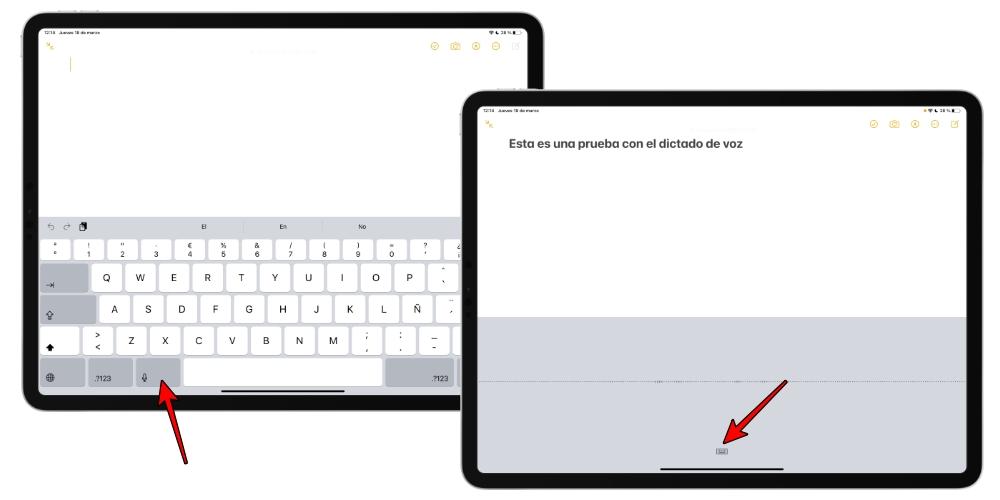
Удалите и скройте клавиатуру iPadOS
Каждый раз, когда вы наводите курсор на текстовое поле, заметку, документ или любое другое место, где вы можете писать, появляется экранная клавиатура iPad. Если использовать его по горизонтали, он будет занимать практически нижнюю половину экрана, а по вертикали - чуть меньше. Скрыть его будет так же просто, как щелкнуть нижний правый значок, на котором появляется рисунок клавиатуры со стрелкой вниз.
Вы можете сомневаться в том, виртуальная клавиатура может быть удалена при использовании физической , так как по идее он вам не должен. Однако сделать это можно и очень быстро. Если вы посмотрите на нижнюю часть iPad, когда вы находитесь в документе и у вас есть физическая клавиатура, вы заметите, что справа есть значок клавиатуры с тремя точками; Что ж, если вы нажмете на нее, вы найдете возможность удалить клавиатуру эмодзи, активировать голосовую диктовку или включить экранную клавиатуру.
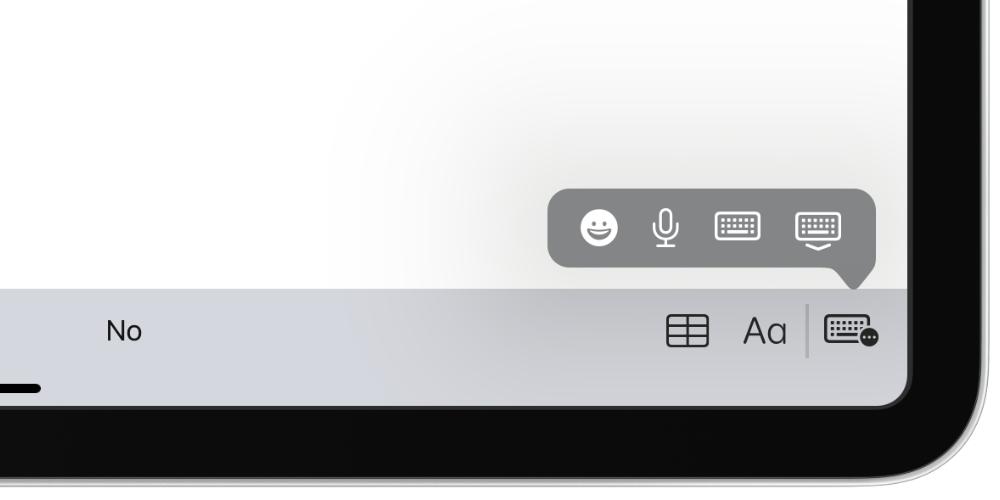
Разделите клавиатуру на две части
Одна из самых интересных функций, которые существуют, - разделить виртуальную клавиатуру iPad на две части, что во многих случаях позволит вам писать с ее помощью более комфортно. Если размер вашего устройства большой, вы это очень оцените. Для этого вы должны активировать опцию в «Настройки»> «Основные»> «Клавиатура». Чтобы разделить клавиатуру в этом формате, вы должны щелкнуть значок клавиатуры в правом нижнем углу клавиатуры и нажать «Разделить».
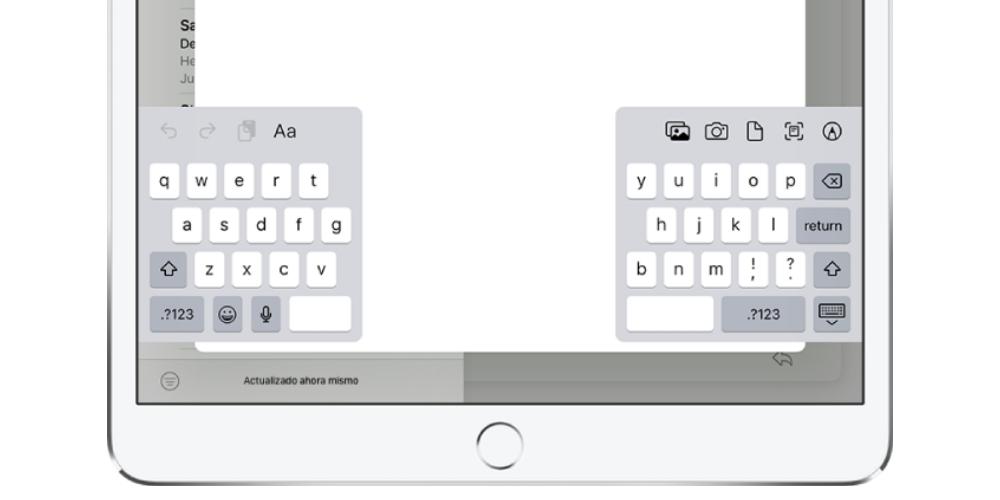
Измените размер клавиатуры и переместите ее
Еще один интересный вариант набора текста с экранной клавиатуры iPad - уменьшить ее размер и сохранить в формате, аналогичном формату клавиатуры. iPhone. Для этого должна быть активирована соответствующая опция, о которой мы говорили в разделе других настроек этого поста (в «Настройки»> «Основные»> «Клавиатура»). Если он активирован, вам нужно будет только щелкнуть значок клавиатуры в правом нижнем углу и выбрать " Плавающий " вариант. Это также будет работать, сделав жест ущемление клавиатура iPhone снаружи двумя пальцами (например, когда вы хотите уменьшить масштаб фотографии.
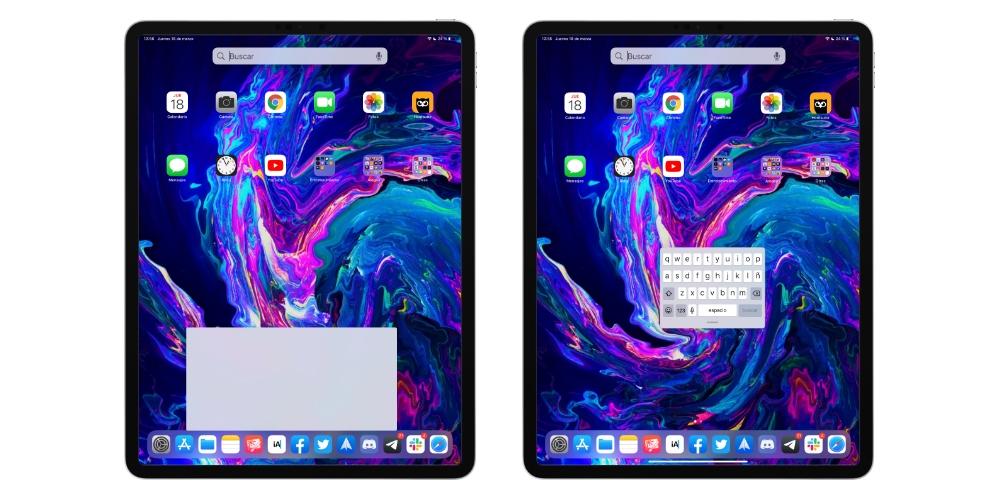
Вы можете переместите плавающую клавиатуру на удерживая нижнюю строку, которая появляется на нем, и перемещая ее по экрану. Чтобы увеличить его снова, вы можете сделать жест, противоположный увеличению, ущемление клавиатуру изнутри наружу или перемещая ее в нижнюю часть экрана
Читайте также:

