Как сделать макрос на клавиатуру bloody
Обновлено: 07.07.2024
Инструкция по ЛКМ AMC-макросам
для программы A4tech Bloody.
Специальный ЛКМ AMC-макрос перенаправляет с любой программируемой кнопки команды компенсации отдачи на основную левую кнопку мыши. Такие макросы значительно расширяют арсенал используемых макросов, в отличии от двух/трех стандартных MGN/MGN2!
Как Пользоваться ЛКМ макросом?
Как Пользоваться?
ЛКМ макрос устанавливается на любую програмируемую кнопку, чтобы активировать макрос мыши на левой кнопке с переносом команд, нажмите кнопку с установленным ЛКМ макросом один раз. Для того чтобы отключить такой макрос, нажмите кнопку еще раз или активируйте любой другой макрос.
В такие макросы принято добавлять сокращение LBM (left button macro) или LKM (left key macro) к основному названию оружия из игры. Такие макросы делаются только для автоматического оружия! Для полуавтоматики так же есть возможность, но из-за того что требуется переназначение кнопки атака на клавиатурнуе кнопки, такой способ имеют большой минус в использовании.
ULTRA-CORE3
Основной инструмент в программе Bloody для использования макросов. Макросы устанавливаются таким же образом на все поддерживаемые мыши (см. боковое меню) A4Tech Bloody серии.
ultra core 3 ядро bloody
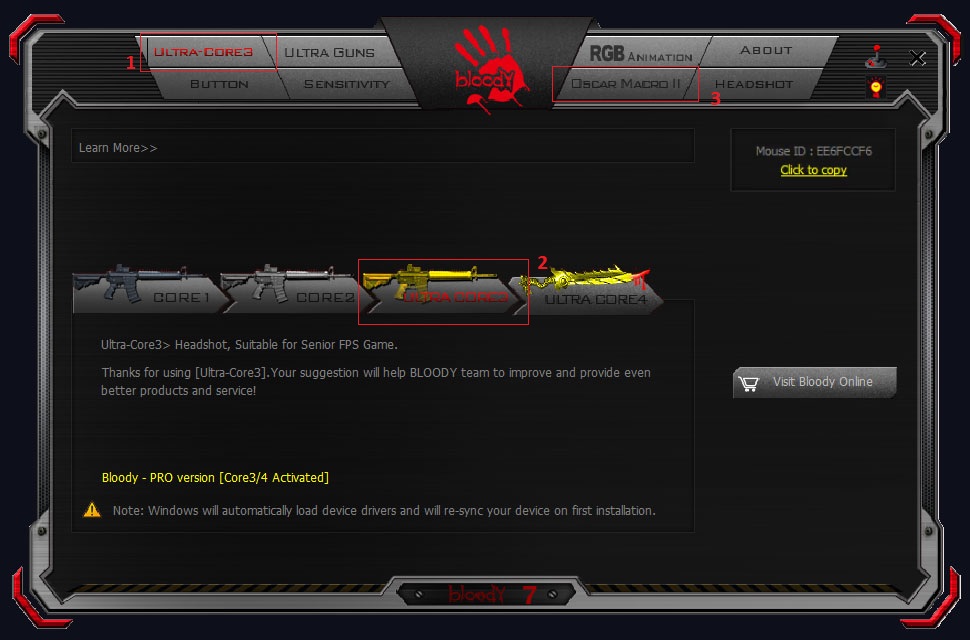
Первым шагом является запуск CORE3
1. Перейдите на вкладку ULTRA-CORE3 . Название вкладки может отличаться и зависит от того, какое ядро запущено в данный момент.
2. Активируйте ULTRA-CORE3 .
3. Перейдите на вкладку Oscar Macro .
bloody 7 активация
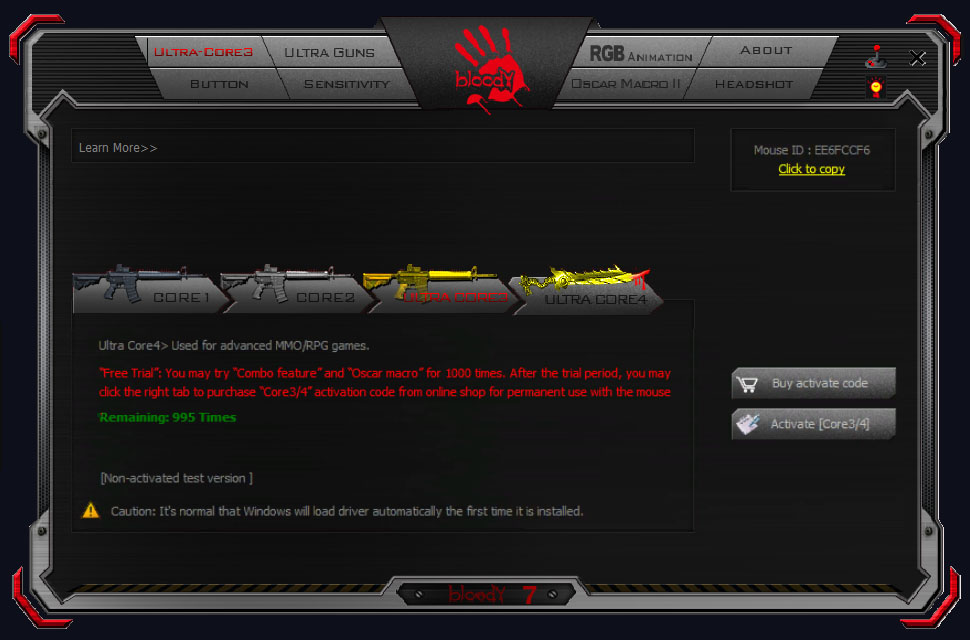
Активация необходима для использования инструментов ULTRA-CORE3 и ULTRA-CORE4. Если ваша мышь не активирована, вы увидите окно с подробным описанием и кнопкой "Купить код активации".
Для этого перейдите на веб-сайт производителя.
Oscar Macro
В программе Bloody это необходимый модуль который позволяет создавать, редактировать папки или макросы, удалять или переименовывать, а так же делать импорт и экспорт файлов.
Начинаем процесс переноса ЛКМ AMC-макросов в программу Bloody.
oscar macro ii
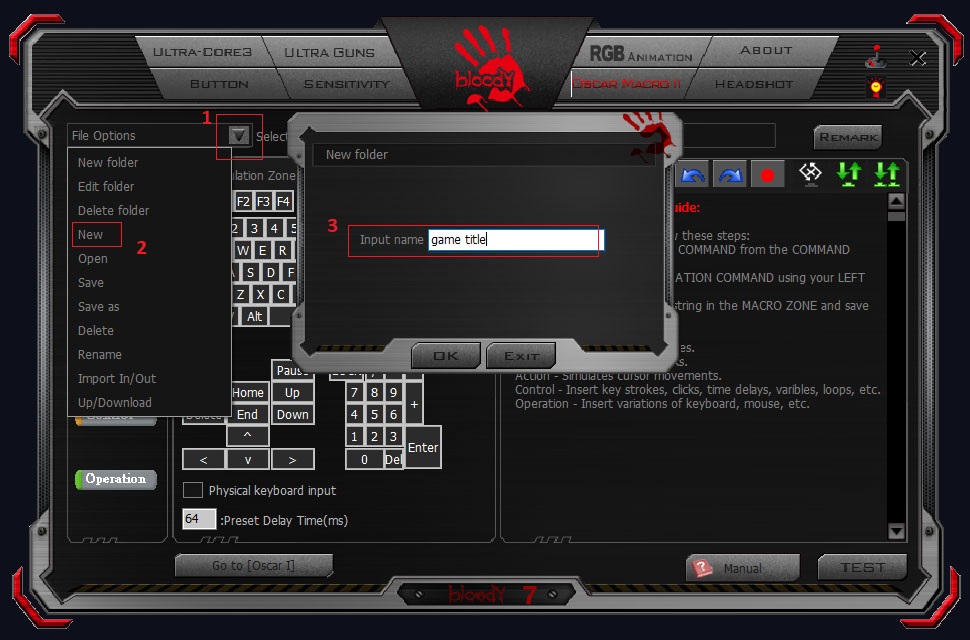
1. Нажмите на окно Файл .
2. Затем выберите в меню пункт Новый для новой игры.
3. И в поле Введите имя файла введите имя игры, в которой будут использоваться макросы.
bloody oscar macro ii
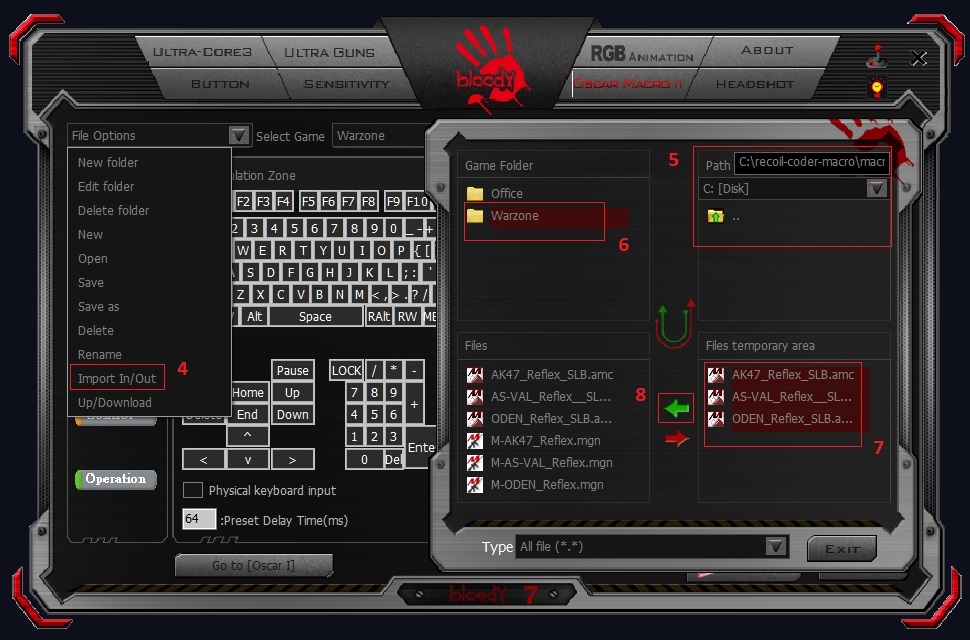
Загрузка и Настройка
В этой части программы вы можете использовать макросы только с расширением AMC, и желательно использовать только специальный макрос LBM или LKM.
bloody кнопка button
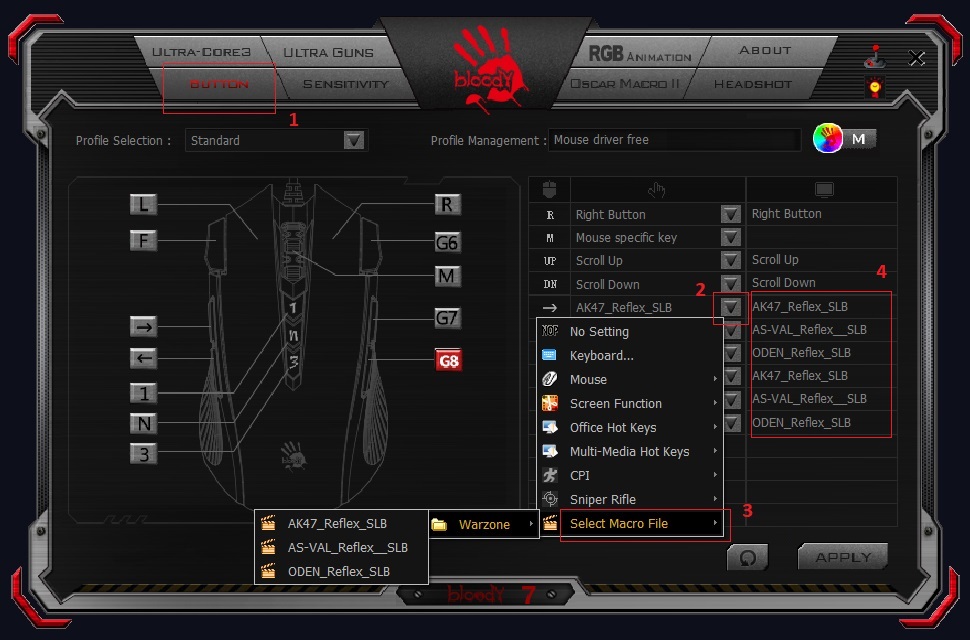
1. Откройте вкладку BUTTON .
2. Выберите программируемую кнопку.
3. В меню перейдите в Выбрать Файл с макросом , затем выберите Игру и назначаемый макрос.
4. В этом поле вы можете настроить Кнопка подсказки . Удобная функция для отображения активации используемого ЛКМ макроса.
5. Не забудьте сохранить настройки с помощью Apply .
bloody 7 кнопка подсказки
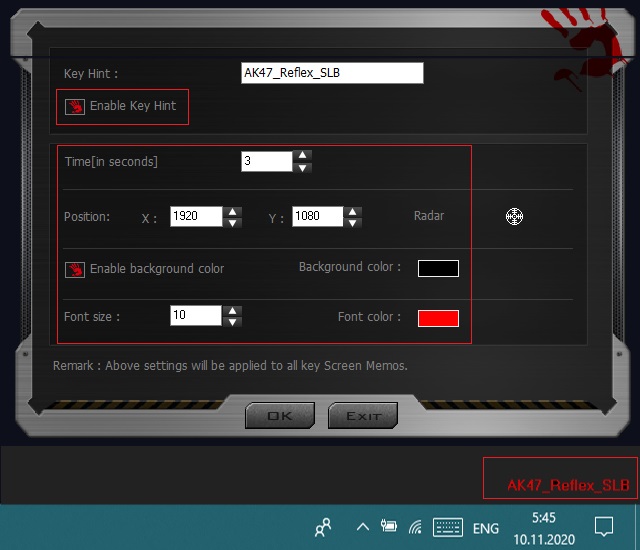
Кнопка подсказка имеет настройки для включения отображения, времени и положения отображения, а также вы можете установить размер и цвет подсказки.
Профили
ЛКМ макросы значительно расширяют количество используемых макросов, через профили. Например, мышь J90/J90S может хранить в памяти и запускать 2 основных макроса и до 49 дополнительных профильных ЛКМ макросов. В таком случае количество ограничивается только объемом памяти мышки.
bloody 7 button профили
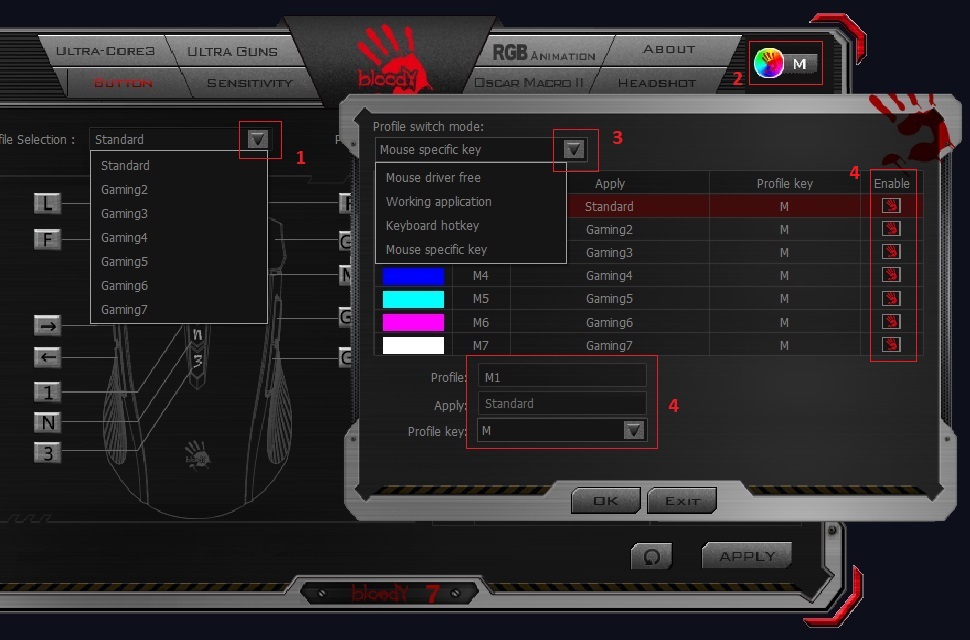
1. Выберите профиль для дальнейшего назначения кнопкам ЛКМ макросов.
2. Нажмите Кнопку М , чтобы настроить профили.
3. Откройте меню Конфигурация переключения . Вы можете использовать горячую клавишу клавиатуры или специальную клавишу мыши. Это варианты переключения профилей, первые 2 не рассматриваются из-за неудобства использования.
4. Настройки профиля области. Вы можете отключить неиспользуемые профили, изменить имя профилей (кроме стандартных) и настроить способ переключения между профилями.
Не забудьте сохранить настройки с помощью APPLY .
Как Пользоваться?
ЛКМ макрос устанавливается на любую программируемую кнопку, чтобы активировать макрос мыши на левой кнопке с переносом команд, нажмите кнопку с установленным ЛКМ макросом один раз. Для того чтобы отключить такой макрос, нажмите кнопку еще раз или активируйте любой другой макрос.
Всем здравия!
Иногда при работе на компьютере необходимо нажимать последовательно несколько клавиш (причем, чем быстрее и "четче" это делаешь — тем лучше!). Например, это часто требуется в играх, при каких-то рутинных офисных задачах и пр.
Однако, всё можно упростить! Представьте, вы нажмёте только одну клавишу — а спец. программа за вас нажмет последовательность из 5÷10 клавиш, которую вы ей заранее укажите (причем, она может это сделать как очень быстро, так и с определенной паузой). Кстати, называют подобные "трюки" — макросами.

Не обгонишь, я быстрее нажму!

Создание макроса: нажимам 1 клавишу — получаем последовательность из 10!
Пошаговый пример: делаем макрос для игры

ШАГ 1 — открываем раздел "макрос"
Далее нажать кнопку "Создать макрос" и дать ему имя (лучше использовать название игры или приложения, для которого макрос создается, чтобы вы по имени могли легко сориентировать к чему и зачем это. ).

ШАГ 2 — название макроса
Теперь для созданного макроса нам нужно записать комбинацию нажатий мыши и клавиатуры: именно ее потом программа и будет воспроизводить (эмулировать нажатия за нас!).
Для этого нужно нажать по кнопке "Запись" , и указать: нужно ли запоминать нажатия мыши и клавиатуры (в своем примере я выбрал вариант "Записывать нажатия клавиш с клавиатуры" ).

ШАГ 3 — начать запись
После нажмите на клавиатуре последовательно всё клавиши, которые программа должна запомнить и записать! Учтите, что она запоминает даже паузы между нажатиями клавиш!

нажимаем последовательность клавиш
Теперь нам нужно этот макрос (последовательность клавиш) установить на какую-нибудь реальную клавишу — т.е. когда мы нажмем на неё — он и сработает.

ШАГ 4 — присваиваем макросу клавишу
Далее нужно нажать кнопку "Запустить" , чтобы программа начала отслеживать все нажатия на указанную нами клавишу "Z".

Осталось только войти в нужную нам игру/приложение (для которого мы создали макрос), и нажать кнопку активации макроса — в моем случае "Z".

ШАГ 5 — испытания! // Скриншот из игры World of Warcraft
Разумеется, мой показанный пример очень прост и бесхитростный. Однако, если вы никогда не сталкивались с этим — то начинать лучше с малого, потихоньку усложняя и накручивая "свои заготовки".
Примечание : кстати, не во всех играх приветствуются подобные макросы. В ряде случаев они могут сильно влиять на итоговый результат, сильно улучшая навыки игрока.
Какие утилиты можно порекомендовать для начинающих
Разумеется, программ и утилит подобного рода достаточно много. В этой заметке у меня нет цели представить их все (с описанием плюсов и минусов) — самое главное дать несколько наводок для начинающих.
BotMek

BotMek: главное окно программы
Добротная программа, позволяющая легко написать макросы на клавиатуру и мышку (причем, программа позволяет это делать даже для самых обычных моделей, не относящихся к игровым).
Стоит отметить ее хорошую совместимость с онлайн-играми: она может выполнить за вас связку (комбо) ударов, уменьшить отдачу от оружия, ускорить процесс закупок и т.д.
- совместимость с любыми моделями мышек и клавиатур;
- рассчитана на новичка (спец. знаний не требуется);
- есть коллекция готовых макросов для популярных игр;
- позволяет пользоваться одновременно сразу неск. макросами;
- совместима с Windows 7/8/10 (работает "тихо" и не отвлекает различными окнами и напоминаниями. ).
TinyTask

TinyTask — совсем небольшая утилита (несколько килобайт веса), позволяющая записывать и воспроизводить активность реальной клавиатуры/мыши (т.е. являться на время их программным эмулятором).
Отлично подходит для решения и автоматизации рутинных задач.
Недостаток : есть неудобства при работе сразу с несколькими макросами (переключение не удобно).
Macros Effects: Макроскин (ME)

Macros Effects — скриншот главного окна
"Узко-спец." приложение для постановки макросов на практически любые виды мышек. Совместима с макросами, написанными в Oscar Editor в формате AMC.
Минус : отсутствует возможность записывать и загружать команды для клавиатуры!
Программа BotMek с удобным редактором и базой готовых макросов для многих популярных игр существенно облегчит жизнь заядлого геймера в тяжелых замесах.
Не секрет, что игровая периферия делает игровой процесс значительно удобнее и эффективнее, от нее часто зависит итог сражения – победа или поражение. Ведь неудобная и малофункциональная клавиатура заставляет игрока запоминать и сотни раз повторять зубодробительные комбинации порой рутинных действий.
Однако, дорогие игровые клавиатуры и мыши есть далеко не у каждого пользователя, особенно модели с перепрограммируемыми клавишами и возможностью записи макросов. Именно последние позволяют назначить сложное комбо или циклические действия всего на одну клавишу и сосредоточиться на игре не отвлекаясь на рутину.
Но выход есть – это специальные программы для перепрограммирования клавиш и записи макросов для клавиатуры и мыши. Одним из наиболее интересных решений является программа BotMek, имеющая ряд полезнейших функций и готовых к использованию макросов для наиболее популярных игр.
Содержание
Содержание
1. Интерфейс программы
Интерфейс BotMek довольно прост и удобен.

В самой верхней строке есть маленькая красная иконка при клике на которую предлагается зарегистрироваться для синхронизации настроек программы с сервером.
Чтобы ваши настройки и макросы не потерялись лучше сделать это сразу. Ниже находятся переключатели, которые открывают вкладки в текущем либо новом окне. В основном окне программы вы видите текущую вкладку и сразу после запуска программы в ней предлагается выбрать режим привязки к окнам.
Здесь также можно получить подсказки о функциональности данной вкладки, наведя указатель мышки на знак вопроса или любой другой элемент, а также поделиться своим макросом или скриптом с другими пользователями.
2. Привязка к окнам
Программа открывается изначально на вкладке «Окно» и включен режим без привязки, в котором все действия применяются к активному окну. Но вы можете жестко привязать программу к конкретному окну, что удобно если вы играете в несколько окон.

Для этого нужно кликнуть мышкой на красном крестике и не отпуская кнопку перетащить указатель мыши на окно игры, после чего ее название должно зафиксироваться в графе «Заголовок окна».

После этого все назначенные комбинации клавиш и макросы будут применяться только к конкретному игровому окну вне зависимости от того активно оно или нет в данный момент.
3. Назначение клавиш
На вкладке «Клавиши» отображаются виртуальная клавиатура и мышка.

При клике на любую клавишу клавиатуры или мыши можно назначить на нее макрос, скрипт или сочетание клавиш.

Например, часто в играх задействуются не все функциональные клавиши F1-F12 и боковые клавиши мыши, их можно запрограммировать как вам угодно. В сочетаниях клавиш можно использовать одну клавишу-модификатор на выбор (Win, Ctrl, Shift, Alt) в сочетании с любой другой клавишей.

Но кнопку Win лучше все-таки не использовать, чтобы избежать конфликтов с горячими клавишами Windows и случайного сворачивания окон при ее нажатии. Все назначенные клавиши подсвечиваются желтым цветом, что удобно.

В нижнем левом углу программы есть кнопки для сохранения и загрузки профилей, это можно использовать не только для сохранности выполненных настроек, но и для создания и переключения профилей для разных игр. Для того, чтобы назначенные клавиши начали действовать нужно нажать кнопку «Запустить», для приостановки действия клавиш и возврата их обычной функциональности служит кнопка «Остановить».
4. Редактор макросов
Макросы представляют собой последовательность нажатия любых клавиш клавиатуры, мыши и пауз между ними.

Редактор макросов BotMek позволяет создавать макросы несколькими способами. Можно просто нажать кнопку «Запись» и нажимать требуемые клавиши в нужном порядке, делая паузы между нажатиями если это необходимо. Я для примера записал комбинацию «2 клика левой – пауза – 3 клика правой» и вот что получилось.

Теперь эту последовательность нажатий можно назначить всего на одну кнопку клавиатуры, боковую или среднюю кнопку мыши (колесико). Также редактор позволяет создавать и редактировать макросы, добавляя и удаляя различные клавиши и задержки вручную, менять их местами и что немаловажно создавать циклы с практически неограниченным количеством повторений. Надоело все время долбить одну и туже клавишу в замесе? Не проблема! Назначьте цикл на любую клавишу и кнопка будет работать автоматически, сохраняя вашу клавиатуру и нервы.
5. Редактор скриптов
Возможности скриптов еще более широкие, чем у макросов. Однако, их создание требует изучения документации на сайте BotMek, в которой впрочем нет недостатка, кроме того есть форум и поддержка разработчика.

Здесь можно использовать перемещение героя и курсора по координатам в любом направлении, использование различных способностей по несколько раз подряд, реализовать компенсацию отдачи оружия и многое другое, на что только хватит вашей фантазии.
6. База макросов и скриптов
Запись и отладка макроса занимает некоторое время, со скриптом придется повозиться еще дольше. Но зачем, если все давно уже придумали за вас? В программе BotMek есть замечательная база готовых макросов и скриптов для наиболее популярных игр.

В базе есть такие игры как CS:GO, Dota, GTA, FIFA, PW, Overwatch, World of Tanks, War Thunder и многие другие. Для того, чтобы скачать макрос, нужно кликнуть на него два раза или нажать кнопку «Подробнее», после чего откроется окно с его кратким описанием, где нужно нажать кнопку «Установить».

Установленные макросы появляются в редакторе макросов, а скрипты в редакторе скриптов.

Часто макросы и скрипты снабжены комментариями и советами по их удобному использованию (например, на какую клавишу лучше назначить). При желании вы можете подстроить их под себя, изменив некоторые параметры.
7. Где скачать программу
Программу BotMek можно скачать на официальном сайте, там же есть подробные видео инструкции с советами по использованию программы, ссылки на форум и страницу поддержки в соцсетях, а также более удобный перечень макросов с описанием.
Да, эта программа не бесплатна, но учитывая ее уникальность, заключающуюся прежде всего в базе готовых макросов, ее стоит попробовать. Если вы заядлый геймер, то она может существенно облегчить вашу жизнь в тяжелых замесах.
Клавиатура A4Tech Bloody B418 Black USB
Клавиатура A4Tech Bloody B254
Клавиатура A4Tech Bloody B418 Black USB
Создаем папку с названием игры в разделе Macro или Headshot.
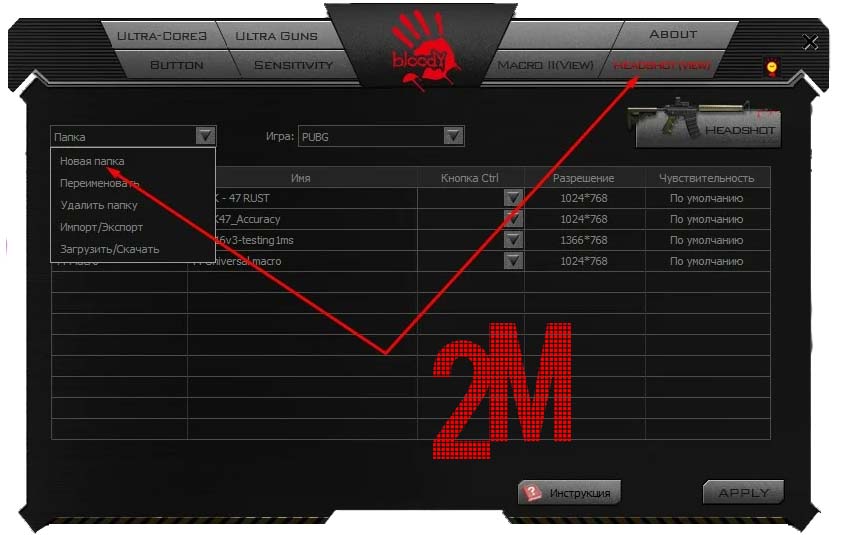
Далее примерный путь (может отличаться): ProgramFiles(x86) -> Bloody(3,4,5,6) -> Bloody(3,4,5,6) -> Data -> RES либо Mouse -> English -> ScriptsMacros -> GunLib
Далее переходим в раздел Headshot и в Игра выбираем ранее созданную игру и в таблице ниже, должны появится макросы.
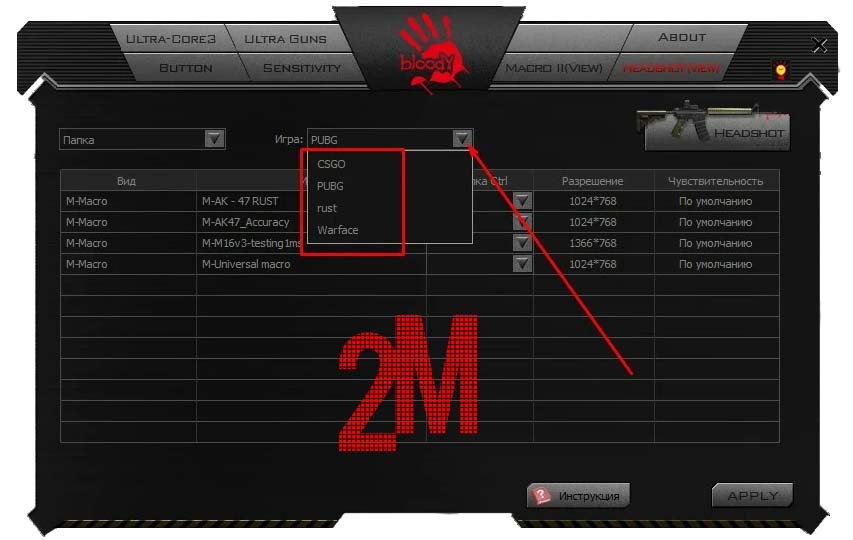
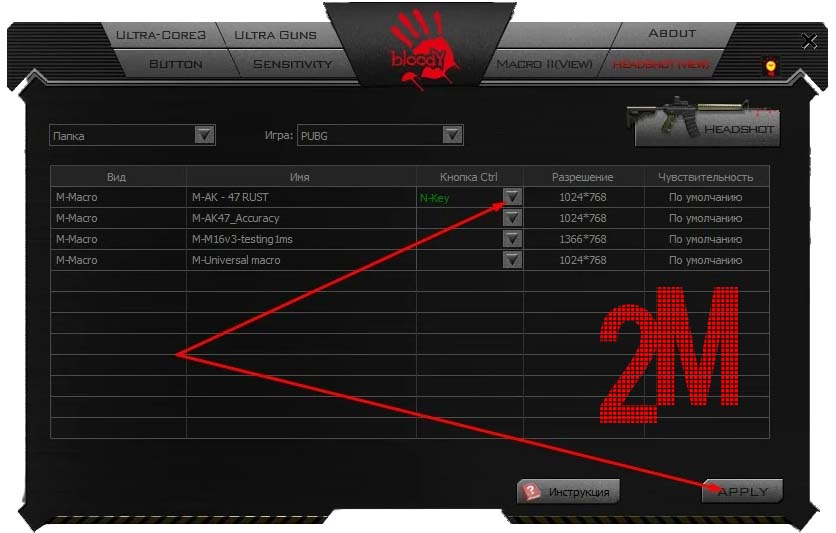
BLOODY МАКРОСЫ от х7: как установить
Если у вас по какой-либо причине не устанавливается макрос формата .mgn вы можете импортировать X7 макрос в программу Bloody. Если ваше ПО Bloody взломано, то обновление запрещено! Копируем макрос формата .amc (только специальные ЛКМ или LBM) в ПО Bloody в папку с названием игры.Папку с названием игры необходимо предварительно создать во вкладке MACRO или HEADSHOT.
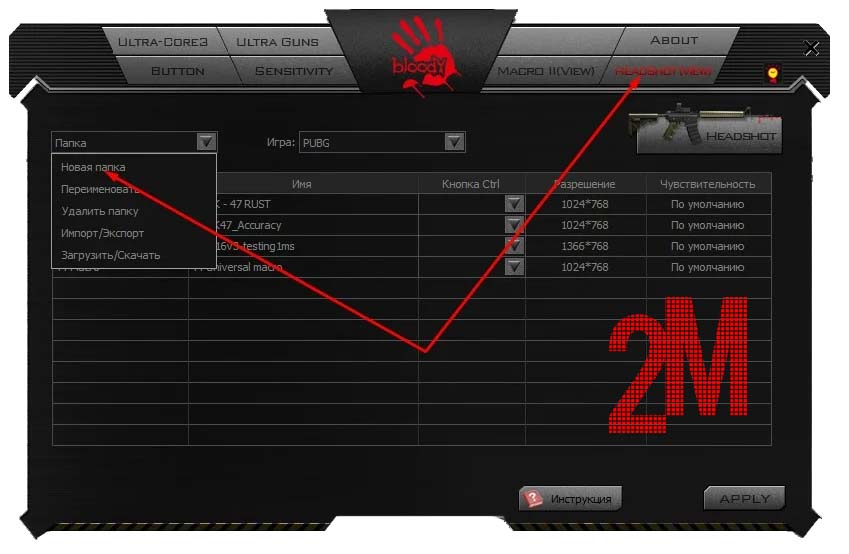
Далее примерный путь (может отличаться): ProgramFiles(x86) -> Bloody(3,4,5,6) -> Bloody(3,4,5,6) -> Data -> RES либо Mouse -> English -> ScriptsMacros -> GunLib
Далее переходим в раздел Headshot и в Игра выбираем название игры которую добавляли ранее.
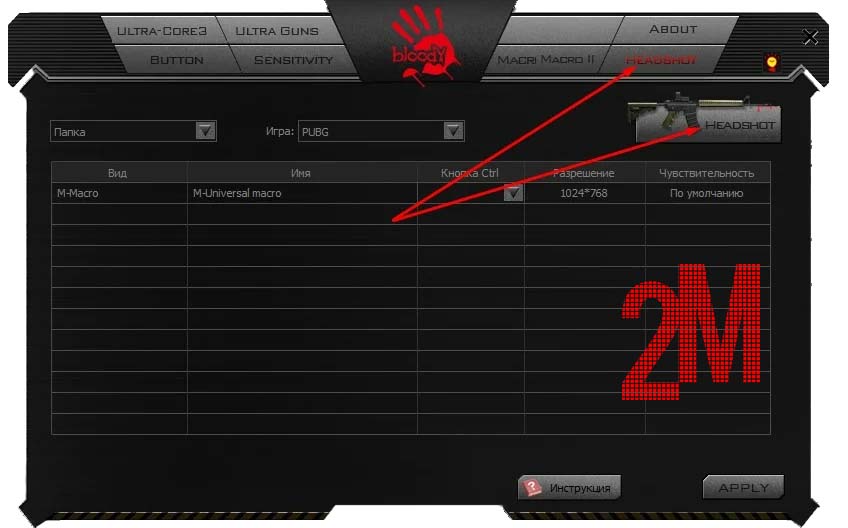
Далее примерный путь (может отличаться): ProgramFiles(x86) -> Bloody(3,4,5,6) -> Bloody(3,4,5,6) -> Data -> RES либо Mouse -> English -> ScriptsMacros -> GunLib
Далее переходим в раздел Headshot и в Игра выбираем название игры которую добавляли ранее.
Далее жмем на кнопку с автоматом HEADSHOT.
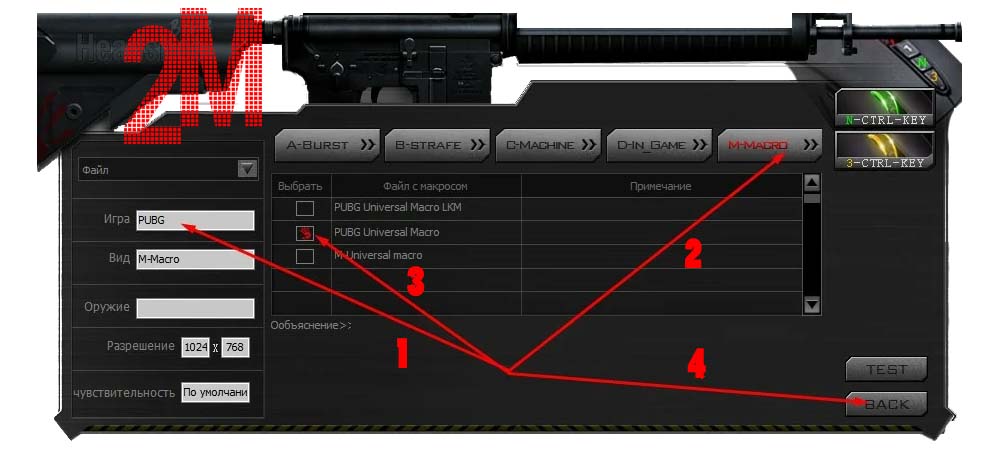
2 - Жмем на кнопку M-MACRO.
3 - Отмечаем нужный макрос.
4 - Нажимаем кнопку BACK.

BLOODY х7: обновление V2019.1223 и новее
Все что описано ниже проверено не нами (автор ниже), в случае попытки исправление собственноручно - на свой страх и риск! Но факт, что помогает!Исправление сбоя определения в ПО Bloody 7 на примере мыши Bloody V8m.
История использования ПО Bloody 7 такова:
* Обновил до Bloody 7 V2019.1223 и после перезагрузки ПК мышь перестала определяться;
* Мышь после обновления определяется как: "Неизвестное USB-устройство (сбой запроса дескриптора устройства)".
Инструкция по исправлению ошибки:
* Обязательно удаляем старую версию утилиты Bloody 7;
* Устанавливаем новую версию ПО Bloody 7 V2019.1225 или новее;
* Разбираем мышь
На фото плата мыши Bloody V8m
* Подключаем кабель мыши к ПК и замыкаем не более секунды контакты у кварцевого генератора выделенные на фото ниже.
На фото плата мыши Bloody V8m
* После данной процедуры мышь определяется в ПК;
* Последнее обязательное действие и самое главное условие - следует активировать ядро 1 в ПО Bloody.
В других аналогичных мышах от Bloody нужно замыкать другие контакты для кварцевого генератора, но всё аналогично.

Выбирая компьютерную клавиатуру или мышь, пользователь первым делом обращает внимание на категорию: игровая или обычная. Казалось бы, зачем бухгалтеру нужна игровая клавиатура, если там даже сапер покрылся вековой пылью. Не нужна, а просто необходима! Ведь любые действия можно «забиндить» на программируемые клавиши, что в несколько раз сократит время выполнения рутинных задач, и просто отдыхать, пока автоматика делает все сама.
Как это устроено
Раньше периферийное оборудование работало только по аналоговому соединению. Прослойкой между манипуляторами и тем, что появлялось на экране, была операционная система компьютера. Это вносило в работу тандема определенные ограничения. Теперь устройства стали полностью цифровыми и самостоятельными: они идут со своими операционными системами, процессорами и памятью.

Мощность встроенного в аксессуары железа позволяет работать не только с заводским программным кодом, но и с пользовательскими настройками. Современные игровые и рабочие клавиатуры поддерживают работу с фирменным софтом, где буквально каждая кнопка может быть настроена по вкусу владельца. Правда, не все пользователи догадываются, что действия можно переложить на игровую клавиатуру или манипулятор. Особенно сложно разобраться в этой кутерьме новичкам и ретроградам, но стоит только вникнуть, как идеи по автоматизации польются рекой. Ведь каждый хотел бы сказать клавиатуре: «Эй, делай это, то, и снова это, а я пока пойду пить кофе». С игровыми аксессуарами провернуть такое — проще простого.
Что уже придумали за нас
С функционалом дополнительных клавиш часто сталкиваются владельцы ноутбуков: им привычно видеть по соседству с клавишами F1-F12 их модификаторы, предназначенные для управления ноутбучным железом. С их помощью можно управлять беспроводной сетью, регулировать яркость подсветки дисплея, ввести ноутбук в спящий режим или включить Bluetooth. Постепенно это удобство переехало и в настольные компьютеры, но здесь пользователь может уже самостоятельно назначать дополнительные команды.

Регулировка яркости
Современные мониторы общаются с компьютером по шине DDC/CI, поэтому большинство моделей поддерживают управление яркостью подсветки не только через штатные кнопки на корпусе, но и «по проводу» из Windows. Кому надоело искать кнопки на задней панели дисплея, может сделать это с помощью дублеров на клавиатуре:

Управление окнами и рабочими столами
Если не назначить горячие клавиши, работа с окнами и рабочими столами в Windows может показаться запутанным и неудобным делом. Но с помощью волшебных клавиш можно быстро переключаться между столами, сворачивать приложения и открывать панель задач.

Мультимедийные кнопки
Постоянно искать плеер в запущенных приложениях, чтобы переключить песню? Зачем, если это можно сделать одним нажатием.

Регулировка громкости
И уж тем более не придется крутить регулятор громкости на задней части колонок, если на клавиатуре для этого уже все предусмотрено.

Горячий запуск программ
Любую из функциональных клавиш можно превратить в ярлык для запуска программы, открытия файла или какого-либо скрипта. В заводском исполнении в клавиатуру часто «прописывают» калькулятор или запуск интернет-браузера:

Как этим пользоваться
Функциональность клавиш и настройки зависят от модели клавиатуры и могут изменяться через фирменные утилиты. Например, у неигровых клавиатур и мышей Logitech за это отвечает программа Logitech Options:

Чтобы настроить функциональный ряд по своему вкусу, достаточно выбрать удобную кнопку, которая подсвечивается в программе, и назначить ей задание:

Пользователи редко меняют яркость монитора, поэтому вместо регулировки подсветки можно назначить команду для изменения масштаба. Это работает в браузере, окнах и папках системы, просмотрщиках и редакторах фотографий, а также везде, где можно приближать и удалять. Крайне удобная вещь:

Кроме того, на программируемые клавиши можно назначить действия «копировать/вставить», чтобы забыть про растяжку пальцев при нажатии «Ctrl + C» или «Ctrl + V»:

А если хочется больше экзотики, то можно сделать так:

Или совсем обнаглеть и переделать клавишу в ярлык для запуска Photoshop:

Все это работает по прямому нажатию. Если же использовать не горячий ряд, а стандартные функциональные клавиши, то нужно зажать модификатор Fn:

В офисных и творческих клавиатурах можно редактировать только работу кнопок верхнего ряда. Полностью программируемых клавиш здесь не бывает, поэтому такая клавиатура подходит тем, кто использует ее в качестве печатной машинки. Как минимум потому, что она не умеет записывать макросы. Кстати, об этом.
Как сделать самому
Макрос — это последовательность действий, которые записываются в память устройства. То есть, это автоматические нажатия на физические клавиши и кнопки. Например, непрерывный клик для обновления веб-страницы каждые 5 секунд. Вместо того чтобы делать это вручную, достаточно записать алгоритм на программируемую клавишу и наблюдать со стороны за монотонной работой автоматики. Некоторые макросы и готовые образцы для программирования клавиш уже есть в фирменном ПО для мышки или клавиатуры.

Отличительная особенность таких систем в том, что программный алгоритм записывается в память устройства и не занимает вычислительное время самого компьютера. В этом есть преимущество: стандартная автоматизация ОС часто блокируется сторонними программами и игровыми сервисами. В случае со скриптами, записанными в память другого устройства, такие проблемы исключены: макрос будет работать подобно настоящему пользователю. Тем более, что оптимизированные для работы с системой устройства всегда комплектуются дополнительными свободными клавишами, поэтому использовать для таких задач игровые аксессуары будет намного комфортнее.

Принцип работы автоматических скриптов можно представить на примере компьютерной игры. В шутерах реализована отдача огнестрельного оружия: стрельба очередью, как и в реальной жизни, «уводит» прицел в сторону. Опытные киберстрелки компенсируют это с помощью противоположных движений мышью: прицел вверх — мышь вниз.
С помощью макроса можно имитировать действия профессионального игрока. В сухом виде код скрипта выглядит примерно так: нажать кнопку «стрельба», сдвинуть курсор на 5 пикселей вниз, нажать кнопку «стрельба», сдвинуть курсор вниз на 4 пикселя и вправо на 3 пикселя, нажать кнопку «стрельба» и так далее. В итоге получится так:
Но даже программная реализация макросов работает и вполне бывает достаточна для некоторых действий. Причем не всегда требуется фирменный софт: сторонние программы тоже кое-что умеют. Например, известный редактор скриптов BotMek:

Просто нажимаем клавишу «Запись» и вводим, то, что хотим автоматизировать. В нашем примере это написание двух строчек с цифрами 123. Для этого записываем такую последовательность: 1 – 2 – 3 – Enter – 1 – 2 – 3 – Enter. Как только алгоритм окончен, нажимаем «Стоп» и сохраняем скрипт. Возвращаемся на вкладку «Клавиши», выбираем любую свободную кнопку на клавиатуре и присваиваем ей новый макрос:

Проверяем работу автоматики в блокноте. Нажимаем PageUp (ту клавишу, которой присвоили скрипт):

Работает. И так можно автоматизировать все, что умеют делать клавиатура и мышь.
Макросы вне игры
Кроме игровых сценариев, макросы можно применить и в офисе. Здесь все зависит от креативности пользователя и его задач.
Подстановка текста

Мышь «С добрым утром!»

Управление Excel
Мы уже говорили, что на волшебные клавиши можно повесить программы, задачи и сокращения. В том числе, отдельные клавиши для офисных задач, например, запуск калькулятора. Но, кроме простых ярлыков, на свободные кнопки можно повесить половину бухгалтерии в Excel. Те, кто часто пользуется макросами в редакторе таблиц, знают, что настройка автоматизации — это настоящее программирование:

Но даже готовый скрипт не так просто включить: нужно найти под это свободную кнопку или отдать клавиатурное сочетание типа Ctrl + Пробел. Но оно наверняка уже занято какой-нибудь заводской функцией. Поэтому, выбирая клавиатуру с дополнительными свободными клавишами, бухгалтер избавляет себя от головной боли с запоминанием всех сокращений: есть кнопка — нет проблемы. С помощью кода, показанного выше, на одну из кнопок клавиатуры можно повесить быструю заливку выделенной ячейки цветом и сделать вот так:

Мышка-чертежница
Незаменимый инструмент архитектора или проектировщика: можно заставить мышь автоматически рисовать часто используемые фигуры. Например, круги, прямоугольники или треугольники:

Работа с сотнями объектов
Можно написать такой алгоритм, чтобы при нажатии на кнопку выделялись все файлы в папке и копировались в буфер обмена:

Вместо секретаря
Вместо того, чтобы идти в «Пуск» за кнопкой выключения, назначим горячую клавишу на мышь или клавиатуру, и они сделают все сами:

Игровая мышь и клавиатура — это удобно
Выбор клавиатуры или мыши не должен останавливать покупателя на этапе выбора между игровой или обычной периферией. Можно согласиться с тем, что раньше понятие игровых аксессуаров воспринималось и производителями, и пользователями несколько иначе — вычурный дизайн, яркий окрас и не всегда удобная эргономика в угоду внешнему виду.
Сегодня игровые аксессуары можно считать синонимом удобства, универсальности и комфорта. Поэтому ответ один: если выбирать, то сразу игровые. В числе их преимуществ имеются:
Читайте также:

