Как сделать макрос на клавиатуру razer
Обновлено: 04.07.2024
Razer Synapse - это инструмент настройки, который поможет вам лучше управлять устройствами Razer. В зависимости от модели вашего устройства вы можете установить Synapse 2 или 3. Если вы покупаете мышь Razer MMO, то использование synapse может помочь вам установить множество макросов, которые помогут вам выиграть больше сражений PVP и PVE в игре.
Однако некоторые пользователи говорят, что их макросы синапсов Razer перестанут работать в случайное время, и вы не сможете использовать какие-либо навыки в своей игре. Если вы находитесь в подобной ситуации, прочтите эту статью, чтобы узнать о некоторых возможных исправлениях для ваших макросов.
Эта ошибка часто возникает из-за незначительной ошибки в вашем синапсе, которую можно легко устранить, перезагрузив компьютер. Итак, выключите компьютерную систему. Подождите около 60 секунд, а затем снова включите. После загрузки системы вы можете попробовать использовать макрос на мыши Razer. Если вам повезет, ваша проблема будет решена на этом этапе.
Запустите программу от имени администратора и следуйте инструкциям на экране, чтобы установить Synapse 2 в компьютерную систему. После установки Synapse 2 вам будет предложено один раз перезагрузить компьютерную систему. После перезагрузки вам придется снова настроить все макросы, но, скорее всего, вы больше не столкнетесь с той же проблемой.
Чтобы иметь возможность использовать макросы на вашей мыши, ваш синапс должен правильно работать в фоновом режиме. Если по какой-либо причине он продолжает давать сбой или вы в какой-то момент закрыли инструмент настройки, то это основная причина этой проблемы. Вам необходимо убедиться, что Razer Synapse всегда работает в фоновом режиме и запускается при загрузке вашей системы. Вы можете зайти в диспетчер задач, чтобы дать Synapse разрешение на запуск при запуске. Скорее всего, это решит вашу проблему.
Иногда устаревшая прошивка также может стать причиной возникновения этой проблемы у пользователей. В каком сценарии вам нужно повторно проверить, что у вас установлена последняя версия прошивки для вашей конкретной мыши. Вы можете загрузить программу обновления прошивки с официального сайта Razer. Просто введите данные своего устройства, чтобы узнать лучшее обновление для мыши Razer, и установите его на свое устройство Razer. Как только это будет сделано, вам следует перезагрузить компьютерную систему один раз и перенастроить все ваши макросы в инструменте настройки Razer Synapse.
Наконец, Если вам кажется, что ничего не получается, вы можете полностью сбросить настройки мыши. Существуют разные процедуры сброса в зависимости от конкретной модели мыши. Но для большинства мышей вы можете просто удерживать вместе правую, среднюю и левую кнопки в течение примерно 10 секунд, и это сбросит вашу мышь.
Если это не работает на вашем конкретном устройстве, вы можете обратиться к руководству пользователя или посмотреть руководство на YouTube, чтобы узнать, как сбросить настройки устройства. После сброса устройства вам нужно будет снова настроить его с помощью Synapse и добавить макросы. Этот процесс может занять довольно много времени, если у вас есть длинный список макросов для настройки.
На случай, если ваша проблема все еще не решена, вам остается только заключить контракт Поддержите Razer и объясните им вашу ситуацию. После этого они проведут вас через различные процессы устранения неполадок.

Во многих случаях легко игнорировать программное обеспечение по умолчанию, поставляемое с аппаратным обеспечением. Зачем устанавливать дополнительное программное обеспечение, если компонент работает сам по себе?
С одной стороны, программное обеспечение часто выгодно, что особенно касается драйверов. Во-вторых, иногда производители оборудования тратят много времени и усилий на включение полезных программ для своих пользователей. Эти программы варьируются в использовании, от записи игр
Razer Synapse является отличным примером этого. Если у вас есть клавиатура или мышь Razer, фантастическая настройка макросов с помощью Synapse займет всего несколько секунд. Хотя макросы не являются самой распространенной игровой темой, возможность создавать и комбинировать макросы может серьезно поднять ваши игры на новый уровень. Если вы играете в стратегии в реальном времени (RTS) и файтинги, это дает огромное преимущество.
Основы макросов Synapse
Razer Synapse работает со всеми устройствами Razer, подключенными к вашему ПК. Как только Synapse загружен и установлен на ваш компьютер, он распознает и отобразит ваши устройства, как показано на скриншоте ниже.
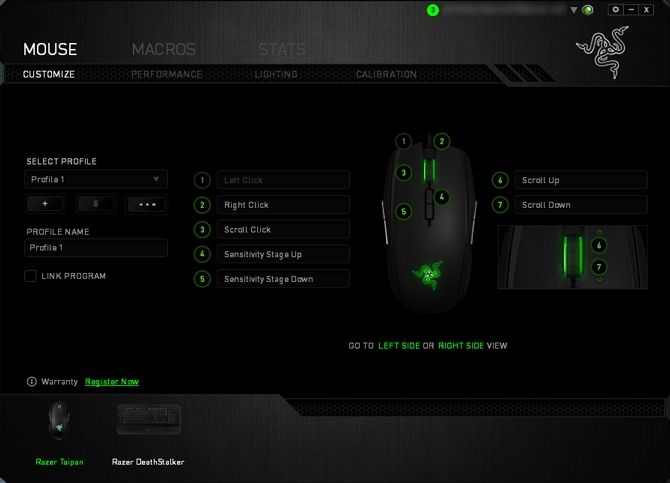
От Настроить окно, вы можете запрограммировать ваши клавиши на любую функцию, которую вы хотите. Вы даже можете связать определенные программы с макросами, чтобы активировать разные макросы в определенных играх. Чтобы получить доступ к настройкам макроса, нажмите макрос вкладка, и вы увидите следующий интерфейс.
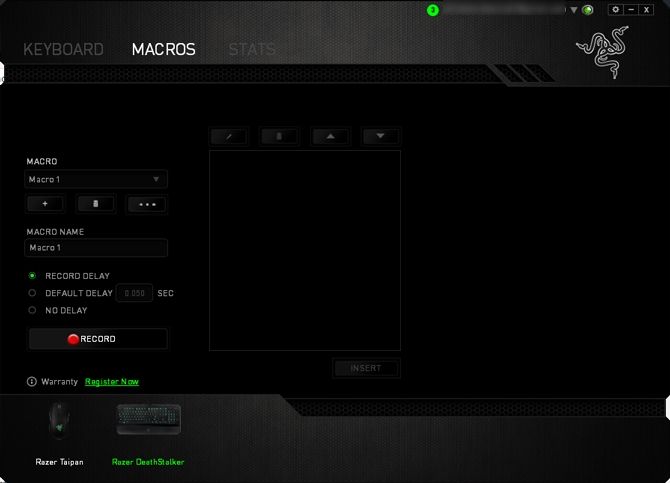
В правой части окна будут записываться и отображаться шаги макросов. С левой стороны есть группа параметров:
- макрос где вы выбираете предварительно настроенный макрос.
- Имя макроса позволяет вам назвать предстоящий макрос.
- Задержка записи записывает задержку ввода с шагом в миллисекунды.
- Задержка по умолчанию устанавливает задержку по умолчанию для всех входов.
- Без задержки отменяет задержку
- запись начинает запись макросов.
Эти параметры вам понадобятся для записи всех ваших макросов.
Запись макросов
Как насчет автоматизации повторяющейся задачи? Давайте скомбинируем простое движение вперед и удар щитом, общий ход в игре «За честь», чтобы быстро получить к нему доступ. Эта конкретная последовательность отображается на W + Пробел> Кнопка прокрутки. Просто нажмите запись кнопку и введите свои значения.
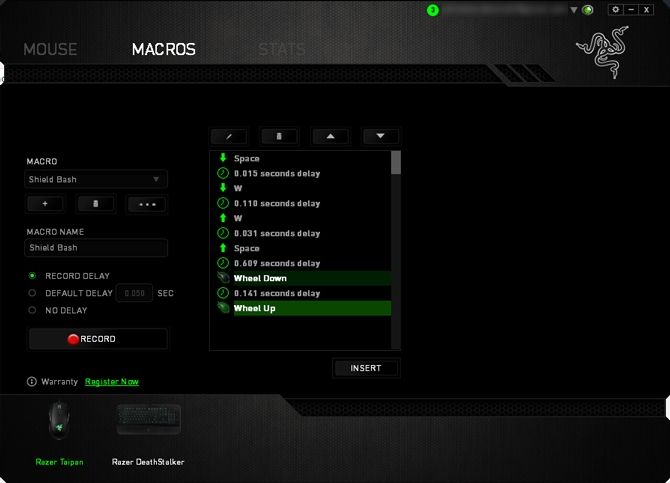
Это оно! Оставь Задержка записи по умолчанию на данный момент. Назовите свой макрос, изменив Имя макроса параметр, и он будет доступен под этим именем.
Макропрограммы и сайты
Помимо возможности макрос сочетания клавиш, вы также можете макрос программ и веб-сайтов. Перейдите в раздел «Customize» и нажмите на клавишу, затем щелкните раскрывающееся меню под Назначение клавиш и выберите Запустить программу.
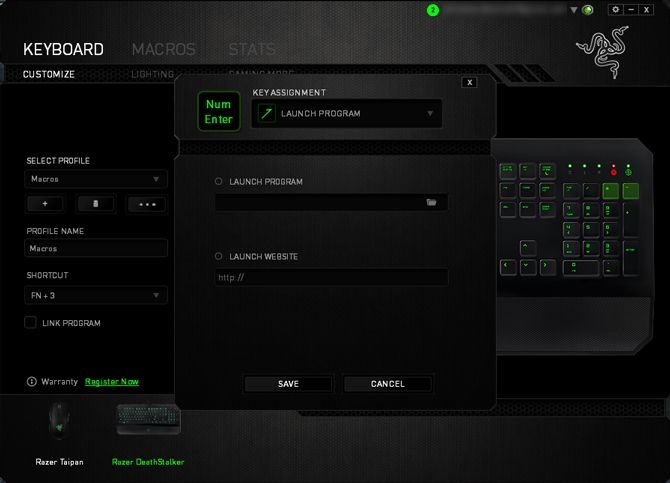
Затем выберите переключатель рядом с Запустить программу или же Запустить веб-сайт.
Оба могут служить полезной цели. Например, вы играете в League of Legends, но часто забываете счетчики чемпионов? Запрограммируйте два ключа подряд: один, чтобы открыть League of Legends, а другой, чтобы открыть веб-сайт LoL Counter.

Если вы настаиваете на использовании только одного ключа в Synapse, вы также можете связать пакетный скрипт
к вашим макросам, так что вы можете открыть несколько программ и окон одним щелчком мыши.
Хотя эта функция не может составлять комбинации клавиш (связывать два последовательных макроса с третьим), это фантастическая утилита, с которой можно поиграть.
Установить и связать профиль
Затем проверьте Программа Link выберите исполняемый файл вашей игры и дважды щелкните по нему. Это свяжет вашу игру с этим индивидуальным профилем.
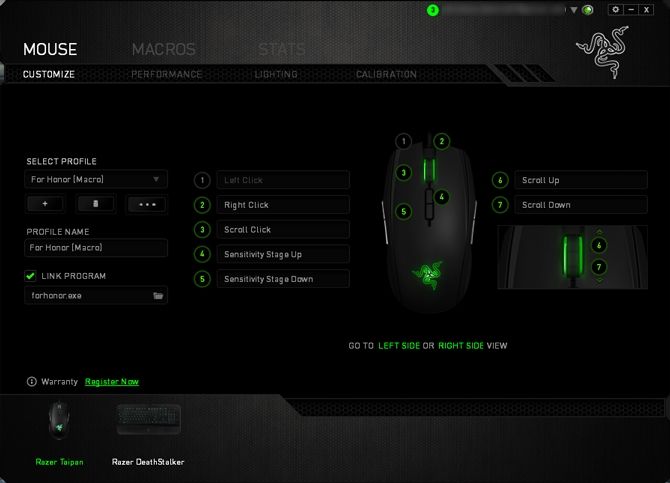
Вам нужно будет повторно откалибровать чувствительность и ускорение, чтобы смоделировать предыдущие настройки профиля.
Установить макросы
Нажми на Настроить вкладку, чтобы начать, и вы увидите изображение вашего устройства Razer. Нажмите на пронумерованную кнопку или клавишу клавиатуры. Вы должны увидеть Назначение кнопки окно, в котором вы решаете, что делать с кнопкой. Под Назначение кнопки, нажмите на выпадающее меню и выберите макрос. Затем под Назначить макрос, Вы должны увидеть свои предварительно настроенные макросы.
Я выбрал Shield Bash, макрос, созданный выше.
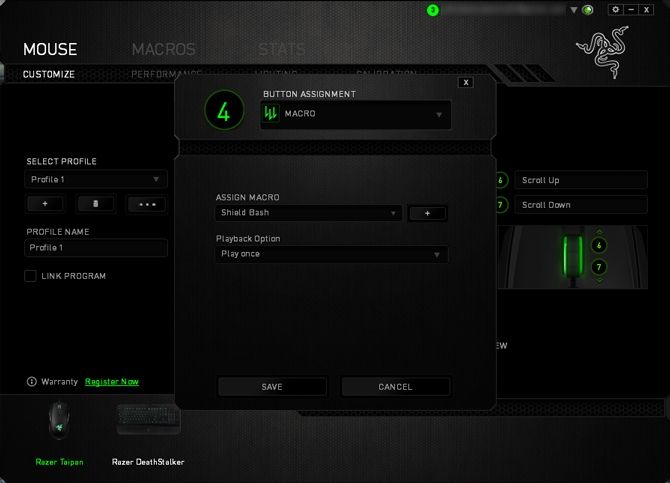
Выберите опцию воспроизведения (один раз, несколько раз, или же вкл / выкл тумблер) и выберите Сохранить. Теперь вы можете использовать свой макрос с назначенной кнопкой / ключом.
В макрос или не в макрос

Изображение предоставлено: Runescape Wiki
Самыми простыми играми для обновления с помощью макросов являются игры, в которых используются наборы ходов, часто встречающиеся в файтингах.
, Для Honor, как указано в примере выше, поддерживаются разные наборы движений персонажей. Вы даже можете назначить группы макросов для разных символов или заменить одни и те же кнопки разными профилями макросов.

также хорошо работают с макросами. В некоторых распространенных играх RTS даже есть библиотеки макросов, доступные для пользователей. Давайте рассмотрим пример базового макроса в RTS Company of Heroes 2.
Если вы хотите поднять свои игры на новый уровень, вы должны использовать сочетания клавиш. Бродя по карте CoH2, чтобы щелкнуть на базу и вернуться в другое место, вы потеряете драгоценные секунды. Например, сочетание клавиш для доступа к стрелку американской фракции F1 (казарма) + R (стрелок) + карта правой кнопкой мыши. Это позволит вам заказать стрелка и разместить его в определенном месте.
Вы можете уменьшить предыдущую команду до клавиши, благодаря Synapse. Это так просто. Чем больше вы знакомитесь с макросами, тем больше вы их найдете. Макрос использует диапазон как по размеру, так и по сложности, и может быть загружен и заменен онлайн.
Macromé Your Gaming
Вы используете макросы? Почему или почему нет? Дайте нам знать ваши любимые макросы в комментариях ниже!
Всем здравия!
Иногда при работе на компьютере необходимо нажимать последовательно несколько клавиш (причем, чем быстрее и "четче" это делаешь — тем лучше!). Например, это часто требуется в играх, при каких-то рутинных офисных задачах и пр.
Однако, всё можно упростить! Представьте, вы нажмёте только одну клавишу — а спец. программа за вас нажмет последовательность из 5÷10 клавиш, которую вы ей заранее укажите (причем, она может это сделать как очень быстро, так и с определенной паузой). Кстати, называют подобные "трюки" — макросами.

Не обгонишь, я быстрее нажму!

Создание макроса: нажимам 1 клавишу — получаем последовательность из 10!
Пошаговый пример: делаем макрос для игры

ШАГ 1 — открываем раздел "макрос"
Далее нажать кнопку "Создать макрос" и дать ему имя (лучше использовать название игры или приложения, для которого макрос создается, чтобы вы по имени могли легко сориентировать к чему и зачем это. ).

ШАГ 2 — название макроса
Теперь для созданного макроса нам нужно записать комбинацию нажатий мыши и клавиатуры: именно ее потом программа и будет воспроизводить (эмулировать нажатия за нас!).
Для этого нужно нажать по кнопке "Запись" , и указать: нужно ли запоминать нажатия мыши и клавиатуры (в своем примере я выбрал вариант "Записывать нажатия клавиш с клавиатуры" ).

ШАГ 3 — начать запись
После нажмите на клавиатуре последовательно всё клавиши, которые программа должна запомнить и записать! Учтите, что она запоминает даже паузы между нажатиями клавиш!

нажимаем последовательность клавиш
Теперь нам нужно этот макрос (последовательность клавиш) установить на какую-нибудь реальную клавишу — т.е. когда мы нажмем на неё — он и сработает.

ШАГ 4 — присваиваем макросу клавишу
Далее нужно нажать кнопку "Запустить" , чтобы программа начала отслеживать все нажатия на указанную нами клавишу "Z".

Осталось только войти в нужную нам игру/приложение (для которого мы создали макрос), и нажать кнопку активации макроса — в моем случае "Z".

ШАГ 5 — испытания! // Скриншот из игры World of Warcraft
Разумеется, мой показанный пример очень прост и бесхитростный. Однако, если вы никогда не сталкивались с этим — то начинать лучше с малого, потихоньку усложняя и накручивая "свои заготовки".
Примечание : кстати, не во всех играх приветствуются подобные макросы. В ряде случаев они могут сильно влиять на итоговый результат, сильно улучшая навыки игрока.
Какие утилиты можно порекомендовать для начинающих
Разумеется, программ и утилит подобного рода достаточно много. В этой заметке у меня нет цели представить их все (с описанием плюсов и минусов) — самое главное дать несколько наводок для начинающих.
BotMek

BotMek: главное окно программы
Добротная программа, позволяющая легко написать макросы на клавиатуру и мышку (причем, программа позволяет это делать даже для самых обычных моделей, не относящихся к игровым).
Стоит отметить ее хорошую совместимость с онлайн-играми: она может выполнить за вас связку (комбо) ударов, уменьшить отдачу от оружия, ускорить процесс закупок и т.д.
- совместимость с любыми моделями мышек и клавиатур;
- рассчитана на новичка (спец. знаний не требуется);
- есть коллекция готовых макросов для популярных игр;
- позволяет пользоваться одновременно сразу неск. макросами;
- совместима с Windows 7/8/10 (работает "тихо" и не отвлекает различными окнами и напоминаниями. ).
TinyTask

TinyTask — совсем небольшая утилита (несколько килобайт веса), позволяющая записывать и воспроизводить активность реальной клавиатуры/мыши (т.е. являться на время их программным эмулятором).
Отлично подходит для решения и автоматизации рутинных задач.
Недостаток : есть неудобства при работе сразу с несколькими макросами (переключение не удобно).
Macros Effects: Макроскин (ME)

Macros Effects — скриншот главного окна
"Узко-спец." приложение для постановки макросов на практически любые виды мышек. Совместима с макросами, написанными в Oscar Editor в формате AMC.
Минус : отсутствует возможность записывать и загружать команды для клавиатуры!
Подробная инструкция по установке XML-макроса для программы RAZER SYNAPSE 3.
Установка XML-макроса на мышь Razer одинакова для всех моделей, совместимых с программным обеспечением Synapse 3.
Приступаем к установке
Главная страница программы Razer Synapse 3:
Razer Synapse3 главная страница модуль macro
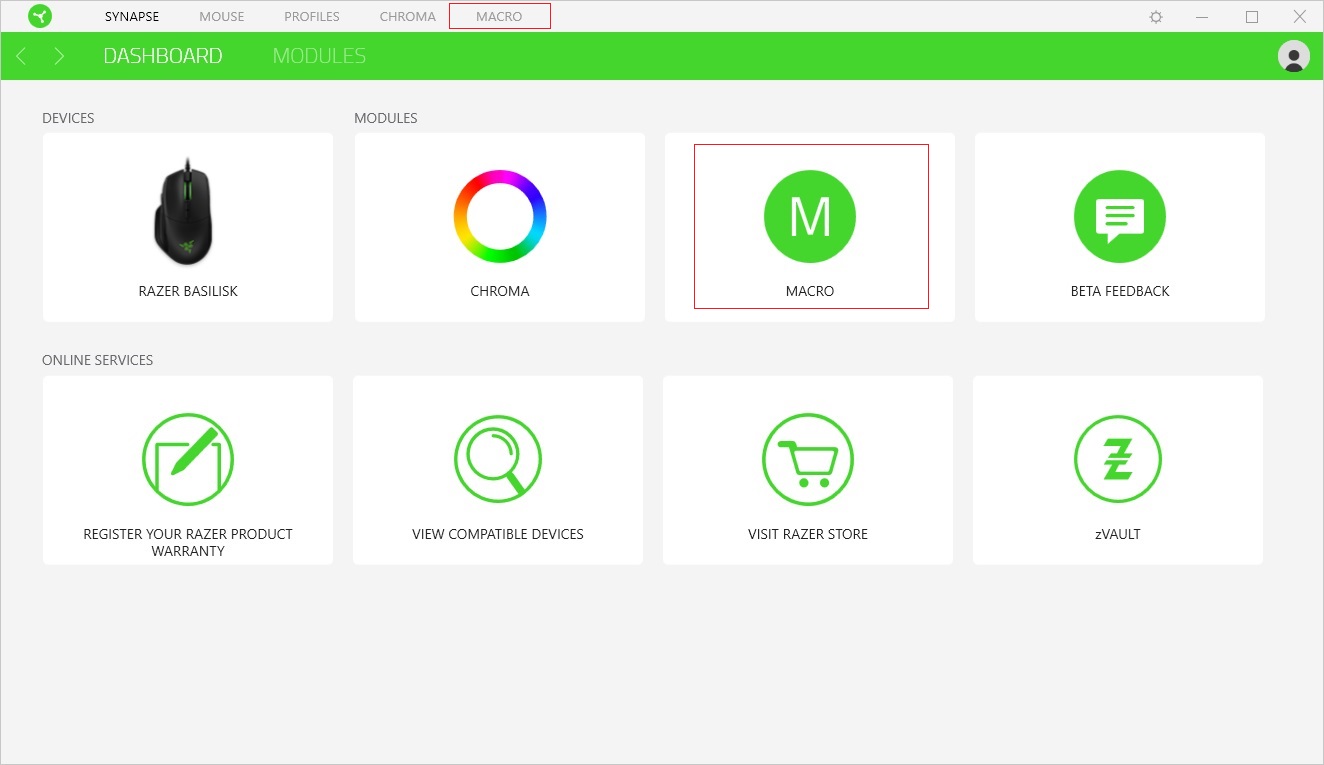
Выберите МАКРОС в поле ИНФОРМ. ПАНЕЛЬ или перейдите на вкладку МАКРОС .
Установка XML-Скриптов
XML-макросы можно установить в поле СПИСОК МАКРОСОВ .
Razer Synapse3 модуль макрос xml
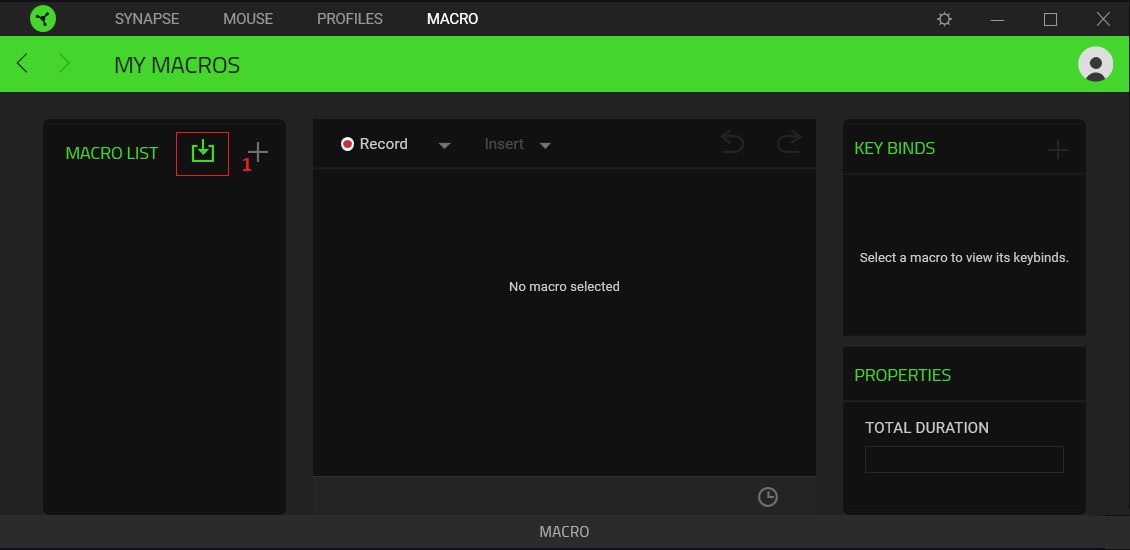
1. В поле СПИСОК МАКРОСОВ нажмите на значок Добавить. Следуйте по пути, чтобы найти макрос, выберите соответствующий макрос и нажмите кнопку Открыть. Если вы добавляете один и тот же макрос во второй раз, он дублируется и сохраняется с именем Макрос (1).
Razer Synapse3 профили мои макросы список макросов xml
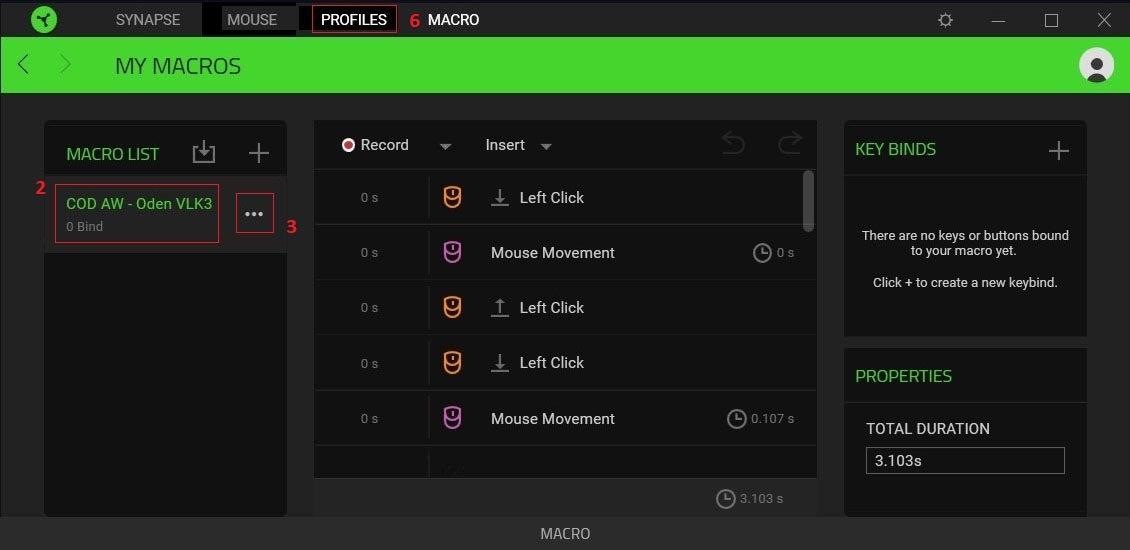
2. Здесь вы можете увидеть все добавленные макросы.
3. Щелкните, чтобы просмотреть параметры обработки макросов.
Razer Synapse3 лист макросов изменение имя название
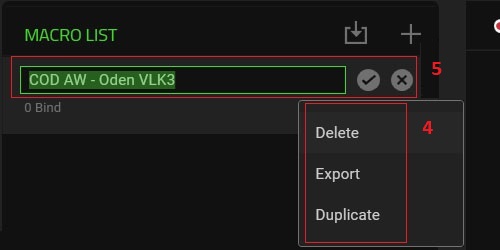
4. В строке меню вы увидите:
● Удалить.
● Экспорт XML-макроса.
● Копировать. Не используйте это, потому что сложные осевые перемещения недоступны для редактирования.
5. Чтобы переименовать макрос, наведите курсор на название макроса и щелкните левой кнопкой мыши, для сохранения изменений на галочку или крестик чтобы отменить.
Razer Synapse3 профили мои макросы

6. После добавления всех необходимых макросов в СПИСОК МАКРОСОВ перейдите на вкладку ПРОФИЛИ .
Редактирование Профилей
Если вам нужно более одного макроса Razer в игре, создайте необходимое количество профилей - это необходимо для комфортного использования и переключения между макросами XML.
Razer Synapse3 профили
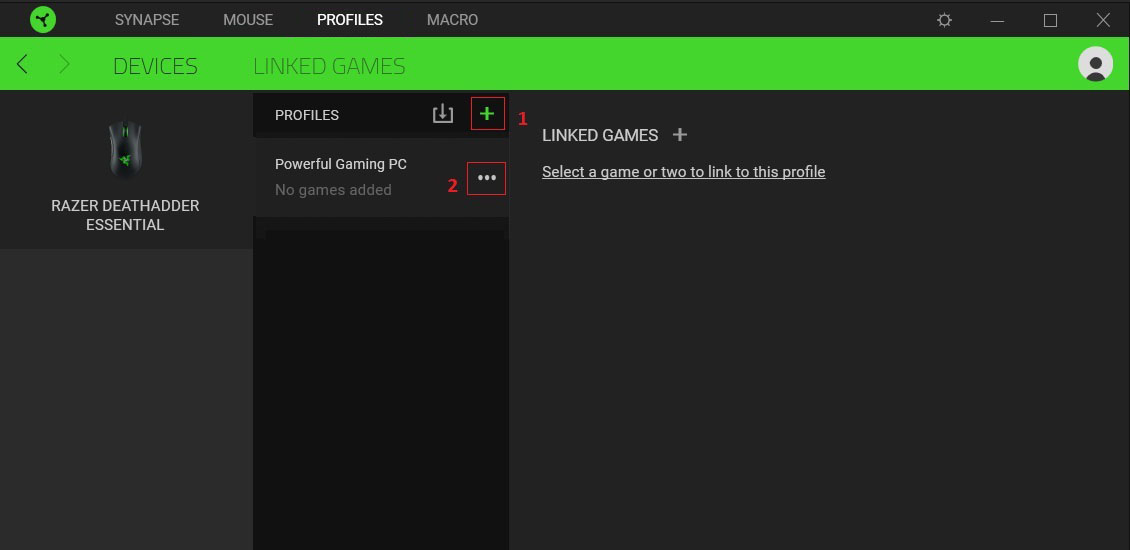
1. Создайте профиль.
2. Обработка профиля. В строке меню вы увидите:
● Переименовать. Переименуйте профиль в соответствии с его назначением.
● Копировать. Применяется для копирования (дублирования) ранее настроенных профилей для дальнейших незначительных изменений.
● Экспорт файла профиля *.synapse3. Вы можете экспортировать один или несколько профилей.
● Удалить.
Razer Synapse3 профили меню
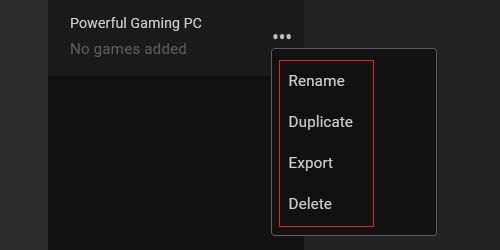
Переименуйте профиль в имя связанного с ним макроса XML, и это будет отображаться при переключении между профилями.
Razer Synapse3 профили всплывающее окно
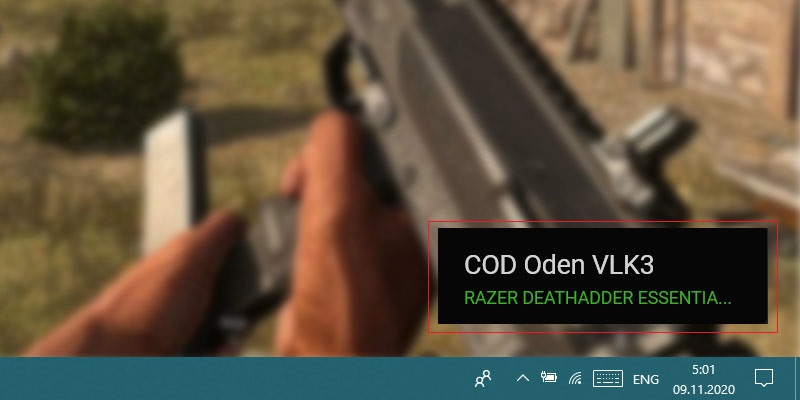
РЕКОМЕНДАЦИЯ
Для безопасного использования XML макроса Razer не связывайте исполняемый "EXE" файл игры с профилем! Всегда создавайте профили без привязки!
Razer Synapse3 профили игры
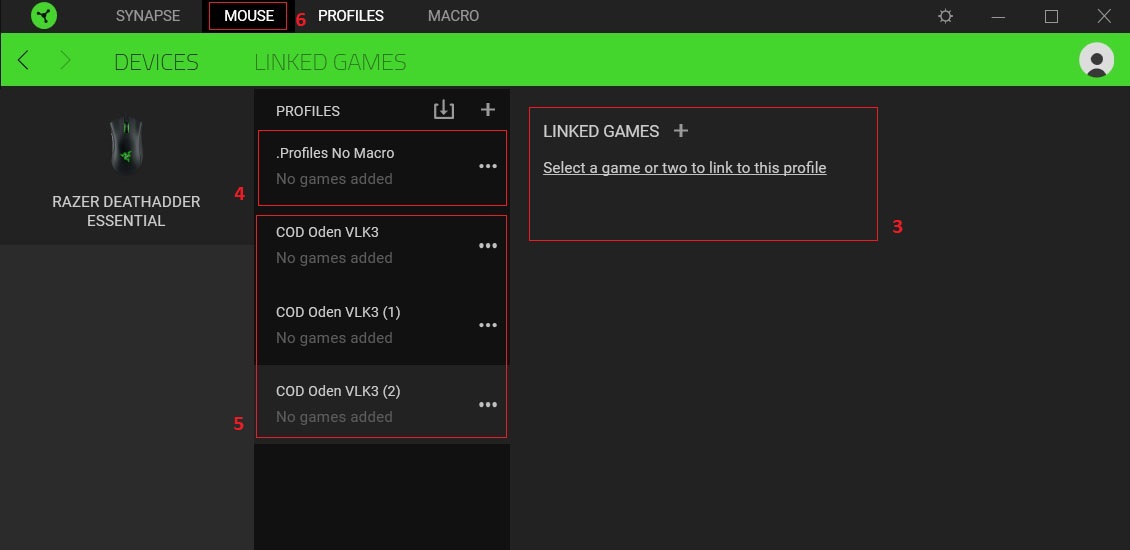
3. Выберите одну или две игры для привязки к тому профилю - пропускаем это действие, потому что по соображениям безопасности использования макросов мы не рекомендуем этого делать!
4. Создайте первый профиль Profile No Macro , для которого в нет макроса, в котором левая кнопка имеет стандартную функцию. Профиль для стандартного использования мыши вне игры.
5. Создайте профиль для использования макроса XML, переименуйте их в соответствии с именем макроса, который будет вести себя как компенсация отдачи при нажатии Левой Кнопки Мыши.
6. Перейдите на вкладку МЫШЬ .
Настройка Мыши
Раздел НАСТРОИТЬ - настройте основные функции для макросов Razer и различных действий с помощью кнопок мыши.
Razer Synapse3 переключение профиля выбор профиля
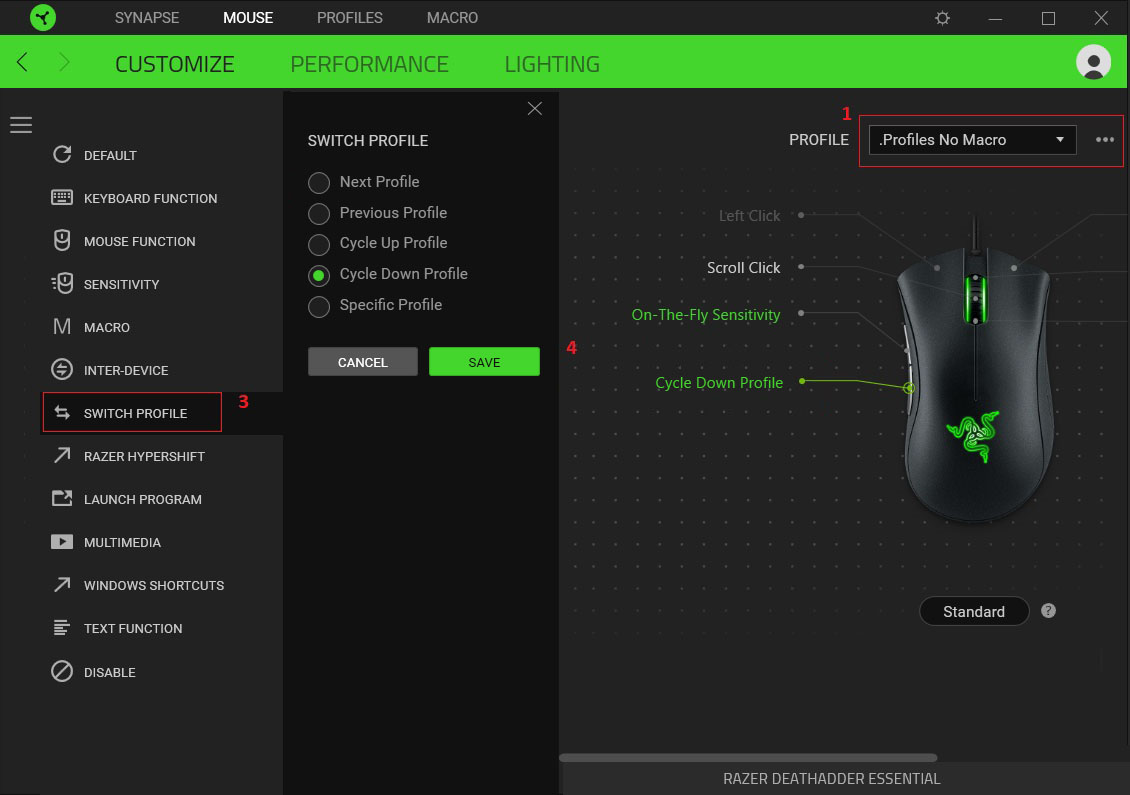
1. Выберите стандартный профиль без макросов Profile No Macros .
2. Если в вашей мыши нет специальных кнопок для переключения профилей, вам следует настроить профили для переключения, назначить удобную вам кнопку.
3. Выберите профиль переключения ПЕРЕКЛЮЧЕНИЕ ПРОФИЛЯ и профиль цикла действий вниз Прокрутить профили вниз . Используйте эту кнопку, чтобы переключиться на следующий профиль для каждого профиля. Важно - после цикла последний профиль переключится на первый.
4. Обязательно сохраните кнопкой СОХР. .
Профиль для Макроса XML
Для удобства настройки профилей желательно подключить дополнительную мышь (можно не Razer) с свободной левой кнопкой от макроса.
Razer Synapse3 функция кнопки левый клик
1. Выберите профиль, чтобы задать соответствующее имя макроса для оружия.
2. Важно! Чтобы макрос устанавливался на главную левую кнопку, переназначьте действие левый клик кнопки мыши на другую кнопку по вашему выбору.
3. Выберите функцию ФУНКЦИЯ МЫШИ и Щелчок Левой Кнопкой , и далее нажмите для сохранения СОХР. .
Привязать XML-Макрос
Razer Synapse3 макрос опции воспроизведения воспроизведение при нажатии назначенной кнопки
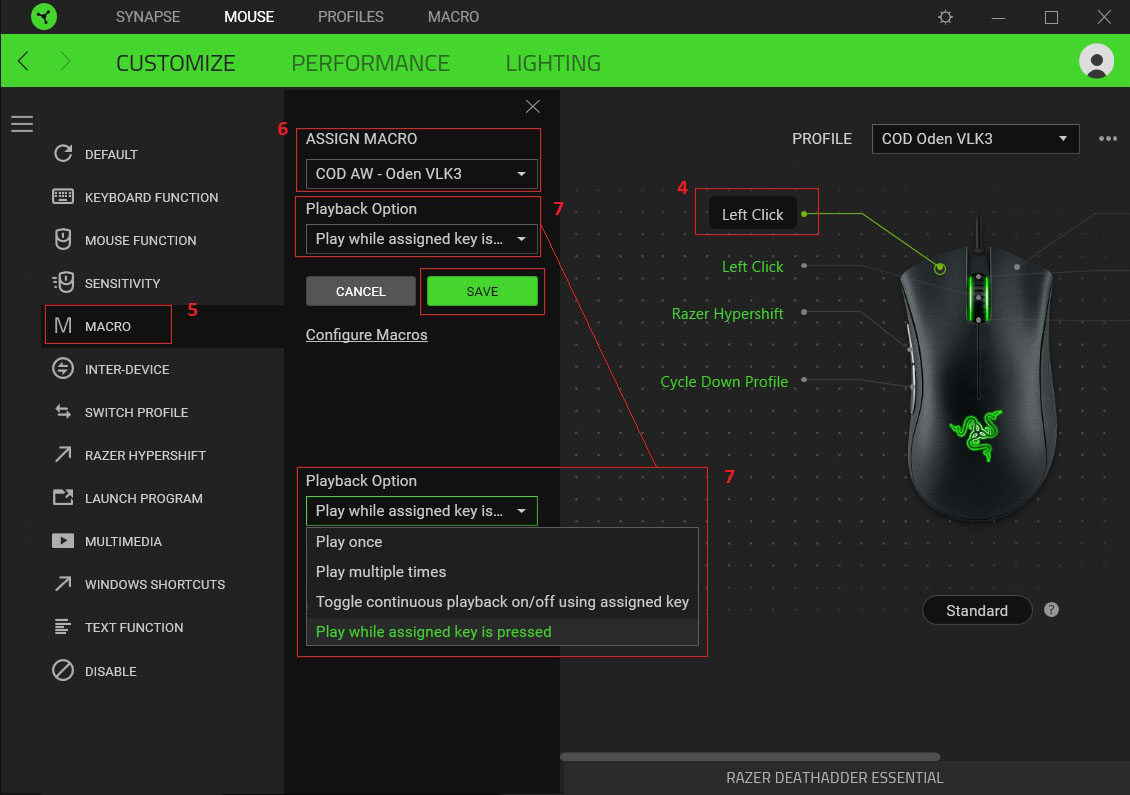
4. Выберите Левую кнопку мыши.
5. Выберите раздел МАКРОС .
6. НАЗНАЧИТЬ МАКРОС выбирайте макрос, соответствующий имени профиля, из раздела СПИСОК МАКРОСОВ .
7. В опции воспроизведения Параметр воспроизведен. выберите Воспроизвести, когда нажата назначенная клавиша - только в этом режиме макрос будет удобен для использования в игре.
Razer Synapse3 hypershift
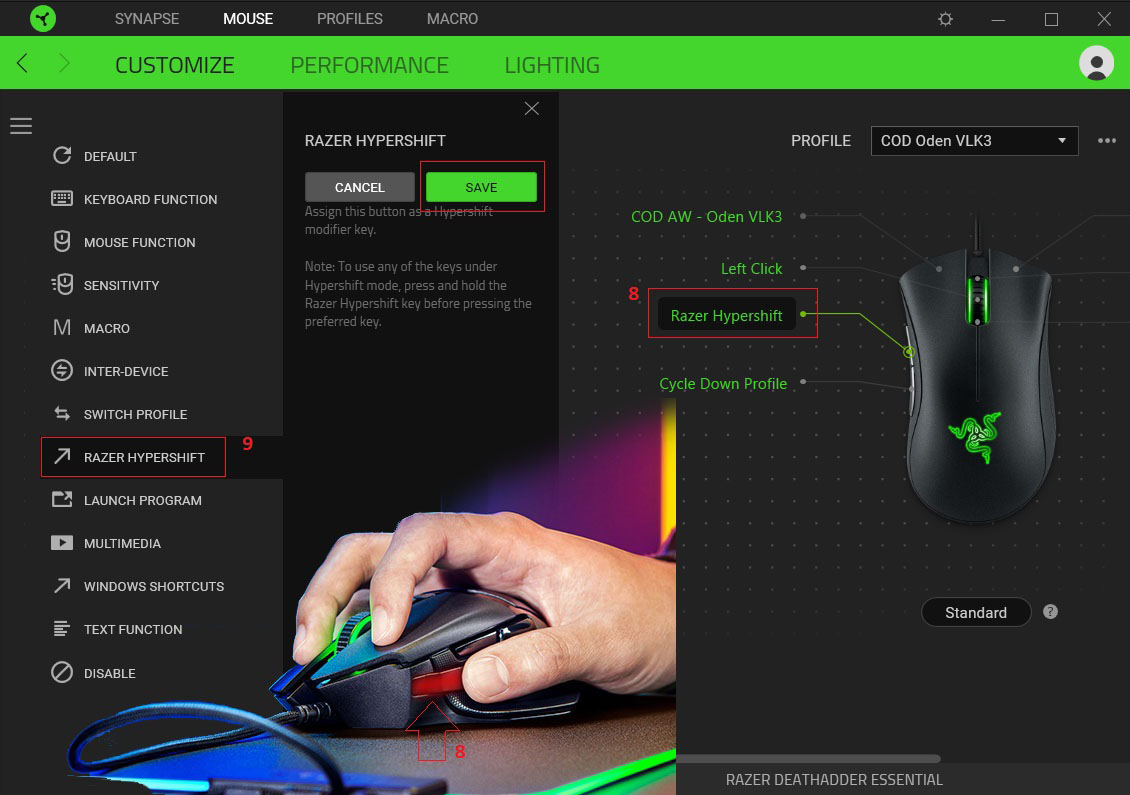
8. Выберите кнопку назначения команды Razer Hypershift. Для Razer Basilisk эта функция выполняется специальной кнопкой сбоку под большим пальцем.
9. Выберите RAZER HYPERSHIFT и нажмите кнопку СОХР. .
Как Это Работает?
Удерживая нажатой клавишу Razer Hypershift, можно настроить дополнительный набор кнопок.
Где щелчок левой кнопкой мыши имеет стандартную настройку без макроса, и вы также можете установить другие настройки кнопок, что значительно расширяет функциональность. При активации макроса профиля оружия при нажатии левой кнопки мыши курсор всегда будет работать в режиме компенсации отдачи оружия, что создает неудобство в игре для действий вне боя (стрельбы) - например лутание. Режим Razer Hypershift полезен в этой ситуации.
Razer Synapse3 hypershift
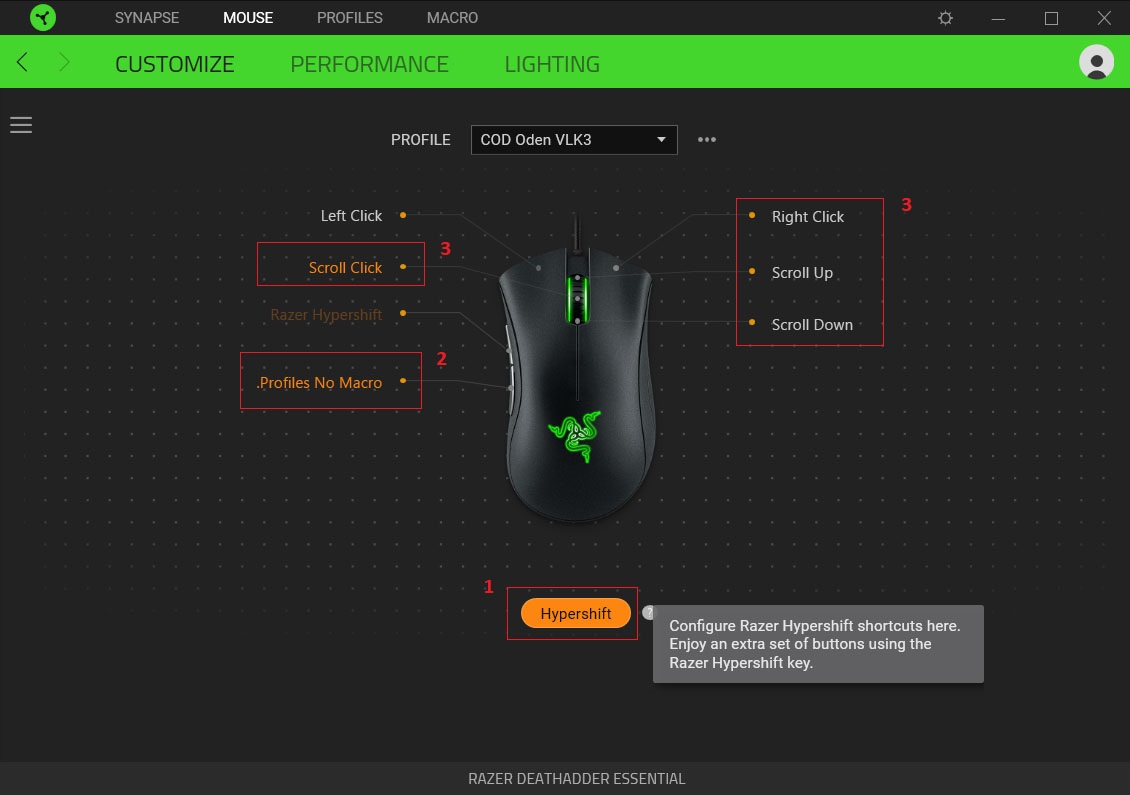
Поздравлем макрос установлен! Теперь вы можете использовать наши XML-макросы для вашей мыши RAZER Synapse 3!
Читайте также:

