Как сделать нижнее подчеркивание на клавиатуре макбука
Обновлено: 16.05.2024
Если вы новичок в использовании устройств Apple и вам сложно использовать эти устройства, это может быть связано с тем, что вы привыкли к клавиатурам, которые поставляются с компьютерами Windows или самой системой Windows. Не волнуйтесь, здесь мы покажем вам, как поставить символ подчеркивания на клавиатуре Mac.
Вы обнаружите, что печатать нечего и что, несмотря на то, что операционные системы и клавиатуры очень разные, вы можете сделать это легко и простоПросто следуйте «языковым настройкам», и вы набираете как профессионал, с новой клавиатурой Mac, и ничто и никто не остановит вас, даже небольшое подчеркивание, так что продолжайте читать вместе с нами и позвольте нам помочь вам.
Как поставить подчеркивание на Mac с помощью клавиатуры?
Там очень простой способ поставить подчеркивание на клавиатуре Mac, допустим, он традиционный, самый простой в освоении и использовании. Для этого положите руки на клавиатуру, и вы будете использовать следующую комбинацию Shift + клавиша подчеркивания, вы увидите на экране, что подчеркивание будет размещено легко, вариант без особых усилий, но вы также можете сделать это в другие способы. Имейте в виду, что Mac имеет множество функций, от печати документов до настройки языка клавиатуры.
На испанском языке ISO
Может случиться так, что после долгого использования клавиатуры Windows у нас возникнут проблемы из-за необходимости использовать клавиатуру Mac, потому что Mac полностью отделен от Windows, и его функции другие., даже такие простые вещи, как подчеркивание или даже создание ярлыков. Так что не расстраивайтесь, если вы не можете сделать это с первого раза, помните, что этот символ встречается только на испанском языке, поэтому, если вы закодировали клавиатуру на английском языке, вам следует выполнить следующие действия.
с испанской клавиатуры
Чтобы подчеркнуть клавиатуру, вы должны сначала знать, что Испанская клавиатура позволяет и встроена В отличие от других языков, поэтому этот прием будет для вас проще, так как он первый и самый простой.
Вам просто нужно нажать клавишу «Shift» на клавиатуре Mac в левом нижнем углу клавиатуры, она представлена стрелкой, направленной вверх, и в то же время вы нажмете клавишу del. "Подчеркнутый (_)" Вы найдете его в правом нижнем углу, и тогда этот знак препинания появится автоматически.
На американской или британской английской клавиатуре
Когда у вас есть клавиатура на английском или другом языке кроме испанского, вы должны установить на клавиатуре символ подчеркивания на испанский. Вы должны выполнить следующие шаги, сначала перейдите в меню и выберите «Системные настройки», после этого вы должны перейти к записи, где написано «Языки и текст», и там вы выберете язык «Испанский», после чего вы наберете следующую команду «Shift +? '
Вы должны знать, что знак "?" Он расположен рядом с клавишей Shift, и эта клавиша расположена с правой стороны клавиатуры.

Какая альтернатива подчеркиванию, если клавиатура не работает?
Мы уже видели, что есть несколько приемов и альтернатив, когда вы не можете поставить символ подчеркивания на своем Mac, но Что делать, если ни один из них у вас не работал? Мы должны использовать другую технику, поскольку символ не встречается в языке Mac, вы будете использовать следующий метод:
Вы запустите и наберете на клавиатуре следующую команду:Shift + Shift + Option + клавиша подчеркиванияКогда вы закончите, перейдите в поле символов, вы сделаете это, нажав меню «Правка» и затем «специальные символы», после чего вы выберете, где написано «пунктуация», и вы выберете "низкий дефис", вы должны ввести его в своих предпочтениях, чтобы вы могли использовать его столько раз, сколько захотите и захотите. И вуаля, теперь можно поставить подчеркивание на клавиатуре с вашего компьютера Mac.
Компьютеры Mac идеально подходят для работы. Пользователи ценят их за удобство и быстродействие. А если освоить определенные сочетания клавиш на клавиатуре, можно еще больше ускорить процесс работы с Mac. Запомнить их все непросто, но наша удобная табличка в конце статьи поможет вам в этом.
В различных комбинациях чаще всего используются эти клавиши:
Command (или Cmd) ⌘
Control (или Ctrl) ⌃

На клавиатурах, предназначенных для компьютеров с ОС Windows, вместо Option используйте клавишу Alt, а вместо Command — клавишу с логотипом Windows.
«Горячие» клавиши для самых частых операций
- Вырезать и поместить в буфер обмена: Command-X
- Скопировать что-либо, в том числе файлы в Finder: Command-C
- Вставить содержимое буфера обмена: Command-V
- Отмена предыдущего действия: Command-Z
- Повторить отмененное ранее: Command-Shift-Z
- Выбрать все: Command-A
- Искать в документе или открыть окно Find: Command-F
- Навигация по найденным совпадениям: перейти к следующему найденному через поиск совпадению — Command-G, перейти к предыдущему найденному через поиск совпадению — Shift-Command-G.
- Скрыть окно активной программы: Command-H
- Оставить открытым окно активной программы, но скрыть все остальные: Option-Command-H.
- Свернуть активное окно в значок на панели Dock: Command-M
- Свернуть все окна активной программы: Option-Command-M.
- Открыть выделенный объект или вызвать диалоговое окно, чтобы выбрать файл для открытия: Command-O
- Печать: Command-P
- Сохранить: Command-S
- Открыть новую вкладку: Command-T
- Закрыть активное окно: Command-W
- Закрыть все окна программы: Option-Command-W.
- Завершить принудительно работу программы: Option-Command-Esc
- Открыть (скрыть) поиск Spotlight: Command-Пробел
- Открыть (скрыть) поиск Spotlight в окне Finder: Command-Option-Пробел
- Открыть панель «Символы» с выбором эмодзи: Control-Command-Пробел
- Перейти в полноэкранный режим: Control-Command-F
- Переключиться на следующее недавно использованное приложение среди открытых приложений: Command-Tab
- Создать снимок или запись экрана в macOS Mojave или более поздней версии: Shift-Command-5
- Создать новую папку в Finder: Shift-Command-N
- Открыть окно настроек активной программы: Command-Запятая (,)

«Горячие» клавиши для перехода в режим сна, выхода из системы и выключения
- Включить компьютер Mac или вывести его из режима сна: нажать кнопку питания
- Перевести компьютер Mac в режим сна: нажать и удерживать в течение 1,5 секунд кнопку питания или Option-Command-Кнопка питания
- Принудительно выключить компьютер Mac: нажать и удерживать длительное время кнопку питания
- Перевести дисплей в режим сна: Control-Shift-Кнопка питания или Control-Shift-Клавиша извлечения диска
- Вызвать диалоговое окно для выбора между перезапуском, переводом в режим сна и выключением компьютера: Control-Кнопка питания или Control-Клавиша извлечения диска
- Принудительно перезапустить компьютер Mac без запроса на сохранение открытых и несохраненных документов: Control-Command-Кнопка питания
- Закрыть все программы и перезапустить компьютера Mac с запросом на сохранение открытых документов: Control-Command-Клавиша извлечения диска
- Закрыть все программы и выключить компьютер Mac с запросом на сохранение открытых документов: Control-Option-Command-Кнопка питания или Control-Option-Command-Клавиша извлечения диска
- Заблокировать экран: Control-Command-Q
- Выйти из учетной записи пользователя macOS с запросом на подтверждение: Shift-Command-Q

«Горячие» клавиши для Finder и системы
- Создать дубликаты выделенных файлов: Command-D
- Запустить поиск Spotlight: Command-F
- Открыть свойства для выделенного файла: Command-I
- Отобразить первоначальный файл для выбранного псевдонима в Finder: Command-R (в некоторых программах, например «Календарь» или Safari, сочетание используется для обновления или перезагрузки страницы)
- Открыть окно «Компьютер»: Shift-Command-C
- Открыть папку рабочего стола: Shift-Command-D
- Открыть окно «Недавние» со списком файлов, которые недавно просматривались или редактировались: Shift-Command-F
- Открыть окно «Переход к папке»: Shift-Command-G
- Открыть личную папку текущей учетной записи пользователя macOS: Shift-Command-H
- Открыть iCloud Drive: Shift-Command-I
- Открыть окно «Сеть»: Shift-Command-K
- Открыть «Загрузки»: Option-Command-L
- Создать новую папку: Shift-Command-N
- Открыть «Документы»: Shift-Command-O
- Отобразить или скрыть области предварительного просмотра в окнах Finder: Shift-Command-P
- Открыть AirDrop: Shift-Command-R
- Отобразить или скрыть вкладки в окнах Finder: Shift-Command-T
- Добавить выбранный объект Finder на панель Dock (OS X Mavericks или более поздней версии): Control-Shift-Command-T
- Открыть «Утилиты»: Shift-Command-U
- Отобразить или скрыть панель Dock: Option-Command-D
- Добавить выбранный объект на боковую панель (OS X Mavericks или более поздней версии): Control-Command-T
- Отобразить или скрыть строку пути в окнах Finder: Option-Command-P
- Отобразить или скрыть боковую панель в окнах Finder: Option-Command-S
- Отобразить или скрыть строку состояния в окнах Finder: Command-Косая черта (/)
- Показать параметры вида: Command-J
- Открыть «Подключение к серверу»: Command-K
- Создать псевдоним выделенного объекта: Command-L
- Открыть новое окно Finder: Command-N
- Создать новую смарт-папку: Option-Command-N
- Отобразить или скрыть панель вкладок, когда в текущем окне Finder открыта одна вкладка: Command-T
- Отобразить или скрыть панель инструментов, когда в текущем окне Finder открыта одна вкладка: Option-Command-T
- Переместить файлы, находящихся в буфере обмена, из исходного местоположения в текущее: Option-Command-V
- Просмотреть выделенные файлы с помощью функции «Быстрый просмотр»: Command-Y
- Просмотреть слайд-шоу «Быстрый просмотр» для выделенных файлов: Option-Command-Y
- Перейти к предыдущей папке: Command-Левая квадратная скобка ([)
- Перейти к следующей папке: Command-Правая квадратная скобка (])
- Открыть папку, содержащую текущую папку: Command-Стрелка вверх
- Открыть папку, содержащую текущую папку, в новом окне: Command-Control-Стрелка вверх
- Открыть выделенный объект: Command-Стрелка вниз
- Переместить выделенный объект в корзину: Command-Delete
- Очистить корзину: Shift-Command-Delete
- Включить/выключить режим внешнего дисплея: Command-Увеличение яркости
- Открыть окно настроек «Мониторы»: Option-Увеличение яркости
- Изменить яркость внешнего дисплея: Control-Увеличение яркости или Control-Уменьшение яркости
- Открыть окно настроек Mission Control: Option-Mission Control
- Отобразить рабочий стол: Command-Mission Control
- Отобразить все окна активной программы: Control-Стрелка вниз
- Открыть окно настроек «Звук»: Option-Увеличение громкости
- Открыть окно настроек «Клавиатура»: Option-Увеличение яркости клавиатуры
- Открыть объект в отдельном окне с закрытием исходного окна: Двойной щелчок при нажатой клавише Option
- Открыть папку на отдельной вкладке: Двойной щелчок при нажатой клавише Command
- Копировать перетаскиваемый объект:Перетаскивание при нажатой клавише Option
- Просмотреть папки, содержащие текущую папку: нажать Command и щелкнуть по заголовку окна

«Горячие» клавиши для документов
- Применить полужирное начертание к выделенному тексту: Command-B
- Применить курсивное начертание к выделенному тексту: Command-I
- Добавить веб-ссылку: Command-K
- Применить подчеркивание к выделенному тексту: Command-U
- Отобразить или скрыть окно «Шрифты»: Command-T
- Выбрать папку «Рабочий стол» в диалоговом окне открытия или сохранения файла: Command-D
- Открыть окно «Правописание и грамматика»: Shift-Command-Двоеточие (:)
- Искать неправильно написанные слова в документе: Command-Точка с запятой (;)
- Удалить слово слева от точки вставки: Option-Delete
- Прокрутить вверх на одну страницу: Fn-Стрелка вверх (Page Up)
- Прокрутить вниз на одну страницу:Fn-Стрелка вниз (Page Down)
- Прокрутить к началу документа:Fn-Стрелка влево (Home)
- Прокрутить к концу документа:Fn-Стрелка вправо (End)
- Расширить область выделения текста на один символ влево: Shift-Стрелка влево
- Расширить область выделения текста на один символ вправо: Shift-Стрелка вправо
- Расширить область выделения текста до начала текущего абзаца, при повторном нажатии — до начала следующего абзаца: Option-Shift-Стрелка влево
- Расширить область выделения текста до конца текущего абзаца, при повторном нажатии — до конца следующего абзаца: Option-Shift-Стрелка вниз
- Расширить область выделения текста до начала текущего слова, при повторном нажатии — до начала следующего слова: Option-Shift-Стрелка влево
- Расширить область выделения текста до конца текущего слова, при повторном нажатии — до конца следующего слова: Option-Shift-Стрелка вправо
- Перейти в начало строки или абзаца: Control-A
- Перейти в конец строки или абзаца: Control-E
- Расположить курсор или выделенный фрагмент по центру видимой области: Control-L
- Вставить новую строку за точкой вставки:Control-O
- Выровнять по левому краю: Command-Левая фигурная скобка (<)
- Выровнять по правому краю: Command-Правая фигурная скобка (>)
- Выровнять по центру:Shift-Command-Вертикальная черта (|)
- Перейти в поле поиска: Option-Command-F
- Отобразить или скрыть панели инструментов в программе: Option-Command-T
- Копировать параметры форматирования выбранного объекта в буфер обмена:Option-Command-C (Скопировать стиль)
- Применить скопированный стиль к выбранному объекту:Option-Command-V (Вставить стиль)
- Применить к вставленному объекту стиль окружающего текста: Option-Shift-Command-V (Вставить и согласовать стиль)
- Отобразить или скрытьокно «Инспектор»: Option-Command-I
- Отобразить окно для выбора настроек документа: Shift-Command-P (Параметры страницы)
- Вызвать диалоговое окно«Сохранить как» или дублирование текущего документа: Shift-Command-S
- Открыть меню «Справка»: Shift-Command-Знак вопроса (?)
- Уменьшить размер выделенного объекта: Shift-Command-Знак минуса (-)
- Увеличить размер выделенного объекта: Shift-Command-Знак плюса (+)

Кстати, вы можете менять и добавлять собственные сочетания клавиш. Для этого:
- Откройте «Системные настройки»
- Перейдите в меню «Клавиатура»
- Выберите вкладку «Сочетания клавиш»
- Затем — «Сочетание клавиш для программы»
- Добавьте новое сочетание клавиш.
Полезно! С помощью утилиты CheatSheet вы можете быстро узнать все возможные «горячие» клавиши для текущего приложения. Для этого нужно запустить программу и оставить ее в фоновом режиме. При необходимости удерживайте кнопку Command (⌘), чтобы CheatSheet вывела список всех возможных комбинаций.
Специально для читателей блога мы приготовили удобную памятку в PDF-формате, которую полезно распечатать и хранить на рабочем месте. Пользуясь «горячими клавишами» часто, совсем скоро вы запомните самые актуальные для вас сочетания.
Оставляйте свой e-mail в форме подписки под статьей, и мы пришлем ссылку на скачивание памятки.
cURL error (3): URL using bad/illegal format or missing URL
Apple Magic Keyboard клавиатура беспроводная MLA22RU/A

Apple Magic Keyboard клавиатура беспроводная с цифровой панелью MQ052RS/A
Когда речь заходит о нижнем подчеркивании на iPhone у владельцев гаджетов, как правило, возникают три вопроса: как добавить символ нижнее подчеркивание «_» при наборе текста, как печатать подчернутый текст или как включить/отключить подчеркивание элементов меню в «Настройках» и других приложениях. Этим трем моментам и посвящена данная статья.
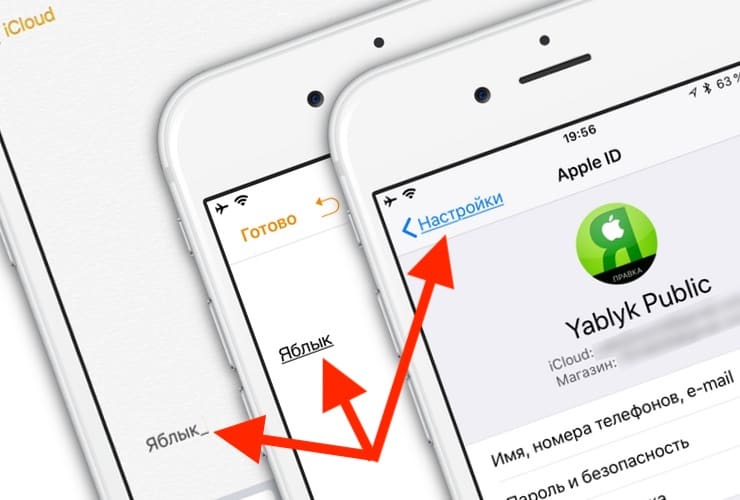
Как поставить символ нижнее подчеркивание «_» на iPhone или iPad
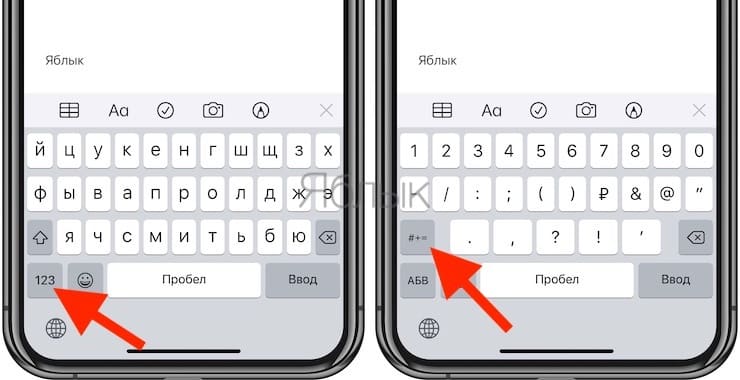
Здесь и будет доступен искомый символ «_».
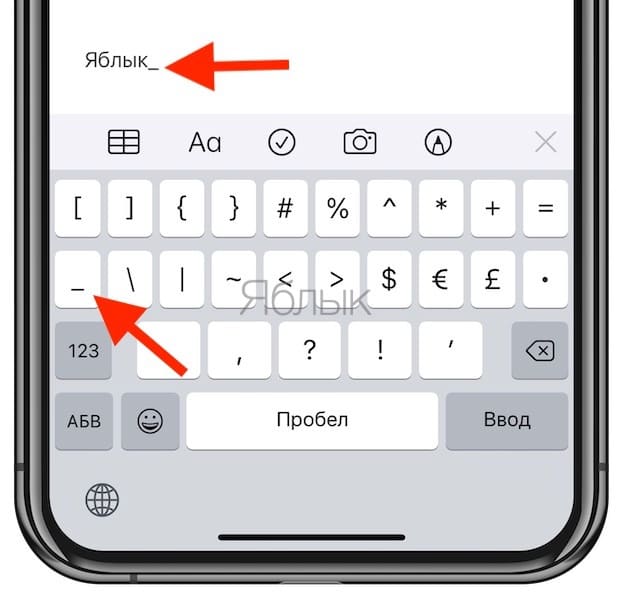
Как набирать подчернутый текст в iOS и iPadOS
Для того чтобы включить функцию подчеркивания в «Заметках», можно воспользоваться двумя способами.
Метод 1:
- Выделите текст, которые нужно подчеркнуть;
- Нажмите значок, изображающий плюс (+);
- Выберите Аа;
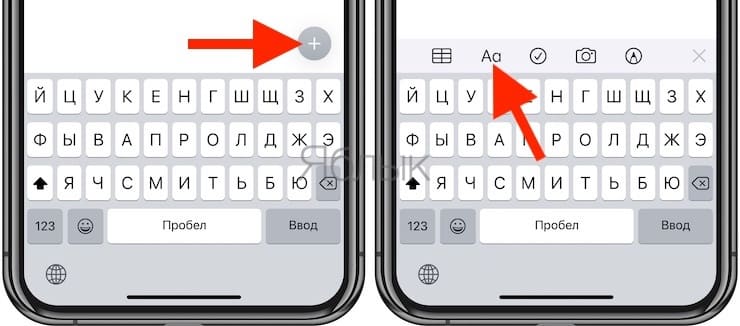
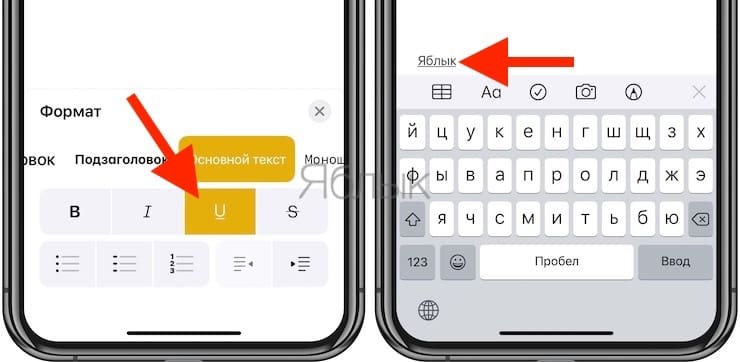
Метод 2:
- Выделите текст;
- В отобразившемся черном меню нажмите значок стрелки;
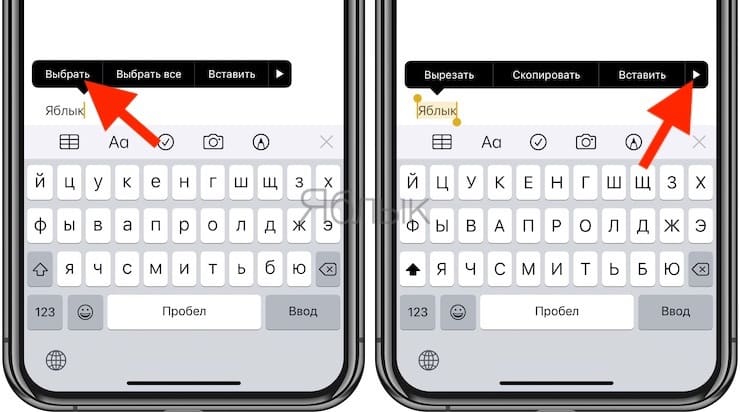

Как включить или выключить подчеркивание элементов меню в «Настройках» iOS и iPadOS
ОС iOS предоставляет пользователям возможность включить или отключить подчеркивание кнопок на iPhone. Для этого откройте «Настройки» → «Универсальный доступ» → «Дисплей и размер текста» → «Формы кнопок».
Использование iTunes Store

Вам не нужно дурачиться с долгим подбрасыванием и вырезанием песен. Просто зайдите в приложение iTunes Store и найдите там свою любимую песню. Которую вы позже сможете прозвонить. Рингтоны там стоят совсем недорого, так что каждый может себе это позволить. Разве что может оказаться, что записанный трек-это не совсем тот сегмент песни.
Видео
Установка без использования компьютера
Если пользователь не хочет покупать мелодию звонка и у него нет возможности пользоваться компьютером. Но он хочет поставить свою мелодию на iPhone. Ему придется прибегнуть к помощи нескольких сторонних приложений, которые помогут вам сделать все правильно со своего смартфона.
Как избавиться от подчеркивания на iPhone?
Как сделать подчеркнутый текст на Андроиде?
Как убрать гиперссылку в заметках айфон?
Чтобы удалить гиперссылки в Apple Notes, перейдите после гиперссылки (если после ссылки есть больше текста), но убедитесь, что курсор касается невыделенного слова. Теперь вы сможете удалить ссылку и ввести ее повторно, чтобы она не была выделена.
Как сделать нижнее подчеркивание в ворде без текста?
Самый простой способ сделать подчеркивание без текста — это вставить несколько пробелов или знаков табуляции, а потом подчеркнуть их. Если такой способ вам подходит, то установите курсор там, где должно находится подчеркивание и вставьте несколько пробелов с помощью клавиш ПРОБЕЛ или TAB на клавиатуре.
Как сделать черточку внизу на клавиатуре?
Для этого зажмите на клавиатуре клавишу Alt и наберите с помощью цифровой клавиатуры сочетание цифр 0151, отпустите клавишу Alt. В том месте куда вы поставили курсор появится знак длинного тире.
Как поставить подпись на iPad?
Как добавить подпись в скан
Нажимаем «+» в нижнем углу экрана. Выбираем «Поставить подпись». Добавляем свою подпись: проводим пальцем по экрану, повторяя движение руки при обычной подписи бумаг. Попробуйте до тех пор, пока не будете довольны результатом.
Как отменить подчеркивание?
- Выделите фрагмент.
- На главной панели меню найдите букву «Ч» с чёрточкой под ней. Или нажмите Ctrl+U. Избавиться от линии можно этим же сочетанием клавиш.
- Чтобы печатать уже с полосками, кликните на значок «Ч», напишите что-то, и снова кликните на «Ч».
Как правильно называется символ _?
Подчёркивание, по́дчерк (_) — символ ASCII, имеющий код 0x5F (hex), 95 (dec). На стандартной компьютерной клавиатуре этот символ расположен совместно со знаком дефиса на клавише, находящейся справа от клавиши 0.
Как расписаться в документе на айфоне?
- Откройте документ из приложения «Файлы».
- Нажмите значок «Разметки» вверху.
- Нажмите «+» в нижней части интерфейса разметки.
- Выберите «Добавить или удалить подпись» во всплывающем меню.
Как научить айфон запоминать слова?
Использование функций «Автокоррекция» и предиктивного набора текста на iPhone, iPad или iPod touch
Читайте также:

