Как сделать нижнее подчеркивание на клавиатуре телефона айфон
Обновлено: 07.07.2024
Как включить или выключить подчеркивание элементов меню в «Настройках» iOS. ОС iOS предоставляет пользователям возможность включить или отключить подчеркивание кнопок на iPhone. Для этого откройте «Настройки» → «Основные» → «Универсальный доступ» → «Формы кнопок». Вот и все.
Как убрать нижнее подчеркивание на клавиатуре?
Этот знак есть на клавиатуре, обычно располагается сразу за клавишей 0. Однако нажатие на указанную клавишу приведет к тому, что вы увидите тире. Чтобы поставить нижние подчеркивание, нужно зажать клавишу Shift, после чего нажать на клавишу нижнего подчеркивания, затем отпустить Shift.
Как сделать нижнее подчеркивание на андроид?
Найти на среди букв спецсимволы достаточно просто нужно нажать на клавишу «123», после чего появится клавиатура с цифрами и спецсимволами. Здесь есть и нижнее подчеркивание.
Как сделать нижнее подчеркивание в адресе электронной почты?
Как отменить подчеркивание?
Кликните правой кнопкой мышки по подчеркнутому слову и откройте меню «Орфография». Вам будут предложены два варианта: «Добавить в словарь» и «Пропустить всё». Наконец, вы можете полностью отключить красное подчеркивание в «Ворде». Для этого нужно нажать на кнопку «Файл» и перейти в раздел «Параметры — Правописание».
Как убрать гиперссылку в заметках айфон?
Чтобы удалить гиперссылки в Apple Notes, перейдите после гиперссылки (если после ссылки есть больше текста), но убедитесь, что курсор касается невыделенного слова. Теперь вы сможете удалить ссылку и ввести ее повторно, чтобы она не была выделена.
Как сделать зачеркнутый текст в айфоне?
Можно писать подчёркнутый или зачёркнутый текст
- следует выделить нужное слово;
- нажать на него, появится небольшое меню;
- в нём выбрать «BIU»;
- а затем, нажимая на стрелочку, найти нужный эффект.
Как правильно называется символ _?
Подчёркивание, по́дчерк (_) — символ ASCII, имеющий код 0x5F (hex), 95 (dec). На стандартной компьютерной клавиатуре этот символ расположен совместно со знаком дефиса на клавише, находящейся справа от клавиши 0.
Что нужно нажать на клавиатуре чтобы подчеркнуть слово?
Подчеркивание слов и пробелов между ними
Самый быстрый способ подчеркнуть текст — нажать клавиши CTRL + ВВОД. Если вы хотите остановить подчеркивание, снова нажмите клавиши CTRL + U.
Как добавить слово в словарь?
Как добавить слова в словарь
- На устройстве Android откройте любое приложение, в котором можно набирать текст, например Gmail или Keep.
- Нажмите на текстовое поле.
- Введите слово, которое вы хотите добавить.
- Коснитесь слова, подчеркнутого красным цветом.
- Нажмите Добавить в словарь.
Как добавить слово в Автозамену айфон?
Как включить набор текста Свайпом на iPhone?
Перейдите в Настройки > Основные > Клавиатура и активируйте опцию «Провести для набора»: Все, теперь на экранной клавиатуре с выбранным английским языком вы можете вводить слова свайпами.
Когда речь заходит о нижнем подчеркивании на iPhone у владельцев гаджетов, как правило, возникают три вопроса: как добавить символ нижнее подчеркивание «_» при наборе текста, как печатать подчернутый текст или как включить/отключить подчеркивание элементов меню в «Настройках» и других приложениях. Этим трем моментам и посвящена данная статья.
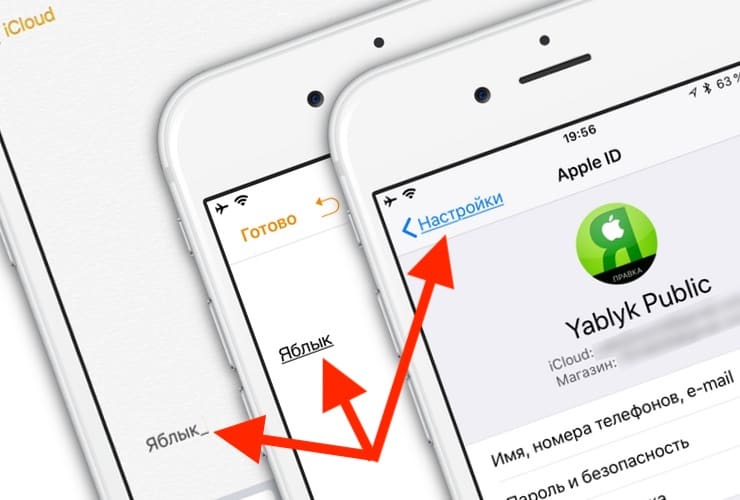
Как поставить символ нижнее подчеркивание «_» на iPhone или iPad
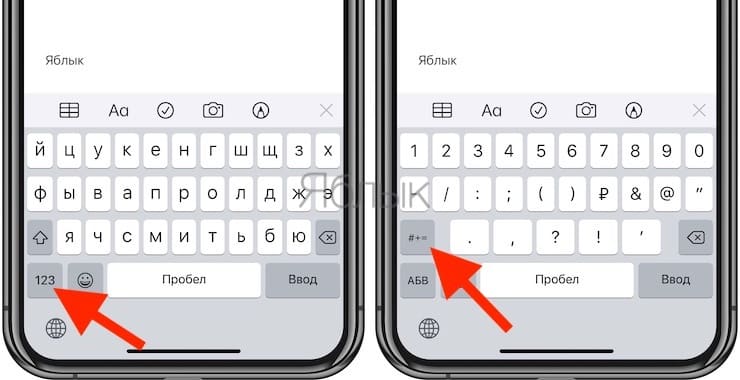
Здесь и будет доступен искомый символ «_».
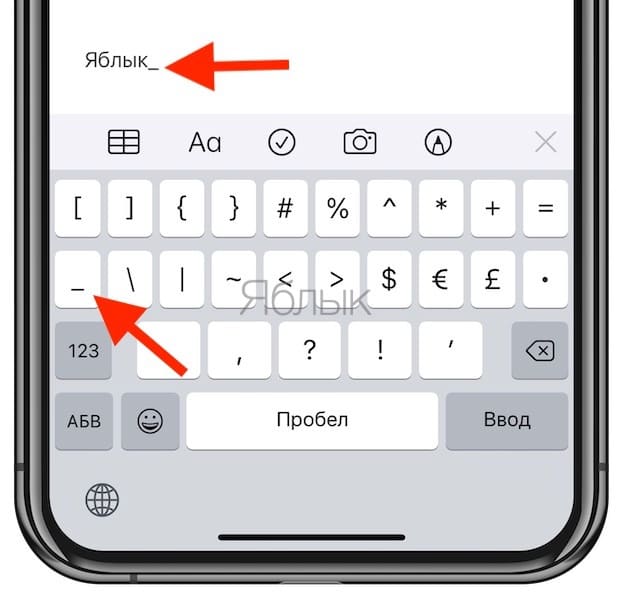
Как набирать подчернутый текст в iOS и iPadOS
Для того чтобы включить функцию подчеркивания в «Заметках», можно воспользоваться двумя способами.
Метод 1:
- Выделите текст, которые нужно подчеркнуть;
- Нажмите значок, изображающий плюс (+);
- Выберите Аа;
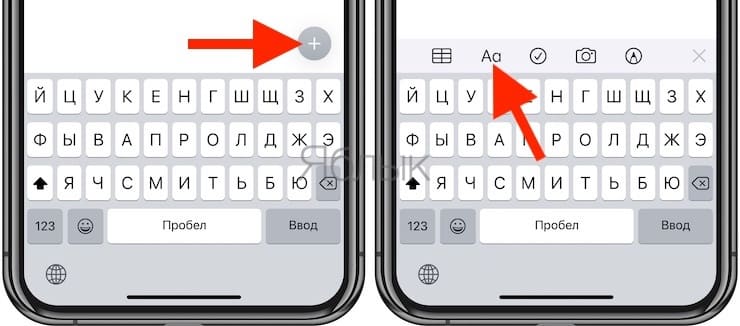
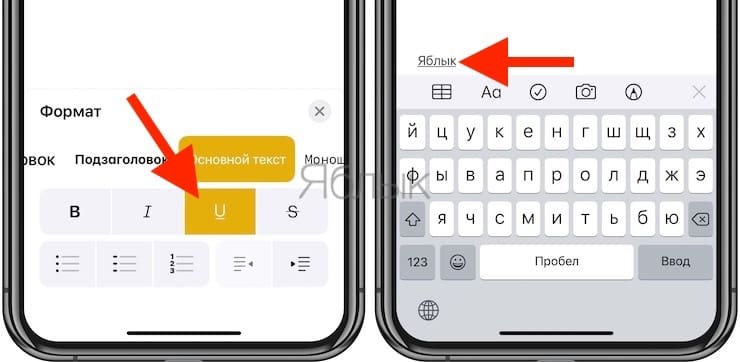
Метод 2:
- Выделите текст;
- В отобразившемся черном меню нажмите значок стрелки;
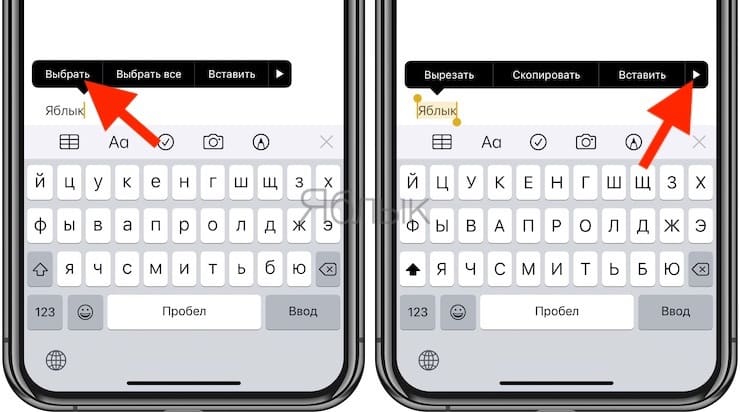

Как включить или выключить подчеркивание элементов меню в «Настройках» iOS и iPadOS
ОС iOS предоставляет пользователям возможность включить или отключить подчеркивание кнопок на iPhone. Для этого откройте «Настройки» → «Универсальный доступ» → «Дисплей и размер текста» → «Формы кнопок».

По поводу нижнего подчеркивания текста в телефонах Apple iPhone, у пользователя может возникнуть лишь два вопроса:
- Как сделать нижнее подчеркивание при наборе текста в iPhone
- Где и как отключить нижнее подчеркивание кнопок меню в Настройках и других приложениях
Начнем с последнего. Не помню с какой версии прошивки iOS такая возможность появилась, но включить и отключить подчеркивание навигационных элементов в iPhone можно в Настройках.
Включаем и отключаем подчеркивание кнопок навигации

Видимо это какой то закос под web-овский гипертекст, что бы выделить основные кнопки навигации и привлечь к ним внимание. Как это выглядит смотрите выше. При первом включении телефона этих подчеркиваний не было, видимо дети полазили и случайно включили.

Вообщем мне не нравятся эти подчеркивания текстовых кнопок в iPhone, так как и подчеркивания в ссылках веб-страниц, ну разве что при наведении курсора!
Подчеркивание в iPhone при наборе текста
Одни подчеркивания убрали, теперь будем учиться делать другие. Иногда при работе с текстом приходится выделять определенные слова путем подчеркивания.
Так как многие, позабыв о компьютерах, пытаются работать прямо с экранов своих Айфонов, то иногда возникает необходимость подчеркивать текст в iOS, делать это можно в стандартных Заметках, или отдельно установленных текстовых редакторах, в нашем случае мы использовали Pages.

В приложении Заметки текст подчеркивается двумя способами:
- Выделяем необходимы для подчеркивания текст
- Жмем + (плюс)
- Выбираем Аа
- Жмем нижнее подчеркивание - U
Второй способ подчеркивания текста в Заметках iPhone :

В приложении для работы с текстом Pages:
С нижним подчеркиванием вроде разобрались. Для того что бы убрать подчеркивание проделайте аналогичные действия.

Мы все используем набор текста практически в каждом приложении, и есть смысл в том, чтобы упростить его и сделать удобнее. Предлагаю вашему вниманию подборку советов, которые помогут вам в этом.
1. Настройте процесс набора текста.
В настройках вы можете найти множество функций, включение которых позволит вам не тратить время на проверку орфографии, выставление заглавных букв и другие вещи, которые важны. Зайдите в Настройки – Основные – Клавиатуры, и поставьте переключатели в положение «Вкл» напротив каждой нужной вам функции.

2. Пунктуация и цифры без переключения клавиатур.
Многие пользователи уверены, что для выставления цифры или знака препинания, нужно сменить клавиатуру с букв на цифры. Однако, вы можете сделать это проще. Нажмите на кнопку «123» и не отнимая пальца от экрана, проведите им до нужного вам символа или цифры. После того, как вы уберете палец, перед вами снова будет буквенная клавиатура.

3. CAPS LOCK
Для того, чтобы выделить часть текста, достаточно нажать Shift (кнопка с изображением стрелки, указывающей вверх) 2 раза подряд. Для того, чтобы вернуться в обычный режим нажмите на эту кнопку еще раз.

4. Специальные символы и буквы.
Если вам нужно набрать букву с дополнительным элементом, типа äȁặḁ, нажмите на ту же букву, но без нужного вам элемента и удерживайте до появления вариантов. Затем, не отнимая пальца от экрана, проведите пальцем до нужного.

5. Отмена последнего действия.
Если вам не понравилось то, что вы напечатали, копировали и вставили, вы всегда можете удалить текст одним движением. Просто встряхните телефон и подтвердите действие.

6. Вырезать, копировать, вставить.
При вводе повторяющегося текста, вы можете воспользоваться копированием. Это удобно и для того, чтобы перенести текст из одного приложения в другое. Нажмите в любом месте текста два раза подряд или нажмите и удерживайте до появления меню функций. Затем выберите то, что вам нужно.

7. Курсив, жирный текст, подчеркивание.
Для выделения текста вы можете использовать курсив, жирный текст или подчеркивание. Для этого нажмите в любом месте текста два раза подряд, перейдите по стрелке в дополнительное меню и нажмите B/U. Теперь вам остается лишь выбрать тип выделения.

8. Сокращения.
Для того, чтобы не набирать часто повторяющиеся фразы раз за разом, используйте сокращения. Чтобы их настроить, зайдите в Настройки – Основные – Клавиатуры – Сокращения и внесите фразы и сокращения для них. Теперь каждый раз при вводе сокращений, вы будете получать фразу целиком.
Читайте также:

