Как сделать письменную клавиатуру
Обновлено: 04.07.2024

Одно из преимуществ мобильных телефонов Android это способность переключить клавиатуру через любое приложение. Разнообразие опций, которыми обладает эта ОС, очень хорошо по сравнению с другими операционными системами.
Клавиатура Google, Gboard, является убедительным примером широкого диапазона методов ввода Android. Это приложение преобразует рукописный текст в обычный текст почти автоматически.
В этой статье мы познакомим вас с тем, как использовать GBoard простым и быстрым способом. Также отметим другие альтернативы, которые вы можете использовать вместо приложения Google.
Как легко и быстро писать пальцем с мобильного Android

Писать от руки и преобразовывать в текст можно благодаря клавиатуре. GBoard Google.
Если вы хотите знать, как его использовать, вам нужно будет выполнить следующие действия шаг за шагом:
Установите GBoard из Google
Первое, что вам нужно сделать, это скачать приложение на свой мобильный GBoard, который доступно для Android и iOS бесплатно. В некоторых моделях Android-смартфонов это приложение установлено, поэтому вам следует сначала проверить, прежде чем искать его в Google Play магазин.
Это приложение было загружено более 1 000 миллионов раз и имеет отличный рейтинг пользователей. Google Он регулярно обновляется и доступен более чем на 100 языках. Он совместим с Android 4.0 и выше, поэтому занимает мало места.
Активируйте новую клавиатуру Google, GBoard
После установки приложения вы должны открыть любое приложение, с помощью которого вам нужно писать, чтобы иметь доступ к родной клавиатуре вашего телефона. Например, WhatsApp или Facebook. Когда у вас есть доступ к этой клавиатуре, вы должны перейти в ее меню. Вы увидите разные варианты смены клавиатуры, между встроенной клавиатурой и только что загруженной. выберите GBoard как метод ввода.
Настройте «Рукописный ввод» на вашем GBoard
Теперь вы должны получить доступ к инструменту GBoard, чтобы настроить почерк. Для этого вам нужно будет перейти в меню функций, которое находится вверху. Выберите опцию Настройки а затем нажмите на Характеристики. Вы сможете наблюдать за всеми функциями, которые вам доступны. Затем активируйте Почерк. Таким образом, ваш телефон уже настроен на новый Клавиатура Google.
Напишите от руки и протестируйте приложение
Зайдите в любое приложение, в которое вам нужно написать. Включив функцию рукописного ввода программа распознает буквы, которые вы пишете пальцами и превратить их в слова. Он достаточно точный, поэтому у вас не возникнет серьезных проблем при его использовании.
Если у вас недостаточно места для написания полного слова, вы можете написать первые буквы, а затем ввести остальные. Клавиатура интуитивно распознает, что это одно слово. Вы можете писать своим пальцем или стилусом. С любым из этих 2 варианта сохранят качество результата.
Список лучших клавиатурных приложений для рукописного ввода на Android
существует другие приложения, альтернативные GBoard, которые вы также можете использовать на своем мобильном телефоне писать от руки.
Выберите понравившийся:
Флекси
Клавиатура для рукописного ввода

Он доступен бесплатно для мобильных устройств с операционными системами Android и iOS.. Это хороший вариант, которым вы можете писать пальцами или стилусом, а также рисовать.

Дипломные и курсовые работы часто требуют сдавать в рукописном виде. Это помогает преподавателям убедиться, что студент проработал материал, а не сдал текст, найденный в интернете, даже не просмотрев. Тем не менее, прогресс не стоит на месте, и появилось много приложений и сервисов, которые помогают перевести печатный текст в рукописный.
Писец 2.0
Это браузерный вариант имитатора рукописного текста. Вы его найдете, просто введя в любом поисковике запрос «писец». Можно конвертировать русский и английский текст.
Конвертер очень простой в использовании:
В левой части экрана введите печатный текст.
В правой части экрана появится этот же текст в виде рукописи. Сохраните рукописный текст в формате PNG, кликнув правой кнопкой мыши и выбрав команду «Сохранить картинку как».

Нет необходимости устанавливать программу.
Простой и понятный интерфейс.
Отсутствуют настройки – вы можете использовать только один почерк.
Невозможно создавать рукописи на тетрадных листах – вам доступен только белый фон.
Нельзя менять цвет ручки – доступен только стандартный синий цвет.
HandWriter
Конвертировать печатный текст в письменный можно с помощью смартфона. Для этого установите приложение HandWriter, доступное на Google Play.
HandWriter работает как с русскими, так и с английскими текстами, и весьма удобен в использовании. С его помощью можно преобразовывать конспекты из .txt и .docx в рукописный вариант, который выводится на печать в формате PDF (лучше загружайте файлы в Ворде, они гарантированно конвертируются без ошибок). Также приложение работает с текстом, размещенным в таблицах.
Вы также можете напечатать нужный текст прямо в приложении, а затем скачать рукописный вариант текста в виде файла PDF.

Приложение позволяет:
Менять размеры страницы.
Настраивать угол наклона текста, размер шрифта, аккуратность почерка, отступы.
Добавлять новые шрифты.
Отображать рукописный текст на тетрадных листах в клетку, в линейку, или на фоне собственных загружаемых фонов.
Недостатки приложения:
нет возможности создать помарки;
нельзя сделать свой шрифт;
может выкидывать из приложения.
Программа активно разрабатывается, поэтому есть шансы, что в скором времени недочеты будут исправлены.
Синяк
Программа Синяк от Dimlight Studio предназначена специально для превращения печатного текста в письменный. Она устанавливается на ПК, и не имеет аналога для смартфона. Вы можете скачать ее бесплатно, введя в поиске «Синяк Dimlight Studio».
Программа позволяет:
Легко и быстро загрузить в программу собственный почерк.
Создавать текст, написанный некрасивым почерком, с помарками, что добавляет реалистичности.
Сохранять только текст, без фона (эффект прозрачности), что позволяет в дальнейшем накладывать текст на любой выбранный вами фон, используя в т.ч. другие приложения.
Использовать в качестве фона тетрадный лист в клетку, в линейку, в т.ч. двойные листа, а также загружать и использовать собственные фоны.
Имитировать текст, написанный карандашом.
Конвертировать тексты на русском, английском, а также украинском и белорусском языке.
Сохранять текст в формате PNG.

Программа идеально подходит для тех, у кого некрасивый почерк – большое разнообразие настроек позволяет превратить печатный текст в рукописный, причем с корявыми буквами, помарками, неровными строками, разным расстоянием между букв и слов, разной жирностью букв. Одним словом, увидев такой текст, человек никогда не догадается, что он напечатан на компьютере.
Без авторизации многие возможности программы заблокированы. Вы получите полный доступ к программе только после авторизации на сайте производителя.
В программе сложно разобраться «методом тыка», поэтому рекомендуется просмотреть видеоурок, ссылку на который вы найдете на главном экране программы.
Microsoft Word
Это самая простая и доступная программа для преобразования печатного текста в рукописный. Вы можете выбрать один из двух вариантов действий:
Создать собственный шрифт, имитирующий ваш почерк
Для этого можно воспользоваться приложением Font Creator. Порядок действий подробно изложен здесь:
Также можно обойтись без специального приложения, и воспользоваться онлайн-сервисом по созданию шрифтов (подробнее – в ролике ниже):
Установка готовых шрифтов
Если нет времени возиться с созданием собственных букв, можно поискать в интернете шрифт, похожий на ваш почерк. Для этого просто введите в поисковой системе запрос «рукописный шрифт кириллица», и скачайте файл с расширением .ttf или .otf.
Установить шрифт несложно – для этого щелкните на файле шрифта правой кнопкой мыши, и выберите пункт «Установить». После этого шрифт появится в Microsoft Word. Выделите ваш текст, и поменяйте шрифт – вот и всё.
Важно: распечатывать текст надо с компьютера, на котором есть нужный вам шрифт. Если принтера у вас нет, запишите шрифт на флешку, чтобы администратор компьютерного центра смог его установить, прежде чем вывести документ на печать.
Как сделать конспект с помощью Ворда

Если вам нужен конспект, распечатанный на тетрадных листах, выполните следующие действия:
Отсканируйте чистый тетрадный лист (либо найдите готовый скан в интернете).
Откройте ваш конспект в Ворде, и во вкладке «Разметка страницы» кликните по значку «Цвет страницы», затем «Способы заливки». В открывшемся окне откройте вкладку «Рисунок», и загрузите скан тетрадного листа.
Если размеры скана и рабочей области в Ворде не совпадают, настройте размер страницы, кликнув на значке «Размер» во вкладке «Разметка страницы».
В той же вкладке кликните по значку «Колонки», и выберите «Две».
По умолчанию Ворд не переносит слова. Поэтому кликните по значку «Расстановка переносов», и выберите вариант «Авто».
Отрегулируйте границы колонок, перетаскивая мышью линейку, расположенную сверху и слева от документа.
Распечатайте конспект на принтере, настроив ширину и высоту распечатываемой области так, чтобы она в точности соответствовала размеру двойного тетрадного листа (33 х 20,5 см).
Сшейте листы скобами – конспект готов!

© Yana Gayvoronskaya / Canva
Совет! Для больших конспектов, во избежание путаницы с порядком изложения текста, лучше печатать рукопись на одинарных листах, и скреплять их в виде тетради на кольцах.

Клавиатуру для телефона нужно правильно настроить, чтобы ей было удобно пользоваться
Первое правило удобного набора текста на сенсорном экране – удобная клавиатура для Android. Несмотря на то что в Google Play просто куча сторонних клавиатур, самая лучшая всё равно у Google. Она называется Gboard. Попробуйте, если ещё не пробовали. Она очень умная и функциональная. С ней вы будете допускать намного меньше ошибок, потому что она сама исправляет опечатки, а предиктивный ввод ускоряет ввод. Но это не самое главное.
Как изменить клавиатуру по умолчанию на Android
Но мало просто скачать стороннюю клавиатуру. Нужно ещё и установить её в качестве системной. Сделать это можно в настройках:

Для начала нужно установить новую клавиатуру как клавиатуру по умолчанию
- Включите Gboard в качестве системной клавиатуры;
- Подтвердите изменение и выйдите из настроек.
Теперь, когда вы будете вызывать клавиатуру, на экране будет появляться Gboard. При этом та клавиатура, которая была установлена по умолчанию, отключится. При желании вы можете вообще удалить её либо «Остановить» в настройках, чтобы она не вылезала с предложениями вернуть её назад.
Как включить непрерывный ввод на Андроид
После установки Gboard включите функцию непрерывного ввода. Она позволяет набирать текст свайпами по клавиатуре, не отрывая палец от экрана. Просто водишь им по клавишам, а алгоритмы сами определяют, что это должно быть за слово, и расставляют за тебя пробелы. Скорость печати увеличивается многократно:
- Откройте любой чат и вызовите клавиатуру;
- Нажмите на иконку настроек над клавишами;

- Здесь откройте вкладку «Непрерывный ввод»;
- Включите все параметры, которые есть в окне.
Теперь попробуйте ввести слово, просто водя пальцем по экрану от одной буквы к другой. Если получилось не то слово, клавиатура скорее всего предложит заменить его другим, которое появится над блоком клавиш. Ну, а если не предложит, просто перепишите его – клавиатура это запомнит и впредь не будет ошибаться.
Настроить длительное нажатие клавиш
Я предлагаю уменьшить задержку в три раза:

Длительность удерживания должна быть как можно ниже. Это сэкономит ваше время
- Откройте «Длительность долгого нажатия»;
- Установите ползунок на градации 100-150 мс.
Я рекомендую начать со 150 мс. Возможно, для вас это будет слишком быстро, а, может быть, наоборот, слишком медленно. Мне, например, нравится, когда удерживание срабатывает быстрее. Поэтому я выбрал минимальную отметку в 100 мс. После этой настройки активация скрытых символов на клавиатуре стала проходить намного быстрее, а я стал тратить меньше времени.
В это сложно поверить, но сокращение времени, которое требуется на срабатывание скрытого символа, реально делает использование клавиатуры более удобным. Я буквально заметил, как стал экономить время на подобного рода манипуляциях. Но самое главное, что клавиатура не путает, удерживаете ли вы клавишу или просто нажимаете на неё для пропечатки обычного символа. Это очень круто.
Свободное общение и обсуждение материалов

Моя бабушка постоянно сетует на то, что я не вылезаю из смартфона, даже когда мы с ней обедаем. С одной стороны, я очень хорошо ее понимаю. С другой - иногда ничего не могу с этим поделать, ведь есть работа или какие-то другие важные моменты, которые не позволяют расстаться со смартфоном. Временами ловлю себя на мысли, что просто листаю одни и те же страницы в браузере или экран рабочего стола, лишь бы палец не отрывался от экрана. Видимо, что-то идет не так. Почему так происходит?
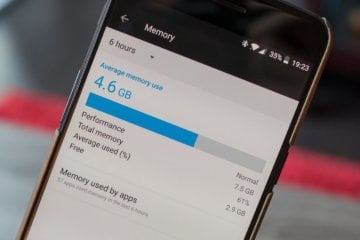
Чистка Android – штука весьма специфическая, но чрезвычайно распространённая. Пользователи – в основном, конечно, начинающие – пытаются чистить вообще все сегменты ОС. Так, думают они, им удастся разогнать смартфон или по крайней мере не допустить его замедления, которое, по их мнение, неминуемо происходит с любым аппаратом, будь то бюджетник или флагман. Причём считается, что чистить нужно не только хрестоматийный кэш, но ещё и оперативную память. Другое вопрос – как.

Кто бы что ни говорил, но перейти с Android на iPhone очень сложно. Не потому, что придётся привыкать к новой логике взаимодействия со смартфоном, дополнительным ограничениям со стороны производителя и меньшей свободе при выборе софта. К этому как раз быстро привыкаешь и не испытываешь каких-либо затруднений. Ситуацию осложняет перенос переписки из WhatsApp, который не имеет штатных инструментов для трансфера чатов как тот же Telegram. Поэтому пользователям приходится либо смириться с этим и начать всё с нуля, либо воспользоваться обходными методами, которые год от года становятся всё удобнее и удобнее. О них и поговорим.
Клава — самое важное приложение. Без него КПК превращается в микротелек.
Вот уже десять лет пишу свайпом пером на свайп-клаве. Что позволяет мне легко, быстро и просто писать 20-30 страниц в сутки (>50 000 символов).
Для пущего удобства юзаю мод SwiftKey — Vitmod (да, мод изготовлен согласно моему описанию), его можно найти на 4pda. Это единственная известная мне клава, позволяющая писать с соблюдением почти всех правил типографики. То есть она уникальная.
Читайте также:

