Как сделать так чтобы флешка не открывалась на другом компьютере
Обновлено: 18.05.2024

Как включить автозапуск флешки
Чем плох автозапуск флешки например, я уже описывал выше, вирусы, но ранее я рассказал вам как сделать так, чтобы на ваших usb устройствах не было вирусов, почитайте будет интересно. Раньше до 2010 гада, во всех Windows редакциях на тот момент, он был включен по умолчанию, и пользователи отгребали вирусы и трояны, долго это продолжаться не могла и Microsoft, под гнетом пользовательского комьюнити, пошло на правильные меры и выпустило, обновление. которое отключает автозапуск устройств, а так же в последующих версиях ОС.
Если же вы все же хотите включить автозапуск флешки или других устройств, то дело это простое. Напоминаю делать я это буду на примере Windows 8.1. Щелкаем правым кликом по меню пуск и выбираем Панель управления, в Windows 10 все аналогично, в семерке просто пуск > панель управления.

В открывшемся окне, ищем значок с надписью Автозапуск, он и отвечает за включение и выключение

Как я вам и говорил, по умолчанию он отключен. Вы можете обратить, что тут все разбито по категориям
- Съемный носитель
- Карта памяти
- DVD-диски
- Blu-ray диски
- Компакт-диски
и каждая категория имеет чуть правее выбор действия, которое будет происходить.

Действия, будут доступны везде по разному, но есть и общие
- Не выполнять никаких действий
- Открыть папку для просмотра файлов (проводник)
- Спрашивать каждый раз

Для приводных носителей, как видите есть еще импортирование и воспроизведение

Обратите внимание, что на пункте программы и игры стоит > спрашивать каждый раз, это правильно по безопасности. так как вы должны видеть какая программа запросила у вас доступ.

отключить автозапуск флешки, абсолютно так же, только стоит снять галки и выставить Не выполнять никаких действий. В Windows 8.1 да и в 10, можно еще в другом режиме настроить данные функции и отключить автозапуск флешек и других устройств. Нажимаем WIN+F, для того чтобы у вас из боковой стороны появилось окно поиска, выставляем обязательно где искать (Везде) и вводим Автозапуск, ждете пару секунд, чтобы система поискала оснастку и выбираете Параметры автозапуска.

У вас откроется мобильная версия управления автозапуском съемных носителей, с помощью переключателя делаем положение вкл/выкл и ниже выставляем параметр по умолчанию, что нужно выполнять.


Так же попасть в меню Компьютер и устройства можно, вот еще каким методом, навести на правый уголок мышку и дождаться когда вылезет боковое меню, там выбрать параметры > Изменение параметров компьютера > Компьютерs и устройства
Как видите, все очень просто и я думаю у вас не будет теперь вставать вопрос, про то как отключить автозапуск флешки или наоборот активировать.
Отключить автозапуск флешки через реестр
Для любителей хардкора :), напомню реестр это по сути некая область Windows в которой прописаны ее параметры, некая такая записная книжка. С ее помощью так же можно как активировать так и деактивировать устройства. Открываем реестр, можете штатными средствами, но мне больше нравится утилита JumpReg, ее преимущество в том, что она бесплатная и позволяет переходить в нужный раздел за один клик. Метод универсальный, работает начиная с Windows 7.
Для решения задачи нам потребуется доступ вот к этим разделам реестра
HKEY_LOCAL_MACHINE\Software\Microsoft\Windows\CurrentVersion\Policies\Explorer\
Копируем путь и вставляем его в утилиту Jumpreg
Она сразу вас отправляет в нужный раздел и экономит время на поиске, особенно это полезно для новичков, не ошибетесь с разделом, это почти как у саперов, раз ошибся и можно все положить.

В обоих разделах требуется создать новый параметр DWORD (32 бит) и назвать его для примера NoAutorn

с шестнадцатеричным значением 000000FF.

Должно получиться вот так, все после этого вы отключите автозапуск.

Отключить автозапуск флешки через редактор политик
Да в Windows у реестра, есть графическая оболочка, к сожалению она есть не во всех редакциях системы, нет ее в базовой или начальной например. Открыть его можно, вот как нажимаете WIN+R, у вас откроется окно Выполнить там пишите gpedit.msc

У вас откроется редактор локальной групповой политики

Переходим по пути Конфигурация компьютера > Административные шаблоны > Компоненты Windows > Политики автозапуска. У вас будут доступны вот такие пункты
- Выключение автозапуска
- Запрет запоминания автозапуском выбора пользователя
- Запрет автозапуска устройств, не являющихся томами

Выбираем параметр Выключение автозапуска, в нем задается поведение системы на все устройства или только, полное так сказать отключение.

Запрет запоминания автозапуском выбора пользователя, задает политику отключения телефонов и карт памяти

На этом я заканчиваю и без того длинную статью, главное что я вас научил, данному вопросу.
Отслеживание подключения флешки через VBS-скрипт
Блин, ну, хоть убейте, но ничего не выходит. В общем вот мой 1й батник: @echo off ren *.arm *.jpg.
Как сделать так, чтобы файл с флешки открывался автоматически после её подключения?
Как сделать чтобы файл с флешки открывался автоматически после подключения?

Копирование папки с флешки на компьютер при неизвестной букве диска у флешки
Здравствуйте, а подскажите пожалуйста, хочу скопировать папку с флешки на компьютер, как задать.
. определить факт подключения нагрузки
Делаю зарядное устройство. Нужно индицировать подключение аккумулятора (нагрузки). Придумал такую.
у меня служба отключена для юзеров определения оборудования, после установки всех устройств. А запускается она только под админом. И логи в системе может перетирать только админ, поэтому, чтобы бесконтрольно что то подключить и потом затереть логи, надо либо с санкцией иметь доступ физически к серверам (и дать себе права админа или заменить пароль), либо хакнуть серваки, первое доступно властям, второе хакерам (не путать с кулхацкерами). А все права на локальных машинах офиса -хранятся на сервере.
Тупичок-с. где можно получить весь список логов и веток в реестре где данный факт фиксируется? mambet43, а просто посмотреть в журнале событий? журнал само сабой! но разве это все? может вы не поняли меня. у меня есть корпоративный комп. к нему можно подключать только флешки которые выдали на работе. а это дело частенько контролируют. ну вот у меня родилась такая вот злая идея как сделать так чтобы можно было подключать левые флехи и потом за собой следы чистить. может батник написать даже для этого. ну так и посмотрите какие программы логируют и контролируют подключение, никакой админ не будет полагаться на виндовые логи, ибо логами назвать это трудно. А если нет такого средства контроля, то админа уволить, и взять нормального, которые за достойную зарплату научит людей в фирме работать по правилам фирмы
это не сервер вообще просто копм и его приходит проверять человек(не админ, а лицо проверяющее) на ногах , а не по сети все это делается! ну знаете типа как комиссия по информационной безопасности. и делать я могу все на этом компе только винду переставлять и откатывать ее на точки восстановления не могу и подключать туда разные носители тож нельзя а в остальном - я хозяин!
Добавлено через 3 минуты
ох уж эти правила фирмы человек проверяющий не из нашего офиса. из вышестоящего! и графика у него нет. поэтому целесообразно написать батник который следы будет заметать и его на автозагрузку! или на горячую клавишу.
USBDeview – это небольшая утилита, которая ведет списки всех подключенных на данный момент USB устройств, а также устройств, которые были подключены до этого. Для каждого устройства выводится подробная информация: имя устройства, описание устройства, его тип, серийный номер, дата и время когда устройство было подключено, ID поставщика, ID продукта и другое.
USBDeview позволяет деинсталлировать USB устройства, которые были подключены и отсоединить подключенные в данный момент устройства. а в платном аналоге вход в интерфейс запаролен, логи кодированы.
как скрыть факт эмуляции нажатий клавишь?
Делаю бота для Lineage2 для руоффа. Бот будет посылать нажатия мышки и клавы например: .
Определить факт пересечения объектов и факт включения одного объекта в другой
Создается много плоских фигур(прямо, квадраты и другие) вершины задаются координатами. Помогите.

Отлавливание подключения флешки
Доброе время суток, такая проблема: в программе нужно ловить событие подключения флешки, я пытаюсь.
Событие подключения флешки и её форматирования
Здравствуйте, есть программа. Первая задача - в ней нужно отслеживать события.

Как правило, usb-флешки и внешние жесткие диски используются для хранения и переноса информации с одного компьютера на другой. Очень часто эти носители информации подключаются к компьютерам, в безопасности которых мы на 100% не уверены (такие системы являются потенциально опасным).
Записав вирус или другой опасный код на внешний носитель информации, мы будем его “разносить по всюду, куда подключим флешку. Чтобы этого не произошло, необходимо отключить автозапуск внешнего носителя и просканировать его антивирусником на наличие опасного кода.
Как правильно отключить автозапуск флешки? Как защититься от распространения “заразы”? Читаем и разбираемся вместе.
автозапуск: что это такое?
Автозапуск – это функция операционной системы, которая заключается в том, что ОС сразу же после подключения устройства приступает к загрузке и считыванию информации. При этом появляется окошко, отображающее процесс сканирования устройства и определения типов файлов на носителе.
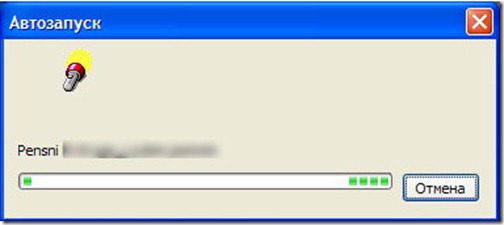
Затем открывается другое окно, в котором у пользователя спрашивают, какое действие следует выполнить с открываемым устройством.
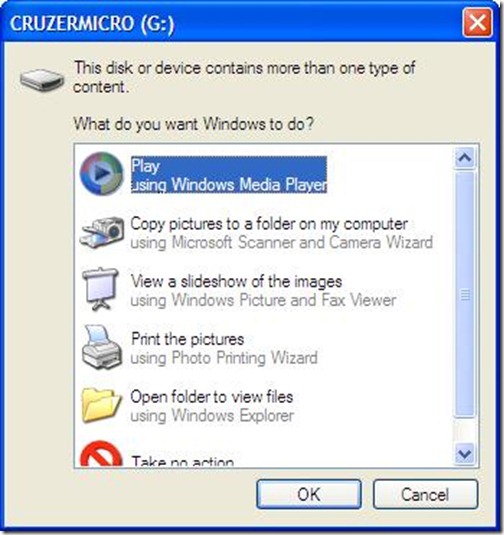
Приведу пример работы данной функции. Например, вставив в DVD-привод диск с музыкой, система автоматически определит тип диска, запустит программу воспроизведения аудио файлов и приступит к проигрыванию музыки.
Следует отметить, что функция автозапуска в операционных системах семейства Windows включена по умолчанию.
как отключить автозапуск флешки в Windows XP?
1. Нажмите комбинацию клавиш “WIN+R”, в появившемся окошке наберите команду “gpedit.msc” и кликните по кнопке “ОК”.

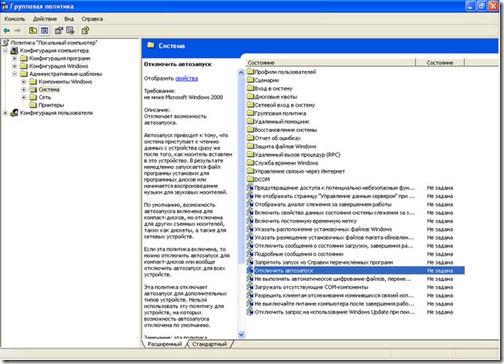
3. Кликните по нему правой кнопкой мыши –> выберите пункт “Свойства” –> в открывшемся окне перейдите на вкладку “Параметры” (если она не открылась по умолчанию) –> выберите пункт “Включен” –> далее откройте раскрывающийся список и выберите “всех дисководах”, чтобы отключить автозапуск на всех устройствах, включая флеш носители.
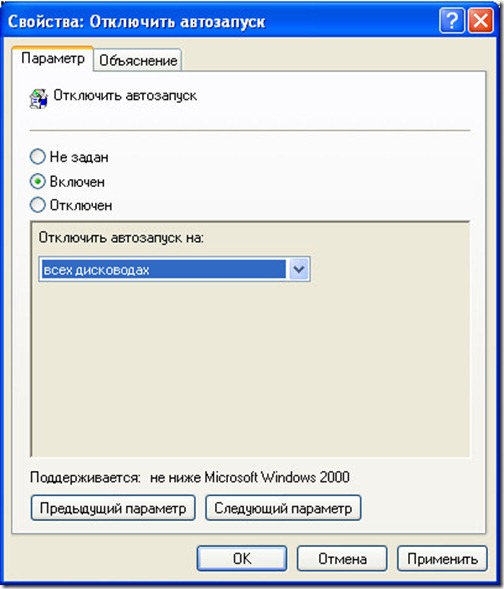
4. Подтвердите свои намерения нажатием на кнопку “ОК”.
Нажимаем комбинацию клавиш “WIN+R” и набираем команду “regedit” –> кликаем “Enter” –> в появившемся окошке находим раздел HKLM\SOFTWARE\Microsoft\Windows\CurrentVersion\Policies –> далее создаем новый раздел –> переименовываем его в раздел с именем “Explorer” –> в новом разделе создаем ключ “NoDriveTypeAutoRun” –> и добавляем его значение из следующего списка.
Допустимые значения ключа:
Кстати, можно записать и необходимую Вам комбинацию из этих значений. Для этого требуется просуммировать значения ключа (в шестнадцатеричной системе счисления). Для этого можно воспользоваться калькулятором Windows, переключив его в режим “Программист” и выбрав там 16-ную систему счисления (справа кнопка HEX).
Например, “80+40=С0”. Если у вас не получится, пишите, я вам помогу.
как отключить автозапуск флешки в Windows 7?
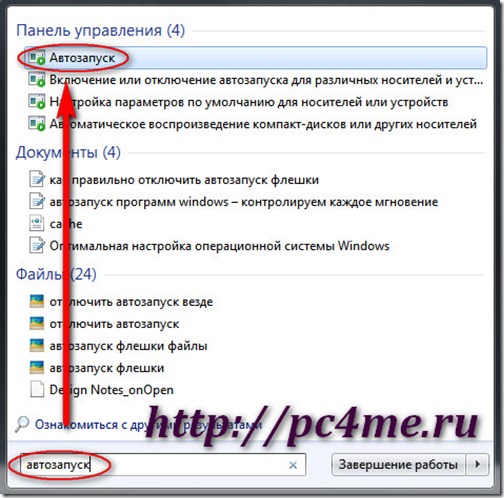
2. В открывшемся окошке снимите галочку “Использовать автозапуск для всех носителей и устройств” и кликните по кнопке “Сохранить”. Можете также в этом же окне самостоятельно настроить автозапуск необходимых устройств.
Проблемы с USB-накопителями могут приносить множество неудобств. Сегодня мы разберем простые способы решения неполадок флешек, которые некорректно работают, не отображаются или не определяются Windows.

Содержание:
USB-накопители – удобные, вместительные и компактные устройства, предназначенные для хранения и передачи различных файлов. К сожалению, нередко возникают проблемы с определением съемного накопителя, что приводит к неправильному пониманию флешки системой.Результатом этого стает то, что флешка не отображается в Windows, на неё невозможно произвести запись или скачать файлы.
Сегодня мы разберемся с основными проблемами флешек, а также подберем лучшие способы их устранения.
Как определить проблему с флешкой?
Правильное определение флешки операционной системой зависит от многих факторов, которые необходимо проверить для выявления и устранения проблемы. Именно поэтому следует использовать комплексный подход диагностики накопителя.
Для начала следует проверить флешку в сервисе «Управление дисками». Для этого необходимо нажать правой клавишей мыши по кнопке «Пуск» и выбрать пункт «Управление дисками».
Другим способом, подходящим для пользователей старых версий Windows, является вызов утилиты «Управления дисками». Для этого следует нажать правой клавишей мыши по кнопке «Пуск», выбрать пункт «Выполнить» и в открывшемся окне ввести diskmgmt.msc.
В открывшемся окне утилиты можно обнаружить все подключенные накопители. Среди них должен находится диск, соответствующий по размеру с флешкой. Данный диск может отображаться даже если не происходит автозапуск, а также отсутствует его отображение в каталоге «Мой компьютер».
Отсутствие отображения флешки в «Управлении дисками» является свидетельством того, что с накопителем могли случиться следующие неполадки:
- Сломан USB порт компьютера. Чтобы выявить это, необходимо воспользоваться другим портом или вставить флешку в другой компьютер.
- На носитель не подается питание. Иногда флешки могут иметь внутренние повреждения, ограничивающие подачу питания. Помимо этого, существуют носители, требующие внешнего источника питания. В этом случае следует проверить кабель.
- Проблемы с накопителем, аксессуарами или компьютером. Чтобы исключить все проблемы, следует попробовать подключить флешку напрямую к материнской плате в разные порты. Явным признаком скорой поломки материнской платы являются выходящие из строя мосты, которые подключены к USB-входам. Чтобы убедиться в поломке флешки, ее можно проверить на другом компьютере.
Проблема с драйверами
Если Windows просит отформатировать флешку после подключения, то проблема заключается в невозможности распознания файловой системы накопителя. Флешка начнет работать после форматирования, но это удалит с нее все данные. Выявить проблему можно подключением проблемной флешки на другом компьютере. Если другая система будет читать флешку, проблема конфликта накопителя и компьютера заключается в драйверах.
Для исправления неполадок с драйверами необходимо:
Шаг 1. Открыть диспетчер устройств, нажав правой кнопкой мыши по «Пуск» и выбрав соответствующий пункт.
Шаг 2. В открывшемся окне переходим в пункт «Дисковые устройства». В данном разделе необходимо найти нужный накопитель. Некорректно работающая флешка может быть выделана желтым восклицательным знаком.
Шаг 3. Нажимаем по флешке правой кнопкой мыши и выбираем пункт «Свойства».
Шаг 4. В открывшемся окне выбираем вкладку «Драйвер», где необходимо нажать по кнопке «Обновить драйвер».
Нераспределенный диск
Одной из проблем понимания флешки системой является распределение накопителя. Нераспределенный диск не будет отображаться в папке «Мой компьюетр», но его можно увидеть в меню «Управление дисками». Чтобы восстановить накопитель достаточно выполнить следующее:
Заходим в «Управление дисками» и нажимаем по накопителю правой кнопкой мыши. В выпадающем меню необходимо выбрать функцию «Создать простой том». В настройках создания тома достаточно выбрать максимально возможный объем тома и дождаться завершения создания.
Не назначена буква диска
В некоторых случаях флешка может отображаться в меню «Управление дисками» без присвоенной буквы. Из-за этой проблемы носитель не отображается и не происходит автозагрузка.
Шаг 1. Заходим в «Управление дисками» и находим накопитель без буквы.
Шаг 2. Нажимаем ПКМ по флешке и выбираем пункт «Изменить букву диска…».
Шаг 3. Выбираем пункт «Изменить», назначаем букву в выпадающем столбце и подтверждаем действие «Ок».
После присвоения буквы, флешка будет работать в нормальном режиме.
Полная очистка флешки
Также с флешкой случаются такие неприятности, как невозможность форматирования. В таком случае к флешке нет доступа, помимо этого, ее невозможно отформатировать простыми способами.
Чтобы восстановить работоспособность накопителя следует воспользоваться встроенной утилитой discpart.
Для этого следует:
Шаг 1. Нажимаем правой клавишей мыши по «Пуск», выбираем пункт «Выполнить» и в открывшемся окне вводим команду cmd.
Шаг 2. В командной строке вводим команду diskpart и подтверждаем действие Enter.
Шаг 3. Теперь следует ввести команду list disk для отображения списка носителей. После этого следует найти проблемную флешку, ориентируясь по её размеру, и запомнить её обозначение. В нашем случае флешке было присвоено название «Диск 1».
Шаг 4. Выбираем требуемый носитель командой select disk 1 и подтверждаем действие Enter. После этого очищаем носитель командой clean.
Шаг 5. Создаем на очищенном носителе новый раздел командой create partition primary. После этого достаточно отформатировать флешку командой format fs=fat32 quick. Если флешке требуется файловая система ntfs, следует воспользоваться командой format fs=ntfs quick.
Завершаем работу с утилитой diskpart командой exit.
Чистая флешка готова к использованию.
Часто задаваемые вопросы
Это сильно зависит от емкости вашего жесткого диска и производительности вашего компьютера. В основном, большинство операций восстановления жесткого диска можно выполнить примерно за 3-12 часов для жесткого диска объемом 1 ТБ в обычных условиях.
Почему некоторые файлы, после восстановления, могут не открываться?Если файл не открывается, это означает, что файл был поврежден или испорчен до восстановления.
Используйте функцию «Предварительного просмотра» для оценки качества восстанавливаемого файла.
Как я могу проверить, можно ли восстановить мои данные, перед покупкой?Пожалуйста, используйте бесплатные версии программ, с которыми вы можете проанализировать носитель и просмотреть файлы, доступные для восстановления.
Сохранить их можно после регистрации программы – повторное сканирование для этого не потребуется.
Читайте также:

