Как сделать так чтобы не было слышно клавиатуру в микрофоне discord
Обновлено: 17.05.2024
Discord — программа для общения в текстовом и голосовом режиме. Софт, изначально разрабатываемый для геймеров, получился функциональным и качественным, но некоторые технические проблемы все же проскальзывают. Так, многие пользователи сталкиваются с тем, что собеседники их не слышат. В сегодняшней инструкции будет сказано, как настроить микрофон в Дискорде, как улучшить качество звука и с какими сложностями при этом можно столкнуться.
Порядок настройки
За звук в программе Discord отвечает неплохой софт — кодек OPUS. Но именно он порой выступает причиной проблем, требующих вмешательства пользователя. Рассмотрим, как настроить микрофон в Дискорде на ПК и на телефоне. Не всегда все проходит гладко, порой в процессе возникают ошибки, о которых будет сказано в конце инструкции.
Discord — порядок настройки микрофона:
- Запустите программу.
- Жмите на кнопку в виде шестеренки (ее можно найти рядом с именем аккаунта).
- Откроется меню, здесь кликните «Голос и видео».
- Появится уведомление, что программа Discord хочет получить доступ к микрофону, жмите «Разрешить».
- Как включить микрофон в Дискорде — просто выберите подключенный девайс в выпадающем списке раздела «Устройство ввода». Ниже будет 2 ползунка, при помощи которых можно увеличить или уменьшить громкость звука и микрофона.
- Ниже находится раздел «Режим ввода». Сразу стоит оговориться, что в Дискорде для микрофона предусмотрено 2 режима работы: голос пользователя слышен всегда, когда он говорит, или слышно, но только после нажатия на кнопку. Выберите интересующий вариант. Если это «Режим рации», то дополнительно назначьте «горячую клавишу» на клавиатуре.
- Если выбрана «Активация по голосу», ниже, в строке «Чувствительность», подвигайте ползунок так, чтобы поле полностью заполнилось зеленым — это обозначает хорошую слышимость.

Это не все, что можно настроить, чтобы наслаждаться голосовым общением. В Дискорде есть «продвинутые» настройки, достаточно немного пролистнуть меню вниз, до раздела «Обработка голоса». Здесь есть 3 параметра: эхо-, шумоподавление и автоматическая регулировка усиления. Переключите все ползунки в активное состояние, хотя много где советуют последний параметр отключать.
Закончив с установками, попробуйте проверить микрофон в Дискорде, благо такая возможность предусмотрена разработчиками:

- Заходите в настройки (шестеренка).
- Раздел «Голос и видео». Здесь, под ползунками громкости, есть блок «Проверка микрофона» с соответствующей кнопкой. Жмите ее, проговорите что-нибудь в подключенное устройство, и услышите свой голос. Если слышно хорошо — оставьте как есть, если нет — усильте звук ползунками.
Как проверить микрофон понятно, а что делать, если со звуком все равно беда — купить нормальный девайс. Многие пользуются ноутбуками, там устройство приема встроено, и качеством особым похвастаться не может, поэтому рекомендуется брать его отдельно.
Если что-то намудрили с настройками, их можно поставить по умолчанию, как было после установки. Для этого в разделе «Голос и видео» опустите страницу вниз и жмите кнопку «Сбросить голосовые настройки».
Возможные проблемы
Дискорд — мессенджер, разработанный людьми, поэтому от ошибок никто не застрахован. Порой софт сбоит, и пользователи не знают, что делать в таких ситуациях. Для начала убедитесь, что уровень звука в системе достаточен для того, чтобы слышать и быть услышанным.
Также бывает, что вроде бы микрофон есть, но он по какой-то причине не подсоединен к ПК или ноуту. Выключить микрофон несложно, а как включить:
После этого можно заходить в Discord и там в блоке «Устройство ввода» выбирать подключенный микрофон.
Многие люди со спокойствием смогут утверждать, что Дискорд — лучший мессенджер для поддержания текстовой, видео-, а главное — голосовой связи. Качества звука, издаваемого пользователем — фактор, влияющий на разговоры, особенно с незнакомыми людьми, которым бывает неприятно слушать посторонний шум. Но случается проблема, что в Дискорде слышно звуки компьютера, что мешает не только собеседникам, но и неприятно самому пользователю, от которого эти звуки исходят.

Почему в Дискорде все слышат мои звуки
То, что в Дискорде слышно звуки игры, нередкая проблема. Прежде чем приступить к её решению, стоит разобраться в возможных причинах, выяснить обстоятельства неисправности:
- Дешёвое оборудование. Нередко собеседники слышат звуки в наушниках, это связано с приобретением недорогого оборудования. Если никакой из способов решения не решит проблему, скорее стоит пойти за новыми, более дорогими наушниками;
- Стерео микшер. Определённые игры имеют функцию — перекрывать звук в Дискорде, из-за этого собеседник слышит не только голос у друга, но и звуки;
- Проблема драйверов;
- Звук может быть транслирован через гарнитуру, подключенную к неправильному разъёму.
Причин, связанных со слышимостью, немало. Однако перечислены распространённые, те, решения которых помогут сделать так, чтобы в Дискорде не слышали мой звук.
Что делать, чтобы отключить свои звуки в Дискорде
Когда друзья слышат звуки, даже с выключенным микрофоном, это неприятно для обеих сторон. Никто не исключает варианта неисправности оборудования — этот вариант учитывается первым же делом, отключить наушники, настроить их через настройки Дискорда, ПК, проверить работоспособность на другом компьютере, повторяется ли та же проблема через другое устройство, другой вход, проверить работу стерео-микшера. Банальный вариант — сначала перезагрузить компьютер, чтобы убедиться в том, что к решению проблемы не нужно прибегать глобально, залезая в настройки.

Проверка стереомикшера
Включение стерео-микшера не имеет никакой ценности для игр, Дискорда, так как передаёт входной сигнал в выходной. Поэтому первым делом стоит заняться тем, чтобы его отключить.
Для отключения стерео-микшера используются горячие клавиши Win+R. В строке набрать “control”. Пользователю открывается “Панель управления”, в появившемся окне найти “Звук” (чтобы его найти, нужно поменять просмотр на крупные значки). Открыть “Запись”. Под всеми устройствами выбрать стерео-микшер, нажав на него правой кнопкой мыши. “Отключить”, если он по умолчанию не был отключен.
Далее — отключить стерео-микшер в Дискорде. Включить “Настройки пользователя”, “Голос и видео”. Необходимо сопоставить устройства, либо оставить стандартные настройки, предварительно проверив, что “Устройство ввода” — установленный (используемый) микрофон, “Устройство вывода” — наушники, динамики.
После проделанных действий сделать тестовый звонок другу, проверить, слышно ли звуки игры, компьютера. Если нет — проблема была в микшере, да — исправлять дальше.

Проверка качества гарнитуры
Как упоминалось выше, дешёвые наушники нечасто, но становятся причиной такой проблемы. Дело может быть в разных вещах, но, как правило, звук слышно из-за дешёвого материала, передающего вибрациями то, что слышит пользователь, в микрофон. Недорогие наушники имеют свойство передавать звук из наушников в микрофон. Проблема дешёвого оборудования решению не подлежит — только покупка более качественных наушников спасёт положение.
Поэтому первое, о чём всегда стоит думать, покупая гарнитуру — о её качестве, проверке друзей, знакомых, в последнюю очередь — о цене. Конечно, никто не предлагает покупку наушников за 10 000, но и за 100 рублей хорошую найти не то, что сложно — просто невозможно.
Убираем удлинители
Люди, как правило, подключают все необходимые провода напрямую в системный блок. В это время гарнитуру могут подключить к клавиатуре. В связи с этим клавиатура берёт на себя определённую роль — удлинитель. Нечасто, но, когда соединение выполнено некачественно, с плохой пайкой, провода находятся рядом друг с другом, такое может стать причиной большой слышимости внутриигровых звуков, системных.

Чтобы проверить, связана ли проблема с этим, нужно отсоединить каждый удлинитель, панель, находящуюся спереди от блока. Чтобы избежать смертельных ударов током, обязательно нужно отключить системный блок от питания, зажимая кнопку выключения. Таким образом, в блоке будут отсутствовать остатки тока, что сделает отключение безопаснее. Подключить каждый разъём на заднюю панель.
После проделывания шагов, слышимость звуков должна отключиться. Если проблема осталась — дело не в системном блоке, а Программном Обеспечении компьютера.
Проверка на других наушниках
Лучший способ проверить, проблема в самих наушниках или Программном Обеспечении — взять другую гарнитуру, с которой ранее не было проблем, зависаний, повторений звуков при разговорах. Необязательно мчаться покупать новую, достаточно на время одолжить у знакомых, родственников, друзей, на несколько минут.
Достаточно подключить новые наушники к задней панели системного блока, обязательно — к нужным разъёмам, предназначенным для наушников, либо к сторонним устройствам. Провести тестовый диалог, если звук в порядке — проблема заключалась в устройстве, если нет — в драйверах, переустановку, полное удаление которых нужно провести.
Удаление драйвера
Microsoft предоставляет хорошее Программное Обеспечение, контролирующее звук. Проблемы могут возникнуть с драйверами Realtek, если все остальные шаги не помогли — нужно их удалить в целях проведения маленького “эксперимента”. Удаление драйверов — дело несложное. После их уничтожения, нужно немного подождать, прежде чем Windows установит Звуковую панель. После действий провести тестовый диалог, выясняющий, сработал ли метод.
При удалении драйверов Realtek передняя панель системного блока становится неактивной. Чтобы вернуть панель к действию, нужно скачать последние вышедшие обновления драйверов. Обязательна установка у официальных сайтов, у которых будет отсутствовать возможность занести вирус, троян.
Настройки программы Realtek
Любую фишку, которая “улучшает” качество звука, например, отсутствие эхо, прочие вещи, отключить. Выключенная по умолчанию функция — включить. После таких шагов, некоторых настроек, попробовать снова.
Что делать, если в микрофон проникает шум клавиатуры?

Большинство микрофонов для ПК имеют определенный образец пикапа , хотя в некоторых моделях есть возможность переключаться между несколькими рисунками. Как правило, и особенно в некачественных или встроенных микрофонах, этот рисунок является всенаправленным и поэтому захватывает весь звук вокруг него, поэтому будет сложно уменьшить шум, создаваемый клавиатурой, чтобы он не «просачивался». в запись. микрофон.
Измените усиление микрофона
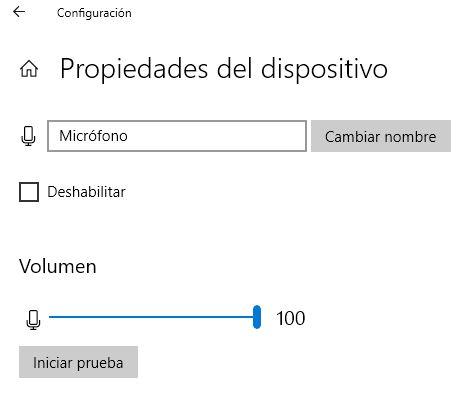
Однако расстояние, на котором захватывается звук, ограничено, и это также то, что мы обычно можем изменить вручную, изменение усиления либо с помощью элементов управления самого микрофона, если они есть, либо с помощью программного обеспечения (хотя у микрофона нет программного обеспечения, чувствительность можно изменить даже в Windows, поэтому, независимо от марки и модели, вы можете изменить усиление).
Чтобы получить доступ к этим элементам управления в Windows 10, просто щелкните правой кнопкой мыши значок динамика на панели задач рядом с часами и выберите параметр «Открыть настройки звука». Затем в открывшемся окне найдите микрофон и нажмите кнопку «Свойства устройства», где вы найдете элементы управления, которые мы показываем на скриншоте выше. Здесь «Громкость» - это усиление микрофона, и вы можете изменить его по своему желанию.
Мы рекомендуем провести тесты, чтобы проверить соответствующий уровень усиления, чтобы найти идеальный баланс между звучанием вашего голоса и шумом клавиатуры, который проникает сквозь него. Это, безусловно, поможет только смягчить его, а не полностью избежать, но для этого у нас есть следующие разделы этой статьи.
Проверьте, где вы его разместили, и схему подбора.
Если ваш микрофон настольный, очевидно, что вам придется разместить его на столе, и это позволит вам сориентировать его, где вы хотите, и изменить его положение. Одна из плохих частей настольных микрофонов заключается в том, что они очень склонны к улавливанию звука. вибрации от стола , поэтому нажатие клавиш на клавиатуре может вызвать сильный шум в записи, поэтому, если это ваш случай, мы рекомендуем попробовать разные места, чтобы найти идеальный баланс между захватом голоса и шумом клавиатуры.
Большинство настольных микрофонов имеют либо кардиоида или они дают нам возможность выбирать между несколькими, наиболее распространенными из которых являются кардиоидный, стерео, всенаправленный и двунаправленный. Если вы собираетесь использовать микрофон с целью уловить только ваш голос, а не шум, который вас окружает, наиболее рекомендуемый шаблон: однонаправленный или, в противном случае, кардиоидный (поскольку обычно только микрофоны, встроенные в наушники, имеют тенденцию иметь однонаправленный рисунок).
Кардиоидная диаграмма особенно хороша для предотвращения проникновения шума клавиатуры в микрофон, потому что 90% звука, который они улавливают, исходит от микрофона под углом около 45 градусов, а остальные 10% соответствуют действительности. звуки, которые они улавливают, исходят с другой стороны. Следовательно, если вы поместите микрофон в сторону от того места, где вы указываете на свою голову, шум от клавиатуры не должен проникнуть в запись (пока микрофон хорошо спроектирован, все сказано).

Если у вас есть микрофон, встроенный в наушники, и шум от клавиатуры проникает внутрь, убедитесь, что он идеально ориентирован в сторону вашего рта, а не вниз, поскольку, как мы уже упоминали ранее, большинство этих микрофонов имеют однонаправленный рисунок и, следовательно, будут только улавливать звуки перед ними.
Использует шарнирный рычаг и паук.
Конечно, одним из лучших решений, которые вы найдете для предотвращения проникновения любого шума в микрофон, является покупка или установка шарнирного рычага и крепления для паука. Шарнирно-сочлененная рука позволит вам разместить микрофон в нужном вам положении, в том числе, если вы хотите поместить его лицевой стороной вниз, чтобы поместить его прямо перед вашим ртом и, таким образом, обеспечить наилучшее качество вашего голоса, и только это будет почти полностью устранить шум клавиш клавиатуры.
Паукообразная опора, со своей стороны, служит для того, чтобы микрофон буквально подвешивался на резинках, которые поглощают все вибрации, устраняя не только шум клавиатуры, но и любой удар, который вы можете нанести по столу, или даже шум, который вы можно делать при перемещении шарнирно-сочлененной руки. Вдобавок, если вы добавите к этому поп-фильтр, как показано на изображении выше, вы также устраните шум, который издают все люди, когда открывают рот, чтобы начать говорить (вот почему это называется «поп»).
На самом деле, эта альтернатива требует вложения денег, но это лучший вариант, если вам нужно устранить любой шум вокруг вас, включая, конечно же, шум клавиатуры. Конечно, независимо от того, насколько у вас шарнирный рычаг или паук, если микрофон имеет всенаправленную диаграмму направленности, вы вряд ли сможете избавиться от шумов, поэтому убедитесь, что микрофон имеет правильную диаграмму направленности. выбрано и что оно достойного качества.
Все еще слышен шум клавиатуры на микрофоне?
Если после выполнения всех этих советов, которые мы вам дали, шум клавиатуры продолжает проникать в ваши записи, то вы можете подумать о замене микрофона в крайнем случае. Как мы уже упоминали ранее, и хотя это не даст вам наилучшего качества, большинство микрофонов, встроенных в наушники, имеют однонаправленный рисунок и, фактически, большинство из них имеют шумоподавление, поэтому они, несомненно, являются лучшей альтернативой, чтобы вы не шумели. с клавиатуры или любой другой закрадывается в ваши записи.
Очевидно, что проводить часы и часы с гарнитурой с микрофоном может быть неудобно, поэтому, если вы предпочитаете внешний микрофон, мы рекомендуем вам искать альтернативы хорошего качества с кардиоидной диаграммой направленности или которые позволяют вам хотя бы выбрать ее, и если они иметь систему гашения активного шума лучше, чем лучше. Это требует вложения денег, но если вы не можете устранить шум клавиатуры в своих записях, то у вас, вероятно, нет альтернативы.
У всех, кого я нашёл на ютубе с этим микрофоном нету звуков клавиатуры и мыши. Так что советы по типу: купи клаву тише, смажь маслом - не предлагать.
Так может у них просто клавиатуры и мыши тише? Нет? Микро одинаковый, но девайсы же разные.
Насколько я знаю это делают через voicemetter, погугли гайды там не сложно
Да и можно спокойно сделать тише сам микрофон.
Мэйби у них действительно клава как на ноуте(почти без звука)
Так может у них просто клавиатуры и мыши тише? Нет? Микро одинаковый, но девайсы же разные.
Да ладно. Ты реально. Механика есть механика, какая она бы не была, а уж про щелчки мыши то что скажешь? Микрики разные. Звук от этого у них то уж точно громче/тише не станет
Да и можно спокойно сделать тише сам микрофон.
Мэйби у них действительно клава как на ноуте(почти без звука)
Да ладно. Ты реально. Механика есть механика, какая она бы не была, а уж про щелчки мыши то что скажешь? Микрики разные. Звук от этого у них то уж точно громче/тише не станет
В разных механиках разные свичи, которые по звучанию друг от друга отличаются. Даже клавиатуры на одинаковых свичах звучать будут по-разному. Они будут отличаться сборкой, в какой-то клавиши будут люфтить, в какой-то будет шумный пробел.
В разных механиках разные свичи, которые по звучанию друг от друга отличаются. Даже клавиатуры на одинаковых свичах звучать будут по-разному. Они будут отличаться сборкой, в какой-то клавиши будут люфтить, в какой-то будет шумный пробел.
Про мышь какие сказки скажешь?
Да и можно спокойно сделать тише сам микрофон.
Мэйби у них действительно клава как на ноуте(почти без звука)
Тише микро - тише я
Про мышь какие сказки скажешь?
Сравни свою мышь с Гениус НетСкролл.
Если они будут звучать одинаково, то варианта 2:
1. У тебя Гениус НетСкролл;
Сравни свою мышь с Гениус НетСкролл.
Если они будут звучать одинаково, то варианта 2:
1. У тебя Гениус НетСкролл;
2. Ты рофлишь.
У меня были разные микрофоны, клавиатуры, мыши.
Но скажу одно, у меня сейчас такой же набор клавиатуры/мыши, как и сейчас. В то время у меня был микрофон в наушниках Razer kraken, качество звука с моим новым не сравнится, но вот звука клавиатуры и мыши не слышно, а вот он ловит все, абсолютно, я уже настроил его так, чтоб было меня ни громко, ни тихо слышно. Но вот клаву и мышь отчётливо улавливает так, как будто вы к месту щелчка ухо поднесли. Так что не в этом дело
Сравни свою мышь с Гениус НетСкролл.
Если они будут звучать одинаково, то варианта 2:
1. У тебя Гениус НетСкролл;
2. Ты рофлишь.
Мыши могут звучать одинаково, но звук щелчка по громкости +- одинаковый, в редких случаях модели с громким щелчком, так и со свичами клавиатуры, у всех +- одинаково, если это не silent свичи

Вот такие штуки есть,вроде помогают.

Вот такие штуки есть,вроде помогают.

Мать AsRock z390 extreme4, ось WIN10 pro, реальтек установлен, но такой штуки нет.

Мать AsRock z390 extreme4, ось WIN10 pro, реальтек установлен, но такой штуки нет.
Если ты установил последние драйвера,то они забагованные и не работают.
Надо ставить версию предыдущую-тогда всё будет работать.
Но у меня Windows 7

Пантограф купи и говори прямо в микрофон - самый надёжный метод срезать фон. Кстати, в адоб аудишн, на сколько я помню, можно в реальном времени обработку подрубить и пользоваться так в дискорде/скайпе.
Как настроить микрофон в Дискорде? Такой вопрос обычно задают те, кто только начал использовать данный мессенджер. И действительно, данная процедура очень важна, особенно для того, чтобы собеседникам было хорошо вас слышно. Мы разберем ее во всех подробности.
Подробная инструкция
Собственно говоря, если изначально никто не жалуется на громкость и качество вашего голоса, то никаких параметров изменять не нужно. Максимум – достаточно будет включить так называемый «Режим рации», когда вас слышно только по нажатию клавиши.
А во всех остальных случаях стоит особое внимание уделить настройки. Сначала мы разберем этот процесс, а потом рассмотрим, как проверить итоговое звучание без необходимости кому-либо звонить.
Стоит отметить, что для работы со звуком Дискорд использует продвинутый кодек OPUS, который обеспечивает высочайшее качество звука при низких нагрузках на компьютер. Однако он же может привести и к некоторым проблемам в процессе изменения параметров микрофона.Процедура настройки
Как настроить микрофон в Discord? Именно на этот вопрос мы и должны ответить. Вообще, в самом процессе настройки нет ничего сложного. Но для начала хотелось бы отметить, что у программы весьма продуманный интерфейс. Разве что размещение некоторых пунктов не совсем привычное. А теперь перейдем к той самой инструкции. Вот что нужно сделать:
- Сначала запускаем Дискорд на вашем компьютере.
- Затем ищем в окне программы имя пользователя и нажимаем на кнопку с изображением шестеренки возле него.




Проверка
Когда все опции будут отрегулированы, остается только проверить микрофон в Дискорде:


Вот и все. Теперь вы знаете все о том, как проверить свой голос в Дискорде. Если все отлично слышно и в программе отображается звуковой сигнал, то это значит, что все в полном порядке. Но к сожалению, в ходе наладки можно столкнуться с ситуацией, когда звука нет или программа не видит устройство ввода. Что же делать в таком случае? Давайте разберемся.
Решение проблемы
В первую очередь стоит проверить, что микрофон вообще видится системой. Делается это так:
- Кликните ПКМ по значку динамика в трее Windows.
- Выберите опцию «Звуки».

На данном этапе будет понятно, работает ли в принципе девайс или нет. На всякий случай переподключите его к компьютеру, убедившись, что используете правильный разъем. Также нередко помогает перезагрузка системы.
Так что же можно сделать, когда Дискорд не видит микрофон? Если он и на ПК не отображается и переподключение не помогает, то вполне возможно, что устройство попросту сломано. В противном случае – что-то не так с самой программой. И решение тут одно – полная переустановка. В данной статье будет разобрано удаление мессенджера для Windows и Mac OS, а процедура инсталляции для обеих операционных систем изложена здесь.
Удаление для Windows
Предлагаем вам кратчайший вариант:


На этом процедура завершена, и вам остается только повторно установить мессенджер, воспользовавшись ранее упомянутой инструкцией.
Удаление для Mac OS
А для этой операционной системы процедура выглядит так:
- Запустите Finder.
- Перейдите в каталог «Программы».
- Отыщите в общем перечне элементов пункт Discord и кликните по нему ПКМ.
- Выберите опцию «Переместить в…».
Читайте также:

