Как сделать в vlc курсор мыши поверх экрана
Обновлено: 16.05.2024
В мире медиаплееров VLC похож на Крестного отца. У него длинный список функций, он очень прост в использовании, имеет простой пользовательский интерфейс и, прежде всего, доступен абсолютно бесплатно.
Однако это не причина, по которой нам нравится проигрыватель VLC. Основная причина в том, что, несмотря на то, что это бесплатное программное обеспечение, оно предлагает гораздо больше функций, чем любое платное программное обеспечение, представленное на рынке даже сегодня.
Из многих вещей, которые может предложить проигрыватель VLC, Жесты мыши что-то действительно потрясающее.
Однако большинство пользователей не знают об этой функции. Подобно сочетаниям клавиш, с Жесты мыши, вы можете просто перемещать мышь по экрану и управлять воспроизведением.
Как включить жесты мыши на VLC Player
Шаг 1.
Откройте проигрыватель VLC и перейдите в инструменты > Предпочтения из панели задач.
Интересный факт: Плеер VLC использует логотип дорожного конуса, потому что у изобретателя была коллекция дорожных конусов.
Шаг 2.
Интересный факт: Плеер VLC возник как часть академического проекта в 1996 году.
Шаг 3.
Интересный факт: Первая публичная сборка VLC была выпущена 7 июля 2009 г.
Шаг 4.
Интересный факт: Проигрыватель VLC может считывать данные с DVD-дисков, зашифрованных системой Content Scramble, даже если ИТ-специалистам не хватает лицензии на расшифровку CSS.
Жесты Мыши
Подобно сочетаниям клавиш, в плеере VLC есть несколько жестов мыши, и вам потребуется некоторое время, чтобы запомнить и изучить их все.
Это может показаться немного сложным по сравнению с сочетаниями клавиш вначале, но как только вы привыкнете к этому, управление воспроизведением мультимедиа станет очень простым, и люди, которые уже используют его, клянутся этим.
Как использовать жесты мыши?
Вы помните кнопку триггера, которую вы выбрали на шаге 4 при включении жестов мыши? Если да, отлично! Существует ряд жестов, которые вы можете использовать с проигрывателем VLC, и все эти жесты делятся на простые и немного сложные.
Все жесты мыши будут работать только после нажатия кнопки триггера, потому что игрок также должен понимать, когда делается жест.
Простые жесты мышью
Есть несколько простых жестов мыши, которым легко научиться. К ним относятся перемещение мыши в одном направлении для запуска некоторых основных элементов управления воспроизведением.
Более сложные жесты мыши
Освоив простые жесты мыши, можно переходить к сложным. Они включают в себя несколько движений за один раз с последующим нажатием кнопки запуска.
Если вам удастся освоить все это, вам больше никогда не придется смотреть на плеер, чтобы управлять воспроизведением.
- Переместите мышь влево, а затем вправо: Включить воспроизведение или паузу
- Переехать мышь вверх и затем вниз: Отключение звука
- Переехать мышь влево, а затем вверх: Замедлить скорость воспроизведения
- Переехать мышь право, а затем вверх: Увеличить скорость воспроизведения
- Переехать мышь налево, а затем вниз: Воспроизвести предыдущую дорожку списка воспроизведения
- Переехать мышь вправо, а затем вниз: Воспроизвести следующий трек в плейлисте
- Переехать мышь вверх, а затем вправо: Переключить звуковую дорожку
- Переехать мышь вниз, а затем вправо: Переключить дорожку субтитров
- Переехать мышь вверх, а затем влево: Включает полноэкранный режим
- Переехать мышь вниз, а затем влево: Выйти из медиаплеера VLC
Могучая мышь
Хотя добавление жестов мыши не только расширяет возможности проигрывателя VLC, но и дает пользователям новый способ взаимодействия с программным обеспечением. Жесты, хотя и сложно уловить за один раз, их определенно стоит попробовать.
НРАВИТСЯ СТАТЬЯ? ТОГДА ВАМ ПОНРАВИТСЯ НАША электронная книга на VLC
Вот ссылка, посмотрите: полное руководство по VLC Media Player.
Последнее обновление: 11 апр 2018
Вышеупомянутая статья может содержать партнерские ссылки, которые помогают поддерживать Guiding Tech. Однако это не влияет на нашу редакционную честность. Содержание остается объективным и достоверным.
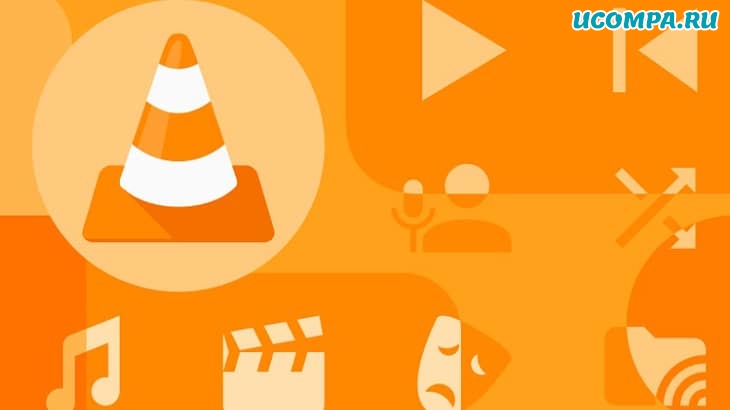
Простой дизайн и удобный интерфейс делают VLC одним из самых популярных медиаплееров в мире.
Большинство пользователей используют VLC только для облегчения функции воспроизведения видео.
Однако VLC поставляется с более мощными инструментами, о которых вы могли не знать.
Преобразование формата видео
Вы можете использовать VLC Media Player, чтобы изменить видеоформат ваших видео.
VLC способен конвертировать большинство видеоформатов.
Функцию преобразования также можно использовать для применения эффектов и фильтров к вашим видео.
Начните с открытия параметров мультимедиа, затем выберите «Преобразовать/сохранить».
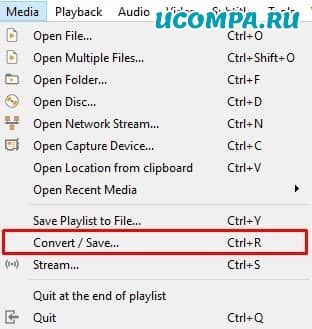
Нажмите «Добавить», затем откройте видео, которое хотите преобразовать.
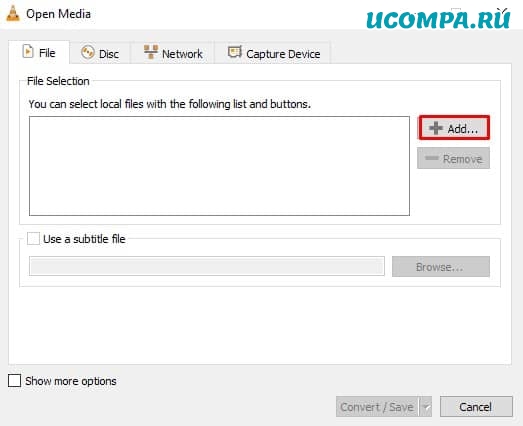
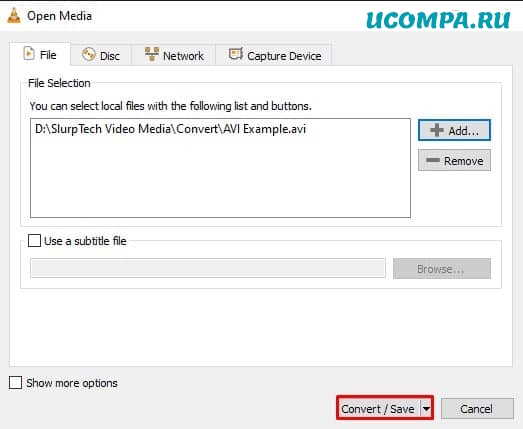
Создайте новый профиль, щелкнув крайнее правое поле в разделе настроек.
Переключитесь на видеокодек и включите видео. Установите кодек H264. Поставьте битрейт и качество на неиспользуемые, сделав их нулевыми.
Перейдите на вкладку «Аудио» и включите звук. Также выберите сохранение исходной звуковой дорожки.
Дайте своему профилю имя, затем нажмите «Создать».
Выберите папку для конвертированного клипа с помощью кнопки обзора, затем запустите.
Добавление эффектов и фильтров
VLC имеет встроенные видеоэффекты, которые вы можете использовать для точной настройки ваших видео.
Эти эффекты также можно использовать для настройки сетевых видео и прямых трансляций.
Видеоэффекты позволяют изменять оттенок, контраст, цвет и даже ориентацию вашего видео.
Видеоэффекты можно найти в настройках эффектов и фильтров.
Затем просто переключитесь на вкладку «Видеоэффекты».
С VLsub вы можете быстро загружать и добавлять субтитры к своим фильмам.
Найти субтитры для ваших фильмов или шоу так же просто, как найти их.
Перейдите в меню просмотра, затем выберите VLsub.
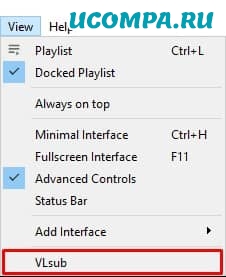
Введите свой язык и сведения о фильме, затем выполните поиск по названию.
Все доступные файлы субтитров будут добавлены в список.
Ваши субтитры будут автоматически добавлены к видео.
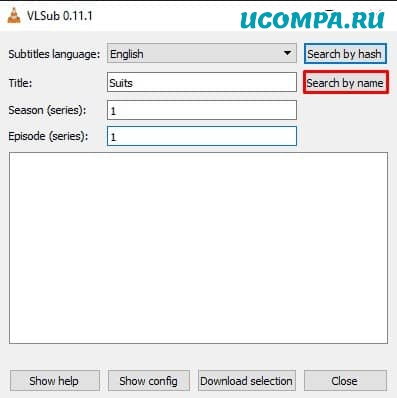
Обрезка видео и сохранение клипов
Вы можете использовать эту функцию, чтобы удалить скучные части вашего клипа или сократить его, чтобы показать только определенную часть.
Начните с заголовка «Медиа», затем выберите «Конвертировать/Сохранить».
Нажмите «Добавить» и откройте видео, которое хотите обрезать.
Установите внизу флажок «Показать дополнительные параметры».
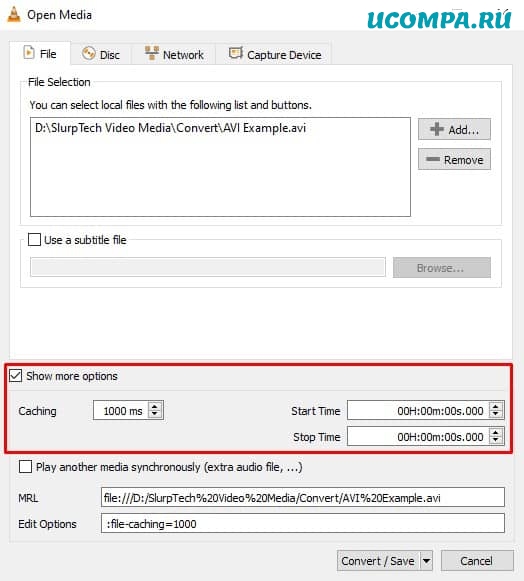
Установите время начала и окончания для вашего нового клипа. Это сегмент, который будет сохранен.
Выберите профиль или создайте новый.
Нажмите «Обзор» и выберите имя и место для нового клипа.
Закладки
Закладки позволяют сохранять места в фильмах и шоу, чтобы вернуться к ним позже.
Эта функция невероятно полезна, если вы отвлеклись во время просмотра фильма или если есть определенный клип, к которому вы хотите вернуться позже.
Нажмите «Создать», чтобы сохранить закладку.
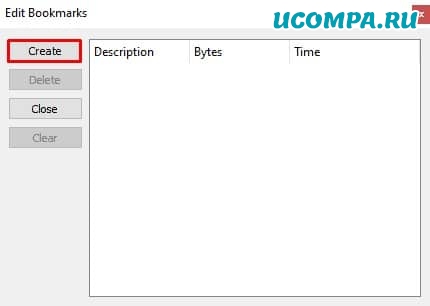
Затем вы можете дать своей закладке новое описание или название.
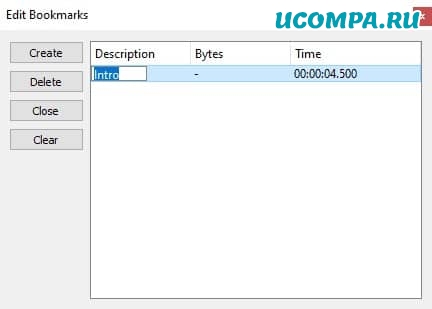
Вы можете получить доступ к сохраненным закладкам, перейдя в режим воспроизведения, а затем в пользовательские закладки.
Щелкнув одну из опций, вы перейдете в этот момент видео.
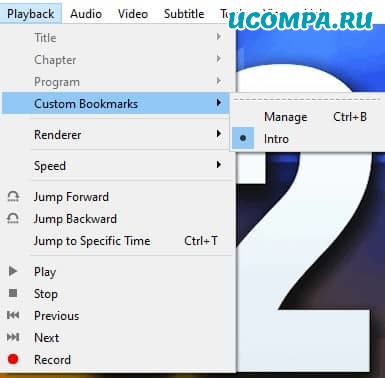
Экспорт закладок
Это не совсем необходимо, однако иногда ваши закладки не будут правильно экспортироваться без этого.
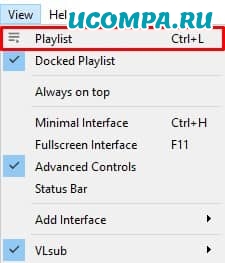
Щелкните «Медиа» и выберите сохранение списка воспроизведения.
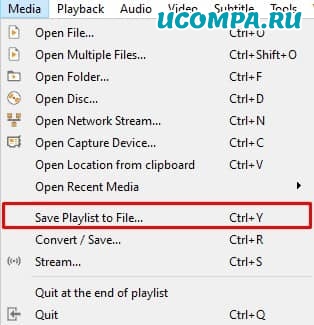
Сохраните файл. Рекомендуется сохранять список воспроизведения в том же месте и именем, что и видео.
Если вы хотите получить доступ к закладкам, просто запустите файл списка воспроизведения.
VLC Media Player должен открыть видео со всеми доступными закладками.
Эквалайзер звуковых эффектов
Как и в случае с видеоэффектами, у вас также есть возможность настроить звук мультимедиа.
Звуковые эффекты не очень обширны, но они предлагают широкий спектр настроек.
Эти эффекты работают для всех видео, воспроизводимых через VLC, включая видео и потоки YouTube.
Вы можете открыть меню звуковых эффектов через меню «Эффекты и фильтры» в заголовке «Инструменты».
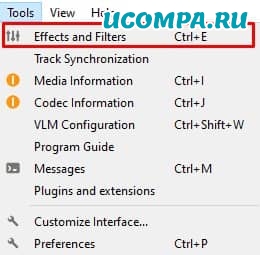
По умолчанию вы находитесь на вкладке «Эквалайзер».
Установите флажок, чтобы включить его, и отрегулируйте ползунки, чтобы настроить звук.
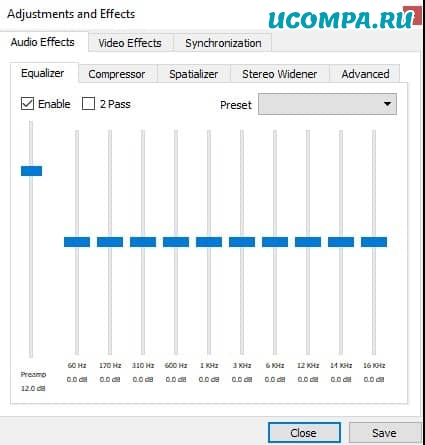
Есть несколько других звуковых эффектов, которые вы также можете настроить.
Настроить интерфейс
Базовая конструкция VLC является основной.
Хотя это и ограничено, у вас также есть несколько вариантов настройки пользовательского интерфейса плеера.
Вы можете найти некоторые параметры интерфейса с помощью параметров просмотра на верхней панели.
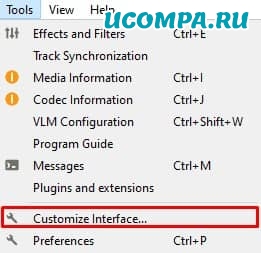
Откроется новое меню, здесь вы можете полностью изменить и настроить пользовательский интерфейс VLC.
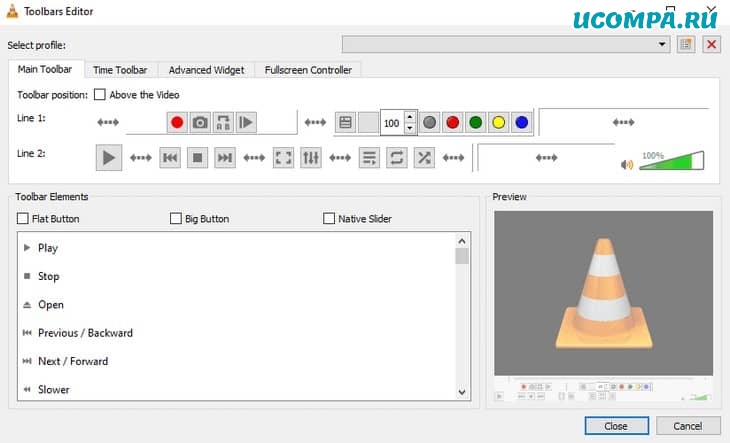
Смотрите YouTube и Twitch Streams
Помимо поддержки типичных видеоформатов, вы также можете использовать VLC для просмотра YouTube и Twitch.
Это отличный вариант для пользователей, которые не хотят иметь слишком много открытых браузеров или предпочитают использовать аудио и видеофильтры для улучшения качества просмотра.
Откройте параметры мультимедиа и выберите «Открыть сетевой поток».
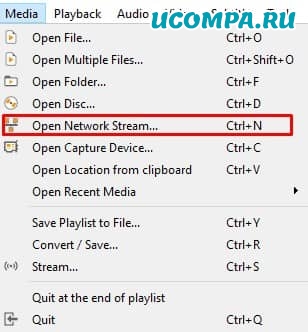
Вставьте URL-адрес видео или потока, который хотите посмотреть.
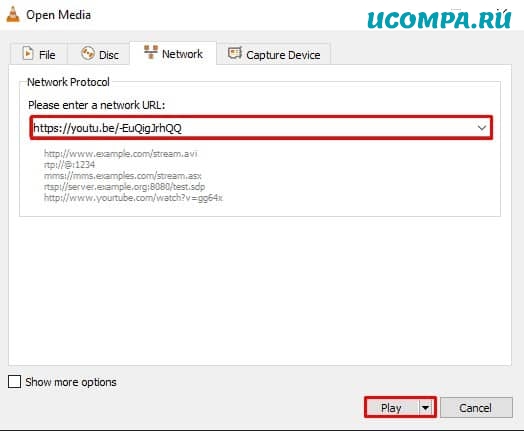
Используйте стрелку внизу, чтобы выбрать «Play».
Ваше видео или поток теперь будет воспроизведен.
Запись экрана
VLC Media Player также работает как средство записи экрана для вашего рабочего стола.
Возможности ограничены, однако он будет работать нормально для базового использования.
VLC автоматически запишет весь ваш рабочий стол.
Это может быть проблемой, если у вас несколько мониторов и вы хотите снимать только один.
Перейдите в «Медиа» и выберите «Открыть устройство захвата».
Установите режим захвата на «Рабочий стол» и установите частоту кадров, с которой вы хотите записывать экран.
Обычно используется 30 или 60 FPS.
Щелкните стрелку внизу и выберите «Преобразовать».
Либо выберите предустановку из раскрывающегося списка, либо создайте настраиваемую предустановку.
Нажмите «Обзор», чтобы выбрать имя файла и место для вашей записи.
Ваш экран автоматически начнет запись.
Когда вы закончите запись, вы можете использовать кнопку остановки в VLC, чтобы завершить запись.
Открыть недавние медиа
Эта функция работает для повторного открытия локальных видео, потоков и контента YouTube.
Вы можете использовать это видео для быстрого перезапуска видео, если вы случайно закрыли его.
Нажмите «Медиа», а затем наведите курсор на опцию «Открыть недавние медиафайлы».
Здесь будут показаны 10 ваших последних видео.
Щелкните одно, чтобы выбрать его.
Ваше видео снова откроется.
Существуют также сочетания клавиш, которые можно использовать для быстрого повторного открытия ранее просмотренного контента.
Ускорение и замедление видео
Регулируемая скорость воспроизведения стала популярной функцией для видеоконтента.
YouTube и другие видеоплатформы дают вам возможность ускорять и замедлять видео.
Это также возможно с помощью VLC Media Player.
Щелкните правой кнопкой мыши воспроизводимое в данный момент видео.
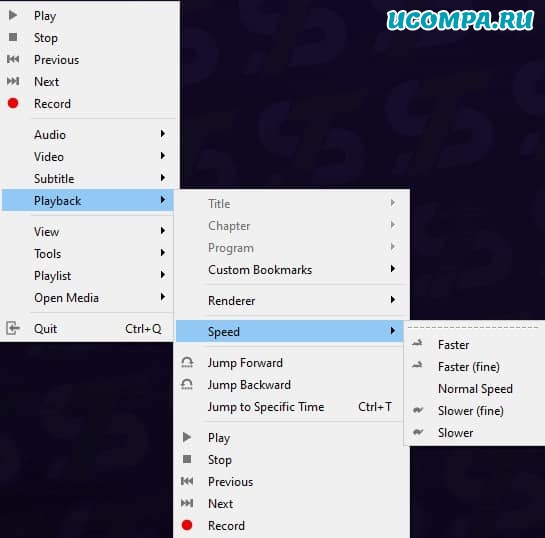
Выберите один из вариантов воспроизведения, и скорость видео изменится автоматически.
Слушайте радио/подкасты
VLC также работает как платформа для подписки и прослушивания подкастов.
Вы можете напрямую импортировать все выпуски подкастов в шоу с помощью RSS-канала.
Найдите ссылку RSS-канал для подкаста, который вы хотите послушать, и скопируйте его.
Перейдите в меню списка воспроизведения через параметры просмотра в VLC.
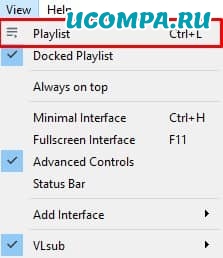
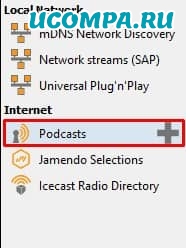
Вставьте ссылку на RSS-канал в новое окно и нажмите «ОК».
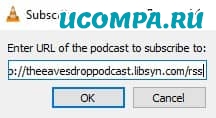
Подкаст будет добавлен на вашу боковую панель.
Щелкните подкаст, чтобы открыть список выпусков.
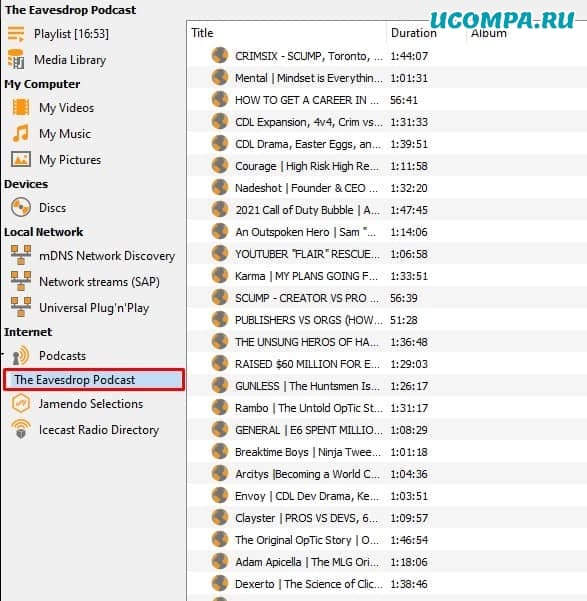
Выберите выпуск, затем нажмите кнопку воспроизведения, и подкаст начнет воспроизведение.
Автоматически воспроизводить видео в полноэкранном режиме
VLC Media Player также дает вам возможность автоматически переключаться в полноэкранный режим при воспроизведении видео.
Перейдите в меню «Инструменты» и откройте «Настройки».
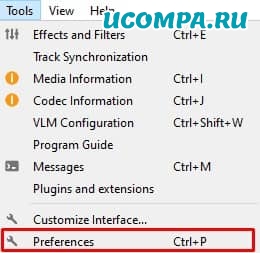
Переключитесь на параметры видео.

Установите флажок «Полный экран» под заголовком «Дисплей».
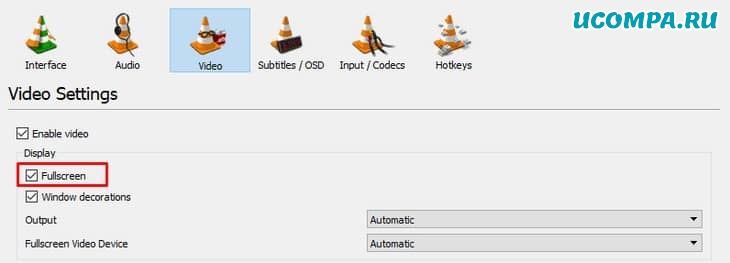
Нажмите «Сохранить», затем закройте окно и перезапустите VLC.
Установить видео как обои
VLC также можно использовать для воспроизведения видео в качестве обоев.
Эта функция влияет только на один монитор и в первую очередь предназначена для просмотра видео в полноэкранном режиме без ограничения функциональности компьютера.
Это можно использовать для предотвращения случайного выхода из полноэкранного режима.
Воспроизвести видео в VLC.
Щелкните видео правой кнопкой мыши и выберите «Видео», затем «Установить как обои».
Вы также можете получить доступ к этой опции через меню видео на панели инструментов VLC.
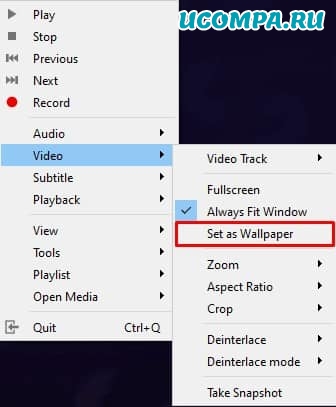
Чтобы удалить обои, просто выполните те же действия.
Последние мысли
VLC Media Player полон функций и возможностей, которыми каждый может пользоваться ежедневно.
Даже если вы используете VLC в течение многих лет, вероятно, вы не знаете обо всем, что возможно с помощью программного обеспечения.
Всегда есть что-то новое, что можно открыть, и более творческие способы использования программы.

Большинство пользователей предпочитают любую используемую программу настраивать под себя. Но есть люди, которые попросту не знают, как можно изменить конфигурацию того или иного софта. Данная статья будет посвящена как раз таким пользователям. В ней мы попытаемся как можно детальнее описать процесс изменения параметров VLC Media Player.
Виды настроек VLC Media Player
Также отметим, что данный урок ориентирован больше на начинающих пользователей VLC Media Player, и тех людей, которые не особо разбираются в настройках данного софта. Профессионалы этой области вряд ли найдут тут для себя что-то новое. Поэтому детально вдаваться в мельчайшие подробности и сыпать специализированными терминами мы не будем. Давайте же приступим непосредственно к конфигурации плеера.
Конфигурация интерфейса
Начнем с того, что разберем параметры интерфейса VLC Media Player. Данные опции позволят вам настроить отображение различных кнопок и регуляторов в главном окне плеера. Забегая наперед отметим, что обложку в VLC Media Player также можно поменять, но делается это в другом разделе настроек. Давайте разберем детальнее процесс изменения параметров интерфейса.











На этом процесс настройки интерфейса завершен. Двигаемся далее.
Основные параметры плеера

Интерфейс
Обратите внимание, что после изменения обложки, вам необходимо сохранить настройку и перезапустить плеер.
Аудио
Видео
Субтитры и экранное меню

Тут находятся параметры, которые отвечают за отображение информации на экране. К примеру, вы можете включить или отключить отображение названия воспроизводимого видео, а также указать местоположение такой информации.
Остальные регулировки относятся к субтитрам. Опционально можно включить или выключить их, настроить эффекты (шрифт, тень, размер), предпочтительный язык и кодировку.
Ввод/кодеки

Как следует из названия подраздела, тут находятся опции, отвечающие за кодеки воспроизведения. Советовать какие-либо конкретные настройки кодеков мы не будем, так как все они выставляются относительно ситуации. Можно как уменьшить качество картинки за счет прироста производительности, так и наоборот.
Немного ниже в данном окне находятся опции сохранения записей видео и параметры сети. Что касается сети, то тут можно указать прокси-сервер, если вы воспроизводите информацию напрямую из интернета. Например, при использовании потокового вещания.

Горячие клавиши
Это последний подраздел, относящийся к основным параметрам VLC Media Player. Тут вы можете привязать определенные действия плеера к конкретным клавишам. Настроек тут очень много, поэтому советовать что-то конкретное мы не можем. Каждый пользователь настраивает данные параметры на свой лад. Кроме того, тут же можно установить действия, связанные с колесиком мышки.
Установки эффектов и фильтров
Как и подобает любому плееру, в VLC Media Player присутствуют параметры, которые отвечают за различные аудио- и видеоэффекты. Для изменения таковых вам необходимо сделать следующее:

Аудиоэффекты
Видеоэффекты
В данном разделе несколько больше подгрупп. Как понятно из названия, все они направлены на изменение параметров, связанных с отображением и воспроизведением видео. Давайте пробежимся по каждой категории.
Синхронизация








Проверяем, правильно ли мы настроили трансляцию видео. Для этого открываем другой VLC или другой плеер.

В новом окне вводим наш локальный IP-адрес. Далее указываем порт и путь, который указали при создании потокового вещания.

Мы рады, что смогли помочь Вам в решении проблемы.
Отблагодарите автора, поделитесь статьей в социальных сетях.
Опишите, что у вас не получилось. Наши специалисты постараются ответить максимально быстро.

Компромисс был найден. Я решил организовать трансляцию видеопотока со своего ноутбука в локальную сеть. 8 компьютеров клиентов смогли наслаждаться презентацией, причем с захватом компьютерной мыши.
Итак ближе к делу. В качестве сервера видеотрансляции был выбран мой ноутбук на не самом мощном процессоре P8600 и медиаплеер VLC. Продукт опенсурс и очень гибконастраиваемый.
Распишу пошагово настройки через интерфейс VLC.
Внешний вид мастера настроек
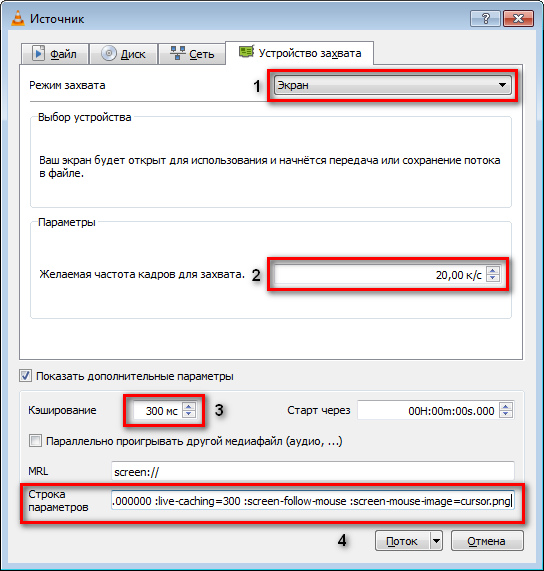
Строка параметров:
При трансляции ширину задаем именно 1360px . это значение задается экспериментально, при 1366 не будет захвата курсора мыши (проверено опытным путем)
Выбираем формат сжатия для потока
Mpeg-2 дает сравнительно низкую нагрузку на процессор ноутбука, по сравнению с тем же H-264
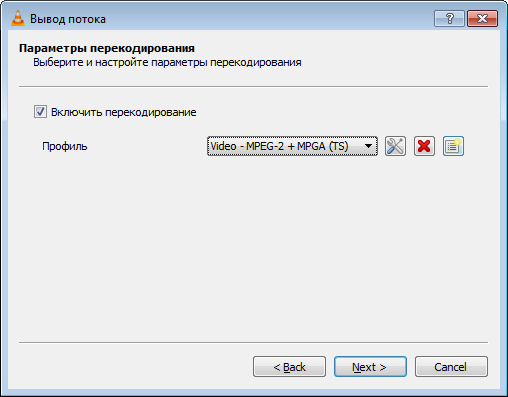
Ниже для удобства прикреплю готовый батник для запуска VLC и картинку курсора.
Извлеките vlcscr.bat в удобное место для запуска и положите картинку курсора в папку vlc, например
c:\Program Files (x86)\VideoLAN\VLC\
Bat файл: vlcscr.zip
Курсор в виде точки: cursor.jpg
Текст bat файла:
В качестве адреса нужно указать ip или URL нашего ноутбука сервера, обычно если в сети маршрутизатор, то ip наш ноутбук получит от DHCP сервера.
Порт указываем в соотвествии с настройками трансляции, имя видеофайла также.
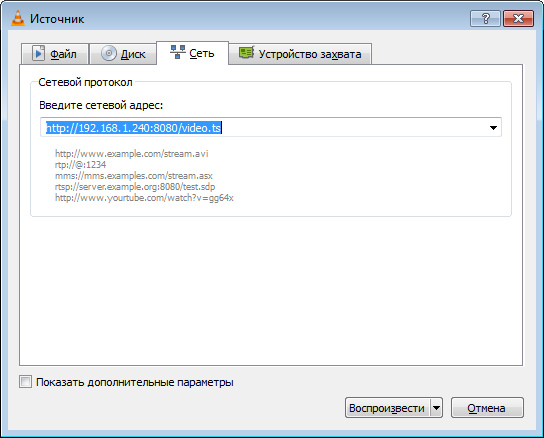
В продолжении я расскажу как использовать DirectShow фильтр в качестве драйвера захвата. При этом курсор и все элементы экрана остаются неизменными и убирается характерное моргание.
1. Потоковое вещание в VLC
О возможности воспроизведения потокового сигнала наверняка знают те, кто в своей локальной сети пользуется VLC плеером для просмотра IPTV (альтернатива программе IPTV-Player). Но если Вы еще не слышали о такой функции, то немного на ней остановимся.
Сигнал со всевозможных медийных источников (видео-файлы, DVD, радио, спутниковое и цифровое TV и т.п.) посредством серверов с установленным и настроенным на них VLC производят вещание потока в Интернет или локальную сеть, используя SAP, UPnP, подкасты.


Ну, наконец, очень просто открыть любой потоковый источник в Интернет или локалке с помощью меню Media -> Открыть URL.

Как мы уже отметили выше, функция потоковой передачи в VLC реализована, однако для обычного пользователя она достаточно сложна в настройке и является темой отдельной статьи.
2. Запись и конвертирование видео и аудио в VLC

Как видно в открывшемся окне, записать / конвертировать в VLC можно 4 вещи: локальный файл, диск (CD/DVD), поток или сигнал с устройства захвата. Настройка каждого из пунктов доступна в соответствующих вкладках.

Рассмотрим два небольших примера.





Для жаждущих и страждущих скажу сразу: конвертировать в DivX / Xvid VLC не умеет =)
3. Видео-, аудио эффекты

4. Сохранение кадров видео (снимки экрана)
Наверняка многие пробовали делать снимки экрана в момент воспроизведения видео файла, используя кнопку PrintScreen с последующей вставкой и сохранением снимка в программе Paint. В VLC это непродуктивная трата времени. Снимок экрана можно сделать в один клик, с помощью команды Видео -> Сделать снимок, или воспользовавшись контекстным меню:


5. Воспроизведение видео в стиле ASCII-кодировки

Если в очереди воспроизведения у Вас находился файл — перезапустите его. Результат применения фильтра ниже =)

Заключение
Разработчики VLC не перестают нас удивлять своими нужными, ну или просто интересными функциями, которыми снабжают свой продукт. Главное — это простота и многофункциональность данной программы, которые сделали VLC одним из самых популярных медиа плееров в мире. Если Вы готовы сообщить о какой-либо функции, которая, по Вашему мнению, достойна быть в нашем обзоре, — пишите в комментах.
Заранее благодарим за лайки и репосты! Также не забывайте подписываться на наши обновления в группе ВК (виджет сообщества в панели слева)!
Довольно часто для технической статьи или даже ролика на YouTube требуется записать видео с экрана. Для этого разработано множество хороших программ, но, если вам требуется сделать это всего лишь раз или просто не хочется заморачиваться с настройкой, то можно воспользоваться очень распространённым плеером VLC Media Player.

Как включить запись экрана с помощью VLC Player:
1) Скачайте и установите VLC Player. Откройте приложение.
2) Теперь нажмите вкладку Медиа на верхней панели инструментов. Выберите Конвертировать / Сохранить… Или же просто нажмите Ctrl + R.
3) Перейдите к Устройство захвата.
4) В режиме захвата выберите Экран.
5) Установите желаемую частоту кадров для захвата. Если вы хотите высококачественное видео, установите скорость 30FPS или более.

7) Выберите место, в которое вы хотите сохранить запись. При необходимости настройте нужный вам формат видео.

9) Когда вы закончите запись, нажмите кнопку остановки и VLC сохранит файл в указанном вами местоположении.
Как записать видео с экрана в медиа проигрывателе VLC
Для записи видео с рабочего стола в VLC потребуется выполнить следующие простые действия.
Сразу после этого начнется запись видео с рабочего стола (записывается весь рабочий стол).
Есть и второй способ записи видео в VLC, который описывается чаще, но, на мой взгляд, не самый оптимальный, поскольку в результате вы получаете видео в несжатом формате AVI, где каждый кадр занимает несколько мегабайт, тем не менее, опишу и его:
Примечание: еще одно интересное применение VLC — перенос видео с компьютера на iPad и iPhone без iTunes.
VLC Media Player – приложение для Windows, Linux и Macintosh, которое объединяет все типы и форматы медиафайлов. С использованием VLC отпадает необходимость скачивать специальные программы для работы с IPTV, онлайн-стримами. Воспроизводите любимые фильмы, музыкальные файлы, трансляции пользователей и телеканалы в одном окне.

- Работа с пользовательскими файлами субтитров и дополнительным дорожками голосовой озвучки;
- Работает со 100+ форматами;
- Поддержка русифицированного интерфейса;
- Возможность обрезки ролика;
- Захват картинки с экрана
Работа с потоковыми медиа позволяет в режиме реального времени просматривать ролики, которые нельзя скачать или воспроизвести ни в каких других программах, кроме браузера. В отличии от любого обозревателя, VLC обеспечивает лучшее качество и скорость получения контента.
Читайте также:

