Как синхронизировать флешку с облаком
Обновлено: 14.05.2024
Скорее всего, большинству данная тема будет неинтересна, но она определенно упростит жизнь тем, кто ежедневно таскает с работы домой и из дома на работу флешку, и копирует с нее файлы в одни и те же папки. В принципе ничего муторного конечно нет, но если работаешь над чем то на локальном компьютере, хочешь поработать дома, но забываешь скинуть на флешку рабочий файл или документ, может стать обидно. Инструкцию ниже я писал для себя, максимально подбробно описав каждый шаг, чтобы без особых раздумий делать как написано, и чтобы все работало. Инструкция не претендует на оригинальность и уникальность решения. Есть и другие, но на мой взгляд - это одно из самых быстро реализуемых, без заморочек.
Облачные хранилища с автосинхронизацией это конечно хорошо, но в некоторых случаях ими воспользоваться нельзя или не желательно.
Для очень очень умных "нормальных сисадминов". Инструкция ориентирована на рядовых пользователей, которые ни скрипты ни батнички, ничего писать не могут и не будут, которым нужно только открыть инструкцию и не читая (иногда даже так) прощелкать мышкой и получить результат.
1. Установка программы довольно простая и проходит без каких либо сложных нюансов. В принципе можно установить ее со всеми параметрами по дефолту, без опасения, что вместе с ней установятся какие то ненужные левые программы или утилиты (Амиго, Mail Guard и прочие предоставляемые бесплатно и без смс).
Единственный важный момент при установке программы указан на картинке ниже. Здесь необходимо будет поставить галочку на параметре Install Service for the synchronizer, для того, чтобы программа могла работать как системная служба.

2. Теперь, когда программа установлена и готова к работе, необходимо произвести настройку для синхронизации с флеш-накопителем.
Первым делом настроим язык. Программа поддерживает огромное количество локализаций. Нам необходим Русский.
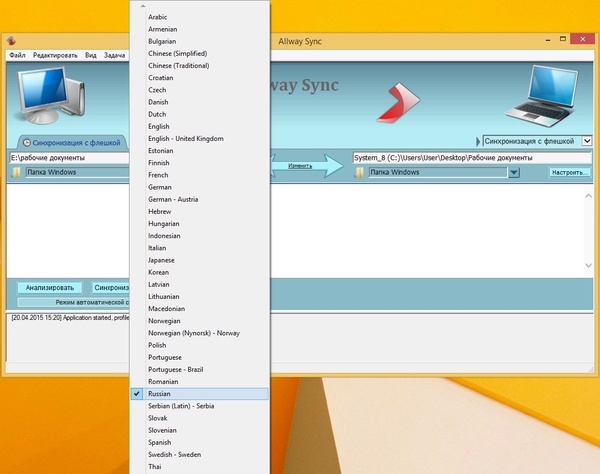
3.Теперь можно приступить к настройке синхронизации.
Для удобства, кликнем правой клавишей на вкладке Новая задача, в контекстном меню нажимаем "Переименовать" и назовем задачу "Синхронизация с флешки" или как нравится, для удобства распознавания, в случае нескольких вкладок с задачами.
Далее настроим источник синхронизации. В данном случае флеш-накопитель.
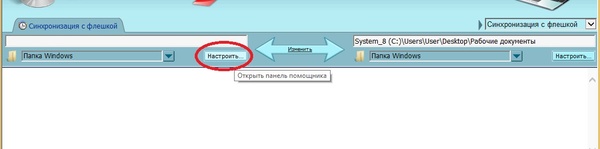
Жмем меню настроить и получаем примерно такую картину
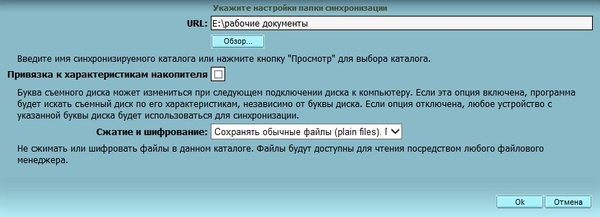
4. URL - это адрес по которому находится флеш-накопитель. В нашем случае это диск E:\ папка рабочие документы. Не всегда флеш-накопитель будет располагаться по данному адресу. Чтобы узнать точное местоположение, необходимо зайти в "Мой компьютер" или "Компьютер" и посмотреть под какой буквой располагается подключенный флеш-накопитель. Далее в соответствии с известной нам буквой подключенного носителя мы заполняем URL.
Рекомендуется: Папку для синхронизации располагать в корне флеш-накопителя для сокращения длины указываемого пути в URL. То есть, чтобы у нас было не E:\Новая папка\новая папка1\документы\работа, а более короткое E:\работа.
Ставим галочку напротив параметра "Привязка к характеристикам накопителя". Свойства данного параметра очень хорошо описаны в находящейся под ним аннотации.
Теперь необходимо настроить папку на компьютере для синхронизации с флешкой.

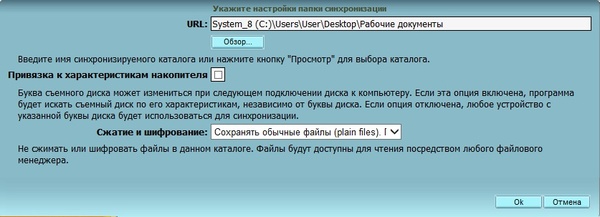
5. Далее видим уже знакомую картину. Здесь нам так же надо настроить адрес расположения папки, но уже без привязки к характеристикам накопителя. Т.к. в этом случае накопитель с папкой будут находится на локальном компьютере без каких либо миграций. Жмем ОК.
Совет: Чтобы быстро вписать URL, можно открыть папку и нажать на адресную строку проводника, как указано на картинке. Выделить адрес и скопировать в URL.

6. Далее в меню Alway Sync переходим в Вид-Настройки-%Название задачи синхронизации%(в нашем случае Синхронизация с флешкой) и сначала настроим Правила синхронизации. Можно внимательно ознакомиться с аннотациями к пунктам, либо сделать согласно картинке.
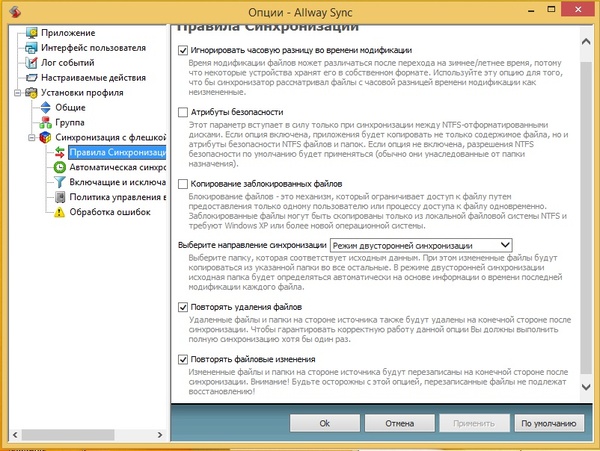
7. Далее переходим на вкладку Автоматическая синхронизация и настраиваем ее. Либо внимательно ознакомившись с аннтоациями, либо по готовому шаблону, указанному на картинке.
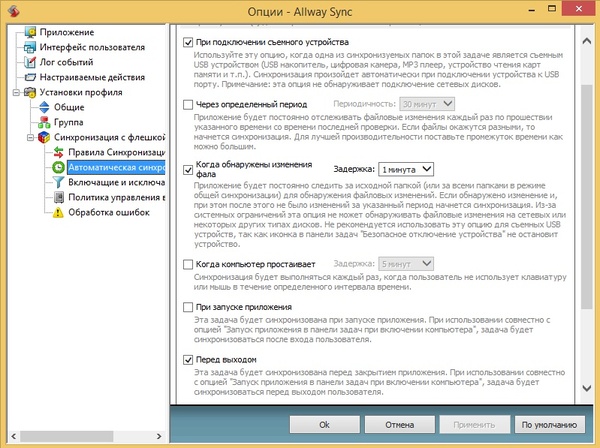
8. Остался последний штрих, настроить права на папку находящуюся на локальном компьютере (в нашем случае Рабочие документы)
Для этого нажимаем на папке правой клавишей мыши, вызываем контекстное меню, выбираем пункт Свойства, в открывшемся окне переходим на вкладку Безопасность.

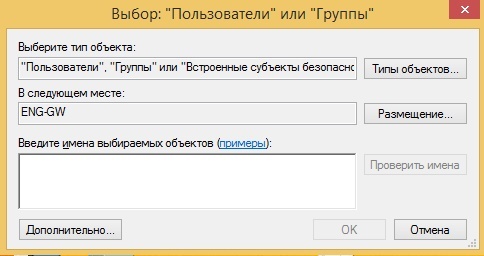
В поле "Введите имена выбираемых объектов. " введите "Все" и нажмите кнопку "Проверить имена". Будьте внимательны, поиск чувствителен к регистру и не будет искать "ВСЕ" или "все". Затем, когда имя найдется необходимо будет нажать "ОК" и оно добавится в "Группы и пользователи".
Аналогично необходимо будет настроить программу на втором компьютере, третьем и.т.д. Везде, где необходима синхронизация с данным флеш-накопителем.
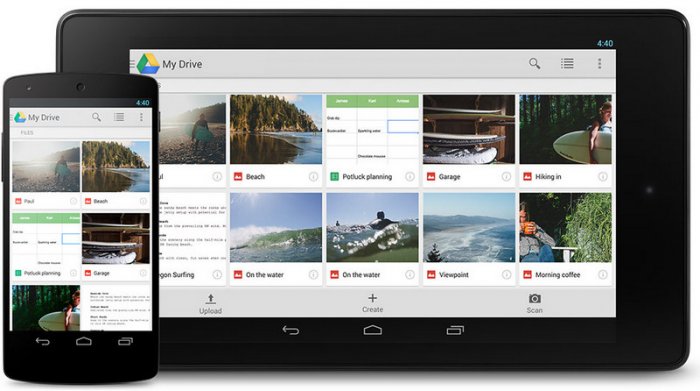
Преимущества облака Google Диск
Компания Google плане раздаривания своего серверного пространства более щедра, чем Microsoft: её облачное хранилище Google Диск, оно же Google Drive, позволяет бесплатно использовать 15 Гб места. Да, для огромной коллекции домашнего видео 15 Гб не хватит. Но если, друзья, всё ваше нажитое контент-добро имеет скромные размеры, почему бы и не воспользоваться предложением от Google. К тому же, у Google Диска есть преимущество в виде интеграции в мобильную операционную систему Android. Ну и для iOS есть отдельно устанавливаемое приложение в App Store. Ну а теперь давайте рассмотрим, как работает облачная синхронизация данных с Google Drive в среде Windows.Как настроить облачную синхронизацию данных с Google Диском
Чтобы настроить облачную синхронизацию наших данных с Google Диском, у нас, друзья, прежде всего должен быть аккаунт Google. Это единый аккаунт доступа ко всем сервисам компании Google. Далее мы идём на сайт облака: И качаем там утилиту Google Диска с названием «Автозагрузка и синхронизация».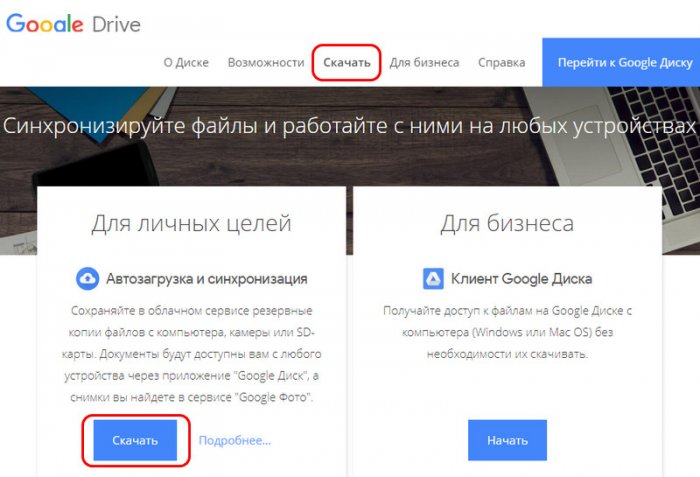
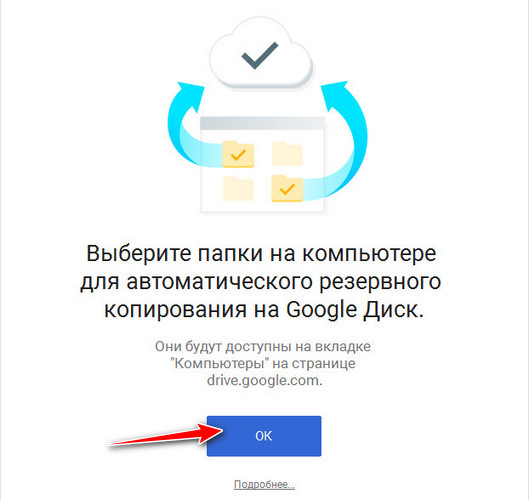
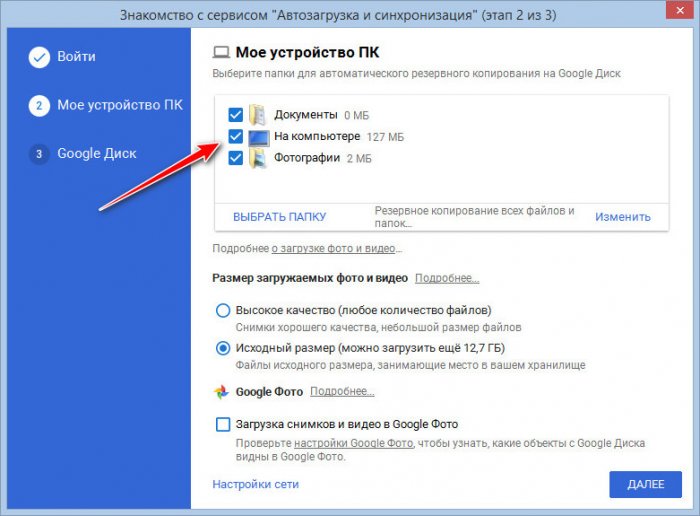
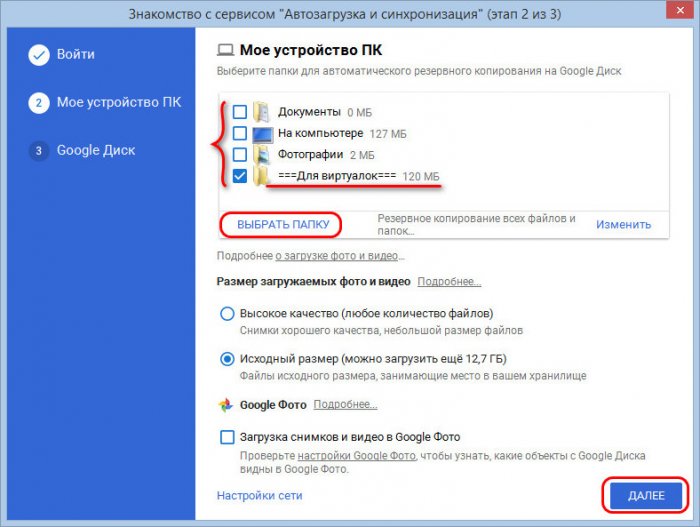
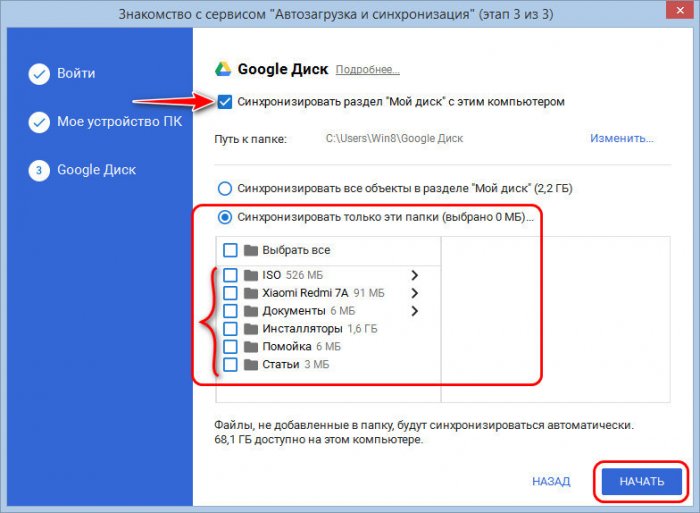
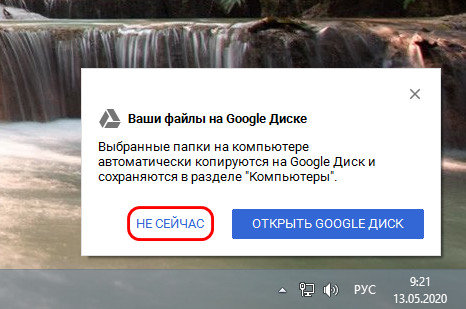
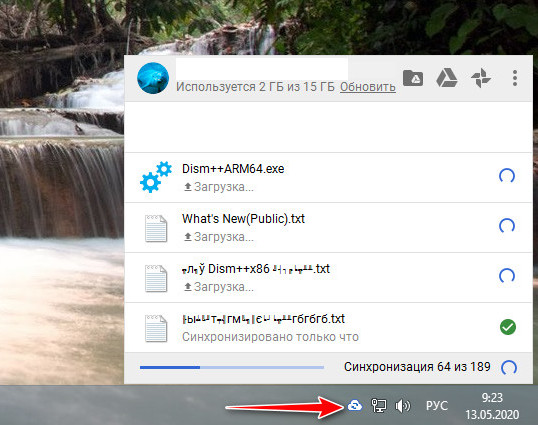
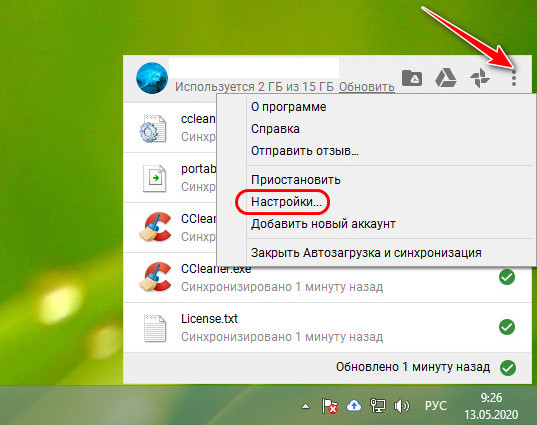
Доступ к синхронизированным данным в веб-интерфейсе Google Диска
Ну и, наконец, суть всего этого действа: где искать синхронизированные с облаком папки с данными, случись что с оригинальными данными? В веб-интерфейсе Google Диска есть раздел «Компьютеры», и там у нас будут отображаться каталоги всех наших ПК и ноутбуков, для которых мы настроили синхронизацию с облаком. А внутри этих каталогов будут храниться наши папки с данными.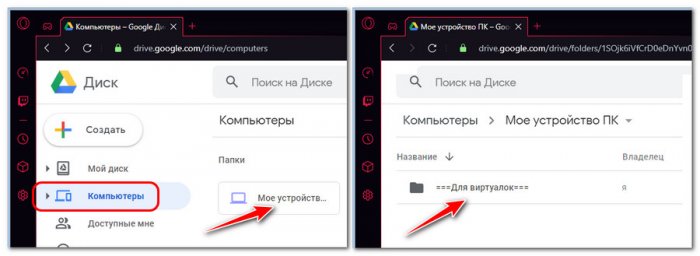
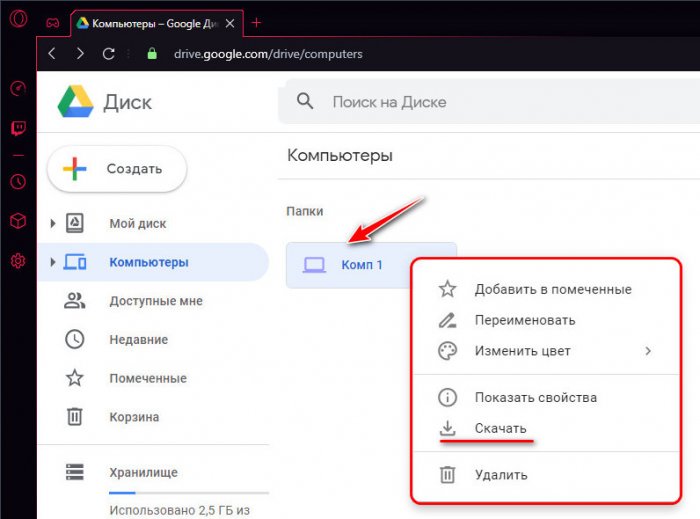
Комментарии (13)
Рекламный блок
Подпишитесь на рассылку
Навигация
Облако тегов
Архив статей
Сейчас обсуждаем

admin
Назовите пожалуйста модель своего ноутбука?

admin
456456, с ходу не подскажу. Не рассматривал данный вопрос.

admin
Здравствуйте andreus1948! То есть, в режиме IDE программа Виктория видит ваш HDD, а в режиме AHCI

admin
STAROGIL, загрузочный носитель с программой AOMEI Backupper создаётся в разделе программы
STAROGIL
admin, Дополню что на флешке: 4 папки: boot EFI ISO sources и файлик: bootmgr
RemontCompa — сайт с огромнейшей базой материалов по работе с компьютером и операционной системой Windows. Наш проект создан в 2010 году, мы стояли у истоков современной истории Windows. У нас на сайте вы найдёте материалы по работе с Windows начиная с XP. Мы держим руку на пульсе событий в эволюции Windows, рассказываем о всех важных моментах в жизни операционной системы. Мы стабильно выпускаем мануалы по работе с Windows, делимся советами и секретами. Также у нас содержится множество материалов по аппаратной части работы с компьютером. И мы регулярно публикуем материалы о комплектации ПК, чтобы каждый смог сам собрать свой идеальный компьютер.
Наш сайт – прекрасная находка для тех, кто хочет основательно разобраться в компьютере и Windows, повысить свой уровень пользователя до опытного или профи.

Первое: больше бесплатного места.
Второе: делиться файлами должно быть удобно.
Третье: удобный клиент для Windows.
1. Дома копирую файлы в хранилище, синхронизируя через Windows-клиент, чтобы позже открыть на других компьютерах.
2. Делюсь ссылками на файлы. Например, я выложил архив с эмулятором x360ce, чтобы поделится им в инструкции.
3. Резервное копирование. Чтобы потом не пришлось восстанавливать данные.
Общие папки, быстрый просмотр файлов и прочие приятности – это бонусы, которые нельзя требовать от бесплатной услуги.
Что тестировал
Я неделю тестировал разные облака с бесплатным местом. Сбрасывал файлы, открывал, пытался найти применения для уникальных “фишек” отдельных хранилищ. Пользователь я нетребовательный, самым важным фактором для меня оказалось удобство в использовании.
Оказалось, только Copy за “просто так” дарил облачную флешку на 45 гигабайт, доступную из любой точки мира, с удобным просмотром фото и документов, возможностью скачивать папки в архивах и делиться ссылками с друзьями.
Список ниже я отсортировал по размеру доступного при регистрации места. Не считайте его рейтингом. Выводы будут ниже.
Я знаю, что есть и другие, просто и так их было много. Если вы знаете сервис, который оказался лучшим для вас – пишите, протестирую.
Что лучше?
Скорость синхронизации, тормоза при индексации и прочие не сильно очевидные потребителю вещи оказались на примерно одном уровне у всех, кроме тормозного hubiC.
С Windows-клиентами у первой пятерки все хорошо. Расшаривание ссылок – есть. Русскоязычный интерфейс – не везде, но все и так понятно.
Я выделил сильных лидеров, подходящих для меня:
Яндекс.Диск
MEGA
Базовый объем: 50 Гб.
Удобство веб-версии: 4/5 (нет предпросмотра популярных форматов).
Для обмена файлами облако Mega.co.nz – хорошее решение, потому что 50 Гб и шифрование.
Удобная фишка: можно нажать правой кнопкой мыши на любом файле и выбрать “Загрузить на MEGA”, чтобы загрузить его в отдельную облачную папку. То есть, чтобы поделиться файлом, не требуется копирование в папку, синхронизируемую с облачной версией. Экономия места на диске.
Google Диск
Базовый объем: 15 Гб.
Веб-версия: 5/5.
Сила GoogleDrive в совместном редактировании документов и таблиц. Жаль, что доступно только 15 Гб – маловато для онлайн-флешки. В остальном все хорошо, это Гугл.
pCloud
Базовый объем: 10 Гб.
Удобство веб-версии: 5/5 (хорошо реализовано прослушивание музыкальных файлов, умеет распаковывать архивы).
На первый взгляд неплохо. Пользователь может получить дополнительные 3 Гб сразу после регистрации, пройдя туториал. Итого – 13 Гб. За приглашение пользователей – еще 7 Гб.
Можно установить pCloud Drive – клиент для Windows, облачное хранилище будет доступно как отдельный диск.
Если хотите сразу 12 Гб, вот мое приглашение:
Если кто-то хочет прокачать ещё больше, оставляйте свою ссылку в комментариях.
Почему pCloud не на первом месте? Есть недостатки:
- Агрессивно проталкивают платный сервис Crypto, где якобы лучше шифрование. Фактически это признание, что стандартное облако небезопасно.
- Скорость загрузки через веб-интерфейс (кстати, есть русский язык) иногда не выше 15 Кб/сек.
Когда тестировал pCloud в 2014 году, всё было совсем печально. Например, файлы, названые кириллицей, в облачной папке отображались “кракозябрами”. Сейчас лучше, так что хочется дать облаку шанс.[/su_tab]
Cubby
Базовый объем: 5 Гб.
Удобство веб-версии: 4/5 (нет предпросмотра популярных форматов).
Cubby удобен для совместной работы, потому что можно назначать отдельным папкам-кубам разный доступ. Базовые 5 Гб можно расширить до 25, пригласив коллег.
Пишите в комментариях или личку Твиттера свой электронный адрес, если хотите хранилище Cubby на 6 Гб – я вас приглашу.
Еще сервисы, которыми можно пользоваться, но с оговорками:
Dropbox
Базовый объем: 2 Гб.
Удобство веб-версии: 5/5.
Сервис, который не нуждается в представлении. Веб-интерфейс вылизан до идеала, клиенты для Windows, Android и iOS являются образцом для подражания, но у всего есть НО:
1. Базовый объем – 2 Гб. Это в 2016-то году! У меня набор инструкций к разным программам, архив с must-have софтом и набором драйверов занимает больше 4 Гб. А еще архив семейных фото и видео…
2. Не так давно был закрыты два других проекта от компании Dropbox: Carousel и Mailbox. Функционал первого будет в Дропбоксе, а второй закрылся навсегда. Скорее всего, это рациональная оптимизация ресурсов, но может оказаться тревожным звоночком, что дела компании ухудшаются. Вряд ли Дропбокс закроется в ближайшие пару лет, но плюсы сервиса переоценены. Конкуренты не дремлют, пользоваться “вкусными” предложениями от них выгодно.
OneDrive
Базовый объем: 5 Гб.
Удобство веб-версии: 4/5 (тормозит!).
В OneDrive тоже можно редактировать документы. Но как все это тормозит! Если будете работать на ноутбуке, то независимо от браузера процессор будет напрягаться, заряд батареи убежит быстро. Офисный софт Google Диска работает лучше.
Еще заметил, что открывает встроенную обложку музыкальных файлов вместо проигрывания. Это не плохо, просто странно.
Sync
Базовый объем: 5 Гб.
Удобство веб-версии: 4/5 (нет предпросмотра, но удобно делиться ссылкой на файлы).
В целом сервис простой. Типичные для облачных хранилищ файлов возможности: синхронизация с папкой на ПК, копирование публичной ссылки, есть даже открытие доступа к папкам для друзей и коллег.
Для тех, кто хочет попробовать, вот моя пригласительная ссылка для флешки на 6 Гб:
Bitcasa Drive
Обновление от 7 апреля 2016 года: Bitcasa всё. Теперь сервис платный:

Так что одним бесплатным сервисом стало меньше.
Базовый объем: 5 Гб.
Удобство веб-версии: 4/5.
Неоднозначный сервис. Мощные возможности и простота убиваются непродуманностью отдельных моментов и глюками.
- Веб-версия, с одной стороны, функциональна, с удобным загрузчиком, русификацией, но из нее нельзя просто так попасть на страницу загрузок Windows-клиента.
- Windows-клиент дружелюбен, тоже русифицирован, но на Windows 10 не работает:

Дело в том, что для Bitcasa вместо папки создается виртуальный диск, драйвер для которого не устанавливается.
Отлично подходит для “мусорной” флешки, когда нужно быстро сохранить полезный файл.
Все остальные сервисы, скажем так, не подходят для повседневного использования.
hubiC
Базовый объем: 25 Гб.
Удобство веб-версии: 1/5.
Про это облачное хранилище наткнулся только после упорного гугления. Опробовав, я понял, почему так мало про него пишут – сервис не для людей:
25 Гб, что даются бесплатно, придется оплатить своими нервными клетками.
Базовый объем: 25 Гб.
Удобство веб-версии: 5/5.
Если честно, то я использую Облако как сервис для бекапов благодаря учёткам по терабайту, которые когда-то щедро раздавал Мейл.ру.
Для новых пользователей бесплатно дается только 25-гигабайтное облако. И тогда простить недостатки не получится: сервис никакой, потому что синхронизация работает только через родной глючный Windows-клиент. Никаких WebDAV (UPD: уже есть) и FTP, только свой протокол. Это убивает все удобные “фишки” вроде предпросмотра файлов в веб-версии, потому что файлы синхронизируются ну очень неторопливо.
MediaFire
Базовый объем: 10 Гб.
Удобство веб-версии: 3/5.
Несмотря на приличный объем, судьба сервиса под вопросом, потому что с его помощью выкладывают много пиратского контента. Могут закрыть в любой момент. Поэтому не рекомендую.
HiDrive
Базовый объем: 5 Гб.
Удобство веб-версии: 1/5.
У HiDrive самый убогий веб-интерфейс, что я когда-либо видел.
1. На главной нет полей ввода логина и пароля, нужно сначала нажать кнопку Login.
2. Нет автоввода логина и пароля.
3. Сам веб-клиент настолько неудобен, убог, что пользоваться им невозможно. Привет из девяностых:

Первая страница HiDrive. Где наши файлы? Почему все в левой части экрана?

Вторая страница HiDrive. По-прежнему все странно.
Скорее всего, HiDrive выживает только за счет корпоративных клиентов, для которых продуманный интерфейс не в приоритете.
Box
Базовый объем: 10 Гб.
Удобство веб-версии: 3/5.
Сервис, который вводит пользователя в заблуждение сразу на форме регистрации. Чтобы получить виртуальную флешку на 10 Гб, нужно засветить свой телефон:

Думаете, это зачем-то нужно? Подтверждающей СМС не ждите, придёт только проверка электронной почты.
Позже в настройках профиля ждет сюрприз – номер телефона не обязателен!

И зачем требовали?
Зачем так поступать? Это неправильный подход.
Подробно ознакомившись с сервисом, я понял, что это какая-то пародия на облачные сервисы.
1. Везде предлагают позвонить по номерам, если что-то непонятно. Может, лучше сделать продуманный интерфейс, чтобы сотрудники вместо объяснений занимались чем-то действительно полезным?
2. Есть сервис Box Note для создания заметок. Без ввода названия к написанию не приступить, хотя кнопка ОК активна:

Окно редактирования заметки неудобное, много нелогичностей. Например, заголовок заметки там – это не имя файла, которое редактируется отдельно.
3. Может быть, я проглядел, но способа поделиться файлом через Windows-клиент нет.
Доступного места всё меньше
Выделяемое в облачных хранилищах место на самом деле делится между несколькими пользователями в расчёте на то, что мало кому понадобится весь объём.
В 2016 году забить 50-гиговое хранилище получится запросто. Поэтому даже Microsoft уменьшила размер бесплатного OneDrive с 15 до 5 Гб. Платный безлимитный тариф тоже исчез. Это логичные шаги для компаний, фактически оплачивающих бесплатных пользователей, но с потребительской точки зрения, конечно, плохо.
В 2016 году 1 терабайт (1000 Гб) обойдется в 100$ за год. На мой взгляд, это дорого, особенно для России из-за курса доллара. Думаю, что через год-два появится больше сервисов, предлагающих бесплатные 1-5 Гб и 1 терабайт за 30-50 долларов, тогда можно и на платные перейти.
Лайфхак – odrive
Есть такой бесплатный сервис – odrive. Через него можно получать доступ сразу ко многим облачным хранилищам:

На компьютере программа-клиент от odrive создает виртуальный диск, где каждый сервис выглядит как папка:

Если не трогать настройки, на компьютер не будет сохраняться все содержимое всех облаков, что экономит место на компьютере. Еще через odrive можно создавать ссылки на файлы. В общем, это полноценная замена отдельных клиентов для Windows и MacOS.
А как вы храните файлы?

Не знаете, что такое облако в интернете? Сегодня « облакам » доверяют свою информацию миллионы пользователей по всему миру. В этой статье мы попробуем разобраться, какой из сервисов имеет право претендовать на звание лучшего:
Что такое облачное хранилище данных?

Принцип работы любого « облачного » хранилища примерно следующий – на персональный компьютер или ноутбук ставится программа-клиент « облачного » хранилища, прописывается путь к папкам расположенным на жестком диске, которые планируется поместить в это « облако ». Программа-клиент копирует информацию из указанных папок в хранилище, и в дальнейшем отслеживает какие-либо изменения в этих папках и автоматически вносит коррективы в облачное хранилище данных.
Если вы решили изменить файл, хранящийся в « облаке », программа внесет правки в копии файлов на вашем компьютере. Такой подход позволяет иметь актуальный набор файлов на любом из ваших устройств ( смартфоне, компьютере, планшете и т.д .). Единственное условие, которое требуется для бесперебойной работы хранилища с файлами компьютера – полная синхронизация.
При включении ПК вы также должны дождаться, пока пройдет синхронизация данных. Скорость осуществления данного процесса во многом зависит от скорости соединения с интернетом. Если выключить устройство преждевременно, возможна ошибка синхронизации данных облачного хранилища.
« Облачный » сервис – своего рода огромная онлайн-флешка, на которой хранятся и обрабатываются данные и к которой вы имеете доступ везде, где бы вы не находились, причем с любого устройства.
Преимущества, которые дает бесплатное облачное хранилище данных:
- Сохранность данных в случае выхода из строя вашего ПК, ноутбука, планшета и т.д.;
- Возможность отправлять ссылки на файл, имеющий объем более 20 МБ, через социальные сети или по электронной почте;
- Общий доступ к папкам и файлам, возможность совместной работы с ними в режиме онлайн:

Облачное хранилище данных Dropbox
Dropbox – один из родоначальников облачных технологий. Данный сервис является безопасным и идеально подходит для совместной работы с документами и файлами. Бесплатно предоставляется 2 Гб « облачного » пространства. Однако, есть возможность увеличить объем хранилища до 50 Гб, не потратив ни копейки. Достаточно внимательно следить за всевозможными акциями, принимать в них участие и получать бонусы. К примеру, за каждого приведенного друга вам добавятся 512 Мб, а за регистрацию в фотосервисе Carousel – еще 3 Гб.
Кроме этого дополнительные гигабайты вы можете получить за установку Dropbox на мобильное устройство, предоставление общего доступа коллегам и друзьям и т.д. Условия получения дополнительного пространства в Dropbox время от времени изменяются, поэтому есть смысл следить за анонсами. Быстро увеличить данный показатель до 1 ТБ можно за 99 долларов в год.
Работать с облачным хранилищем можно с платформ Windows , Linux , Mac OS , iOS , Android , KindleFire и BlackBerry . Dropbox обеспечивает надежное резервное копирование, дополнительный контроль доступа и возможность удаленного стирания данных ( в расширенной версии ).
Шифрование пользовательских файлов производится путем использования этого облачного хранилища данных в связке с BoxCryptor , который надежно шифрует данные перед синхронизацией и обеспечивает их полную конфиденциальность:

Облачное хранилище данных Яндекс.Диск
Яндекс.Диск – еще одно бесплатное облачное хранилище, которое идет в комплекте фоторедактором и тесно интегрировано с социальными сетями. Работа « облака » основывается на синхронизации данных между устройствами. Изначально Яндекс.Диск дает 10 Гб пространства, причем навсегда.
В платных версиях объем может увеличиваться до 1 Тб за 9000 рублей в год. Бонусное дополнительное место можно получить, если привести друга ( до +10Гб ) или принять участие в разнообразных акциях.
Яндекс.Диск может интегрироваться в Microsoft Office 2013 . Недавно появилась функция автоматической загрузки фото и видео с внешних носителей и цифровых камер. При этом пользовать получает +32 Гб дополнительного пространства сроком на 6 месяцев. Для работы с Яндекс.Диском доступен веб-интерфейс и приложения под Windows , Mac OS , Linux , Android , iOS и Windows Phone . При этом у Яндекс.Диска есть то, чего нет у других – возможность загрузки фото из социальных сетей: Одноклассники , Instagram и ВКонтакте :

Облачное хранилище данных Google Drive
Google Drive – один из самых популярных облачных сервисов, который дает возможность не только хранить данные в « облаке », но и делиться ими с пользователями. По сути это Google Docs , трансформированный в облачный сервис с увеличенным дисковым пространством. После активации он заменяет Google Docs .
В « облаке » можно хранить документы, фото, видео, музыку и другие файлы ( всего более 30 видов ) пользователей сервисов Google . Наличие удобного фотосервиса с автоматической загрузкой фото со смартфона или компьютера и функцией сжатия снимков позволяет получить неограниченное пространство для их хранения. Стоит заметить, что сжатию подлежат только файлы объемом свыше 13 Мб.

Другие облачные хранилища – краткий обзор доступных решений
iCloud Drive – « облачный » сервис, который выделяется на фоне конкурентов полной интеграцией с iOS и OS X . Несмотря на то, что размер бесплатно предоставляемого дискового пространства не велик ( всего 5 Гб ), доступ к аккаунту возможен без установки дополнительных приложений. Папка iCloud Drive будет доступна из коробки – в iOS имеется иконка на рабочем столе, в Mac – в Finder .
Все документы, созданные с помощью приложений Apple , будут мгновенного сохраняться в « облаке ». Кроме этого сервис обеспечивает резервное копирование iPhone или iPad , синхронизирует фото и видео. При этом цены на уровне с прочими облачными хранилищами.
Mega – сверхбезопасный и удобный « облачный » сервис, сопровождающий онлайн-услуги непрерывным криптографическим шифрованием данных. В бесплатном варианте доступно до 50 Гб пространства, которое можно увеличить до 4 Тб за 299 евро в год. Доступ к аккаунту Mega возможен через Windows , Linux , iOS , Mac OS , Android , Blackberry , Windows Phone , специальные плагины для браузеров Chrome и Firefox :

« Фишка » данного облачного сервиса – большое дисковое пространство, предоставляемое абсолютно бесплатно ( 25 Гб ). Работать с сервисом можно через веб-интерфейс Windows , Mac OS , Android и iOS , Linux . В мобильных приложениях доступна функция мгновенной автозагрузки сделанных на устройстве фотографий и их перенаправление в « облако »:

OneDrive – облачный сервис от Microsoft . До 2014 года он назывался SkyDrive . Данный сервис позволяет работать с OneNote , PowerPoint , Excel , Word интегрируется с Bing , что дает возможность сохранять историю поиска.
Внешне OneDrive очень напоминает Dropbox . Чтобы создать облачное хранилище данных, достаточно иметь аккаунт в любом сервисе Microsoft , в том числе и в Xbox Live . С 2016 года сервис бесплатно предоставляет 5 ГБ пространства, при этом есть возможность увеличить его размеры до 1 Тб всего за 200 рублей в месяц. Обладатели Office 365 могут воспользоваться функцией совместного редактирования файлов с другими пользователями.
Доступ к аккаунту OneDrive возможен через Windows , Mac OS , Android , Windows Phone , iOS и Xbox . Также можно своими руками активировать функцию автоматической загрузки фото и видео, однако с некоторым ограничением – вес одного файла не должен превышать 10 ГБ:


Выбор наиболее подходящего облачного хранилища напрямую зависит от требований, которые к нему предъявляются. Ниже приведена таблица сравнительных характеристик наиболее популярных « облачных » хранилищ:

Какое облачное хранилище выбрать?
Данный обзор не ставит перед собой цель выбрать лучшее облачное хранилище данных. Целесообразнее использовать несколько сервисов одновременно.
Читайте также:

