Как синхронизировать мышку и клавиатуру razer
Обновлено: 18.05.2024
Прошла уже более трёх лет с того момента, как я начал пользоваться игровой мышкой Naga (спасибо Boomburum за неё) и обычной беспроводной клавиатурой Logitech. Но всё имеет свойство ломаться, как это ни печально. Мышь начала глючить, у неё перестала щёлкать одна кнопка, а у клавиатуры и вовсе начали отваливаться клавиши. И я снова решил взглянуть на рынок компьютерной периферии. Остановился для начала на Razer, т.к. мышка всё же прожила 3 года, а до этого обычно они у меня разваливались за год. Да и зелёный цвет в подсветках клавиатур меня всегда привлекал.

Razer Ouroboros
Начну с мышки, т.к. она хоть и маленькая, но зато очень интересная. Итак, я выбрал космическую с вида мышь — Razer Ouroboros.

Поставляется она в пластиковом боксе, а внутри стоит на подставке и выглядит так, будто вот-вот взлетит.

В комплекте идёт аккумулятор, сменные боковые панели, док-станция и длинный провод в тканевой оплётке. Ну и конечно же, куча инструкций, рекламной информации и фирменных наклеек Razer. Комплектация весьма достойная, но это не главное.

Выглядит мышь очень симпатично и, в то же время, весьма необычно. Что и говорить, компания Razer никогда не делала простых и стандартных гаджетов. Всегда это какие-то нововведения и отступления от привычного. Взять хотя бы ту же Naga, у которой 12 кнопок сбоку. В этой мышке, конечно, кнопок поменьше. Это мне, кстати, не очень понравилось. Несмотря на то, что Naga позиционировалась как геймерская мышка, а ещё точнее — мышь для WOW, её было удобно использовать и в быту. Я забиндил на эти 12 кнопочек различные комбинации клавиш и наслаждался жизнью, работая в Photoshop, Word или других программах, где нужны, к примеру, copy-paste.

Эта мышь чёрная везде, за исключением серебристых вставок. Она действительно выглядит как какой-то космический корабль. Но даже при таком агрессивном и динамичном дизайне, она весьма удобная. Вся фишка в изменяемой эргономике мыши.


Во-первых, можно изменить длину мыши, выдвинув или задвинув специальную часть. Кроме того, можно поменять наклон площадки, которая находится под вашей ладонью, с помощью специального колёсика. В общем, повозившись пару минут, можно настроить мышку специально для вашей руки. Хотя, конечно, это не Cyborg R.A.T. 7, в которой можно настроить почти каждую поверхность по вылету и наклону.



Помимо регулировки наклона и длины мыши, есть ещё и сменные боковые панельки на магнитах. Есть маленькие и аккуратные, а есть большие, с дополнительным местом для пальцев. Тут я ничего не могу советовать, каждый сможет выбрать что-то для себя.




По бокам у мышки есть по две серебристых кнопки. Но есть и ещё две, о которых сразу можно не догадаться. Это те самые панельки. Да-да, на них можно нажимать и там действительно кнопка. Действия назначаются в программе Razer Synapse 2.0, о которой чуть позже.

Работает гаджет от одной батарейки АА. Если быть точным, то от аккумулятора. В принципе, менять его вряд ли придётся, т.к. у мышки есть док-станция, которая подключена по USB и является передатчиком, когда мышь работает в беспроводном режиме.


Док-станция работает от провода mini-USB. Но это ещё не всё, как модно говорить в телемагазинах. У самой мышки тоже есть такой разъем.
Всё верно, эта мышь может быть как беспроводной, так и проводной. Кому как удобнее. Например, если вы возите её с собой, то можно не таскать док-станцию, а брать только провод и мышь. Ну а если она используется только дома, то грех не воспользоваться док-станцией и беспроводным режимом.


Пользоваться Ouroboros удобно. Благодаря сменным панелям и настраиваемой геометрии, можно кастомизировать мышь под свою руку и сделать работу намного удобнее. Кроме того, у мышки есть удобная программа для настройки всех кнопок. А основные кнопки — левая и правая — имеют приятный и быстрый отклик, что дополнительно помогает и в игре, и в обычном использовании. Кстати, наличие дополнительных элементов слева и справа делают мышку универсальной для левшей и правшей, так что теперь не надо будет переживать, что вы не сможете с ней работать. Мышь симметричная, так что, игроки с разными привычками смогут её использовать. Помимо прочего, Razer Ouroboros оснащена двойным сенсором 4G (четвертого поколения). Этот игровой сенсор мыши сочетает в себе лазерный сенсор и оптический сенсор для повышения точности отслеживания, он определяет поверхность намного лучше, чем предыдущие поколения сенсоров. Это заметно в играх, да и при работе в Windows, точность позиционирования выше.

К слову, мышка отлично подружилась с ковриком. Старая Naga никак не могла это сделать, соглашаясь работать только на листе А4 или на деревянной поверхности. А вот Ouroboros сразу нашла с этим ковриком общий язык. Хотя это немного неправильно называть его так, ведь он жёсткий, с шершавой поверхностью и резиновой прокладкой от скольжения снизу. В общем, такой современный высокотехнологичный коврик.


Итак, я обещал рассказать про настройки. За последние три года специальная программа для настройки мышек и клавиатур Razer изменилась, хоть и не сильно. В Synapse 2.0 можно настроить каждую кнопку, сохранить это всё в профиль и синхронизировать с облаком. Это удобно, если вы геймер и часто меняете компьютеры на более мощные. Тогда можно один раз настроить свою мышь и клавиатуру, а затем использовать свои данные везде. Кроме того, профили весьма полезны, если вы играете, работаете и развлекаетесь на одном компьютере. Можно настроить мышь по-своему для каждого типа активности.


Razer всегда отличались тем, что можно чётко настроить чувствительность мыши, ускорение курсора и частоту опроса. Правда, я не очень понял, почему в проводном и беспроводном режиме я не смог настроить чувствительность одинаково. Кроме того, есть пресеты, между которыми можно быстро переключаться, если в игре вам нужна быстрая мышка, а в Photoshop, например, важнее точность позиционирования. Есть также настройка подсветки. В Ouroboros только зелёные светодиоды, поэтому можно настроить только яркость. А вот в новой Naga диоды разноцветные, но о ней когда-нибудь в другой раз.


Есть тут и новая фишка, благодаря которой мышь и может работать практически на любой поверхности. Это калибровка, с помощью которой можно сделать свою работу намного приятнее. Ну и конечно, есть настройки для аккумулятора, вернее, для сохранения его заряда.


Стоит мышка без малого 7 тысяч рублей (можно найти за 5 690 р.). Конечно, если вы не геймер или не работаете с изображениями, то покупать её смысла нет. Вы отдадите много денег, а пользоваться её возможностями не будете. А вот если вам важна точность установки курсора, высокая скорость передвижения и отклика, то эта мышь — то, что нужно. Да и ценник для геймерской мыши вполне адекватный. Оценить все плюсы и минусы можно только подержав её в руках, т.к. с виду это просто необычная мышь. А вот попробовав поиграть с ней в тот же Counter Strike, можно сразу же понять, что это сбалансированное устройство, в котором продумали практически все возможные детали и нюансы.
Razer BlackWidow

С клавиатурой всё немного проще, чем с мышкой. Хотя многие могут обходиться вообще только клавиатурой, но всё равно, при выборе мыши мы более тщательно продумываем все нюансы и обращаем внимание на мелочи.

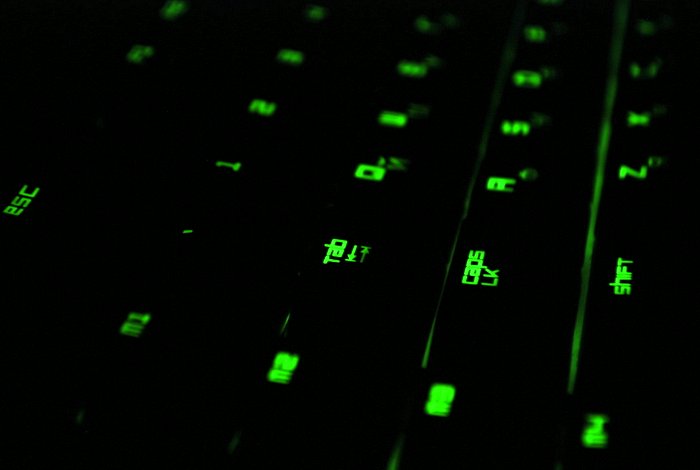
Как и почти все устройства Razer, клавиатура выполнена из чёрного пластика. Подсветка, разумеется, зелёная. В темноте отлично видно все клавиши, а зелёное свечение не раздражает глаза, как, например, белое, синее или красное.

На правом боку у клавиатуры есть порт USB и два разъема 3,5 мм для наушников и микрофона соответственно.

Разумеется, на конце провода (а клавиатура проводная), есть те же самые джеки. По сути, клавиатура просто является удлинителем, причём, весьма удобным. Вставляем 2xUSB и 3,5 мм джеки в разъемы на компьютере и больше не лезем к его задней панели. Флешки и гарнитуры вставляем прямо в клаву.


Снизу на клавиатуре нет ничего интересного. Тут только резиновые наклейки, чтобы она не скользила по столу, да выдвижные ножки для регулировки наклона. Если бы я сначала увидел эту клавиатуру снизу, я бы вообще не поверил, что это крутой игровой девайс.

Специальных дополнительных клавиш у BlackWidow аж 5 штук. Можете туда поставить быструю смену оружия в стрелялках или самые нужные баффы и заклинания в MMORPG. Находятся они слева, поэтому трудностей не возникнет, можно даже мизинцем дотянуться.

Кроме этих отдельно настраиваемых клавиш, есть ещё клавиши F1-F12, на которых есть доп. функции, если нажать Fn. Да, клавиша Fn перекочевала сюда с ноутбуков, где хорошо себя зарекомендовала. Это позволяет не размещать на клавиатуре дополнительные кнопки для работы с плеером, звуком, яркостью, но тем не менее, предоставить пользователю доступ к этой функциональности.

Снизу на BlackWidow размещён фирменный логотип Razer, который тоже светится. Красиво, стильно, молодёжно.

Ах да, совсем забыл. Вся клавиатура, за исключением некоторых элементов, матовая. Так что, пальцы с шершавых клавиш не соскакивают и произвольно не нажимаются. Да и противных отпечатков пальцев на клавиатуре практически не видно. Ход клавиш глубокий, но мягкий. Даже при интенсивном наборе текста звук приятный и негромкий. Но вот глубокий ход может понравиться не всем. Несмотря на высокий отклик клавиш, до клавиатуры островного типа эта не дотягивает. Могут быть критические задержки.

Есть у клавиатуры и чисто геймерские примочки. Например, клавиша для быстрой записи макросов. То есть, вам не нужно лезть в программу настройки. Тыкнули клавишу, затем произвели последовательность действий и выбрали, на какую клавишу это забиндить. Например, покупку оружия или определённую последовательность заклинаний. Удобро и быстро, мне понравилось. Кроме этого, есть клавиша, при нажатии на которую в игре отключаются ненужные кнопки, которые могут помешать. Например, кнопка Windows или комбинации Alt+Tab и Alt+F4. Мелочь, а приятно.

Настраивать клавиатуру можно с помощью той же Razer Synapse 2.0. Все подсвеченные на экране клавиши можно переназначить. То есть, да, все клавиши можно настроить на макросы, хоткеи или даже другие буквы.

Естественно, из программы разрешено порулить яркостью девайса. Хотя это можно делать и с помощью функциональных клавиш.

А вот и тот самый игровой режим, о котором я говорил ранее. Отмечаем галочками ненужные кнопки и сочетания и включаем режим. Меня, например, спасло отключение клавиши Windows, т.к. часто промахивался и нажимал на неё во время игры, о чём жалел.

В целом, клавиатура очень приятная. Особенно для тех, кто любит классические большие кнопки. Я, к сожалению, уже привык к островному типу клавиатур, поэтому вернуться на такую было бы сложно. Мне понравилось, что клавиатура из матового пластика, со специальными клавишами и мягкой подсветкой. Всего этого мне не хватало на старой помощнице. К тому же, здесь есть USB и порты для наушников и микрофона, что немаловажно. Версия с подсветкой (как на фото) стоит 6 000 рублей. Но если вам не приходится играть или работать ночью, или у вас хорошее освещение, то есть версия без диодов. Она стоит 4 390 рублей. За хорошую игровую клавиатуру — это очень неплохие деньги. Помнится мне, за свою беспроводную клавиатуру я отдал примерно такие же деньги, вот только она была без подсветки, у неё быстро облезла краска, а сейчас и вовсе отвалилась пара кнопок. Увы, долгого знакомства с клавиатурами Razer у меня никогда не было, поэтому я только сейчас смог оценить дизайн и удобство.

Подводя итог, скажу, что мне понравилась и мышка, и клавиатура. Но всё же, эти гаджеты не для меня. Видимо, моя рука настолько привыкла к Naga за 3 года работы, что мне теперь попросту неудобно держать другую мышь в руках. При этом, мои друзья, когда держали Ouroboros, говорили, что это самая удобная мышка, которую им приходилось щупать. Да и глубокий ход клавиатуры мне не очень понравился. При быстром наборе текста это не очень удобно, хотя в играх будет идеальная точность. Так что, несмотря на все достоинства Ouroboros и Blackwidow, они мне попросту не подошли. И да, мне пришлось вернуться к Naga. Но не к старой модели, а уже к новой, со сменными панельками. Но о ней и идеальной для меня клавиатуре DeathStalker я расскажу в следующий раз.

Razer является одним из самых популярных производителей периферийных устройств для геймеров на ПК. Компания также поставляет пакет Razer Synapse, который можно развернуть, чтобы персонализировать использование таких аксессуаров, как мыши и клавиатуры. Мы кратко рассмотрим, как вы можете начать работу с программным обеспечением и настроить новые профили.
- Загрузите Synapse с веб-сайта Razer.
- Установите пакет Synapse .
- Перезагрузите компьютер.
Большой! Теперь мы в порядке. Решая вопрос с настройками, вы должны будете решить, хотите ли вы создать учетную запись Razer. Это разблокирует функцию сохранения в облаке, что позволит вам войти в свою учетную запись Razer на другом ПК и открыть эти профили, которые мы настроим. Это не обязательно, но удобно, если вы переключаетесь между компьютерами.
Добавление макросов

Настройка клавиатуры Razer не может быть проще. Наличие профилей для различных игр и программного обеспечения может помочь устранить необходимость в тонкой настройке взаимодействия, если вам случится переключаться назад и вперед. Это также означает, что вам нужно настроить все свои макросы только один раз.
- Выберите клавиатуру в нижнем меню, если она еще не выбрана.
- Нажмите «+» в разделе «Выбрать профиль», чтобы создать новый профиль. Значок корзины удаляет выбранный профиль, а контекстное меню позволяет импортировать / экспортировать.
Назовите новый профиль. (Совет: я использую названия игр.)

Точная настройка кликов
Точно так же с мышью нет ничего более надоедливого, чем необходимость повторной настройки всех кнопок и точной настройки чувствительности при переключении между играми. Некоторые предпочитают более чувствительный опыт в шутерах от первого лица, только потом опускать ползунки при переходе в DOTA2. Настройка профилей в Synapse поможет сделать переход плавным.
- Выберите вашу мышь из нижнего меню, если она еще не выбрана.
- Нажмите «+» в разделе «Выбрать профиль», чтобы создать новый профиль. Значок корзины удаляет выбранный профиль, а контекстное меню позволяет импортировать / экспортировать.
Назовите новый профиль. (Совет: я использую названия игр.)
Вы все готово! Теперь вы можете настраивать и вносить изменения в отдельные профили, не влияя на работу мыши в играх и программном обеспечении с выделенными профилями.
Возьмите свои профили с собой
Функции импорта и экспорта предназначены для локального резервного копирования и восстановления. Вы можете перемещать эти файлы вместе с вами, что идеально подходит для событий в локальной сети, и если вам нужно обновить профили на другом ПК. Razer также позволяет создавать установщик Tournament Drivers с использованием Synapse, который содержит профили, настройки и макросы, которые были настроены. Просто возьмите этот файл с собой и установите его на ПК, чтобы загрузить все ваши персонализации.
Тем не менее, если вы хотите сделать вещи немного проще, то обязательно создайте учетную запись Razer. Это займет всего минуту, и все впоследствии будет сохранено в облаке для удобного поиска. Все, что вам нужно сделать, чтобы начать, это нажать на стрелку в верхнем правом углу, и вы сможете либо зарегистрировать новую учетную запись, либо войти в существующую.

Razer Synapse не определяет вашу мышь или других устройств, таких как клавиатура, разочаровывает.
Вот решения, которые вы можете попробовать. Необязательно пробовать их все; просто двигайтесь вниз, пока все снова не заработает.
Исправление 1. Устранение неполадок оборудования.
Если ваша мышь или клавиатура не обнаруживаются Razer Synapse, вам следует проверить соединения оборудования, чтобы устранить проблему.
1. Попробуйте другой порт USB.
Вероятно, поврежденный USB-порт не позволяет компьютеру обнаружить мышь. Таким образом, вы можете попробовать разные порты USB и подключиться снова.
2. Попробуйте подключиться к другому компьютеру.
Чтобы устранить проблему, вы можете попробовать подключить мышь или клавиатуру к другому компьютеру и посмотреть, работает ли это.
Если Razer Synapse по-прежнему не обнаруживает мышь, возможно, проблема связана с вашей мышью, и вы можете обратиться в службу поддержки Razer, чтобы отремонтировать или заменить мышь.
Исправление 2: удалите Razer Synapse.
Возможно, вам придется попробовать другую мышь или указывающее устройство, чтобы завершить описанные ниже операции.
1) На клавиатуре нажмите кнопку Windows logo key и р в то же время, чтобы вызвать окно 'Выполнить'.
2) Тип appwiz.cpl и нажмите Хорошо .

3) Найдите Razer Synapse в списке программ и Удалить это с вашего компьютера.

4) Перейти к C: Program Files (x86) Razer нажмите Скрытые предметы чтобы убедиться, что показаны все файлы.

5) Удалите все файлы в этой папке.
6) Перейти к C: ProgramData Razer , и обязательно проверьте Скрытые предметы .

7) Удалите все файлы в этой папке.
8) Перезагрузите компьютер.
Затем переустановите Razer Synapse, чтобы проверить, обнаруживает ли он вашу мышь.
Исправление 3: переустановите драйверы вашего устройства
Повреждение драйвера на вашем компьютере может привести к тому, что Razer Synapse не обнаружит мышь. Таким образом, вы можете удалить драйвер устройства и переустановить его, чтобы устранить проблему.
1) На клавиатуре нажмите кнопку Windows logo key и р в то же время, чтобы вызвать окно 'Выполнить'.
2) Тип devmgmt.msc и нажмите Войти клавишу, чтобы открыть диспетчер устройств.

3) Дважды щелкните мышей и другие указывающие устройства чтобы расширить его.

4) Удалите драйвер для мыши Razer и других указывающих устройств.

5) Перезагрузите компьютер, и Windows переустановит драйвер для вашей мыши и других указывающих устройств.
Проверьте, обнаруживается ли ваша мышь вашим компьютером и Razer Synapse.
Исправление 4. Обновите драйверы устройств Razer.
Отсутствующий или устаревший драйвер мыши может привести к тому, что Razer Synapse не обнаружит вашу мышь, поэтому вам следует обновить драйвер мыши на своем компьютере.
Есть два способа обновить драйвер мыши Razer: вручную и автоматически .
Обновите драйвер вручную : вы можете перейти на сайт производителя, найти последнюю версию для своей мыши и установить ее на свой компьютер. Это требует времени и навыков работы с компьютером.
Автоматически обновить драйвер : если у вас нет времени или терпения, вы можете сделать это автоматически с помощью Водитель Easy .
Driver Easy автоматически распознает вашу систему и найдет для нее подходящие драйверы. Вам не нужно точно знать, в какой системе работает ваш компьютер, вам не нужно рисковать, загружая и устанавливая неправильный драйвер, и вам не нужно беспокоиться о том, что вы ошиблись при установке.
Вы можете автоматически обновлять драйверы с помощью СВОБОДНЫЙ или За версия Driver Easy. Но с версией Pro это займет всего 2 клика (и вы получите полную поддержку и 30-дневная гарантия возврата денег ):
2) Запустите Driver Easy и нажмите Сканировать сейчас кнопка. Затем Driver Easy просканирует ваш компьютер и обнаружит проблемы с драйверами.

3) Щелкните значок Обновить рядом со всеми отмеченными мышами, чтобы автоматически загрузить правильную версию их драйвера (вы можете сделать это с помощью СВОБОДНЫЙ версия). Затем установите его на свой компьютер.
Или нажмите Обновить все для автоматической загрузки и установки правильной версии всех драйверов, которые отсутствуют или устарели в вашей системе (для этого требуется Pro версия - вам будет предложено выполнить обновление, когда вы нажмете Обновить все ).
4) Перезагрузите компьютер, чтобы изменения вступили в силу.
Попробуйте снова подключить мышь Razer, чтобы проверить, обнаруживает ли Razer Synapse мышь.
Исправление 5. Временно отключите антивирусную программу.
Антивирусные программы могут предотвратить обнаружение мыши вашим компьютером или Razer Synapse. Если вы используете антивирусную программу, например Защитник Windows, вы можете временно отключить ее на своем компьютере, а затем снова попробовать использовать мышь, чтобы проверить, работает ли она.

Итак, у вас есть клавиатура и мышь Razer, а? Не плохо, очень хороший бренд, без сомнения. Если вы здесь, это потому, что вы ищете совет, чтобы получить максимальную отдачу от него или проверить, что ничего не пропущено. Мы собираемся рассмотреть наиболее важные аспекты при управлении нашими периферийными устройствами, чтобы они были прекрасной корицей.
Вы уже знаете, как Razer тратит их: он любит класть наши длинные зубы на периферию, особенно ориентированную на игры Американская компания не тратит его на детей младшего возраста, так же, как она предлагает нам качественные клавиатуры и мыши, а также предлагает соответствующее программное обеспечение.
Когда приходит время настраивать наши устройства, наступает момент, когда все выявляется. А как насчет освещения? Обновить скорость? ¿Макросы? ¿Программное обеспечение? ¿Обслуживание? Давай сделаем это.
Программное обеспечение Razer
Как хорошо сказал Джек Потрошитель: мы идем по частям. Периферийные устройства Razer всегда имеют программное обеспечение, оно неизбежно в устройствах высокого класса. Этот бренд предлагает нам некоторые из самых передовых программ, когда дело доходит до создания конфигураций, сравнимых только с другими брендами, такими как Logitech или Corsair. Давайте посмотрим на варианты.
Razer Synapse 2.0 и 3.0

Synapse - это превосходная программа, в которой вы можете управлять различными аспектами настройки кнопок, такими как производительность, освещение, DPI, слоты памяти и многое другое.
Хотя Synapse 2.0 является текущей текущей версией, мы также можем видеть пользователей, использующих бета-версию 3.0 (прежнюю версию ), обновленную версию, которая обещает добавить еще больше опций в меню.
модули

В Synapse мы можем найти функции, которые можно оптимизировать из модулей: небольшие разделы, которые мы можем дополнительно загрузить для настройки наших периферийных устройств.
макрос

Вы уже можете себе представить, что здесь происходит: настройка открытия программ для кнопок, последовательности клавиш, управление мультимедиа, изменение освещения, профилей . Макросы часто кажутся колдовством, и при их редактировании необходимо загрузить модуль макроса, чтобы оптимальное управление ими.
В зависимости от вашей периферийной модели вы можете создавать макросы на лету или через программу . Количество профилей, встроенных в локальную память устройства или в облако, также будет варьироваться, даже в зависимости от типа действия, которое вы хотите сохранить.
По всем этим аспектам и во избежание сумасшествия мы рекомендуем вам взглянуть на статьи, которые мы специально посвятили этому разделу:
- Как создавать макросы на клавиатуре RazerКак создавать макросы на мышке Razer
Цветность RGB
Этот модуль хорошо известен, поскольку практически все продукты Razer обычно продвигают его из упаковки. Chroma Studio отвечает за управление освещением наших периферийных устройств, как по схеме, так и по скорости, направлению и последовательности.
Эти параметры по умолчанию связаны с Razer Synapse, но если мы хотим пойти еще дальше, мы должны выбрать « Дополнительные эффекты» в категории « Освещение ». Оттуда будет удобно скачать следующий модуль: Chroma Studio .
Chroma Studio

Это OverPowered версия обычных настроек освещения . В Chroma Studio мы можем откалибровать освещение наших периферийных устройств в соответствии со скоростями, с цветами и рисунками, которые можно выбирать индивидуально ключ за ключом. Скорость, направление, ширина, пауза в анимации и цвет - вот некоторые из доступных вариантов.
Для внесения изменений необходимо, чтобы Synapse был активным для отображения, поэтому вы должны помнить об этом. Само программное обеспечение показывает нам в реальном времени анимацию представления подсветок, которые мы хотим настроить, а также распределение по слоям.
Chroma Connect

Продолжая с другими модулями, мы переходим к Chroma Connect. Эта опция является центром управления для всех приложений с поддержкой Chroma, а также для сторонних аппаратных устройств. Игры и другие устройства RGB можно настроить для синхронизации с другими периферийными устройствами Razer.
Chroma Visualizer
Другой virguería для коллекции. Visualizer позволяет нам синхронизировать все наши совместимые устройства для создания интеллектуального освещения из мультимедийных файлов, которые мы воспроизводим на нашем ПК.
кора головного мозга

Так же, как у Logitech есть раздел в G HUE для сообщества для обмена профилями макросов и профилями памяти, Razer делает то же самое с Cortex. Это расширение, ориентированное на игры, позволяет получить доступ к арсеналу инструментов, с помощью которых мы можем загружать и делиться ресурсами с остальным сообществом.
Nanoleaf
Если вам нравится режим «Лихорадка субботнего вечера», вам понравится этот модуль. Nanoleaf позволяет нам настраивать световые панели с помощью синапса Razer . Здесь вы даже можете добраться до светодиодных лент с контроллером и превратить нашу комнату в синхронизированную дискотеку.
Установить связь между Razer и Philips через Hue Bridge
Какие аспекты мы должны контролировать
Нам еще есть на что посмотреть, мы уже предупреждаем вас, что у Razer одна из самых полных программ. Здесь, однако, мы будем иметь дело не только с аспектами, связанными с программой, но и с аппаратным обеспечением.
DPI (мышь)
Точки на дюйм мыши указывают, сколько из них она обнаруживает при движении мыши по столу и передает эту информацию. В зависимости от модели мыши у вас может быть определенное количество фаз (2, 4, 5 . ), которые мы можем специально откалибровать и из которых выбрать.
Это означает, что у нас может быть пять различных режимов DPI (или более), хотя обычно наиболее целесообразно не менять его с одного на другой, поскольку это требует периода адаптации, и если вы играете, это может привести к потере точности.
Также в процентах DPI есть много общего с типом сенсора вашей мыши. В зависимости от того, насколько он продвинут, количество точек на дюйм может увеличиться до 16 000 точек, хотя мы предупреждаем, что на эти цифры также могут влиять такие факторы, как ускорение и сглаживание.
Скорость опроса
Частота опроса, обычно называемая задержкой, - это частота, с которой мышь или клавиатура обмениваются информацией. Эта частота измеряется в герцах, и ее количество зависит от характеристик нашей мыши или клавиатуры.
В игровых средах существует общее мнение, что идеальный процент составляет 1000 Гц, что означает, что на каждую миллисекунду приходится одно соединение . Однако также часто можно найти частоты 125 или 500 герц. Это, конечно, не обязательно означает, что мы заметим действительно заметную разницу, но это ставит нас в невыгодное положение, когда речь заходит об игре.
По сути, есть аспекты, которыми мы можем управлять для задержки между моментом, когда мы нажимаем кнопку, и наш персонаж выполняет действие, а другие нет. Онлайн-серверы, международный регион, из которого мы играем, или наше собственное интернет-соединение, являются наиболее распространенными и находятся вне нашего контроля. Короче говоря, если ваша мышь это позволяет, чем выше, тем лучше.
В клавиатурах частота опроса, как правило, фиксированная, но практически все, созданные для игр, по умолчанию используют связь 1000 Гц.
освещение

Razer Cynosa Chroma
После того, как мы поговорим о Chroma в Synapse и модуле Chroma Studio, в этом разделе мы добавим немного больше. Да, это правда, что есть модели, которые позволяют нам аналогично переключаться между световыми паттернами на наших клавиатурах, такие как FN + 1, 2 и т. Д., Но, как правило, у нас всегда будет гораздо более эффективный контроль, если мы будем делать это с помощью программного обеспечения .
Как указывалось ранее, световые шаблоны могут храниться в каждом из профилей памяти, доступных на наших периферийных устройствах, и они могут переключаться между одним или другим. Такие аспекты, как яркость, скорость или направление, могут быть полностью управляемыми, даже синхронизируемыми .
При первом подключении нового периферийного устройства Razer Synapse он, вероятно, запросит обновление прошивки. Это может позволить нашей новой мыши или клавиатуре принять ту же схему освещения, которая существует в других периферийных устройствах, и получить гармонию света .
Это можно сделать непосредственно из Chroma, встроенного в Synapse, тогда как для пользовательских шаблонов освещения по зонам может потребоваться загрузка Chroma Studio .
макрос

Для мыши и клавиатуры возможность создавать и редактировать макросы является обязательной для многих пользователей. Эти трюки никогда не причиняют вреда либо потому, что они являются крупными игроками, либо потому, что они используют ярлыки для работы .

Поначалу настройка макросов может показаться немного запутанной, но давайте успокоимся. Поскольку мы так управляемы, здесь у вас есть пара учебных пособий, где объясняются все их утилиты и как их делать:
профили

Ранее мы уже упоминали универсальность наличия профилей памяти для наших периферийных устройств. Они могут быть представлены следующими способами:
- Локальная память на ПК: наиболее распространенная для среднего уровня. Встроенная память: информация хранится в самой периферии. Память в облаке: позволяет нашим командам быть доступными, куда бы мы ни пошли, загрузив приложение и войдя в систему.
В идеале мы должны стремиться к тому, чтобы память была интегрирована в нашу периферию, будь то мышь или клавиатура. Это так, потому что не имеет значения, куда мы идем или к какому устройству мы его подключаем. Наши предпочтения находятся внутри самого устройства, и мы сэкономим время при необходимости перенастроить их все.
Информация о параметрах освещения, макросах, функциях кнопок, скорости зондирования и DPI хранится в профилях.
В основном самая важная вещь для работы. Тем не менее, могут также быть определенные аспекты, которые требуют установки Synapse для правильной работы. Пример можно найти в кнопках, связанных с выполнением определенных программ, таких как photoshop, которые могут быть не установлены на нашем новом ПК или могут не совпадать по пути с оригиналом.
Техническое обслуживание и уход
Чистая периферия - это гарантия долговечности. Нам всем нравится есть дорито, пока мы смотрим наши любимые сериалы, но следите за пальцами, полными смазки: иногда протирать клавиатуру и мышь Razer недостаточно.

Чистка клавиатуры
Во многих отношениях клавиатуры более тонкие, чем мыши . Пыль, остатки пищи или грязь, как правило, проникают в зазоры выключателей, и в долгосрочной перспективе это может нас обмануть. Вот почему наша первая рекомендация - это периодическая полная чистка клавиатуры, поднятие всех клавишных колпачков (если они механические) или открытие, чтобы дать проход резине (мембране).

У нас есть довольно подробное руководство по этому вопросу, и мы оставляем его здесь: Как чистить механическую или мембранную клавиатуру .
И теперь вы спросите себя: как часто мы должны чистить это? Ну, это относится не только к личному вкусу, но и к рабочему пространству. Если мы откроем окна, возможно, что в слотах будет скапливаться больше грязи, а в офисе среда обычно намного чище. Возможно, идеальный период может меняться каждые шесть месяцев или один раз в год . Все зависит от пользователя и среды.
Чистка мыши
Вообще говоря, он идентичен клавиатуре. Мы должны отсоединить его от компьютера и очистить его тканью, слегка смоченной средством для чистки стекол или другим неабразивным средством . Рекомендуется обратить внимание на грязь, которая может присутствовать на нескользких резиновых поверхностях или рядом с датчиком.
Замена колпачков

Бывают случаи, когда происходят несчастные случаи, несмотря на все наши усилия : ломающиеся клавиши, стертые символы или скользкое касание кнопок из-за смазки на пальцах. Есть много вещей, которые могут привести к необходимости замены клавиш, особенно если наша клавиатура прошла гарантийный срок .
На рынке есть много возможностей заменить те кнопки, которые по тем или иным причинам перешли на лучшую жизнь, но, к сожалению, Razer не продает свои колпачки клавиш по отдельности . Затем мы должны прибегнуть к продавцам, которые предоставляют нам модель, похожую на оригинал . Это может привести к изменению высоты или шрифта, используемого в символах, поэтому мы рекомендуем, если вам нужны запасные части, купите полный комплект и замените их все.
Помните, что сломанные переключатели, если они не являются съемными, не будут исправлены. Обычно мы представлены приваренными к шасси и их невозможно снять.
Замена серферов
Также обращая внимание на мышь, в игру вступают такие детали, как наблюдение за серфингистами на предмет царапин, клевков или других дефектов, которые могут привести к нерегулярному скольжению или зернистому ощущению при перемещении его по столу. Обычно заменить серферов непросто, если только сам бренд не поставляет нам запасные части . Это не идеально, но также возможно использовать сторонних производителей для замены, если те, которые у нас есть, находятся в очень плохом состоянии.
Выводы о том, как максимально эффективно использовать клавиатуру и мышь Razer
У марки трехголового змея много достоинств. Возможность иметь такое полное программное обеспечение, как ваше, обычно радует самых заядлых фанатов, позволяя им создавать собственные конфигурации, пока они не скажут достаточно. С другой стороны, менее опытные пользователи могут по-прежнему наслаждаться его качествами отделки и освещения, а через Synapse они также могут настраивать более базовые, но не менее эффективные понятия.
Мы рекомендуем прочитать следующие руководства:
Мы хотим сказать вам, что вам не нужно быть экспертом, чтобы максимально эффективно использовать клавиатуру и мышь Razer, и это во многом является целью этого руководства. Здесь нас интересует то, что как пользователи, наиболее знакомые с брендом и его программным обеспечением, так и самые новички находят в этой статье новые идеи о том, что они могут делать со своими периферийными устройствами.
Со своей стороны, мы старались быть максимально прямыми и простыми. Однако, если у вас остались сомнения, вы всегда можете оставить это нам в комментариях, и мы постараемся дать вам телеграмму. Больше нечего добавить, до следующего раза!
Configure Как настроить игровую мышь, чтобы получить максимальную отдачу от нее

Как вы думаете, вы не используете потенциал своего спутника грызунов? Не волнуйтесь, здесь мы покажем вам, как правильно настроить мышь
Как настроить клавиатуру и мышь corsair

Руководство по пошаговой настройке клавиатуры и мыши Corsair ✅ Мы научим вас в полной мере использовать приложения iCUE и CUE.
Как настроить клавиатуру и мышь без оригинального программного обеспечения

Переназначение кнопок, функций или связывание макросов - это альтернатива, с помощью которой мы можем настроить нашу клавиатуру и мышь без оригинального программного обеспечения.
Читайте также:

