Как скачивать сразу на флешку на компьютере
Обновлено: 07.07.2024
Подавляющему большинству пользователей не составляет никакого труда скачать музыку на флешку. Однако у некоторых такая процедура вызывает массу сложностей. Многие даже не знают, зачем это необходимо в принципе, ведь Интернет всегда под рукой, можно в любой момент сразу бесплатно закачать песню на компьютер или ноутбук. Отчасти это так. Вот только комп с собой в машину не возьмешь, а подборки на радио оставляют желать лучшего. Гораздо проще скинуть музыку на флешку и вставить съемный носитель в автомагнитолу.
Скачивание песен из Интернета
Нередко пользователи ломают голову над тем, как скачать музыку из ВК или какой-либо другой социальной сети. Однако записать нужную песню на компьютер и затем скачать ее на флешку проще со специализированных ресурсов. Лучшими сайтами для скачивания музыки в Рунете являются:
Загрузить музыку на компьютер или ноутбук с этих ресурсов можно без предварительной регистрации. В представленных библиотеках есть много русских и зарубежных песен. Однако функциональность сайтов ограничена. Например, с их помощью нельзя вырезать музыку из видео или обрезать мелодию до рингтона.
- Вводим в поисковик соответствующий запрос и нажимаем Enter.



- Как видно, все очень просто. Даже снять защиту с флешки труднее, чем найти нужную песню и записать ее на свой компьютер или ноутбук.
Запись музыки на флешку
Выбор того или иного способа — дело привычки. Разница между ними не очень существенная.

Прямое копирование
Еще один простой способ. Для того чтобы скачать музыку на флешку с компьютера или ноутбука, придется потратить немного больше времени:
- Заходим в «Загрузки», выделяем нужные файлы, нажимаем на них правой кнопкой мыши и выбираем опцию «Копировать».

- Открываем флешку, щелкаем на любое свободное поле правой кнопкой мыши и в контекстном меню выбираем опцию «Вставить».

Перенос мышкой
Очень быстрый способ копирования. Пользователю необходимо зайти в «Загрузки», выделить нужные песни и, зажав левую кнопку мыши, перетащить их на иконку съемного носителя.

Изменение настроек браузера
Все файлы, скачанные с Интернета, по умолчанию сохраняются в «Загрузках». Однако можно изменить настройки браузера и записывать музыку сразу на флешку. Алгоритм действий на примере Google Chrome:
- Заходим в меню браузера и выбираем опцию «Настройки».
- Прокручиваем страницу вниз и открываем раздел «Дополнительные».

- В подразделе «Скачанные файлы» нажимаем на кнопку «Изменить».


- Теперь проблема того, как скинуть музыку и песни с компьютера или ноутбука на съемный носитель, не возникнет. Все файлы, скачанные через браузер, будут сохраняться сразу на флешке.

Подводим итоги
Скоропостижная кончина компакт-дисков, использовавшихся в своё время как основной съёмный носитель была обусловлена бурным развитием флеш-технологии.

На flash-накопитель можно сохранить различные типы файлов.
Малый размер флеш-накопителей, достаточно большая ёмкость за относительно небольшие деньги, отсутствие виброзависимой механики и другие их преимущества сделали своё дело. Благодаря же USB-интерфейсу, эти устройства стали ещё и универсальными, подходящими к любой аппаратуре начиная планшетами и заканчивая телевизорами. Неудивительно, что флеш-память заняла место основного носителя для передачи данных между устройствами, не использующими сеть.
Другое дело, что различные версии браузеров, клиенты типа торрента или медиагета, например, забрасывают скачанную информацию в различные места жёсткого диска, где их бывает достаточно трудно найти.
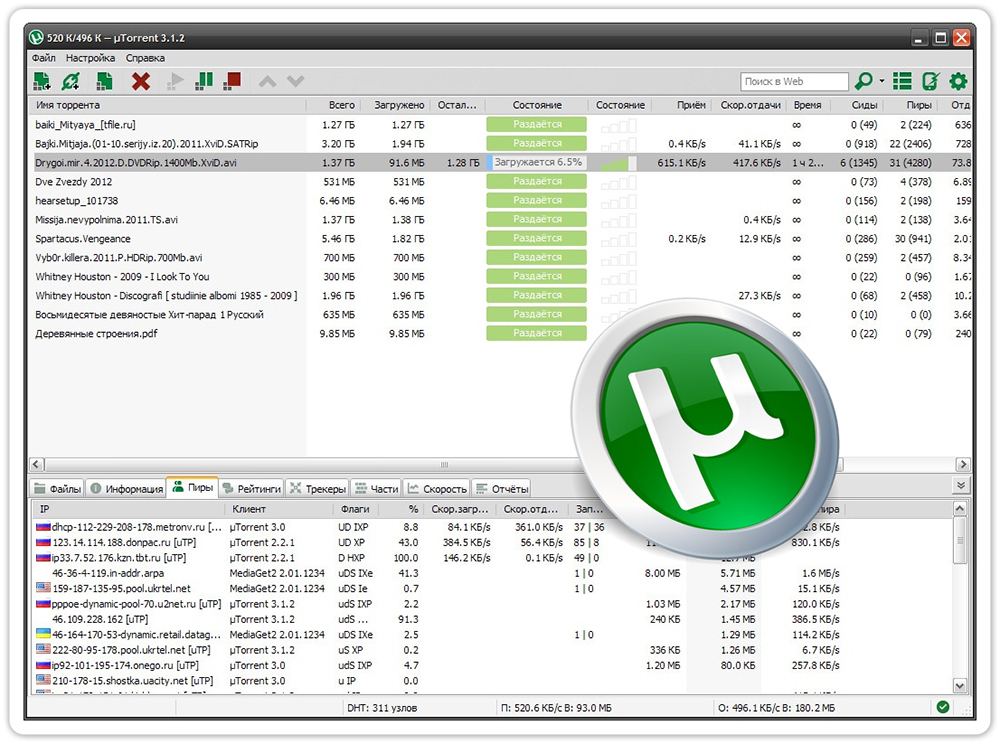
Это значит, что для начала необходимо загрузить данные из сети на жёсткий диск, а после этого перенести их на любой из носителей, не задавая вопросов о том, как из интернета скачать реферат на флешку или как скачать драйвера на флешку из интернета. Для переноса данных используются проводник как стандартное средство Windows либо другие диспетчеры файлов на вкус пользователя (Windows Commander, Total Commander и прочие).
Настройка браузеров и клиентов закачки
Ответ один — настроить все используемые браузеры и клиенты на одну и ту же папку на винчестере. В этом случае весь скачанный трафик будет попадать именно туда и не будет необходимости долгого поиска.
Для примера можно рассмотреть такую настройку в Google Chrome, например, учитывая его популярность, особенно в молодёжной среде. Итак, загрузив браузер, в его верхнем правом углу можно увидеть пиктограмму из трёх горизонтальных полосок. Нажав на последнюю, попадаем во всплывающее меню, где присутствует пункт «Настройки». Там, нажав на ссылку «Дополнительные настройки», получаем доступ к полю «Скачанные файлы», где можно изменить папку по дефолту на необходимую.
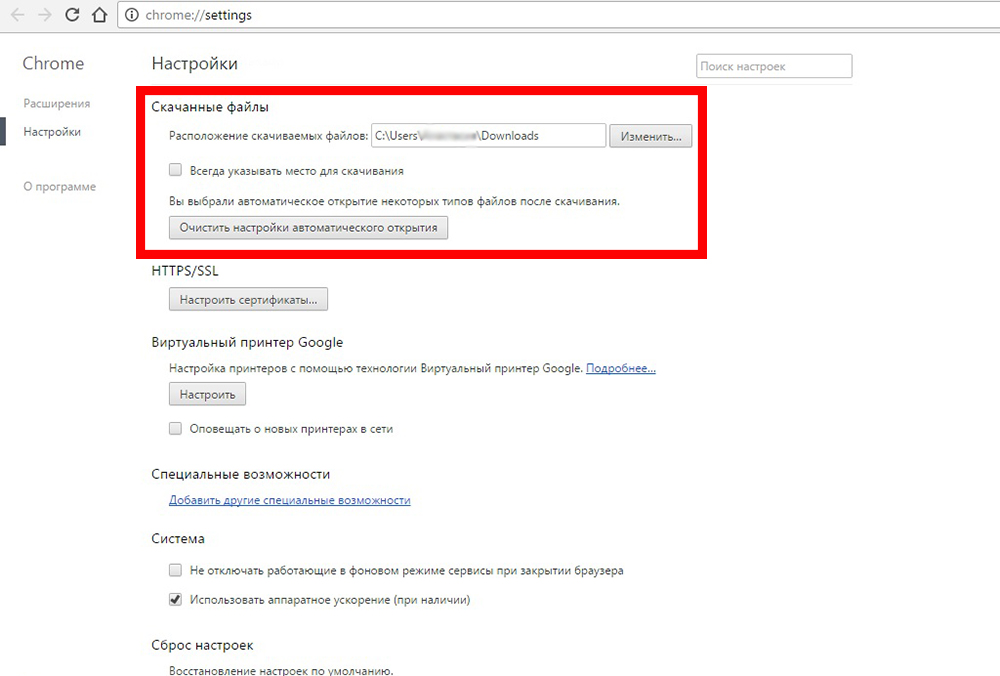
Здесь же можно отметить флажок «Всегда указывать место для скачивания». В этом случае при старте новой загрузки будет выводиться модальное окно-запрос для указания целевой папки. Выбрав в нём флешку, можно сохранять данные, минуя жёсткий диск.
Торрент-клиенты также спрашивают, в какую папку сохранить скачанные файлы – здесь можно выбрать и папку на флешке. Но при наличии очень быстрого Интернета лучше всё-таки сначала скачать на винчестер, а потом скопировать на флешку. Дело в том, что скачивание с торрентов происходит на максимальной скорости, если её не ограничить вручную, а съёмные носители всё-таки медленные устройства.
Такую же процедуру можно и нужно провести со всеми браузерами, установленными в системе, а также с менеджерами закачки, находя и изменяя их настройки. Тогда вся загруженная из сети информация буде попадать в указанную папку или каждый раз будет выдаваться запрос на её выбор.
Как становится понятно из вышесказанного, вопрос о том, как скачивать из интернета на флешку, и выеденного яйца не стоит. Следует лишь разобраться в настройках программ, обеспечивающих сохранение информации на жёсткий диск.
После этого, назвав папку «Мои загрузки», например, и выведя её ярлык на рабочий стол, пользователь получает мгновенный к ней доступ. Затем используя проводник Windows или прочие файловые менеджеры скачанные файлы, можно перемещать куда угодно, на флешку, в том числе.


Если вам требуется получить треки из социальных сетей (например, Вконтакте или Одноклассников), обратитесь к инструкциям по ссылкам далее.


Решение некоторых проблем
Рассмотрим также сбои, которые могут возникнуть при загрузке музыки на флешку.
Компьютер не распознаёт накопитель
Самая распространённая проблема, причин которой существует огромное количество. Мы уже рассматривали методы её устранения, поэтому обратитесь к инструкциям в статье далее.
Музыка скачалась, но магнитола (музыкальный центр, телефон) её не распознаёт
Ещё один сбой, который касается уже не столько флешки, сколько самой музыки. Дело в том, что форматов музыкальных файлов существует довольно много. Наиболее популярный и совместимый – MP3, в котором и распространяется большинство треков в интернете. Однако на некоторых ресурсах можно найти и другие форматы – например, FLAC, OGG, ALAC, M4A, WMV и прочее. Песни, закодированные в таких форматах, могут не распознаваться аудиосистемами, что чаще всего и является причиной рассматриваемой проблемы. Решение простое – либо загрузить нужные треки сразу в MP3, либо конвертировать в него уже скачанные.
Подробнее: Конвертирование в MP3 форматов APE, FLAC, M4B, AAC, M4A
Проблема также может заключаться и в тегах композиции – некоторые звуковоспроизводящие устройства не поддерживают кириллицу, поэтому для правильной их работы понадобится отредактировать метаинформацию любым из подходящих способов.


Отблагодарите автора, поделитесь статьей в социальных сетях.

1 153550
Львам доставят хлопот младшие родственники, а Водолеев ждут судьбоносные встречи
0 121019<p>Девам придётся отстаивать свои интересы, а Скорпионов ждёт важное знакомство</p>
36 87645<p>В Воронеже с 25 октября могут ввести локдаун по образцу Москвы</p>
31 67616<p>В Воронеже не будут продлевать локдаун</p>
90 59671Губернатор ввёл систему QR-кодов для посещения воронежских торговых центров
Сетевое издание «МОЁ! Online»
(перевод - «МОЁ! Прямая линия»)
Свидетельство о регистрации ЭЛ № ФС77-60431 от 30.12.2014 г.
Учредитель: ООО «Издательский дом «Свободная пресса»
Главный редактор редакции «МОЁ!»-«МОЁ! Online» — Ирина Викторовна Булгакова
Редактор отдела новостей «МОЁ! Online» — Полина Александровна Листопад
Адрес редакции: 394049 г. Воронеж, ул. Л.Рябцевой, 54
Телефоны редакции: (473) 267-94-00, 264-93-98
По вопросам размещения рекламы на сайте обращайтесь:
или по телефону в Воронеже: (473) 267-94-13, 267-94-11, 267-94-08, 267-94-07, 267-94-06, 267-94-05
«МОЁ! Online» в сети:
Наш партнёр:
Альянс руководителей
региональных СМИ России
Данные погоды предоставляются сервисом

В России запрещена деятельность организаций: «Национал-большевистская партия», «Свидетели Иеговы», «Армия воли народа», «Русский общенациональный союз», «Движение против нелегальной иммиграции», «Правый сектор», УНА-УНСО, УПА, «Тризуб им. Степана Бандеры», «Мизантропик дивижн», «Меджлис крымско-татарского народа», движение «Артподготовка», общероссийская политическая партия «Воля»; «Движение Талибан», «Имарат Кавказ», «Исламское государство» (ИГ, ИГИЛ), Джебхад-ан-Нусра, «АУМ Синрике», «Братья-мусульмане», ФБК - «ФОНД БОРЬБЫ С КОРРУПЦИЕЙ» (является иностранным агентом), «Аль-Каида в странах исламского Магриба».
Обновление BIOS часть 1: когда это следует делать ========================================== Нужно помнить, что обновление БИОС это ответственный шаг, т. к. в случае неправильных действий ПК не запустится и вам придется нести его в сервисный центр. Поэтому, перед тем как обновить BIOS следует решить, а нужно ли это? Чтобы помочь с ответом на вопрос, перечислим, в каких случаях вообще следует выполнять эту операцию. - Установка новых комплектующих – старые версии БИОС могут не поддерживать более
С какого сайте можно скачать приложение магазина гербест на русском языке на плей маркете после скачивания приложение работает только на английском
Как напечатать текст. Печать на компьютере В этом небольшом уроке я расскажу вам, как напечатать текст на компьютере. Где найти программу для печати и как в ней работать. Откройте программу Word. Возможно, на Рабочем столе (на экране) Вашего компьютера есть специальный значок, который ее открывает. Если же такой иконки нет, нажмите на кнопку «Пуск» в левом нижнем углу экрана. Откроется список. Нажмите на пункт «Программы» (Все программы). Появится новый список. Найдите пункт «Microsoft Office»
ПОЧЕМУ НЕ СТОИТ СОХРАНЯТЬ ФАЙЛЫ НА ДИСК С: 1.Куда сохраняются файлы: что такое жесткий, локальный и системный диски Все файлы хранятся на жестком диске,а в виртуальности такой жесткий диск называется локальным и найти его можно в папке «мой компьютер», выглядят локальные диски так, обычно их два:все виртуальные диски, на которых хранится информация называются локальными, но только один из них системный — тот, на который
Системный диск — вид локального диска, на который установлена операционная система. Обычно это диск «C»
Как пользоваться горячими клавишами в Microsoft word? Нам необходимо выделить часть текста, в дальнейшем с которым нужно будет произвести какие-то действия, и нажать нужную комбинацию клавиш.* Комбинация «клавиша» + «клавиша» Запись Ctrl + означает, что сначала надо нажать первую клавишу, а затем, удерживая ее, вторую. (а если нужно, то и третью), затем все отпускаете.Сочетание быстрых клавиш для форматирования текста:Ctrl + B – Включение или отключение полужирного начертанияCtrl + I –Включени
В каждой папке операционной системы Windows 7 (в левой части папки) находится панель, которая имеет название Область переходов. Служит она для быстрого перехода между дисками (или папками). Однако если эта панель нам мешает (например, при большом числе файлов на экране), то мы её можем отключить.Для этого надо выбрать вверху папки пункт Упорядочить - Представление и убрать в появившемся меню галочку в пункте Область переходов:
Хотите убрать текст под значком ярлыка или файла?- Щелкаем правой кнопкой мыши по нужному значку; - Выбираем в появившемся меню пункт Переименовать; - Нажимаем клавишу Alt и не отпуская её печатаем цифры 2, 5, 5 на клавиатуре (кнопки с цифрами в правой части клавиатуры); - Отпускаем клавишу Alt.Другими словами, при переименовании нужно нажать комбинацию клавиш Alt+255.Благодаря этой комбинации в название будет добавлен невидимый символ.
Вы отметили максимальное количество друзей (64) на этой фотографии.
В данный момент вы не можете отметить человека на фотографии. Пожалуйста, попробуйте позже.
Чтобы отметить человека, наведите на него курсор и нажмите левую кнопку мыши. Чтобы отметиться на фото, наведите на себя курсор и нажмите левую кнопку мыши.
Читайте также:

