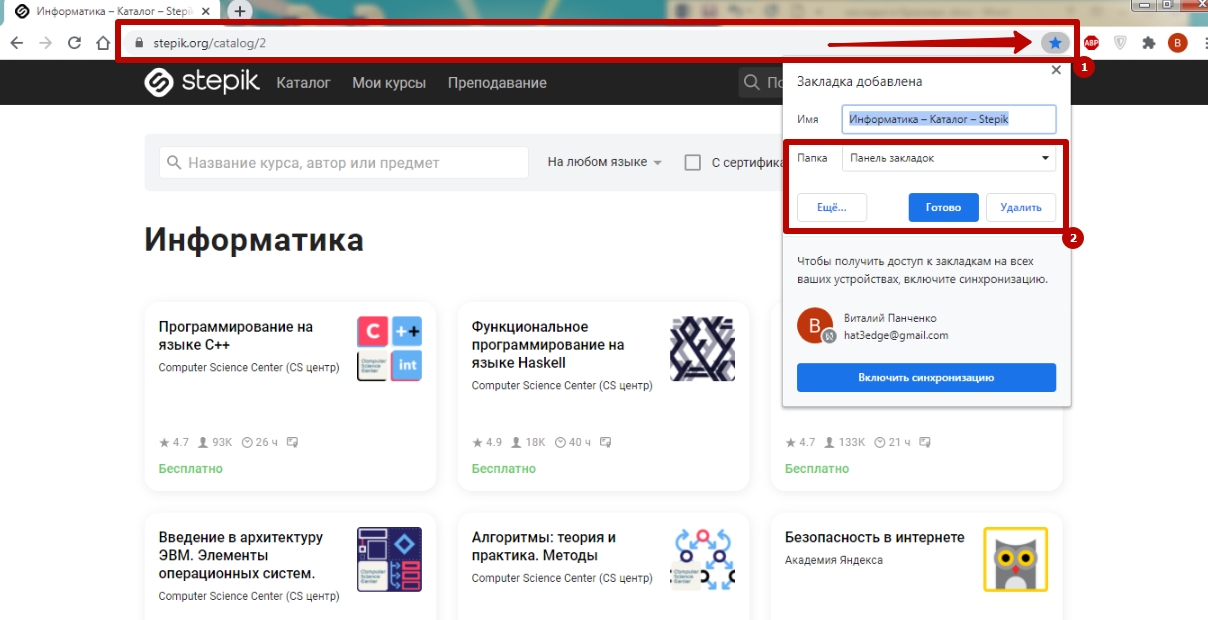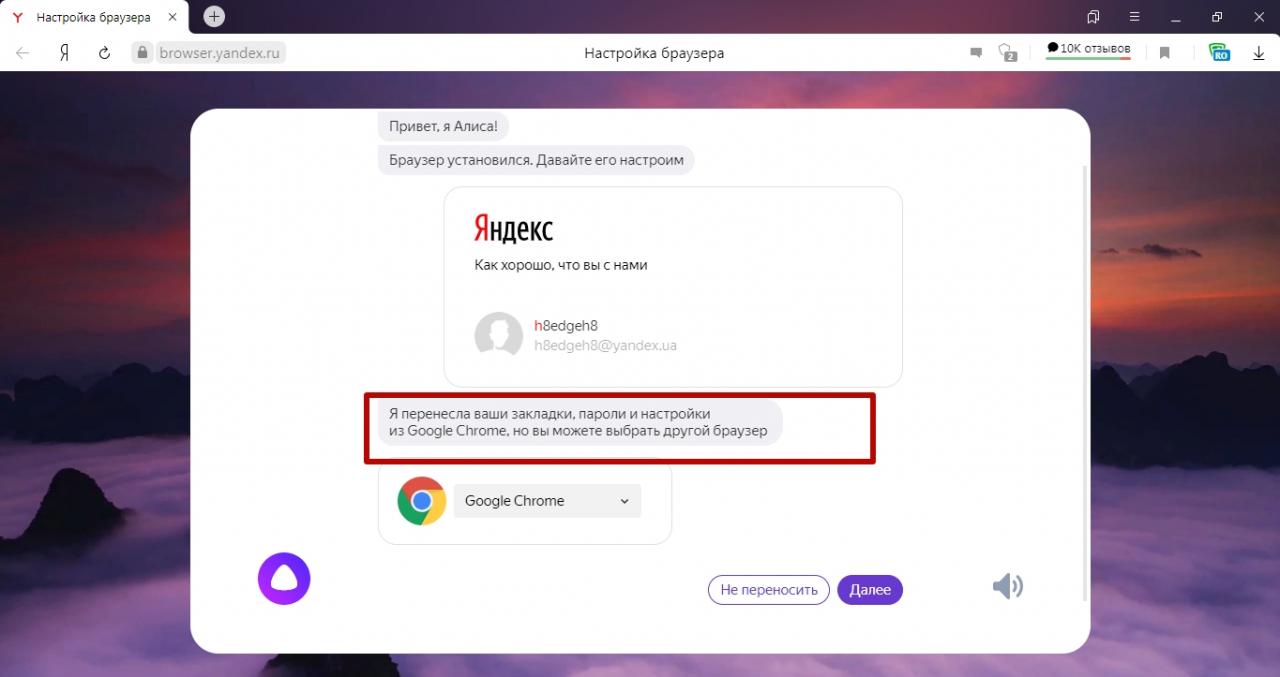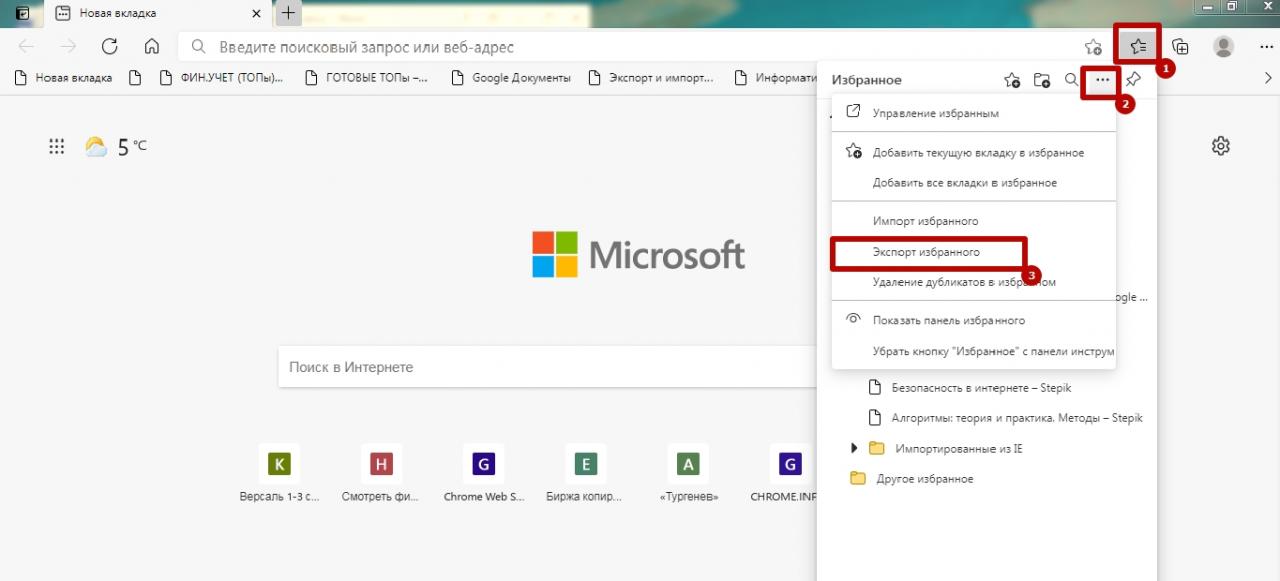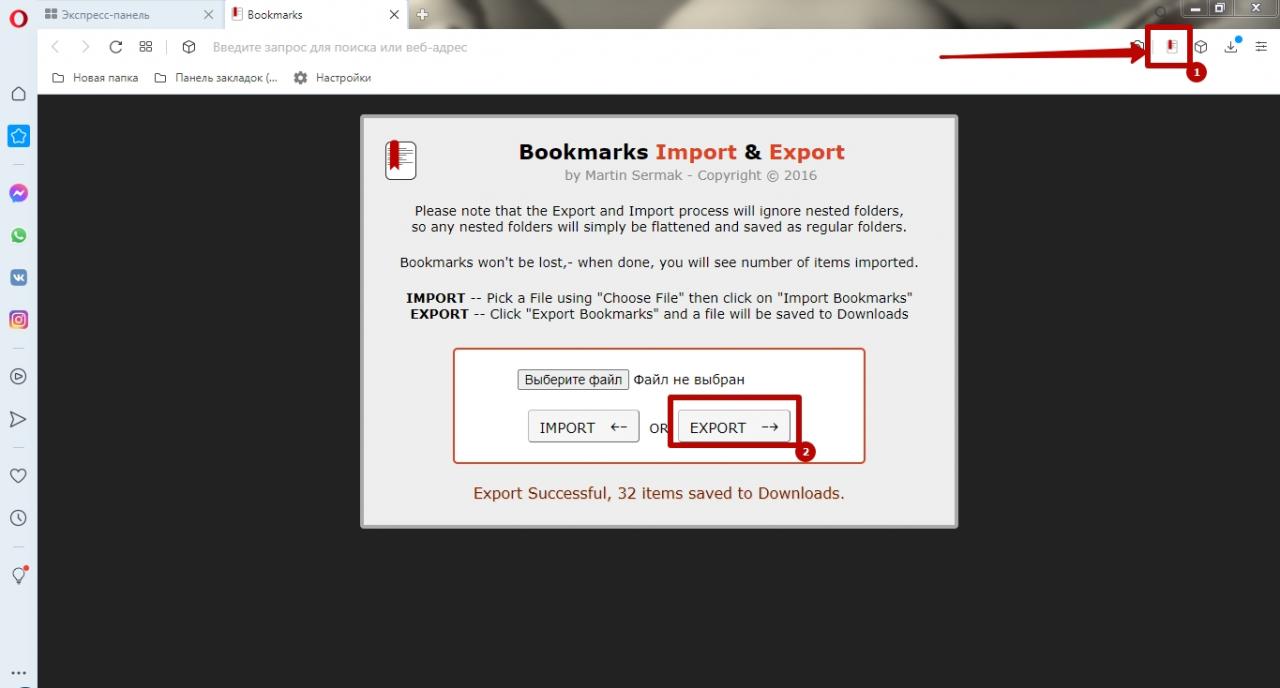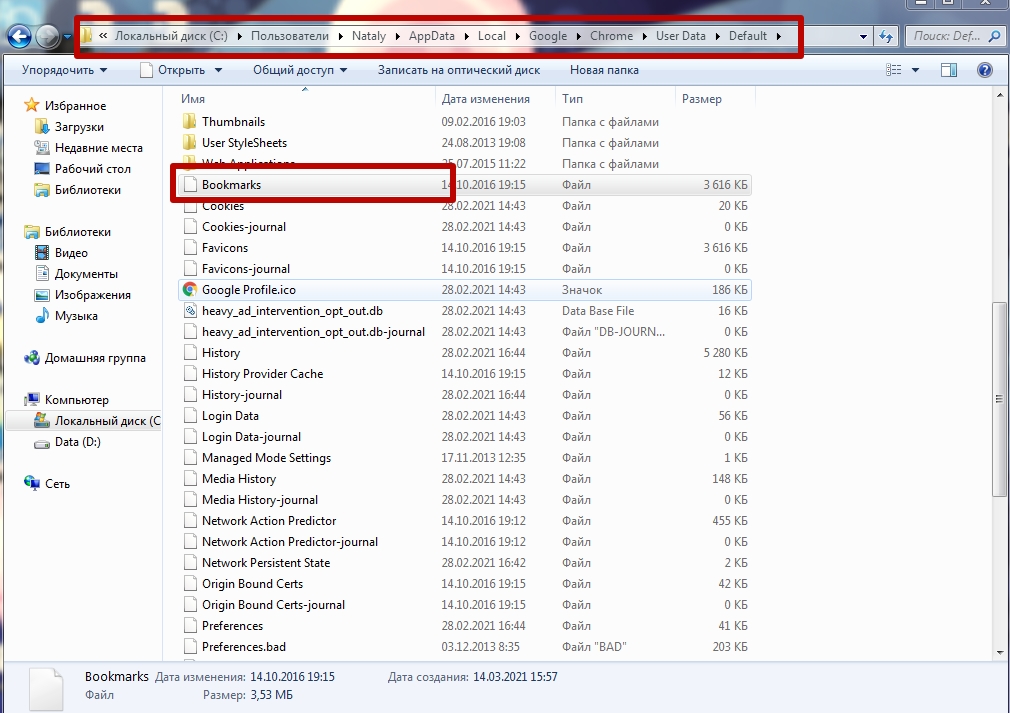Как скопировать закладки из google chrome на флешку
Обновлено: 05.07.2024
У каждого пользователя интернета есть набор закладок – часто посещаемых сайтов. Хотя современные браузеры, тот же Chrome, предлагают синхронизацию, иногда она дает сбой. В результате, теряются все закладки. Как сделать так, чтобы этого не произошло? Экспортировать закладки в виде файла и сохранить в надежном месте.
Кроме того, экспорт закладок из Chrome – простой и доступный способ сохранить всю важную информацию при переустановке Windows или переносе настроек в другую учетную запись.
Рассмотрим этот вопрос более детально на примере браузера Google Chrome. Пошаговая инструкция и сопутствующая полезная информация позволит выполнить данные работы самостоятельно даже неопытному пользователю ПК.
Возможные варианты экспорта:
Ниже – описание этих способов со скриншотами.
Экспорт файла через Диспетчер закладок
Используя настройки Chrome, легко экспортировать закладки в локальный HTML-файл. Этот формат вполне универсален: его можно импортировать практически в любой браузер или открыть “как есть”, в виде веб-страницы.
Итак, для экспорта закладок в HTML:
Синхронизация закладок через аккаунт Google
Еще одно преимущество браузера Google Chrome – онлайн-синхронизация закладок. Используя аккаунт в Гугл, вы сможете с легкостью открывать закладки на любом компьютере или мобильном устройстве. Вся информация будет храниться на облаке.
Если у вас уже есть активный Google аккаунт, выполните следующие действия:
- Запустите браузер Chrome. Перейдите в настройки.
- Перейдите в раздел настроек People (Пользователи) > Sync and Google Services (Синхронизация сервисов Google).
- Введите логин и пароль учетной записи Google, если вы проделываете эти действия в первый раз, сохраните их для последующего входа.
- При появлении окна Turn on sync (Включить синхронизацию) подтвердите намерение, нажав ОК.
После настройки синхронизации, все отмеченные данные будут доступны на всех устройствах при условии, что они подключены к тому же профилю. Вы сможете открывать на любом устройстве все, что с этой минуты будет сохранено в закладки.
При желании, в Google Chrome можно использовать несколько профилей. Единственное что потребуется – ввести данные аккаунта.
Экспорт закладок в мобильной версии Chrome
Аналогичные вопросы возникают и у пользователей, использующих мобильную версию Хром. Можно ли здесь сохранять и импортировать закладки? Можно, ведь этот браузер уже давно перешел на мобильные платформы. Он позволяет не только отображать на экране смартфонов любые виды сайтов, но и предоставляет возможность синхронизировать закладки между ПК и версией Гугл Хрома для Андроид.
Самостоятельное копирование файла закладок
Можно обойтись без настроек браузера и вручную скопировать файл с закладками. Его можно использовать для дальнейшего импорта и в качестве резервной копии.
Стандартное место хранения закладок Chrome – скрытая системная папка (Windows 10, 8, 7 & Vista):
Обратите внимание на два файла:
- Файл с закладками имеет название Bookmarks.
- Резервная копия называется Bookmarks.bak.
Совет. Если закладки “сломались”, для восстановления предыдущей копии закладок достаточно переименовать файл Bookmarks.bak в Bookmarks с заменой предыдущей копии.
Для ручного экспорта файла закладок:
1. Закройте браузер Chrome.
2. Включите просмотр скрытых файлов в Проводнике (Folder Options > View).
Импорт и экспорт закладок Google Chrome – функции, позволяющие переносить сохраненные сайты из одного браузера в другой, открывать избранные страницы на разных ПК, обеспечить доступ к нужным URL-адресам после смены операционной системы.
Функциональность программы позволяет быстро добавлять, копировать или переносить адреса необходимых сайтов. Это можно сделать через настройки синхронизации браузера, путем сохранения адреса страницы в файл или с помощью инструмента «Диспетчер».
- 1 О закладках
- 1.1 Плюсы использования в Хроме
- 1.2 Как сделать закладку на сайт
- 2.1 Через настройки браузера в файл (для копирования на флешку)
- 2.2 Включение и настройка синхронизации, как альтернативный вариант
- 2.3 Из Хрома в другой обозреватель (на примере Яндекс.Браузера)
- 2.3.1 Автоматически при установке
- 2.3.2 Из файла экспорта
- 3.1 Закладок и настроек через меню Хром из других браузеров
- 3.2 Как выгрузить сохраненные сайты в разных программах
- 3.2.1 Яндекс браузер
- 3.2.2 Edge
- 3.2.3 IE
- 3.2.4 Opera
- 3.2.5 Firefox
О закладках
Chrome позволяет хранить неограниченное количество ссылок на веб-страницы. Они называются закладками и содержат прямой URL-адрес и метку с именем, по которой Вы можете быстро найти нужный сайт. А также программа позволяет осуществлять перенос этих страниц между разными устройствами и браузерами.
Плюсы использования в Хроме
Закладки – инструмент, обеспечивающий быстрый доступ к нужному сайту. Если Вы покинули страницу, но позже хотите вернуться к ней, необязательно искать ее через поисковую систему или историю посещений. Достаточно добавить ссылку с нужным адресом, и она постоянно доступна пользователю.
В Chrome можно не только хранить ссылки, но и сортировать их. В панели создаются папки, где можно добавлять адреса интересующих сайтов.
Как сделать закладку на сайт
Сохранить адрес текущей страницы можно несколькими способами. Простейший вариант – добавить сайт с помощью функциональной кнопки, расположенной возле адресной строки.
Откройте нужный Вам сайт и кликните на символ звездочки слева от URL страницы. Кликнув по значку, адрес будет добавлен, и здесь же Вы можете изменить папку, где будет храниться нужный Вам сайт. Альтернативный вариант – комбинация клавиш CTRL+D.
![]()
Экспорт
Эта функция предусматривает перенос в другой браузер или устройство. Вы можете выполнить экспорт несколькими способами: сохранить ссылки в виде документа и скопировать их на носитель, настроить синхронизацию с ПК или мобильным устройством либо добавить нужные сайты в другой обозреватель после установки.
Через настройки браузера в файл (для копирования на флешку)
Стандартный способ предусматривает экспорт избранных страниц в виде HTML-документов. Их можно скопировать на внешний накопитель и перенести на другой ПК, чтобы открыть в Chrome или другой программе.
- Запустите приложение и введите комбинацию клавиш CTRL+Shift+O или вызовите диспетчер посредством меню.
- Кликните по символу с тремя точками справа от строки поиска и нажмите на «Экспорт закладок».
- Укажите папку, где будет расположен HTML-документ, при необходимости дайте ему имя, кликните «Сохранить». Затем можно перенести файл на внешний носитель и загрузить в новый обозреватель.
Включение и настройка синхронизации, как альтернативный вариант
Этот способ полезен, если Вы хотите осуществить экспорт на другой ПК. Однако данный метод доступен при условии, что есть возможность авторизоваться в сервисе Google.
- Откройте программу на ПК и кликните символ «Текущий пользователь», расположенный справа от адресной строки. В появившемся окне выполните команду «Включить синхронизацию».
- Введите данные, обязательные к заполнению, чтобы войти в аккаунт Google.
- Чтобы включить синхронизацию и добавить закладки на новое устройство, нажмите «ОК» в появившемся окне.
Из Хрома в другой обозреватель (на примере Яндекс.Браузера)
Добавленная закладка – это HTML-файл, открыть который можно любым обозревателем. Это очень удобно, если Вы пользуетесь несколькими программами для выхода в интернет и хотите использовать ссылки на ценные сайты. Для Яндекс.Браузера действует два основных способа экспорта.
Автоматически при установке
![]()
Если причиной всех действий является желание использовать сервисы российского поисковика, то напомним, что Вы можете сделать Яндекс стартовой страницей в Хроме и использовать браузер от Гугла и далее.
Из файла экспорта
Альтернативный вариант – загрузка HTML-документа с URL-адресами. Для этого необходимо создать файл, с помощью уже описанной инструкции.
Импорт
Эта функция позволяет быстро добавить в Хром данные из других обозревателей. Вы можете выполнить импорт одним из предложенных способов.
Закладок и настроек через меню Хром из других браузеров
Это оптимальный способ, позволяющий добавить список избранных ссылок из другого обозревателя. Чтобы осуществить импорт, Вам не потребуется создавать HTML-файл.
Выполните следующие действия:
- Откройте меню Chrome, перейдите в раздел «Закладки» и выберите «Импортировать закладки и настройки».
- Укажите источник из списка и выполните команду «Импорт», в результате чего будут добавлены избранные страницы из выбранного обозревателя.
Как выгрузить сохраненные сайты в разных программах
Импорт ссылок в Chrome возможен с помощью HTML-документа. Но чтобы сделать это, нужно предварительно создать файл с ссылками. Для этого воспользуйтесь инструкцией для нужной программы.
Яндекс браузер
- Откройте меню программы и выберите пункт «Закладки», оттуда перейдите в диспетчер.
- Нажмите на символ трех точек слева от надписи «Панель закладок» и выполните команду «Экспорт в файл HTML».
- Укажите папку, в которой будет находиться документ, измените его название при необходимости и нажмите «Сохранить».
«Попутно» сразу же можете перенести пароли и другие данные из Яндекс Браузера в свой Хром. Это не занимает много времени, но позволит более быстро и комфортно работать в дальнейшем.
В этой программе можно быстро создать документ для переноса в Chrome без входа в меню.
![]()
- Нажмите на символ «Избранное», в появившемся окне вызовите «Дополнительные параметры» кликнув по символу троеточия, и выберите пункт «Экспорт избранного».
- Выберите папку, при необходимости введите новое имя документа, нажмите «Сохранить».
- Запустите Internet Explorer на Вашем ПК, нажмите символ звезды в правом верхнем углу, кликните по стрелке возле команды «Добавить в избранное» и перейдите в «Импорт и экспорт».
- Сделайте отметку напротив строки «Экспортировать в файл», затем выберите в списке «Избранное».
- Сохраните документ из Internet Explorer в нужной Вам папке и нажмите «Готово».
Opera
В новых версиях программы нельзя создать файл для экспорта в Chrome. Это возможно только используя расширение Bookmarks Import & Export, которое можно установить в Opera по ссылке.
Чтобы создать HTML-файл с сохраненными страницами, Запустите Bookmarks Import & Export в Opera и нажмите Export. Документ будет создан и автоматически добавится в папку «Загрузки».
![]()
Firefox
- Запустите браузер, войдите в «Библиотеку», нажав соответствующий символ в окне программы, выберите «Закладки».
- В нижней части появившегося окна выберите «Показать все».
- Откройте раздел «Импорт и резервные копии» и кликните по команде «Экспорт в HTML-файл».
- Выберите папку для документа с ссылками и нажмите «сохранить».
Используем «Диспетчер закладок» для импорта из файла
После того как документ с адресами сохранен, можно осуществить импорт в Chrome.
Быстро открыть диспетчер можно с помощью ссылки chrome://bookmarks/. Это простой способ быстрого импорта документа в обход меню. А также можно попасть в диспетчер используя клавиши CTRL+SHIFT+O.
Как скопировать и перенести файл с закладками из системной папки
Еще один способ экспорта и импорта сохраненных сайтов из Chrome – использование документа из системной папки. Программа автоматически сохраняет избранные ссылки в файле Bookmarks, путь к которому следующий: C:\Users\Имя пользователя\AppData\Local\Google\Chrome\User Data\Default. Вы можете скопировать этот документ и перенести его на карту памяти, чтобы открывать страницы на других ПК.
![]()
Как экспортировать или импортировать на телефоне Андроид
Стандартный экспорт и импорт избранных страниц в мобильной версии Chrome недоступны. На смартфоне или планшете нельзя создать либо добавить HTML-файл. Для мобильных устройств единственный оптимальный вариант для импорта избранных ссылок – синхронизация с ПК. Этот способ позволяет пользоваться страницами, сохраненными на компьютере.
Как импортировать закладки из яндекс браузера в файл?
Экспорт закладок в файл
- Нажмите → Закладки → Диспетчер закладок.
- В правом верхнем углу страницы нажмите → Экспорт закладок в файл HTML.
- Выберите место для сохранения файла с закладками.
- Укажите имя файла и нажмите Сохранить.
Как экспортировать закладки и пароли из хрома?
Перейдите в настройки Chrome и через поиск найдите раздел «Настройки паролей» (Manage passwords). Справа от надписи «Сайты с сохранёнными паролями», которая озаглавливает список всех ресурсов, нажмите на три точки и выберите «Экспортировать». Нажмите «Экспорт паролей» и выберите место сохранения CSV-файла.
Как вытащить закладки из хрома на андроид?
Если ваши закладки синхронизированы с аккаунтом Google, войдите в Chrome.
Как перенести все закладки с Яндекса в хром?
Перенос данных из Гугл Хром в Яндекс. Браузер
- Открываем обозреватель Яндекс — затем меню и в здесь выбираем «Импортировать закладки».
- Откроется окно — в графе «Источник» выбираем, откуда будем переносить данные. По умолчанию уже стоит Google Chrome. Галочками отмечены данные для переноса.
Где находится папка с закладками Google Chrome?
Среди них выбираем AppData и переходим в раздел Local. Находим папку google, выбираем подраздел chrome. Здесь содержится информация, необходимая для работы интернет-браузера google chrome и папка с закладки (в каталоге Default, разделе User Data). В папке Default присутствуют папки и системные файлы.
Как экспортировать закладки в Firefox?
Экспорт Закладок из Firefox
Как переустановить гугл хром без потери данных?
Как переустановить Google Chrome без потери данных?
Как перенести все данные с яндекс браузера на Гугл Хром?
Закладки браузера Google Chrome располагаются в виде файла Bookmarks в следующем месте:
C:\Users\Папка Вашего пользователя\AppData\Local\Google\Chrome\User Data\Default
Имейте ввиду, что папка AppData является скрытой и по умолчанию не отображается.
Если вы перейдёте по указанному адресу, вы сможете:
- Удалить файл закладок, чтобы после перезапуска в браузере Google Chrome не осталось ни одной закладки.
- Скопировать файл закладок и вставить по аналогичному адресу на другом устройстве, чтобы использовать ранее сохраненные закладки на нескольких устройствах сразу (правда, без синхронизации между ними).
Как открыть скрытые папки и файлы в Windows 10?
Если в своей папке пользователя вы не видите папку AppData и не знаете, как её найти.Как скопировать (экспортировать) закладки из Google Chrome?
![]()
Используйте сочетание клавиш Ctrl + Shift + O
Чтобы сразу перейти в Диспетчер закладок без необходимости посещения меню настроек.- Откроется страница со всеми сохраненными закладками пользователя.
- Найдите три точки, выстроенные вертикально в правой части синей ленты закладок и нажмите на них.
![]()
![]()
![]()
Как импортировать закладки в Google Chrome?
![]()
![]()
![]()
Помогла ли вам наша инструкция найти, скопировать и импортировать закладки?
Расскажите в комментариях 😉Читайте также: