Как создать на флешке скрытый раздел
Обновлено: 07.07.2024
С некоторых точек зрения с накопителями USB нельзя поступать, как с прочими дисковыми устройствами. Так, пользуясь стандартными разделами Windows, не представляется возможным сформировать дополнительный том на флешке.
Многие пользователи, тем не менее, хотели бы иметь возможность создать новые разделы на флешке, которую система видит в виде единственного тома. Это может быть связано с тем, что файлы определённых форматов многие желали бы отделить, поместить в другие разделы. Такая необходимость может появиться и если пользоваться флешкой то на мобильном устройстве, то на компьютере или ноутбуке.
Для решения этой задачи в современных версиях операционной системы Windows есть внутреннее стандартное средство. Существуют и сторонние компьютерные программы, обеспечивающие несколько разделов на флешке.
Используем системные возможности
Оказывается, любой USB-накопитель вполне доступен для обработки специальной утилитой управления дисками, которая имеется на версиях Windows 7, 8 и 10. В рамках функций окон «Проводник» и «Мой компьютер» такая операция недоступна.
Хотим предупредить, что только Windows 10, для которых имеется обновление Creators Update, видят все разделы полученной таким образом флешки. В операционных системах Windows 7 и 8 будут видны только разделы в файловой системе NTFS.
Не стоит забывать о том, что вся информация в ходе дальнейшей работы с USB-накопителем будет с него удалена. Поэтому, чтобы не потерять ценные данные, стоит заранее позаботиться об их резервировании на прочие носители.
Первый этап состоит в вводе команды diskmgmt.msc в командную строку «Выполнить». Она вызывается одновременным нажатием клавиш Win и R. Чтобы запустить выполнение команды нужно нажать ОК.
Далее нужно отыскать в списке дисков свою флешку, кликнуть правой кнопкой мыши и в выпавшем меню выбрать «Удалить том». Эти действия приведут к исчезновению накопителя среди доступных. Пропадёт он и в стандартном проводнике Windows.
Флешка, которая пока не отформатирована и пространство на которой не распределено, готова для дальнейших манипуляций. Информация о ней появится в нижней части окна, в пространстве под списком. Нужно кликнуть по нераспределённой области флешки (она отмечена сплошной чёрной горизонтальной чертой) правой кнопкой мыши и выбрать пункт «Создать простой том».
Вы нажмёте в возникшем окне «Далее», и это запустит в работу Мастер простых томов. Сейчас нужно ввести в мегабайтах объём тома, который Вам хочется создать, чтобы подвергнуть форматированию в определённую файловую систему. Далее Мастер предложить ввести буквенное обозначение диска. Здесь чаще всего можно не задумываясь оставить вариант по умолчанию и нажать «Далее».
Потом появится окно, куда Вы вносите параметры форматирования тома. Нужно будет ввести: файловую систему (например, FAT32), размер кластера и дать диску название. Размер кластера лучше не менять, оставив пункт «По умолчанию».
Мастер пропишет все параметры будущего простого тома. Останется только подтвердить, нажав «Готово».
Всё вернётся к прежнему списку дисков, под ним, как и раньше можно будет увидеть свою флешку. Теперь не вся она отображается нераспределённой. Часть объёма памяти, отведённая под только что созданный простой том FAT32, будет подсвечена сверху синей чертой, содержать данные о типе файловой системы, буквенное обозначения диска и его размер.
Если необходимо продолжить разбивку флешки на разделы, то нужно снова кликнуть на нераспределённую область над которой чёрная черта и повторить действия, описанные выше. Единственное, что вероятно стоит изменить – проставить другую файловую систему, к примеру, NTFS.
Оба созданных раздела будут видны системой, как отдельные диски и отображаются в окнах «Мой компьютер» и «Проводник». Значит всё сделано правильно.
Сторонние решения: программа AOMEI Partition Assistant Standard Edition
Это программное средство является на сегодня одним из популярных. В бесплатном варианте Standart Edition имеется всё, что требуется для создания разделов на флешке или другом внешнем накопителе USB.
После того, как программа скачана и инсталлирована, нужно в правой области её рабочего окна выбрать свой накопитель, а в левой выбрать опцию «Изменение размера».
Затем задайте параметры формируемого тома, всего их три. Они выделят на флешке область, где будет создан том. Нужно нажать ОК и ещё в верхнем левом углу кнопку «Применить». Подготовка изменений вступит в силу.
Операция образования тома пока отложена. Появится окошко со всеми данными. Нажмите «Перейти», чтобы запустить процедуру и создать раздел на флешке. Дождитесь окончания процесса.
Незанятая и занятая области накопителя будут соответствующим образом помечены. Далее, если Вы пожелаете создать ещё один раздел, нужно повторить эту несложную последовательность действий для незанятой области. Существенно, что тут следует задать ту же файловую систему, что была выбрана первоначально.
Внешняя утилита MiniTool Partition Wizard
Продолжим рассказывать о том, как поделить флешку на разделы программными методами. Можно воспользоваться сторонним программным обеспечением MiniTool Partition Wizard. Все данные предварительно надо будет удалить с накопителя.
Установив скачанную утилиту и открыв программу, Вы должны будете выделить правой кнопкой мышки свою флешку, выбрать в появившемся меню «Delete all partitions». Далее в диалоговом окне выбрать «Yes».
Чтобы применить операцию надо кликнуть «Apply». Этот пункт главного меню программы находится с левого края. Диалоговое окно посоветует закрыть временно все приложения и подтвердить, кликнув на «Yes». Так и сделайте.
Совсем скоро флешка или внешний диск будут избавлены от томов, подготовлены к дальнейшим манипуляциям. Об этом уведомит появившееся информационное окошко.
Далее следует нажать правой кнопкой мышки на область, где высвечено нераспределённое пространство накопителя. Нажмите в контекстном меню «Create», чтобы создать раздел. Программа попросит задать его параметры. Это объём, имя тома, файловая система и буква диска.
Когда все разделы созданы, можно нажимать «Apply». После завершения процесса можно пользоваться разделенным USB-накопителем.
При необходимости можно создать специальный раздел на флешке и защитить его паролем.
Содержание:
Установка программы
Переходим в раздел Загрузить и справа внизу в разделе Бесплатные программы Rohos находим программку Rohos Mini Drive.

Жмем на кнопку Загрузить, выбираем место на компьютере и нажимаем Сохранить. Программа успешно скачалась и можно приступить к ее установке.
Открываем папку с сохраненной программой и запускаем установочный файл. Выбираем язык для установки, нажимаем Ok. Дальнейшая установка программы вполне стандартная.
Запускаем программу, и появляется ее окно. Здесь представлено несколько ее возможностей. Это такие как: Зашифровать USB диск, Создать резервную копию, а также есть функция Настроить Опции.
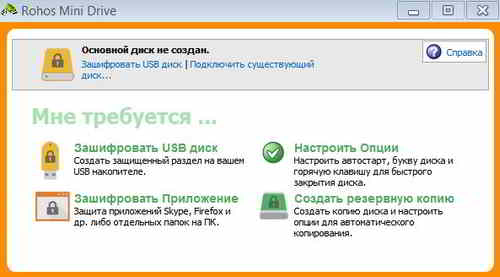
Откроем окно Настроить Опции диска. Здесь можно настроить опции подключения диска с помощью USB ключа, записывать в log файл журнал операций, выбрать язык и другие возможности.
Создаем защищенный раздел на флешке
Рассмотрим функцию Зашифровать USB диск. Для этого вставляем флешку в USB разъем компьютера и нажимаем на одноименную кнопку.

В открывшемся одноименном окне нажимаем на ссылку Выбор для того, чтобы выбрать USB диск. Ниже в поле отображается информация, что на флешке будет создан специальный раздел размером в нашем случае 1500 Мб. Остальное место на флешке занято.

Приводится буква этого раздела и адрес файла-контейнера, где будет храниться информация о защищенном разделе на флешке.
Чтобы изменить размер зашифрованного пространства на флешке, нажимаем Параметры диска. Данная программа позволяет зашифровать максимум 8 Гб на флешке. В открывшемся окне можно установить любой свой размер от нуля до 8000 Мб.
Можно выбрать букву раздела, пусть будет R, выбрать файловую систему на флешке, а также алгоритм шифрования. После чего нажимаем Ok.
Далее необходимо установить пароль для доступа к диску, который будет защищать созданный раздел, повторяем его и нажимаем Создать диск.
Процесс создания диска может занимать несколько минут, в зависимости от характеристик флешки.
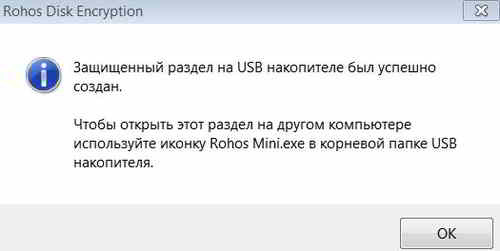
Жмем Ok, закрываем Rohos Mini Drive и после чего автоматически открывается содержимое флешки уже с созданным разделом.
На флешке появятся два файла: один, это Rohos mini, другой – Rohos Mini Drive (Portable). Также на компьютере будет отображаться скрытый раздел, который был создан. Он сейчас открыт, и в него можно добавлять различные файлы.
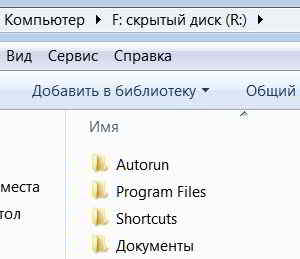
Для того чтобы раздел скрыть, заходим в трей и выключаем программу Rohos Mini Drive. Диск R исчезает с компьютера, который является, по сути, скрытым разделом на флешке.
Теперь, чтобы скрытый раздел открыть, заходим на флешку и запускаем файл Rohos mini, в открывшемся окне набираем пароль и жмем Ok.
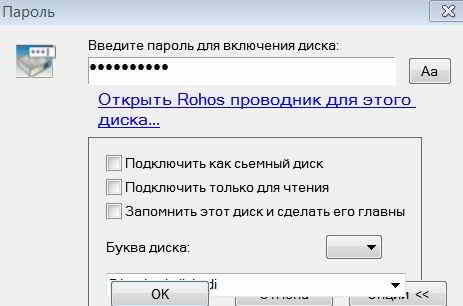
Через несколько секунд автоматически в новом окне открывается созданный на флешке скрытый раздел, в который загружались файлы.
Таким образом, можно помещать любую личную информацию в данный защищенный раздел на флешке и быть в полной уверенности, что эти файлы будут надежно защищены при помощи Rohos Mini Drive.

На данный момент в сети есть много информации о том, как разделить флешку на разделы и чтобы еще, после всего этого, Windows мог нормально работать с обеими разделами. Для пользователей Linux в этом вопросе проблем не возникает. Им не нужно ничего особенно для того, чтобы разделить и пользоваться всеми разделами на флешке. Но Windows в этом вопросе более консервативный, так как в свое время решил, что сменные флеш-накопители могут иметь только один активный раздел. То есть, даже если вы поделите флешку на два раздела средствами Linux, а потом решите воспользоваться ею в ОС Windows, то вам покажут только первый раздел.
Во время поисков ответа на вопрос — как сделать два активных раздела, видимых в Windows — можно столкнуться с конкретными примерами, которые работают только на определенных флешках. Некоторые производители флешек позаботились о том, чтобы у них была утилита для качественного деления флешки на разделы. Но как быть тем обладателям флешек, производители которых даже и не думали о надобности создания подобной утилиты.
Есть еще один вариант, о котором речь пойдет в следующей части статьи. Задача заключается в том, чтобы заставить Windows «видеть» флешку в качестве жесткого диска. Понятно, такой способ будет актуален только для той Windows, в которой будут проделаны соответствующие действия, но и это уже неплохо. Чтобы заставить флешку представляться в качестве жесткого диска и в других системах, нужно перепрошивать контроллер, а как было сказано ранее и в статье по восстановлению флешек, для этого уже понадобятся специальные утилиты от производителей флешек или утилиты для перепрошивки конкретных контроллеров.
Изменения на уровне флешки
Давайте начнем с того варианта, который позволит сделать изменения на уровне флешки, без надобности вносить какие-то изменения в ОС. Понятно, что этот вариант подойдет только тем флешка, для которых доступны утилиты: от производителей самих флешек, от производителей контроллеров или более универсальные утилиты, для разных типов контроллеров.
Более или менее универсальной утилитой для перевода контроллера в режим HDD, является BootIt, так как она работает с разными контроллерами, но, к сожалению, не со всеми. Минусом программы является то, что она корректно работает только под Windows XP, но, к счастью, в более старших версиях Windows есть функция, которая позволяет запускать программы в режиме совместимости. Это меня и спасло при использовании программы в Windows 7. Итак, приступим.
На самом деле, утилита BootIt довольно примитивная, поэтому сложностей с ней возникнуть не должно. Но, раз уж я начал описывать, то сделаю это более или менее подробно:
1. Для начала нужно запустить программу, и если вы это делаете из под Windows 7, как и я, то для запуска воспользуйтесь контекстным меню, которое появляется после нажатия на файле правой кнопкой мыши и выберем пункт «Исправление неполадок совместимости»:

2. Далее используем рекомендованные параметры и запускаем программу.
3. Настраивать в утилите ничего не нужно, потребуется лишь выбрать флешку, которую мы хотим перевести в режим HDD и нажать на кнопку «Flip Removable Bit»:

4. После короткого раздумья, программа сообщит, что необходимо извлечь флешку и вставить повторно, чтобы изменения вступили в силу.
5. Здесь настает момент истины, так как именно на этом шаге становится ясно, смогла ли программа перевести контроллер нашей флешки в нужный нам режим. Идем в «Управление дисками» выбираем нашу флешку, нажимаем на ней правой кнопкой мыши и если у вас пункт «Удалить том. » — активный, значит все не зря. Вы можете удалить текущий раздел и создать необходимое вам количество:

Если не помогло
Если же эти действия оказались бесполезными и контроллер флешки остался в том же режиме — не стоит отчаиваться. Может все еще не так уж и плохо, ведь это далеко не единственная утилита, которая может вам помочь. Производители контроллеров, в своих утилитах по их перепрошивке иногда не забывают о пункте, который позволит делить флешку на разделы. Для того, чтобы найти утилиту для перепрошивки контроллера, который используется в вашей флешке — советую ознакомиться с моей статьей о восстановлении флешек. Там есть вся информация, которая необходима.
Еще одним вариантом, может быть поиск «родной» утилиты для флешки, которая тоже, без особых усилий, позволит разделить вашу флешку на разделы. Ну а если, вдруг, вы не найдете ничего подходящего, всегда можно попросить помощи в комментариях, указав VID и PID вашего контроллера.
Учитывая последние новшества в утилите Rohos Mini Drive, мы претендуем на звание самой востребованной портативной утилиты шифрования данных.
На этот раз мы хотим представить вашему вниманию функцию шифрования раздела на USB flash накопителе. Эта новая функция разделяет ваш USB flash drive на 2 раздела: обычная открытая часть и скрытый раздел. Эта новая функция пока доступна в портативной утилите Rohos Mini Drive Portable. Поскольку функция задействует на прямую память USB-накопителя, вам требуются Административные права для создания и использования такого раздела.

Преимущества использования этого метода шифрования USB flash накопителя.
- Нет ограничения шифрования в 2 ГБ для USB-накопителей с FAT32. Нет необходимости форматировать USB flash накопитель в формат NTFS.
- При подключении USB flash накопителя для пользователя будет виден открытый раздел как обычно. USB flash drive можно форматировать, это не влияет на свойства скрытого раздела. Размер открытого раздела USB-накопителя останется неизменённым.
- Такой способ более безопасный и надёжный, так как не надо хранить на накопителе зашифрованный файл-контейнер. Такие файлы-контейнеры могут быть уязвимы. Файл больших размеров, предполагает наличие информации в нём. Файл можно удалить. При форматировании USB flash накопителя файл автоматически будет стерт. Есть вероятность возникновения системных ошибок. Конечно, мы предусмотрели варианты восстановления виртуального диска но все же.
- Скрытый раздел совместим с Linux и Mac системами. Вы можете отформатировать открытый раздел на вашем USB-накопителе без потери конфиденциальной информации.
Ложка дегтя: пока такой скрытый раздел можно увидеть только через утилиту Rohos Mini Drive Portable
Скрыть данные на USB flash накопителе можно двумя способами.
Как создать скрытый раздел на USB flash накопителе?
1 Скачайте и сохраните Rohos Disk Portable на Рабочем Столе.
Внимание! Необходимо выполнить «Запуск от имени Администратора».
Перед тем как разбить USB диск на два раздела создайте резервную копию файлов. При разделении на разделы USB-диска форматируется память и все данные удаляются.
Откройте программу. В главном окне выберите Partition -> New…

Диалоговое окно определит подключённый USB drive по умолчанию. Нажмите на кнопку “Change”, чтобы выбрать другой USB flash drive либо поменять размер скрытого раздела.
Установите пароль и нажмите ОК.
Rohos Disk Portable разделит ваш USB-диск на два раздела. Открытому разделу присваивается буква диска. В Проводнике системы вы сможет увидеть только величину открытой партиции, хотя физически USB-диск имеет размер больше.
Rohos отформатирует открытый раздел в системе FAT32 и сохранит на нем резервную копию зашифрованного ключа с паролем к скрытой защищённой части USB-диска. Этот файл можно сразу спрятать в надежное место.
Rohos зашифрует и скроет факт существования раздела. Партиция шифруется в формате NTFS.
Скопируйте Rohos Disk Portable с рабочего стола на открытую часть USB-Ключа. Вот теперь USB flash накопитель готов к работе, вы можете сохранить нужную вам информацию.
Как открыть зашифрованный раздел?
Откройте Rohos Disk Browser и нажмите Partition->Open.
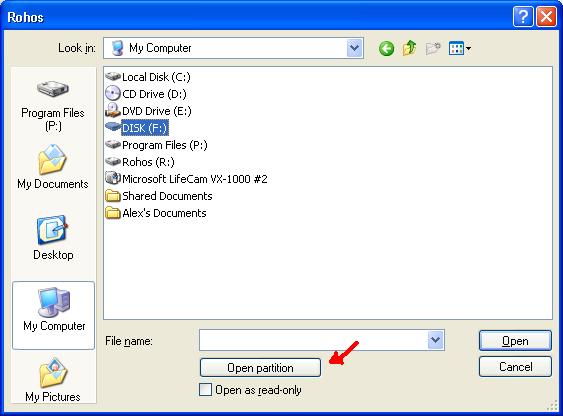
В Проводнике выберите диск и нажмите «Open Partition» (открыть партицию). После чего введите пароль к скрытому разделу на вашем USB-накопителе и просмотрите его содержимое.
Для работы со скрытой частью воспользуйтесь следующим.
- Двойной Клик открывает папку или файл в ассоциированном приложении. При открытии файл не будет извлечен (расшифрован) на ПК ни в каком виде. Дешифровывание работает на лету в памяти.
- Чтобы извлечь файл на ПК существует команда Export.
- Чтобы скопировать файл в скрытый раздел, просто перетащите его мышкой из проводника на Rohos Mini Drive Portable
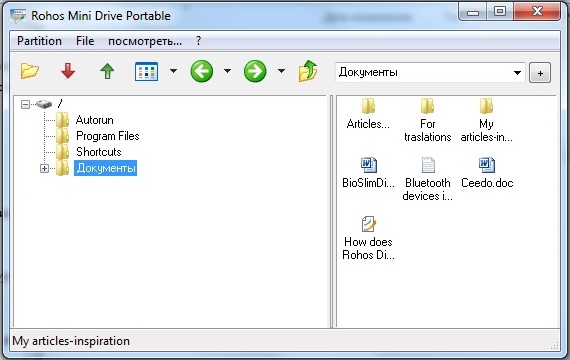
Как удалить скрытый раздел с USB-накопителя?
Полностью удалить этот раздел невозможно, но можно создать раздел с самым маленьким размером в 5 МБ. Тем самым вы сохраните память вашего флэш накопителя и удалите скрытую партицию.

Есть программы, создающие скрытый раздел на флешке, видимый только при установке дров.
Вопрос: каким образом можно организовать доступ из своей проги к этому разделу не устанавливая эти дравера (запись и чтение данных из файла)?
Подскажите связку: прога для создания раздела + способ доступа к файлам на скрытом разделе.
Дополнительно: при форматировании флешки скрытый раздел должен остаться нетронутым.
| Цитата |
|---|
| Alexis пишет: при форматировании флешки скрытый раздел должен остаться нетронутым |
первое что приходит в голову создать ext2/3 раздел с помощью partition magic, и заходить туда с помощью плагина к тоталу. как раз условие нетронутости раздела при форматировании выполнится.
+1
Так я и поступил месяца 2 назад когда встала проблема сделать скрытый раздел на флэшке. Разбил на 2 раздела: первый зашифрованный, второй обычный. Только вот PM почему то не определил мою флэшку пришлось юзать fdisk. Доступ к зашифрованному разделу можно получить из определённой системы зная парольную фразу)
| Цитата |
|---|
| cyberX пишет: Разбил на 2 раздела: первый зашифрованный, второй обычный. Только вот PM почему то не определил мою флэшку пришлось юзать fdisk. Доступ к зашифрованному разделу можно получить из определённой системы зная парольную фразу) |
А можно подробнее как поллучал доступ, какие функции юзал для доступа к ффайлу на зашифрованном диске?
Можно.
Разбил флэшку на два слайса один отдал под UFS другой под FAT32.
Пересобрал ядро с GELI и создал на первом слайсе зашифрованную файловую систему. Второй слайс так и остался открытым.
Таким образом получается, что для доступа к зашифрованному слайсу нужно знать парольную фразу и что бы система поддерживала GELI.
вставляю флэшку в USB пишу geli attach /dev/daXxx и после проверки парольной фразы надо смонтировать ФС и работать со слайсом как обычно с той разницей что этот слайс зашифрован. Вставляю флэшку в системе под управлением ОС Windows она мне показывает один раздел FAT32. Получается что первый раздел скрыт и даже если он будет виден то доступ к нему ограничен парольной фразой. Плагинов для чтения UFS под Windows я не видел, поэтому доступ к данным получаю только через определённую систему. Тем более что бы читать с зашифрованного слайса нужно ещё и найти программу которая умеет работать с GELI. Таких я тоже не видел
Читайте также:

