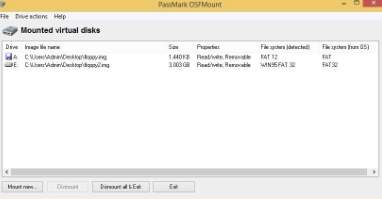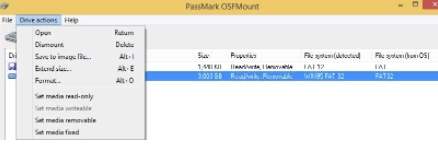Как создать виртуальную флешку
Обновлено: 29.04.2024
OSFMount — инструмент для монтирования виртуальных образов в виде USB
Это небольшое ПО для монтирования виртуальных образов в виде usb-носителей или флоппи диска. Программа абсолютна бесплатна и крайне проста в управлении.
Единственный недостаток — она на английском. К тому же, для ее работы требуется сам образ флешки или флоппи диска.
Для начала скачиваете программу с оф.сайта (x86 или x64) и образ флоппи диска с нашего файлового архива отсюда. Далее в первую очередь устанавливаете программу (с этим никаких сложностей не возникнет :)).
После запуска, традиционно увидите интерфейс программы (кликабельно):
Для того, чтобы примонтировать ваш носитель в OSFMount, нажмите на кнопку «Mount new». Для того, чтобы размонтировать носитель, выберите его из списка и нажмите на кнопку «Dismount», либо нажмите на кнопку «Dismount all», чтобы размонтировать все носители.
Когда вы нажимаете на кнопку «Mount new», появляются опции монтирования.

Здесь нас интересуют следующие опции:
- Source, — источник образа. Источником может быть файл образа (Image file), файл образа, загруженный в оперативную память (Image file in RAM, не наш случай) или же пустой диск из оперативки (Empty RAM drive, также не наш случай, подробнее о дисках из оперативки было в этой статье). Здесь указываем на наш файлик;
- Volume options, — Здесь собраны различные настройки, которые нужны для опций Image file in RAM или Empty RAM drive. Мы же оставляем их по умолчанию;
- Mount options, — здесь собраны настройки монтирования, которые нам и нужны: Drive letter, — задать букву диска, которую будет использовать наш образ. Для флопиков рекомендуется использовать буквы A или B, остальные система воспринимает как флешки или HDD.
- Drive type, — тип образа. Можно выбрать следующие типы: Auto, — программа сама попробует определить тип образа;
- Floppy, — образ является флоппи диском;
- HDD, — образ является USB носителем (флешкой или внешим жестким диском);
- CD/DVD, — образ является CD/DVD носителем (как ISO образ).
После этого жмете на «ОК» и всё.
В целом, теперь можно работать с образом также, как если бы у вас была вставлена флешка или другой носитель.









Запуск виртуальной машины EFI с загрузочной флешки UEFI
Чтобы виртуальную машину EFI запустить с загрузочной флешки UEFI, заходим в настройки выключенной машины. В разделе «USB» проверяем, чтобы была выставлена галочка включения контроллера USB. Затем выбираем либо контроллер USB 2.0, либо USB 3.0 (3.0 совместим с 2.0). Далее подключаем флешку: жмем кнопку с плюсиком и из перечня подсоединенных к компьютеру USB-устройств выбираем флешку. Применяем все это кнопкой «Ок».

Запускаем виртуальную машину и сразу же жмем клавишу F12 для входа в прошивку. Теперь осталось только задать приоритет загрузки с USB-устройства, как показано на втором и третьем скриншоте в начале статьи.
Может быть и так, что без установки плагина для VirtualBox (Extension Pack) работа виртуальных машин с USB-устройствами будет некорректной. Как установить плагин? Его необходимо прежде скачать с официального сайта VirtualBox.

Далее в главном окне программы VirtualBox жмем клавиши Ctrl+G, заходим в раздел «Плагины», нажимаем кнопку открытия проводника и указываем путь к скачанному файлу-плагину.

Подтверждаем установку плагина.

Соглашаемся с условиями лицензии.


Дополнительные команды и другие хвосты OSFMount
Для того, чтобы воспользоваться дополнительными командами OSFMount, выберите интересующий вас файл образа и в панели навигации выберите «Drive actions», либо нажмите ПКМ. Здесь доступны следующие команды:
- Open — открыть образ (тот же эффект, если открыть его в Мой Компьютер -> диск A или E);
- Dismount — размонтировать образ;
- Save to image file — сохранить образ в новый файл. Тот же эффект, если просто в винде скопировать файл образа. Но в программе можно также указать формат образа (там есть в том числе ISO);
- Extend size — можно увеличить размер образа. При этом нужно ввести именно насколько вы хотите увеличить его, а не полный объем файла образа (что, как по мне, несколько странно). Однако уменьшить его вы уже не сможете. И после увеличения объема не забудьте переформатировать образ;
- Format — вызывается обычное меню форматирования образа Windows;
- Set media read-only — запрещает запись на диск;
- Set media writable — позволяет записывать на диск;
- Set media removable — Windows будет считать это устройство извлекаемым;
- Set media fixed — Windows не будет считать это устройство извлекаемым.
На сим, в общем-то, всё и можно переходить к послесловию.



Программа R-Drive Image
Первый способ создания виртуальной флешки – это перенос структуры и содержимого реального USB
-носителя на виртуальный диск с помощью программы-
бэкапера
. Открываем параметры существующей
ВМ
и кликаем .
Добавляем ещё один диск.
Тип контроллера оставляем по умолчанию.
Создаём новый диск. Указываем его размер: пусть он будет примерно таким, как размер флешки, но немногим всё же пусть отличается. Это нужно чтобы не спутать устройства при клонировании. Сохраняем в виде одного файла.
Указываем путь размещения. Жмём .
Запускаем ВМ
, подключаем к ней реальную флешку. В гостевой ОС устанавливаем
триал
-версию программы . В её окне выбираем
«Копировать Диск на Диск»
.
В графе «Источник»
выбираем реальную флешку. В графе
«Приемник»
— только что созданный виртуальный диск.
По завершении клонирования выходим из программы.
Теперь в проводнике гостевой ОС
у нас появилось два идентичных устройства.
Можем отключить реальную флешку от ВМ
. Равно как и можем отключить виртуальный диск от текущей
ВМ
и использовать его для запуска других
ВМ
.
Создание виртуальной флешки на примере программы OSFmount
Иногда бывают такие ситуации, когда приходится работать с утилитами (бухгалтерскими, социальными, которые требуют обязательного наличия в компьютере внешнего носителя). Или же просто необходимо установить новую версию операционной системы. Но, что делать, если нет ни флешки, ни каких-либо свободных CD. Выход есть! Нужна специальная программа, которая будет работать как виртуальная флешка.

OSFmount— спасательный круг для тех, у кого нет под рукой съёмных носителей
OSFmount— это маленькая программка, которая поможет создать накопитель. Это приложение может создать как готовый образ (image) накопителя, так и RAM, который существует только в ОЗУ. Флоппи-винчестер, искусственный оптический диск, и,главное, виртуальная флешка — программа может монтировать все эти образы. Windows 10, Windows 8, Windows 7 виртуальная флешка создастся на любой операционной системе Windows, причём как в 64-битной среде, так и в 32-битной. В mount даже можно определять для искусственного диска определённую букву и устанавливать нужные атрибуты. При этом размер утилиты не дотягивает даже до 2 мегабайт, её размер всего 1,95 Мбайт. Из минусов только то, что программа не поддерживает русский язык.
Инструкция по использованию OSFmount
В использовании она лёгкая и для создания флешки не потребуется много времени и усилий. Итак, как создать виртуальную флешку на компьютере с помощью OSFmount:
- Первым делом требуется скачать и установить OSF.
- Теперь в открывшемся окне следует нажать на «Mount new…» для того, чтобы добавить носитель.



Также в работе могут понадобятся некоторые опции, которые открываются после нажатия на «Drive Actions». В этой опции есть следующие:
- Dismount — для размонтирования;
- Format— с помощью этой опции можно совершать форматирование;
- Savetoimagefile — для сохранения в требуемом формате;
- Open — для открытия;
- Set media read-only — запрещает запись;
- Extendsize — служит для расширения;
- Set media writable —разрешает запись.
Вот так очень легко можно сделать virtual usb flash на компьютере. Образы для virtual flash можно выбирать любые. Но в случае с загрузочным image накопитель придётся отформатировать и открываться она будет только в этом приложении.
Альтернативной версией этого приложения является Virtual Flash Drive, которая также очень проста и удобна при создании искусственного хранилища информации. Их отличие в том, что в OSTmount больше дополнительных опций и помимо usb flash, можно делать другие искусственные накопители.
Как создать виртуальную флешку
Используя специальное программное обеспечение, это можно сделать несколькими способами. Рассмотрим каждый из них пошагово.
Способ 1: OSFmount
Эта небольшая программа очень выручает, когда нет под рукой флешки. Она работает в любой версии Windows.
После того, как Вы скачали программу, сделайте вот что:
- Установите OSFmount.
- В главном окне нажмите на кнопку «Mount new…», для создания носителя.

-
Виртуальная флешка создана. Если войти через папку «Компьютер», то она определится системой как съемный диск.

В работе с этой программой могут потребоваться дополнительные функции. Для этого нужно войти в главном окне в пункт «Drive Actions». А дальше возможно будет использовать следующие опции:
Способ 2: Virtual Flash Drive
Хорошая альтернатива вышеописанному способу. При создании виртуальной флешки эта программа позволяет защитить информацию на ней с помощью пароля. Преимуществом таковой является ее работоспособность в старых версиях Windows. Поэтому, если у Вас на компьютере стоит версия Windows XP или ниже, эта утилита поможет быстро подготовить виртуальный накопитель информации на компьютере.
Инструкция по использованию данной программы выглядит вот так:
- Скачайте и установите Virtual Flash Drive.
- В главном окне нажмите кнопку «Mount new».
- Появится окно «Create new volume», укажите в нем путь для создания виртуального носителя и нажмите «Ок».

Как видите, программа очень простая в обращении.
Способ 3: ImDisk
Это одна из наиболее популярных программ для создания виртуальной дискеты. Используя файл образа или память компьютера, она создает виртуальные диски. При использовании специальных ключей при ее загрузки, в качестве виртуального съемного диска будет фигурировать флеш-носитель.
- Скачайте и установите программу. При установке параллельно инсталлируется консольная программа imdisk.exe и приложение для панели управления.
- Для создания виртуальной флешки воспользуйтесь запуском программы из консольной строки. Наберите команду imdisk -a -f c:1st.vhd -m F: -o rem , где:
-
1st.vhd – файл диска для создания виртуальной флешки;
- -m F: — том для монтирования, создается виртуальный накопитель F;
- -o – это дополнительный параметр, а rem — съемный диск (флешка), если этот параметр не указать, то будет смонтирован жесткий диск.

Способ 4: Облачное хранилище
Развитие технологий позволяет создавать виртуальные флешки, и хранить на них информацию в интернете. Данный способ представляет собой папку с файлами, которая доступна определенному пользователю с любого компьютера, подключенного к интернету.
Рассмотрим, как работать с Яндекс Диском. Этот ресурс позволяет бесплатно хранить на нем информацию до 10 Гб.

Для загрузки новых файлов нажмите кнопку «Загрузить» в верхней части экрана. Появится окно, для выбора данных. Дождитесь окончания загрузки.

Иногда возникает ситуация, когда нужна флешка, а ее нет под рукой. Например, для работы некоторых бухгалтерских и отчетных программ требуется наличие внешнего накопителя. В такой ситуации можно создать виртуальный накопитель информации.
Как создать виртуальную флешку
Используя специальное программное обеспечение, это можно сделать несколькими способами. Рассмотрим каждый из них пошагово.
Способ 1: OSFmount
Эта небольшая программа очень выручает, когда нет под рукой флешки. Она работает в любой версии Windows.
- в разделе «Sourse» выберете «Image file»;
- в разделе «Image File» укажите путь с определенным форматом;
- настройки в разделе «Volume Options» пропустите (он используется для создания диска или загрузки образа в память);
- в разделе «Моunt Options» в окне «Drive Letter» укажите букву для Вашей виртуальной флешки, ниже в поле «Drive Type» укажите «Flash»;
- ниже выберите параметр «Mount as removable media».


В работе с этой программой могут потребоваться дополнительные функции. Для этого нужно войти в главном окне в пункт «Drive Actions». А дальше возможно будет использовать следующие опции:
Способ 2: Virtual Flash Drive
Хорошая альтернатива вышеописанному способу. При создании виртуальной флешки эта программа позволяет защитить информацию на ней с помощью пароля. Преимуществом таковой является ее работоспособность в старых версиях Windows. Поэтому, если у Вас на компьютере стоит версия Windows XP или ниже, эта утилита поможет быстро подготовить виртуальный накопитель информации на компьютере.
Инструкция по использованию данной программы выглядит вот так:
- Скачайте и установите Virtual Flash Drive.
- В главном окне нажмите кнопку «Mount new».
- Появится окно «Create new volume», укажите в нем путь для создания виртуального носителя и нажмите «Ок».

Как видите, программа очень простая в обращении.
Способ 3: ImDisk
Это одна из наиболее популярных программ для создания виртуальной дискеты. Используя файл образа или память компьютера, она создает виртуальные диски. При использовании специальных ключей при ее загрузки, в качестве виртуального съемного диска будет фигурировать флеш-носитель.
Способ 4: Облачное хранилище
Развитие технологий позволяет создавать виртуальные флешки, и хранить на них информацию в интернете. Данный способ представляет собой папку с файлами, которая доступна определенному пользователю с любого компьютера, подключенного к интернету.
Рассмотрим, как работать с Яндекс Диском. Этот ресурс позволяет бесплатно хранить на нем информацию до 10 Гб.


Работа с таким виртуальным носителем информации позволяет вам полностью управлять вашими данными: группировать их в папки, удалять ненужные данные и даже делиться ссылками на них с другими пользователями.
Как видите, Вы легко можете создать виртуальную флешку и успешно ею пользоваться. Хорошей работы! Если у Вас возникли какие-либо вопросы, просто задавайте их в комментариях ниже.

Отблагодарите автора, поделитесь статьей в социальных сетях.

Тобишь я бы хотел поговорить о небольшой такой программке, которая очень сильно экономит время и нервы в некоторых ситуациях. Данная заметка не столько для домашнего пользователя, сколько для пользователя серверного, но мало ли где и кому пригодится в хозяйстве.

Рассмотрим такую ситуацию:
По какой-то причине для работы программы вам надо использовать флешку или флоппи диск (например какая-нибудь бухгалтерская, специальная или иная программа требует подключенной флешки или флопика для своей работы, типа доп безопасность).
Или же у вас есть виртуалки, которым надо примонтировать флешки. Это получается, скажем, для трех виртуалок, надо воткнуть в системник три флешки и каждую примонтировать к своей виртуалке. Как-то это не очень удобно.
А уж если вы работаете с какой-нибудь СЗИ или УЦ, то тут-то и начинаются самые засады. Втыкать флешки в серверы тоже как-то совсем не очень удобно (и разумно), особенно, если доступ в помещение с серверами ограничен и требует согласования.
Так что же делать в этом случае, спросите вы, неужели нет никакой возможности обойти эту необходимость физически подключать флешки или искать флоппи дисковод и дискеты, спросите вы? К вашему, и моему в том числе, счастью, такая возможность есть. И зовется она, повторимся, OSFMount .
Давайте о ней и поговорим.
OSFMount - инструмент для монтирования виртуальных образов в виде USB
Это небольшое ПО для монтирования виртуальных образов в виде usb -носителей или флоппи диска. Программа абсолютна бесплатна и крайне проста в управлении.
Единственный недостаток - она на английском. К тому же, для ее работы требуется сам образ флешки или флоппи диска.
Для начала скачиваете программу с оф.сайта (x86 или x64) и образ флоппи диска с нашего файлового архива отсюда. Далее в первую очередь устанавливаете программу (с этим никаких сложностей не возникнет :)).
После запуска, традиционно увидите интерфейс программы (кликабельно):
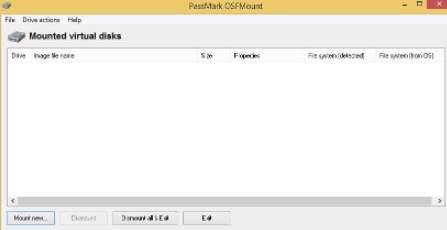
Для того, чтобы примонтировать ваш носитель в OSFMount , нажмите на кнопку " Mount new ". Для того, чтобы размонтировать носитель, выберите его из списка и нажмите на кнопку " Dismount ", либо нажмите на кнопку " Dismount all ", чтобы размонтировать все носители.
Когда вы нажимаете на кнопку " Mount new ", появляются опции монтирования.
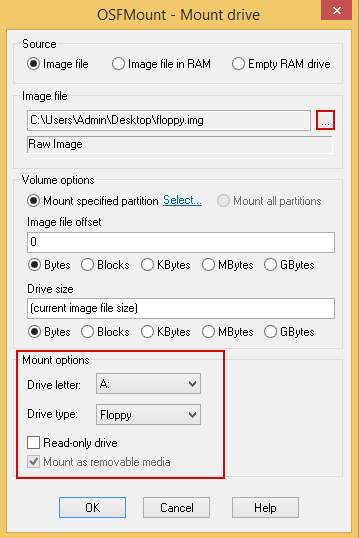
Здесь нас интересуют следующие опции:
- Source , - источник образа. Источником может быть файл образа ( Image file ), файл образа, загруженный в оперативную память ( Image file in RAM , не наш случай) или же пустой диск из оперативки ( Empty RAM drive , также не наш случай, подробнее о дисках из оперативки было в этой статье). Здесь указываем на наш файлик;
- Volume options , - Здесь собраны различные настройки, которые нужны для опций Image file in RAM или Empty RAM drive . Мы же оставляем их по умолчанию;
- Mount options , - здесь собраны настройки монтирования, которые нам и нужны:
- Drive letter , - задать букву диска, которую будет использовать наш образ. Для флопиков рекомендуется использовать буквы A или B , остальные система воспринимает как флешки или HDD .
- Drive type , - тип образа. Можно выбрать следующие типы:
- Auto , - программа сама попробует определить тип образа;
- Floppy , - образ является флоппи диском;
- HDD , - образ является USB носителем (флешкой или внешим жестким диском);
- CD/DVD , - образ является CD/DVD носителем (как ISO образ).
![примонтированные образы в OSFMount - скриншот 3]()
После этого жмете на " ОК " и всё.
В целом, теперь можно работать с образом также, как если бы у вас была вставлена флешка или другой носитель.
Дополнительные команды и другие хвосты OSFMount
Для того, чтобы воспользоваться дополнительными командами OSFMount , выберите интересующий вас файл образа и в панели навигации выберите " Drive actions ", либо нажмите ПКМ. Здесь доступны следующие команды:
- Open - открыть образ (тот же эффект, если открыть его в Мой Компьютер -> диск A или E );
- Dismount - размонтировать образ;
- Save to image file - сохранить образ в новый файл. Тот же эффект, если просто в винде скопировать файл образа. Но в программе можно также указать формат образа (там есть в том числе ISO );
- Extend size - можно увеличить размер образа. При этом нужно ввести именно насколько вы хотите увеличить его, а не полный объем файла образа (что, как по мне, несколько странно). Однако уменьшить его вы уже не сможете. И после увеличения объема не забудьте переформатировать образ;
- Format - вызывается обычное меню форматирования образа Windows ;
- Set media read-only - запрещает запись на диск;
- Set media writable - позволяет записывать на диск;
- Set media removable - Windows будет считать это устройство извлекаемым;
- Set media fixed - Windows не будет считать это устройство извлекаемым.
![команды Drive Actions в OSFMount - скриншот 4]()
На сим, в общем-то, всё и можно переходить к послесловию.Послесловие
Вот, собственно, и все настройки это маленькой, но очень полезной программки OSFMount . Надеюсь, она еще кому-нибудь пригодится.
Как и всегда, если есть какие-то вопросы, мысли, дополнения и всё такое прочее, то добро пожаловать в комментарии к этой записи.
P.S. За существование этого материала отдельное спасибо члену нашей команды под ником “ barn4k “.
Белов Андрей (Sonikelf) Заметки Сис.Админа [Sonikelf's Project's] Космодамианская наб., 32-34 Россия, Москва (916) 174-8226Иногда бывают такие ситуации, когда приходится работать с утилитами (бухгалтерскими, социальными, которые требуют обязательного наличия в компьютере внешнего носителя). Или же просто необходимо установить новую версию операционной системы. Но, что делать, если нет ни флешки, ни каких-либо свободных CD. Выход есть! Нужна специальная программа, которая будет работать как виртуальная флешка.
![Создание виртуальной флешки на примере программы OSFmount]()
OSFmount— спасательный круг для тех, у кого нет под рукой съёмных носителей
OSFmount— это маленькая программка, которая поможет создать накопитель. Это приложение может создать как готовый образ (image) накопителя, так и RAM, который существует только в ОЗУ. Флоппи-винчестер, искусственный оптический диск, и,главное, виртуальная флешка — программа может монтировать все эти образы. Windows 10, Windows 8, Windows 7 виртуальная флешка создастся на любой операционной системе Windows, причём как в 64-битной среде, так и в 32-битной. В mount даже можно определять для искусственного диска определённую букву и устанавливать нужные атрибуты. При этом размер утилиты не дотягивает даже до 2 мегабайт, её размер всего 1,95 Мбайт. Из минусов только то, что программа не поддерживает русский язык.
Инструкция по использованию OSFmount
В использовании она лёгкая и для создания флешки не потребуется много времени и усилий. Итак, как создать виртуальную флешку на компьютере с помощью OSFmount:
Также в работе могут понадобятся некоторые опции, которые открываются после нажатия на «Drive Actions». В этой опции есть следующие:
- Dismount — для размонтирования;
- Format— с помощью этой опции можно совершать форматирование;
- Savetoimagefile — для сохранения в требуемом формате;
- Open — для открытия;
- Set media read-only — запрещает запись;
- Extendsize — служит для расширения;
- Set media writable —разрешает запись.
Вот так очень легко можно сделать virtual usb flash на компьютере. Образы для virtual flash можно выбирать любые. Но в случае с загрузочным image накопитель придётся отформатировать и открываться она будет только в этом приложении.
Альтернативной версией этого приложения является Virtual Flash Drive, которая также очень проста и удобна при создании искусственного хранилища информации. Их отличие в том, что в OSTmount больше дополнительных опций и помимо usb flash, можно делать другие искусственные накопители.
Заключение
Теперь становится понятно, даже если под рукой нет никаких внешних носителей, а они очень нужны, то можно в несколько кликов сделать их искусственно созданный аналог.
Некоторое время назад я писал статью на сайт, а для того чтобы создать несколько скриншотов к ней, мне нужна была флешка. Вот только вся беда заключалась в том, что USB-флеш-накопителя у меня не было. Начал я поиски решения вопроса, логика мне подсказывала, что должна быть какая-то программа для создания подобных вещей. Немного покопавшись в дебрях всемирной паутины, я нарыл несколько экземпляров для выполнения поставленной задачи. С этими утилитами были проблемы, а конкретней они просто не могли создать виртуальные флешки. Что то их блокировало. После многих неудачных попыток, установок и переустановок, моё внимание привлекла некая возможность Windows, а если более точно встроенная утилита "Управление дисками". Начал я более подробно изучать потенциал этой программы и в конце пришёл к мнению, что поставленную задачу можно с лёгкостью решить встроенными средствами операционной системы. В программе "Управление дисками" есть возможность создавать виртуальные диски, которые будут определяться операционной системой как настоящие. Единственное отличие свойств от съёмных носителей это неимение опции "ReadyBoost", которая в моём случае, да и думаю что в любом другом, когда может понадобиться создать что-то подобного рода не имеет никакого смысла. Тем более, насколько я понял, все программы для создания виртуальных флешек создают, что-то схожее виртуальному диску в Windows.
В какой ситуации может понадобиться создание виртуального носителя. Например, такая как была у меня, что нужна флешка для копирования данных, а её под рукой нет. Чаще всего это происходит, когда несколько людей работают или пользуются одним компьютером. В таком случае, легко можно создать виртуальный диск, сохранить требуемые данные на нём, а затем перенести на свой компьютер. Так, как же создать виртуальный диск, читайте далее.
Первое что понадобится сделать, это открыть программу "Управление дисками". Самый простой способ – кликнуть правой кнопкой мышки на значке пуск рабочего стола и из появившегося контекстного меню выбрать строку "Управление дисками". Либо воспользоваться утилитой "Выполнить" горячие клавиши Win + R и туда вбить команду diskmgmt.msc, после чего нажать "ENTER" либо кнопку "OK" в окне самой программы. Когда появится программа "Управление дисками" следует зайти на вкладку "Действие" и выбрать строку "Создать виртуальный жёсткий диск".
![CreateVirtDisk1]()
Далее появиться окно "Создать и присоединить виртуальный жёсткий диск", где надо будет указать месторасположение носителя и размер. Остальные пункты лучше оставить по умолчанию. В конце следует нажать на кнопку "OK". Что удобно, размер можно указывать как в мегабайтах, так и в гигабайтах, а также терабайтах. Вот пример моего.
![CreateVirtDisk2]()
Затем нужно сделать так чтобы ОС начала воспринимать вновь созданный виртуальный диск. Другими словами надо его инициализировать. Для этого слева от нераспределённого пространства требуется кликнуть правой кнопкой мышки и из появившегося контекстного меню выбрать "Инициализировать диск". В возникнувшем окне оставить всё как есть, и нажать на "OK".
![CreateVirtDisk3]()
![CreateVirtDisk4]()
Потом нужно отформатировать виртуальный носитель, для того чтобы он появился в проводнике и операционная система начала взаимодействовать с ним. То есть создать том. Справа там, где нераспределённое пространство кликнуть правой кнопкой мышки и из меню выбрать опцию "Создать простой том…".
![CreateVirtDisk5]()
После этого просто следовать указаниям мастера создания простого тома. В этом процессе если хотите, то, можете поменять букву диска, остальное желательно оставить как есть, по умолчанию.
Если вы захотите отсоединить виртуальный носитель то слева от того окна, где показан размер диска, там, где мы проводили инициализацию (двумя абзацами ранее) нужно кликнуть правой кнопкой мышки и из меню выбрать "Отсоединить виртуальный жёсткий диск". Далее в следующем окне просто подтвердить, что это тот диск и путь к нему. После чего вы можете спокойно себе его копировать или переносить куда угодно, скажем, на свой компьютер.
![CreateVirtDisk6]()
![CreateVirtDisk7]()
Для того чтобы обратно подсоединить виртуальный носитель на другом компьютере нужно открыть утилиту "Управление дисками", зайти на вкладку "Действие" и выбрать опцию "Присоединить виртуальный жёсткий диск", после чего указать путь к нему и нажать на "OK". Чтобы удалить навсегда сначала следует отсоединить его, а потом воспользоваться обычным способом удаления файлов Windows.
Читайте также: