Как убрать набор букв на клавиатуре
Обновлено: 30.04.2024
Часто пользователи сталкиваются при наборе текста с такой ситуацией, когда печатаешь букву, а удаляется следующая буква или символ. Подобную проблему можно заметить где-угодно: в различных текстовых редакторах, вроде Word, при написании текста в браузере или в социальной сети. При этом можно заметить, что при удалении следующей буквы, курсор выделяет ее. «Съедание» буквы может происходить как при печатании другой буквы или символа, так и при вставке простого пробела.
Почему когда пишешь стирается следующая буква
Почему же удаляется следующая буква, когда пишешь новую? Это ошибка? Сбой?
На самом деле все просто, это никакой не баг, не глюк и не сбой. Дело в том, что в операционной системе Windows есть функция «замены», при активации которой вводимый текст будет заменять собой уже написанный. Включается режим замены с помощью специальной кнопки на клавиатуре.
Проблема возникает, когда пользователь случайно нажимает эту клавишу, активируя данный режим.
Отключение режима «Замены»
Insert – клавиша на клавиатуре для включения и отключения режима «Замены» следующей буквы или символа при печатании.
Клавиша «Insert» расположена слева от кнопки «Home» и выше кнопки «Delete».

На некоторых клавиатурах кнопка активации режима замены может быть подписана как «Ins», сокращенно от «Insert».
Если вы вдруг столкнулись с подобной ситуацией, когда при наборе текста выделяется следующая буква и удаляется, то все что необходимо сделать чтобы убрать это – повторно нажать кнопку Insert, что позволит отключить режим «Замены» и буквы перестанут съедаться.
Как отключить автозамену букв в Word
Кстати, в Word можно полностью отключить работу клавиши Insert, тогда можно быть уверенным, что проблема с тем, что в Ворде стираются следующие буквы, когда печатаешь, больше не повториться.
Для этого следует:
Надеюсь, статья «Что делать, если при печатании курсор выделяет и удаляет следующую букву» была вам полезна.
Нет ничего полезного в клавиатуре, которая печатает несколько букв, когда вы этого не хотите. Это активирует ненужные сочетания клавиш, добавит ошибок в ваш текст и испортит ваши игровые сеансы.
1. Перезагрузите компьютер.
При выполнении любого процесса устранения неполадок перезагрузка компьютера должна быть первым решением. Этого может быть достаточно, чтобы решить проблему, поскольку он удаляет все данные, замедляющие работу вашего устройства, и останавливает любые задачи, которые занимают слишком много оперативной памяти.
2. Проверьте клавиатуру на наличие пыли.
Если ваша клавиатура немного устарела, возможно, на ней накопилось достаточно пыли или мусора, чтобы она не работала должным образом, особенно если вы предпочитаете использовать механические клавиатуры. Если вы думаете, что это причина ваших проблем, вам нужно хорошо почистить клавиатуру. К сожалению, это идет дальше, чем просто перевернуть клавиатуру и вытряхнуть всю пыль.
Для механической клавиатуры вы можете использовать съемник клавиш, чтобы удалить клавиши и тщательно их очистить, или используйте небольшой вентилятор. Если ваша клавиатура является частью ноутбука, это может быть признаком того, что вам нужно очистить и внутренности.
Кроме того, причиной вашей проблемы может быть неправильное соединение. Если вы используете USB-клавиатуру, отключите и снова подключите ее или используйте другой USB-порт.
Связанный: Как очистить клавиатуру и стерилизовать вирусы и бактерии
3. Запустите средство устранения неполадок клавиатуры Windows 10.

4. Запустите средство безопасности Windows.
Вы можете использовать Windows Security для сканирования вашего ноутбука или ПК на наличие вредоносных или поврежденных файлов, которые могут помешать работе клавиатуры. Вот как это сделать:

5. Обновите драйвер клавиатуры.

Если ничего не найдено, найдите производителя клавиатуры и номер модели и найдите драйверы на официальном сайте компании. Обычно вы можете найти и то, и другое на наклейке на самой клавиатуре. В противном случае поищите упаковку или найдите квитанцию о покупке для получения дополнительной информации.
6. Проверьте языковые настройки Windows 10.
Windows 10 определяет язык ввода по умолчанию на вашем устройстве, но иногда не понимает его. Это может привести к проблемам, связанным с клавиатурой. Вот как вы можете убедиться, что вы и ваша система говорите на одном языке:

Кроме того, вам следует удалить все лишние языковые пакеты или языки клавиатуры, которые вы не используете. Откройте меню «Язык», выполнив описанные выше действия, и прокрутите вниз до «Предпочитаемые языки». Там выберите язык, который вы не используете или который вы случайно установили, и выберите «Удалить».
7. Измените задержку повтора клавиатуры.
В Windows 10 вы можете использовать настройки клавиатуры, чтобы изменить задержку повтора клавиш с короткой на длинную. Выполните следующие действия, чтобы задержать время между повторными нажатиями клавиш:

Вернитесь к точному письму еще раз
Может быть трудно определить точную причину, по которой ваша клавиатура набирает несколько букв. К счастью, есть несколько решений, которые вы можете попробовать, чтобы вернуться к письму без ошибок. Если вы пробовали что-то из списка, но у вашей клавиатуры все еще есть свои мысли, возможно, пришло время ее заменить.
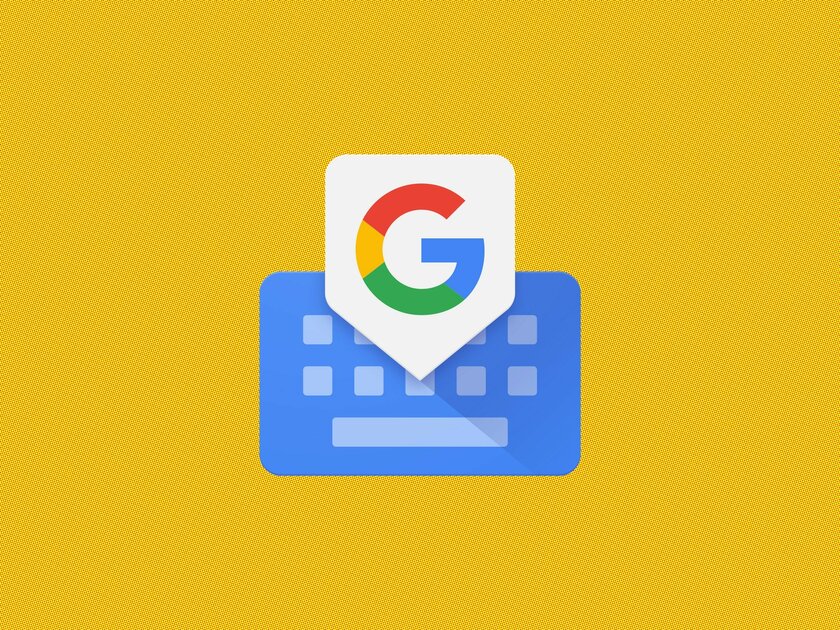
Пользовательский словарь — очень полезная штука. Но иногда при добавлении в него новых слов случаются опечатки и клавиатура предлагает варианты с ошибкой. Выход из этой ситуации — удаление неправильно написанного слова из словаря, то есть нужно очистить так называемый словарь т9 или очистить историю клавиатуры. А как это сделать, я покажу в этой небольшой статье-инструкции на примере клавиатуры Google Gboard, клавиатуры Samsung Keyboard и клавиатуры в Huawei/HONOR — Microsoft SwiftKey.
Содержание
Как удалить слова из Т9 на Android в Gboard
Есть несколько вариантов. Самый простой — зайти в любое приложение с полем для ввода текста, нажать на него и долгим зажатием пальца на кнопке с символом запятой выбрать иконку шестеренки. Таким образом вы попадете в настройки клавиатуры.
Также можно просто нажать на три точки в правой верхней части клавиатуры и в появившемся меню тапнуть по всё той же иконке шестеренки.
Далее вам потребуется перейти по пунктам Словарь ⟶ Личный словарь и выбрать язык, в котором находятся неправильные слова. В появившемся списке нужно тапнуть по искомому слову и в появившемся окне либо отредактировать его, либо удалить через соответствующую иконку.
Возникают ситуации, когда требуется очистить сразу весь пользовательский словарь. В таком случае, самым быстрым и простым решением будет обыкновенная очистка данных приложения из списка всех установленных программ на смартфоне: Настройки ⟶ Все приложения ⟶ GBoard ⟶ Очистить все.
Как удалить слова из Т9 в Samsung Keyboard
В клавиатуре от компании Samsung реализация удаления запомненных слов, на мой взгляд, несколько удобнее. Для начала потребуется нажать на три точки в правом верхнем углу клавиатуры. После этого появится список слов. Чтобы удалить ненужное, зажмите палец на неправильном варианте до появления окошка с кнопкой «Удалить».
Если нужно удалить историю клавиатуры Samsung полностью, то порядок действий тот же, что и в Gboard: Настройки ⟶ Все приложения ⟶ Samsung Keyboard⟶ Очистить все.
Как удалить слова из Т9 на смартфонах Huawei и HONOR (Microsoft SwiftKey)
В телефонах Huawei и HONOR стандартной клавиатурой выступает SwiftKey от Microsoft.
Чтобы очистить сохранённые слова в Т9, сперва нужно перейти в настройки клавиатуры. Сделать это можно двумя способами:
- открыть настройки клавиатуры через иконку приложения из меню установленных программ;
- через саму клавиатуру.
Чтобы зайти в настройки во время ввода, нажмите на три точки в правой верхней части клавиатуры. Появится меню функций, которое нужно немного прокрутить вниз. Тапните по иконке с шестеренкой.
В появившемся меню настроек потребуется перейти в раздел Ввод, где в самом низу находится пункт Очистить данные ввода, нажав на который вы сможете полностью удалить весь словарь и данные ввода с этой клавиатуры. К сожалению, отредактировать или удалить отдельное слово не получится.

Клавиатуру для телефона нужно правильно настроить, чтобы ей было удобно пользоваться
Первое правило удобного набора текста на сенсорном экране – удобная клавиатура для Android. Несмотря на то что в Google Play просто куча сторонних клавиатур, самая лучшая всё равно у Google. Она называется Gboard. Попробуйте, если ещё не пробовали. Она очень умная и функциональная. С ней вы будете допускать намного меньше ошибок, потому что она сама исправляет опечатки, а предиктивный ввод ускоряет ввод. Но это не самое главное.
Как изменить клавиатуру по умолчанию на Android
Но мало просто скачать стороннюю клавиатуру. Нужно ещё и установить её в качестве системной. Сделать это можно в настройках:

Для начала нужно установить новую клавиатуру как клавиатуру по умолчанию
- Включите Gboard в качестве системной клавиатуры;
- Подтвердите изменение и выйдите из настроек.
Теперь, когда вы будете вызывать клавиатуру, на экране будет появляться Gboard. При этом та клавиатура, которая была установлена по умолчанию, отключится. При желании вы можете вообще удалить её либо «Остановить» в настройках, чтобы она не вылезала с предложениями вернуть её назад.
Как включить непрерывный ввод на Андроид
После установки Gboard включите функцию непрерывного ввода. Она позволяет набирать текст свайпами по клавиатуре, не отрывая палец от экрана. Просто водишь им по клавишам, а алгоритмы сами определяют, что это должно быть за слово, и расставляют за тебя пробелы. Скорость печати увеличивается многократно:
- Откройте любой чат и вызовите клавиатуру;
- Нажмите на иконку настроек над клавишами;

- Здесь откройте вкладку «Непрерывный ввод»;
- Включите все параметры, которые есть в окне.
Теперь попробуйте ввести слово, просто водя пальцем по экрану от одной буквы к другой. Если получилось не то слово, клавиатура скорее всего предложит заменить его другим, которое появится над блоком клавиш. Ну, а если не предложит, просто перепишите его – клавиатура это запомнит и впредь не будет ошибаться.
Настроить длительное нажатие клавиш
Я предлагаю уменьшить задержку в три раза:

Длительность удерживания должна быть как можно ниже. Это сэкономит ваше время
- Откройте «Длительность долгого нажатия»;
- Установите ползунок на градации 100-150 мс.
Я рекомендую начать со 150 мс. Возможно, для вас это будет слишком быстро, а, может быть, наоборот, слишком медленно. Мне, например, нравится, когда удерживание срабатывает быстрее. Поэтому я выбрал минимальную отметку в 100 мс. После этой настройки активация скрытых символов на клавиатуре стала проходить намного быстрее, а я стал тратить меньше времени.
В это сложно поверить, но сокращение времени, которое требуется на срабатывание скрытого символа, реально делает использование клавиатуры более удобным. Я буквально заметил, как стал экономить время на подобного рода манипуляциях. Но самое главное, что клавиатура не путает, удерживаете ли вы клавишу или просто нажимаете на неё для пропечатки обычного символа. Это очень круто.
Свободное общение и обсуждение материалов

Мы снимаем много видео на наши Android-смартфоны. Есть еще и те видео, которые присылают нам друзья через мессенджеры или социальные сети. При просмотре некоторых из них мы понимаем, что вот он тот самый кадр, который надо сохранить, как отдельную фотографию. Вот только не все знают, как это можно сделать. Самый простой способ, которым пользуются многие - остановить видео и сделать скриншот. Так все получается быстро и просто. Но этот способ нельзя назвать самым правильным. Есть кое-что чуть более сложное, но при этом лишенное минусов способа со скриншотом. Сейчас расскажу подробнее, что я имею в виду.

Многие считают, что именно шутеры являются лучшими играми для любой платформы. Они динамичные, увлекательные, требуют от игрока постоянной концентрации и позволяют сбросить пар. Именно поэтому они действительно хороши, если не относится к ним слишком серьезно, понимая, что это просто игра. Первые представители этого жанра появились в мире очень давно. Тогда ни о какой графике и речи идти не могло, но Doom и Wolfenstein заигрывались буквально ”до дыр”. С тех пор многое изменилось и ”мочить” теперь надо не монстров, управляемых простеньким компьютерным алгоритмом, а персонажей, за которыми стоят реальные игроки. Именно это и заложено в основу многих современных шутеров, особенно в жанре Battle Royale. Приведем примеры только некоторых из них, которые можно считать лучшими.
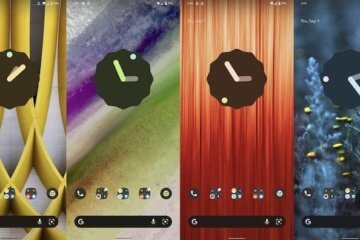
Android 12 уже совсем близко и можно только порадоваться тому, что скоро пользователи относительно новых устройств получат обновление. Правда, как всегда есть небольшая ложка дегтя в огромной бочке меда. Как обычно обновление придет не сразу и не всем. Сначала обновятся телефоны одной марки, потом другой и так далее. А еще ведь и не все модели получат долгожданный номерной релиз. Связано это с тем, что не все разработчики являются по-настоящему расторопными. А иногда тут есть и маркетинговый интерес, вроде выхода новых моделей. Впрочем, это существенно более редкая причина. Давайте же разберемся, что мы имеем на данный момент. Что мы можем сказать сейчас о сроках и моделях, владельцам которых стоит ждать появления заветной кнопки ”обновить” в настройках их телефонов?
Клава — самое важное приложение. Без него КПК превращается в микротелек.
Вот уже десять лет пишу свайпом пером на свайп-клаве. Что позволяет мне легко, быстро и просто писать 20-30 страниц в сутки (>50 000 символов).
Для пущего удобства юзаю мод SwiftKey — Vitmod (да, мод изготовлен согласно моему описанию), его можно найти на 4pda. Это единственная известная мне клава, позволяющая писать с соблюдением почти всех правил типографики. То есть она уникальная.
Читайте также:

