Как убрать плавающую клавиатуру на айпад
Обновлено: 04.07.2024
Но если эта клавиатура меньшего размера вам не нравится, есть быстрый и безболезненный способ избавиться от нее!
Просто зажмите его двумя пальцами и уменьшите масштаб, чтобы вернуться к подключенной полноразмерной клавиатуре на iPad.
Статьи по Теме
Для многих самой интересной особенностью является плавающая клавиатура iPad.
Эта плавающая клавиатура представляет собой телефонную QWERTY-клавиатуру размером с пинту, занимающую намного меньше места на экране, чем стандартная клавиатура iPad. Кроме того, вы можете разместить его практически в любом месте на экране, что упрощает просмотр того, что находится позади.
Для людей, которые регулярно используют iPhone, эта мини-клавиатура знакома и идеально подходит для набора текста одним пальцем.
Как включить плавающую клавиатуру iPad
- Просто сожмите двумя пальцами и увеличьте полноразмерную клавиатуру, чтобы уменьшить ее до размера экранной клавиатуры iPhone.
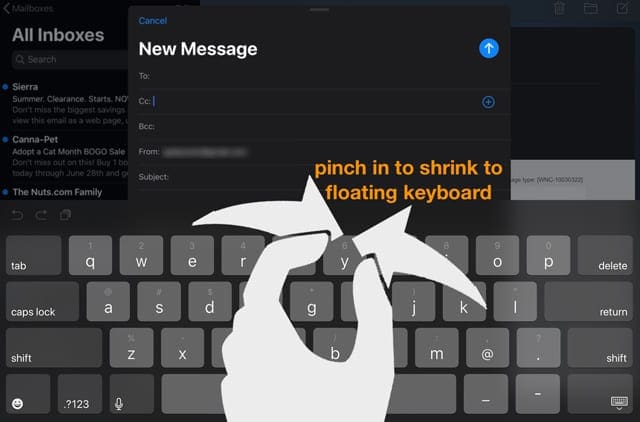
Зажмите полноразмерную клавиатуру iPad, чтобы отобразить плавающую клавиатуру
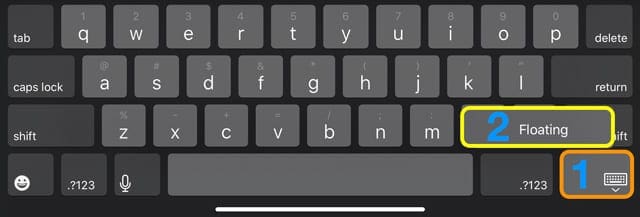
Нажав на значок клавиатуры, вы можете выбрать плавающую клавиатуру.
Как отключить плавающую клавиатуру iPad
- Сожмите мини-клавиатуру двумя пальцами и уменьшайте масштаб, пока клавиатура не расширится и не зафиксируется
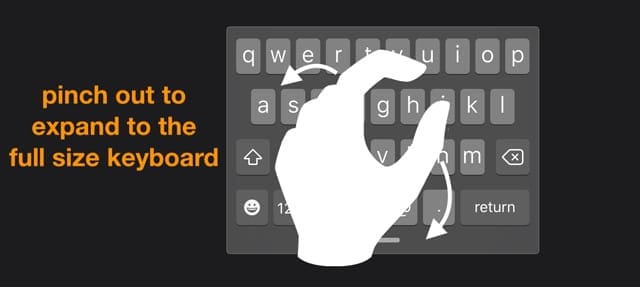
Сожмите пальцы, чтобы вернуться к полноразмерной клавиатуре iPad
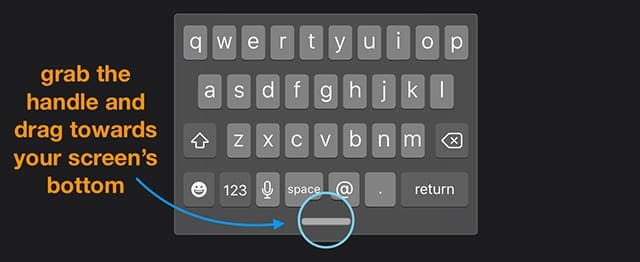
перетащите ручку плавающей клавиатуры в нижнюю часть экрана
Другие новые функции клавиатуры iOS 13 и iPadOS
Новинкой iOS13 и iPadOS является множество дальнейших улучшений клавиатуры и предложений, которые помогают встроенной клавиатуре Apple конкурировать со многими вариантами клавиатуры сторонних производителей для iPad и iPhone (и давайте не будем забывать об iPod.)
- QuickPath проведите пальцем, чтобы ввести
- Альтернативные варианты слова отображаются на панели интеллектуального ввода текста
- Автоматическое распознавание языка диктовки
- Новые языки клавиатуры и словари
- Расширенные возможности редактирования текста для прокрутки, перемещения курсора, выделения текста
- Для iPadOS множество новых сочетаний клавиш
QuickPath проведите пальцем, чтобы ввести
В течение довольно долгого времени клавиатуры Android и некоторые сторонние клавиатуры для iOS предлагали функцию быстрого смахивания (называемую смахиванием), когда вы проводите по буквам для формирования слов вместо того, чтобы нажимать их.
Начиная с iOS13 и iPadOS, эта функция наконец-то доступна на встроенной клавиатуре Apple iOS и iPadOS. А для тех, кто любил Swype, это потенциальный спаситель.
QuickPath работает на iPhone, iPod и с мини-плавающей клавиатурой на iPad. На полноразмерной клавиатуре iPad это не работает.
Так что, если вы умный человек, вам больше не нужно использовать сторонние клавиатуры. Просто пролистайте от одной буквы к другой, не отрывая пальца. QuickPath интегрирован с iOS и iPadOS, поэтому вам больше не нужно переключаться.
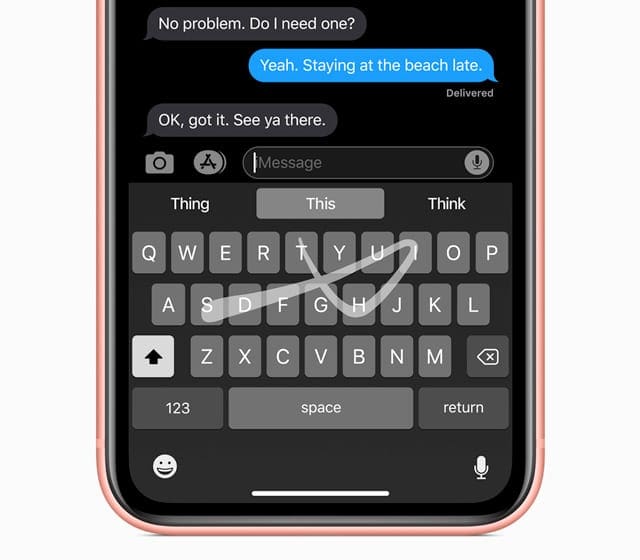
iOS13 и iPadOS упрощают свайп!
Что особенно важно в iOS и iPadOS QuickPath, так это то, что он учится у вас!
Теперь, когда swyping является частью собственной экосистемы iOS / iPadOS, он может использовать все возможности iOS. Это означает, что он может научиться распознавать ваши смахивания и автоматически дополнять ваши слова или даже предложения или предлагать предложения на панели QuickType.
А если у вас есть несколько устройств, вошедших в систему с одним и тем же Apple ID, все это обучение должно синхронизироваться, поэтому вам не нужно учить его дважды. Довольно круто.
Преимущества встроенного в iOS QuickPath
- Изучите свой стиль письма
- Узнавайте и заполняйте часто используемые слова
- Синхронизируйте полученные данные между устройствами
Как включить или отключить QuickPath
В настоящее время QuickPath доступен только для языков, которые также поддерживают QuickType.
Как включить ввод свайпом на iPad с помощью iPadOS
В настоящее время смахивание для ввода текста (или скольжение для ввода текста, как это называет Apple) доступно только на маленькой плавающей клавиатуре для iPad И недоступно на полноразмерной клавиатуре.
Сожмите обычную клавиатуру iPad, пока не появится плавающая клавиатура. Он размером с клавиатуру iPhone. Или коснитесь значка клавиатуры и выберите Плавающий. А затем попробуйте набирать текст смахиванием.
Довольно многим людям нравится идея плавающей клавиатуры, которую они могут перемещать на своих iPad. Небольшие плавающие клавиатуры открывают гораздо больше экранного пространства, чем при использовании стыкованной полноразмерной экранной клавиатуры.
Но если эта клавиатура меньшего размера вам не нравится, есть быстрый и безболезненный способ избавиться от нее!
Просто зажмите его двумя пальцами и уменьшите масштаб, чтобы вернуться к пристыкованной полноразмерной клавиатуре на iPad.
Статьи по Теме
Для многих самой интересной особенностью является плавающая клавиатура iPad.
Эта плавающая клавиатура представляет собой телефонную QWERTY-клавиатуру размером с пинту, занимающую намного меньше места на экране, чем стандартная клавиатура iPad. Кроме того, вы можете разместить его практически в любом месте на экране, чтобы было легче увидеть, что находится за ним.
Для людей, которые регулярно используют iPhone, эта мини-клавиатура знакома и идеально подходит для набора текста одним пальцем.
Как включить плавающую клавиатуру iPad
- Просто сведите пальцы двумя пальцами и увеличьте полноразмерную клавиатуру, чтобы уменьшить ее до размера экранной клавиатуры iPhone.

Сведите пальцы на полноразмерной клавиатуре iPad, чтобы отобразить плавающую клавиатуру.

Нажатие значка клавиатуры дает вам возможность выбрать плавающую клавиатуру.
Как отключить плавающую клавиатуру iPad
- Сожмите мини-клавиатуру двумя пальцами и уменьшайте масштаб, пока клавиатура не расширится и не зафиксируется.

Сожмите пальцы, чтобы вернуться к полноразмерной клавиатуре iPad

перетащите ручку плавающей клавиатуры в нижнюю часть экрана
Другие новые функции клавиатуры iOS 13 и iPadOS
Новинкой iOS13 и iPadOS является множество дополнительных улучшений и предложений клавиатуры, которые помогают встроенной клавиатуре Apple конкурировать со многими вариантами клавиатуры сторонних производителей как для iPad, так и для iPhone (и давайте не будем забывать об iPod).
- QuickPath проведите пальцем, чтобы ввести
- Альтернативные варианты слова отображаются на панели интеллектуального ввода текста
- Автоматическое распознавание языка диктовки
- Новые языки клавиатуры и словари
- Расширенные возможности редактирования текста для прокрутки, перемещения курсора, выделения текста
- Для iPadOS куча новых сочетаний клавиш
QuickPath проведите пальцем, чтобы ввести
В течение довольно долгого времени клавиатуры Android и некоторые сторонние клавиатуры для iOS предлагали функцию быстрого смахивания (называемую смахиванием), когда вы проводите по буквам, чтобы сформировать слова, вместо того, чтобы нажимать их.
Начиная с iOS13 и iPadOS, эта функция наконец-то доступна на встроенной клавиатуре Apple iOS и iPadOS. А для тех, кто любил Swype, это потенциальная палочка-выручалочка.
QuickPath работает на iPhone, iPod и с плавающей мини-клавиатурой на iPad. Похоже, он не работает на полноразмерной клавиатуре iPad.
Так что, если вы умный человек, вам больше не нужно использовать сторонние клавиатуры. Просто переходите от одной буквы к другой, не отрывая пальца. QuickPath интегрирован с iOS и iPadOS, поэтому вам больше не нужно переключаться.

iOS13 и iPadOS упрощают свайп!
Что особенно важно в iOS и iPadOS QuickPath, так это то, что он учится у вас!
Теперь, когда swyping является частью собственной экосистемы iOS / iPadOS, он может воспользоваться всеми преимуществами iOS. Это означает, что он может научиться распознавать ваши смахивания и автоматически заполнять ваши слова или даже предложения или предлагать предложения на панели QuickType.
А если у вас есть несколько устройств, вошедших в систему с одним и тем же Apple ID, все это обучение должно синхронизироваться, поэтому вам не нужно учить его дважды. Довольно круто.
Преимущества встроенного в iOS QuickPath
- Изучите свой стиль письма
- Узнавайте и заполняйте часто используемые слова
- Синхронизируйте полученные данные между устройствами
Как включить или отключить QuickPath
- Перейти к Настройки> Общие> Клавиатуры
- Переключать Слайд к типу включен или выключен

Включите или выключите слайд для ввода текста, чтобы включить или отключить функции клавиатуры QuickPath.
В настоящее время QuickPath доступен только для языков, которые также поддерживают QuickType.
Как включить ввод свайпом на iPad с помощью iPadOS
В настоящее время смахивание для ввода текста (или скольжение для ввода текста, как это называет Apple) доступно только на небольшой плавающей клавиатуре для iPad И недоступно на полноразмерной клавиатуре.
Сожмите обычную клавиатуру iPad, пока не появится плавающая клавиатура. Он размером с клавиатуру iPhone. Или коснитесь значка клавиатуры и выберите Плавающий. А затем попробуйте набирать текст смахиванием.
Любите смахивать и печатать на iPhone или iPad?
Хорошей новостью является то, что с iOS 13 и iPadOS вы можете смахивать или нажимать, чтобы печатать взаимозаменяемо даже в середине предложения.
Знаете ли вы, что клавиатуру iPad можно перемещать по экрану? Многим владельцам «яблочного» планшета и невдомек, что виртуальную клавиатуру можно располагать в разных частях экрана, передвигая ее вниз и вверх для удобства использования. В зависимости от ситуации, клавиатуру можно перемещать полностью или разделить на части.
Как переместить клавиатуру на экране iPad
Переместить виртуальную клавиатуру с одного места на экране iPad на другое очень просто. Для этого:
1. Откройте на своем iPad приложение, где используется клавиатура (например, «Заметки»);
2. Откройте новый документ (заметку), чтобы появилась клавиатура;
3. Нажмите и удерживайте значок клавиатуры в нижнем правом углу клавиатуры;
4. В открывшемся меню выберите «Открепить»;
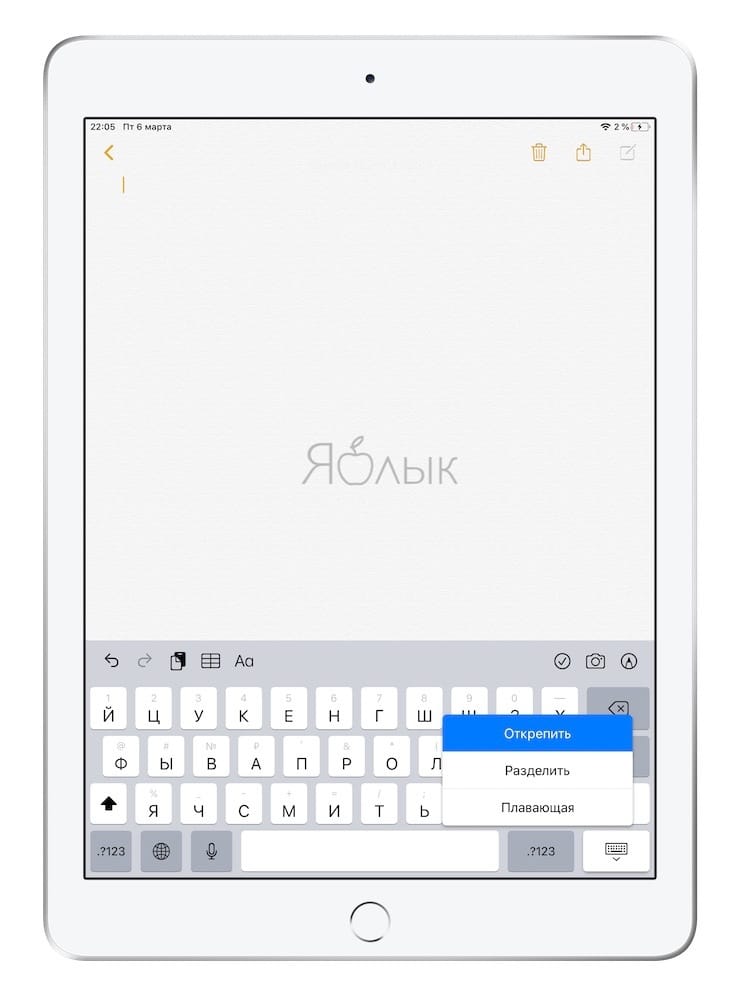
5. Коснитесь значка клавиатуры и перетащите клавиатуру целиком в нужное место на экране (работает как в портретной, так и ландшафтной ориентации).
Таким образом вы сможете перетащить клавиатуру в любое место на экране iPad, вниз и вверх. Тем не менее, располагать клавиатуру в верней части не очень удобно, поскольку она может закрывать то, что вы печатаете.

Описанный выше способ работает только по отношению к виртуальной клавиатуре. Если вы используете физическую клавиатуру (например, встроенную в чехол или Smart Keyboard), просто поставьте ее на столе или другой поверхности так, как вам удобно. Еще проще обстоит дело с Bluetooth-клавиатурами, которые можно располагать как душе угодно.
Как уже упоминалось выше, виртуальную клавиатуру также можно разделить на две части. Это позволит вам набирать текст с помощью лишь больших пальцев обеих рук.
Как вернуть клавиатуру iPad в первоначальное положение
В любой момент вы можете вернуть клавиатуру iPad в ее первоначальное положение. Для этого:
1. Откройте «Заметки» или любое другое приложение с клавиатурой;
2. Нажмите и удерживайте значок клавиатуры в правом нижнем углу;
3. В появившемся меню выберите «Закрепить», и клавиатура вернется на свое прежнее место внизу экрана.
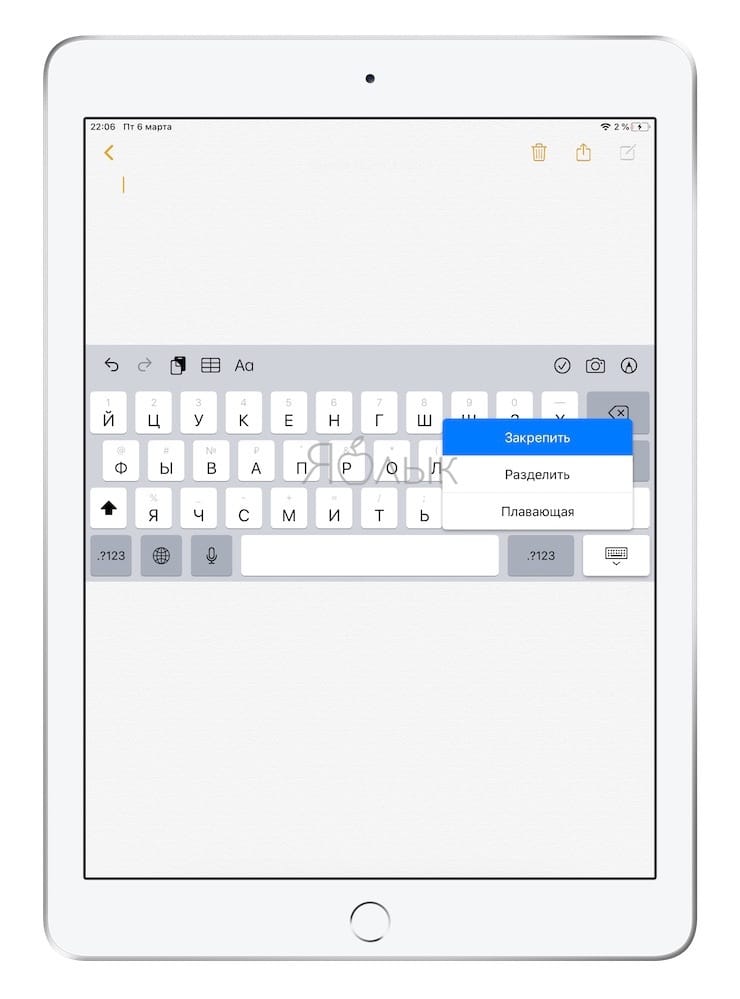
Что такое плавающая клавиатура в iPad?
С выходом iPadOS 13 в iPad появилась опция под названием Плавающая, позволяющая уменьшить клавиатуру до минимальных размеров с возможностью ее перемещения в любую часть экрана.
Для активации Плавающей клавиатуры на iPad, нажмите и удерживайте кнопку с изображением клавиатуры в правом нижнем углу виртуальной клавиатуры, а затем выберите Плавающая в появившемся меню.
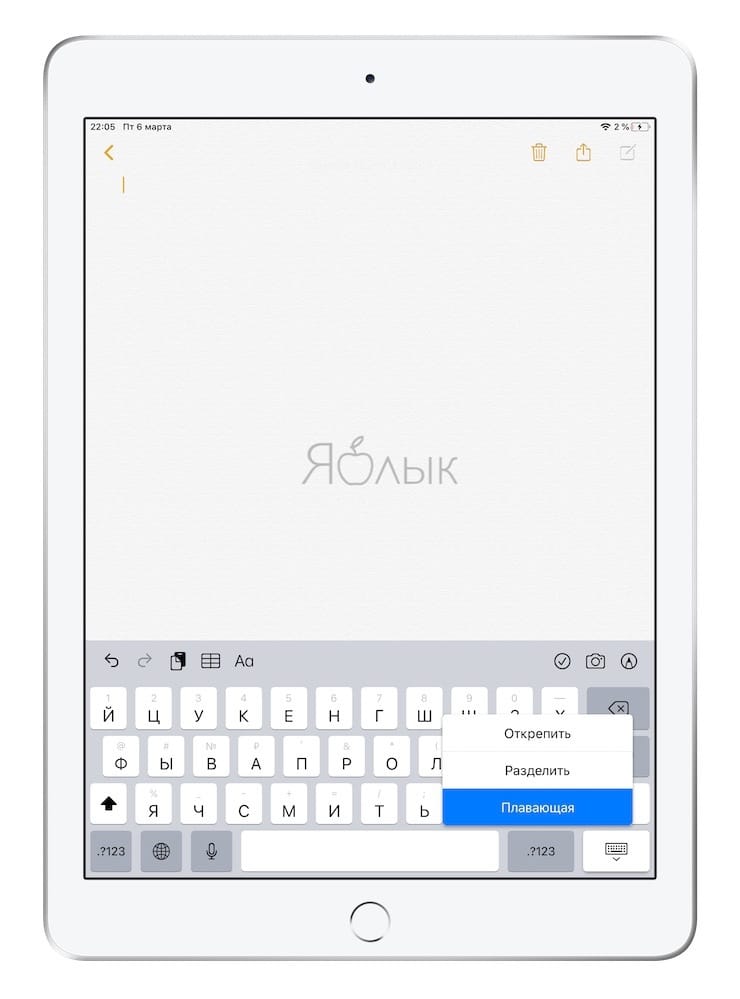
Клавиатура уменьшится до «айфонных» размеров.
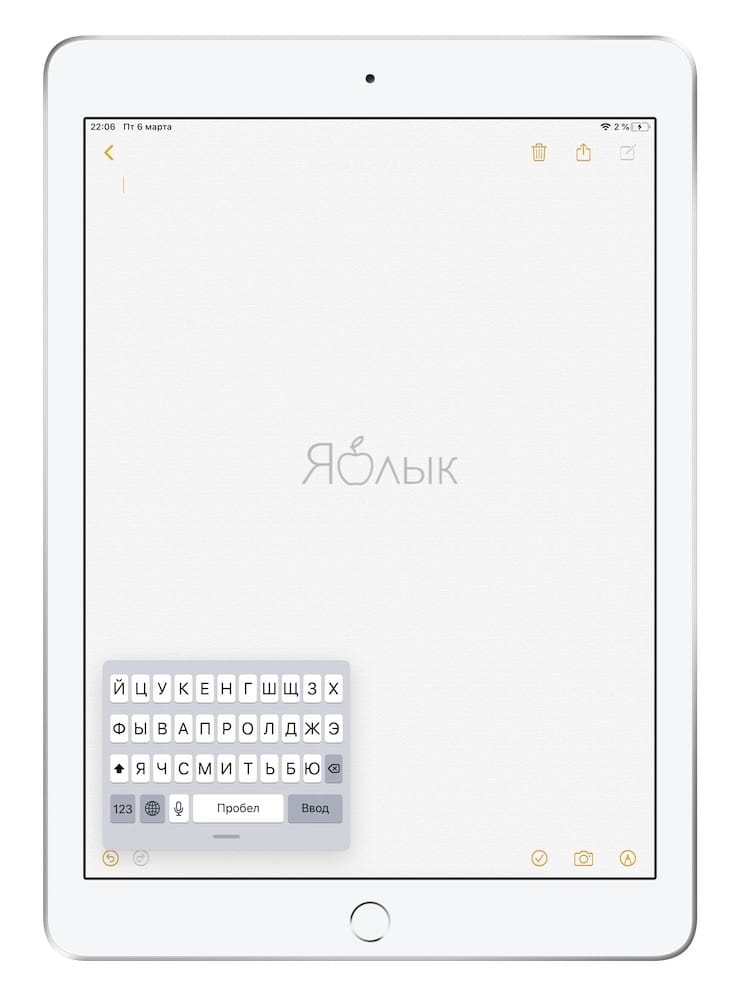
Для перемещения плавающей клавиатуры, нажмите и удерживайте полоску внизу клавиатуры.
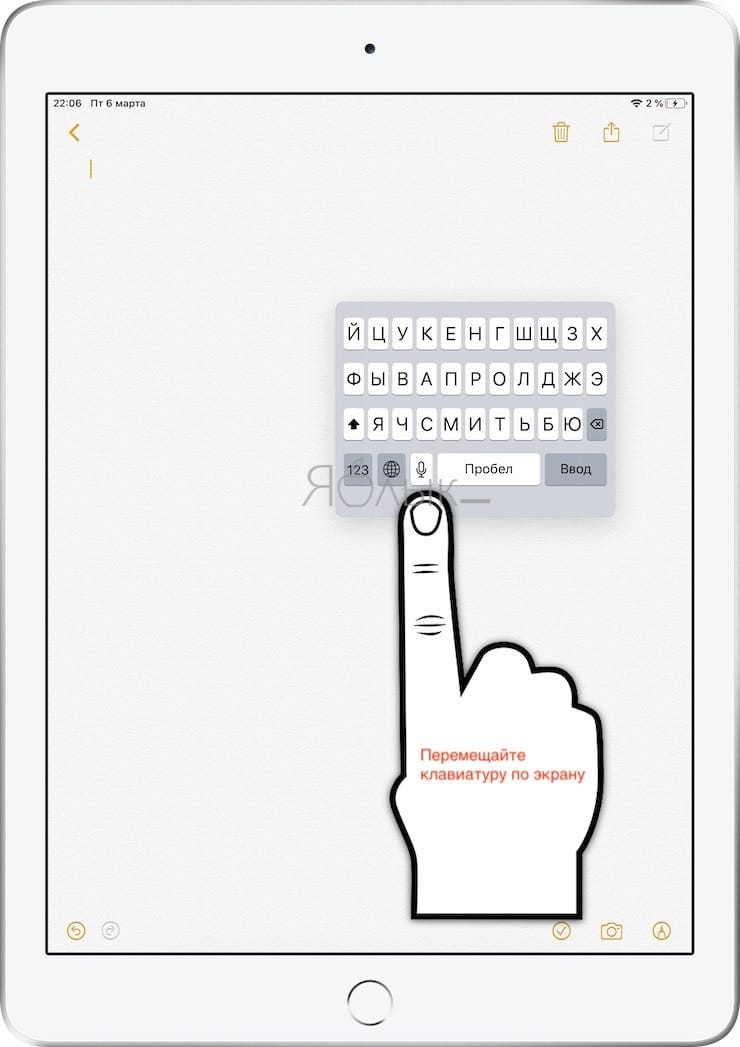
Для того чтобы вернуться к прежнему виду клавиатуры, просто раздвиньте (растяните) клавиатуру двумя пальцами.
Почему клавиатура оказалась не на своем месте на экране iPad?
Если вы вдруг обнаружили, что клавиатура оказалась в верхней части экрана или в другом неположенном месте, то, скорее всего, вы (или кто-то другой) случайно открепили ее и переместили. В очень редких случаях причиной перемещения клавиатуры может стать сбой в iOS. Какова бы ни была причина перемещения клавиатуры, для того чтобы вернуть ее назад, следуйте представленной выше инструкции.
Стоит отметить, что возможность перемещения виртуальной клавиатуры по экрану реализована только в iPad. Для пользователей iPhone доступна функция, позволяющая набирать текст на клавиатуре одной рукой (подробно).
Если и было что-то, что я ненавидел в iOS, так это отсутствие встроенной поддержки набора текста с помощью прокрутки. Конкурирующие клавиатуры, такие как Gboard и SwiftKey, предлагают такую функциональность годами. Было нелепо тратить слишком много времени на ввод длинных слов на стандартной клавиатуре.

Но с появлением iOS 13 Apple наконец-то сделала шаг и присоединилась к крутому детскому клубу с функциональностью QuickPath. Теперь вы можете провести, чтобы набрать все, что вы хотите, не сыт по горло в процессе. То же самое относится и к iPadOS, при условии, что вы используете новую опцию «плавающей» клавиатуры.
По умолчанию QuickPath включен на iOS 13 и iPadOS. Но если вы не можете заставить его работать, позвольте мне показать, что вам нужно сделать, чтобы включить его. И если вам не нравится эта функциональность, вы также можете полностью отключить ее, используя тот же набор инструкций.
Также на

5 лучших бесплатных приложений для клавиатуры для iPhone и iPad 2019
Включить или отключить клавиатуру QuickPath на iPhone
Включить или отключить QuickPath на iPhone под управлением iOS 13 очень просто, если вы не возражаете потратить несколько секунд, чтобы погрузиться в приложение «Настройки».
Шаг 1. Нажмите значок «Настройки» на главном экране вашего iPhone, чтобы открыть приложение «Настройки». Далее нажмите «Общие».


Шаг 2: Нажмите «Клавиатура». На следующем экране используйте переключатель рядом с «Слайд для ввода», чтобы включить или отключить QuickPath.


При включенном переключателе «Слайд в тип» вы также можете использовать переключатель рядом с «Удалить отмену слайда», чтобы определить, удаляет ли обратный ход весь ввод слова QuickPath или нет.
Включить или отключить клавиатуру QuickPath на iPad
Как и на iPhone, включение или отключение QuickPath на iPad включает выполнение одного и того же набора шагов. Но поскольку функциональность работает только на «плавающей» клавиатуре, возможность ее включения и выключения сформулирована несколько иначе.
Шаг 1: Откройте приложение «Настройки» на вашем iPad.

Шаг 2. Нажмите «Основные», а затем нажмите «Клавиатура».

Шаг 3: Либо включите переключатель рядом с ползунком на плавающей клавиатуре для ввода текста, чтобы включить QuickPath, либо выключите его, чтобы отключить эту функцию.

Используйте переключатель рядом с «Удалить отмену слайда», чтобы включить или отключить удаление входов QuickPath при возврате.
Также на
Нажмите здесь, чтобы увидеть нашу страницу статей iPadOSQuickPath не работает? Устранить неполадки
Если вы хотели включить QuickPath, возможно, вы не можете заставить его работать на вашем iPhone или iPad (или, возможно, вы обнаружили, что этот параметр отсутствует). Итак, вот несколько указателей, которые вы можете использовать для устранения неполадок и решения проблемы.
Обновите ваше устройство
Убедитесь, что ваше устройство работает на iOS 13 или iPadOS. В противном случае вы не найдете опцию включения QuickPath на экране клавиатуры. Чтобы убедиться, что на вашем устройстве работает iOS 13 или iPadOS, нажмите «О программе» после посещения общих настроек.
Независимо от того, используете ли вы iPhone или iPad, номер рядом с версией программного обеспечения должен читаться как «13 .0» или выше.

На момент написания статьи Apple все еще тестировала бета-версии iOS 13 и iPadOS. Так что, если вы хотите попробовать эти сборки, вам нужно зарегистрироваться в общедоступной бета-программе.
Когда стабильные сборки для iOS 13 и iPadOS будут опубликованы (ETA, сентябрь 2019 г.), нажмите «Обновление программ» в разделе «Общие настройки», чтобы установить обновление.
Включить «плавающую» клавиатуру (iPadOS)
На iPadOS функциональность QuickPath не будет работать, если у вас не активирована «плавающая» клавиатура. Чтобы сделать это, нажмите на полноразмерную клавиатуру, чтобы войти в «плавающий» режим. Затем вы можете начать проводить по клавиатуре, чтобы вставить слова.

Совет: используйте ручку под «плавающей» клавиатурой, чтобы перемещать ее по экрану. Чтобы вернуться к использованию полноразмерной клавиатуры, выполните жест пин-аут.
Мне бы очень хотелось, чтобы QuickPath работал на полноразмерной клавиатуре. Мы надеемся, что Apple добавит поддержку для этого когда-нибудь в будущем.
Используйте фондовую клавиатуру
У вас есть сторонние клавиатуры, установленные на вашем iPhone или iPad? Если вы не можете заставить QuickPath работать, не забывайте о том, что вы можете использовать другую клавиатуру вместо стандартной клавиатуры. В конце концов, они выглядят очень похоже, верно? Используйте значок глобуса, чтобы убедиться, что вы находитесь на стандартной клавиатуре.

Также было бы неплохо отключить сторонние клавиатуры, чтобы они не мешали основным функциям стандартной клавиатуры. Вы можете сделать это, выбрав «Настройки»> «Основные»> «Клавиатура»> «Клавиатуры». В появившемся списке проведите пальцами по любой сторонней клавиатуре влево и нажмите «Удалить», чтобы удалить их.
Также на

9 советов и советов по работе с клавиатурой iPhone для опытных пользователей
Нравится или нет?
Я считаю, что QuickPath является жизненно важным дополнением, тем более что я не люблю использовать сторонние клавиатуры с проведением пальцем из-за проблем с конфиденциальностью. Например, Gboard славится сбором персональных данных. Но независимо от того, отключение QuickPath вполне понятно, особенно если вы ненавидите случайные вводы. К счастью, его легко включить или выключить, хотя я не буду возражать против того, чтобы не использовать приложение «Настройки» для этого.
Итак, что вы думаете об этой функциональности? Вы планируете держать это вокруг или избавиться от этого вообще? Оставьте комментарий ниже.
Следующее: несмотря на то, что на стандартной клавиатуре iOS все еще нет выделенной строки, несмотря на то, что она обладает функцией набора с клавиатуры. Вот пять сторонних клавиатур с цифрами сверху, которые вы должны проверить.
Включить или включить службы IIS или Internet Information Services в Windows 8
Узнайте, как установить, включить или включить IIS или информацию в Интернете Услуги в Windows 7 | 8.
Как отключить или включить ReFS или Resilient File System

Взгляните на функции ReFS или Resilient File System for Windows Сервер и узнайте, как отключить или включить его в компьютерной системе Windows 10 / 8.1.
Как отключить или отключить последний увиденный инстаграм или последний активный статус

Выключите или отключите Instagram последний раз или последний активный статус. Скрыть Последний раз видели от пользователей Instagram. Отключить функцию активных часов назад в Instagram. Вот как.
Читайте также:

