Как удобно поставить клавиатуру
Обновлено: 07.07.2024
Слепая печать, полезные горячие клавиши и запуск приложений нажатием одной кнопки.
Преимущества слепой печати очевидны — сосредоточенный на словах, а не на буквах пользователь набирает текст быстрее. И допускает меньше опечаток, поэтому на редактуру нужно будет тратить меньше времени.
120–160 знаков в минуту набирает четырьмя пальцами пользователь, глядя на клавиатуру.
Если печатать вслепую, не нужно сидеть, склонившись над клавиатурой — можно подвинуть её ближе к себе, а монитор оставить на безопасном для глаз расстоянии.
Не обязательно выбирать один — инструменты из списка дополняют друг друга и помогают комплексно подойти к оттачиванию навыка.
- Программа VerseQ. Не самый удобный интерфейс, зато программа подстраивает упражнения под пользователя. Грубо говоря, если часто путать Ю и Б, нужно будет чаще отрабатывать это сочетание. Вводных упражнений нет, и уже в первых уроках задействованы все буквы алфавита — это позволяет сразу тренироваться в наборе распространенных комбинаций. Тестовая неделя — бесплатно, стоимость однопользовательского пакета — 170 рублей.
- «Клавогонки», QWERTY Warriors и другие игры. «Клавогонки» — онлайн-соревнование между пользователями. Игрок набирает текст, и чем меньше ошибок он допускает, тем быстрее едет его машина. Текст пользователь выбирает сам — в игре огромная база от стихотворений Пушкина до анекдотов. А QWERTY Warriors — шутер, в котором нужно отстреливаться от врагов, вводя определенную комбинацию букв. Не все игры поддерживают русский язык.
Сочетаний клавиш много, но не нужно запоминать все — лучше начать с нескольких самых полезных. Если регулярно их использовать, комбинации быстро войдут в привычку. Чтобы упростить процесс, можно выписать их на стикер и наклеить на монитор.
Собрать единый список горячих клавиш, который будет полезен любому, невозможно. Поэтому мы выбрали по десять сочетаний для операционных систем Windows 10 и macOS и самого популярного браузера Google Chrome.
Делитесь полезными командами в комментариях к этому материалу.
Сочетания клавиш для Windows 10
1. Сделать снимок части экрана — Win+Shift+S .
2. Открыть панель эмодзи — Win+; .
3. Запустить приложение из панели задач — Win+1 (или любая другая цифра из верхнего ряда, которая соответствует номеру приложения в панели).
4. Удалить файл без перемещения в корзину — Shift+Delete .
5. Сделать снимок экрана и сохранить его в папке — Win+Alt+PrtScr .
6. Начать видеозапись экрана — Win+Alt+R .
7. Создать новый виртуальный рабочий стол — Win+Ctrl+D .
8. Переключиться между рабочими столами — Win+Ctrl+ ← / → .
9. Закрыть текущий виртуальный рабочий стол — Win+Ctrl+F4 .
10. Перенести текущее окно на другой монитор — Win+Shift+ ← / → .
macOS
1. Оставить открытым окно активной программы и скрыть все остальные — Option+ Cmd+H .
2. Посмотреть выделенные файлы в режиме слайд-шоу «Быстрый просмотр» — Option+Cmd+Y .
3. Очистить корзину без подтверждения действия — Option+Shift+Cmd+Delete .
4. Удалить не отдельные буквы, а слова целиком — Option+Backspace .
5. Открыть в Finder список последних открытых и отредактированных файлов — Shift+Cmd+F .
6. Отобразить панель «Символы», на которой можно выбрать эмодзи — Control+Cmd+Пробел .
7. Сделать скриншот части экрана — CMD+Shift+4 .
8. Открыть аналог «Диспетчера задач» в Windows — Cmd+Alt+Escape .
9. Открыть или закрыть поиск в Spotlight — Ctrl+Пробел .
10. Принудительно закрыть активную программу — Option+Cmd+Esc .
Для macOS есть удобная программа CheatSheet, которая показывает все возможные горячие клавиши.
Google Chrome
1. Открыть последнюю закрытую вкладку и перейти на нее (до 10 вкладок) — для Windows Ctrl+Shift+T , для macOS Cmd+Shift+T .
2. Добавить страницу в закладки — для Windows Ctrl+D , для macOS Cmd+D .
3. Добавить все открытые вкладки в отдельную папку закладок — для Windows Ctrl+Shift+D , для macOS Cmd+Shift+D .
4. Выделить URL или текст в адресной строке — для Windows Ctrl+L , для macOS Cmd+L.
5. Открыть «Загрузки» — для Windows Ctrl+J , для macOS Cmd+Shift+J .
6. Открыть сохраненный на компьютере файл в Chrome — для Windows Ctrl+O , для macOS Cmd+O .
7. Открыть «Историю» — для Windows Ctrl+H , для macOS Cmd+Y .
8. Перейти на определенную вкладку — для Windows Ctrl+1 (или другая цифра), для macOS Cmd+1 .
9. Открыть домашнюю страницу в текущей вкладке — для Windows Alt+Home , для macOS Cmd+Shift+H .
10. Искать в другой поисковой системе (общая команда для обеих ОС) — ввести название поисковой системы в адресную строку и нажать Tab.
Чтобы продуктивно работать и писать хороший код, программисту должно быть удобно. Это не значит, что ему нужны пуфики, печенье и гамак (хотя иногда может быть и такое). Удобно — это когда ты можешь не отвлекаться. Наша подборка как раз про такое: на какую мебель и предметы стоит обратить внимание, чтобы ничего не отвлекало от программирования.
Раньше были популярны столы с выдвижной подставкой под клавиатуру и стойкой для компакт-дисков, но в жизни это оказалось ненужным: клавиатура должна стоять на столе, а компакт-диски уже никому не нужны. Сейчас очевидно, что специальные компьютерные столы не нужны, нужны просто качественные столешницы и устойчивые ножки. Чаще всего программисты хотят от столов такое:
- широкую и толстую столешницу, чтобы не прогибалась под монитором (и под вторым монитором);
- глубину от 75 сантиметров, иначе монитор будет стоять слишком близко;
- отверстия для проводов.
Сейчас мода на здоровый образ жизни и подъёмные столы: столешница устанавливается на подъёмный механизм, чтобы её высоту можно было регулировать. Утром можно отрегулировать стол для работы стоя, а после обеда опустить его и программировать сидя. В «Икее» подъёмный механизм стоит 40-50 тысяч рублей.
Тут мнения расходятся: одни говорят, что подъёмный стол — это лучшее, что с ними случилось, потому что теперь они здоровые, весёлые и фитоняши. Другие утверждают, что это баловство на неделю, а потом всё время будешь сидеть.
В любом случае это дороговато.
Клавиатура и монитор
Больше всего программисты взаимодействуют с монитором и клавиатурой. Тут ситуация такая.
Клавиатура должна быть удобной, с приятным ходом клавиш. Многие программисты сейчас уважают механические клавиатуры — как в конце девяностых, с громким приятным щелчком. Другим нравятся современные внешние клавиатуры — это вопрос привычки и сноровки.
Одно время были популярны эргономические клавиатуры в форме… банана? волны? Сейчас их продолжают использовать только те, кто привык к ним в начале двухтысячных.
Клавиатура Microsoft Sculpt выглядит круто и сделана добротно. Печатать на ней удобно, и люди, которые привыкли к таким клавиатурам, никакие другие уже терпеть не могут. Но привыкать к ним необязательно — простые прямые клавиатуры тоже очень даже ничего. Клавиатура Microsoft Sculpt выглядит круто и сделана добротно. Печатать на ней удобно, и люди, которые привыкли к таким клавиатурам, никакие другие уже терпеть не могут. Но привыкать к ним необязательно — простые прямые клавиатуры тоже очень даже ничего.Программисту нужен большой монитор, чтобы одновременно видеть много кода, параллельно открытых файлов, отладчиков и т. д. Если монитор сверхвысокого разрешения (4К), то текст будет выглядеть красиво и гладко; если стандартного — он просто будет намного дешевле. Невероятная цветопередача и контрастность для программиста не имеет большого смысла, но почему бы и не порадовать себя?
Если нужно долго сидеть за компьютером, обратите внимание на эти детали:
- поясничная поддержка, чтобы спина не уставала;
- подлокотники — чтобы не были жёсткими и можно было комфортно на них опереться;
- проветривание спины — будете ли вы потеть в этом кресле;
- поддержка головы и боковая поддержка — если вы любите откинуться назад и так работать, то эти вещи помогут вам это делать с комфортом;
- регулировка по высоте — в зависимости от высоты стола нужно будет отрегулировать посадку за ним;
- отдельной проблемой может стать сочетание высоты подлокотников и столешницы. Слишком высокие подлокотники — и стул уже нельзя закатить под стол.
Лампа
Правильно подобранная настольная лампа снижает нагрузку на глаза от монитора и не даёт мышцам глаз перенапрягаться. Проверенный вариант — настольный свет с обычной лампой накаливания внутри. Это не очень энергоэффективно, но естественнее лампы накаливания — только солнечный свет.
Док-станция или хаб
Если ваш основной компьютер — ноутбук, есть смысл купить док-станцию или USB-хаб. Это устройства, которые одним проводом подключаются к компьютеру, а уже в него подключаются мониторы, клавиатуры, мыши, принтеры, внешние жёсткие диски и т. д. Что о них полезно знать:
Если выбираете стационарный хаб, пусть он будет с питанием от розетки. Каждое подключённое к хабу устройство будет тянуть из ноутбука энергию, поэтому удобнее, когда эта энергия берётся из розетки. Для мобильного хаба можно и без питания.
Если ваш ноутбук поддерживает USB-C и Power Delivery, то его можно заряжать прямо через хаб. Удобно: втыкаешь один провод, и у тебя одновременно и питание, и данные, и монитор.
Есть хабы USB-C, а есть Thunderbolt. Разъём внешне один в один, но внутри другая начинка, другая скорость передачи данных и очень большой разброс в ценах.
Хаб Targus для стационарного компьютера: подключается по USB 3.0, а уже в него заходят сети, мониторы, принтеры, звук, микрофон и т. д. У этой модели есть питание, благодаря чему коробочка потянет одновременно и сеть, и мониторы, и USB-диски. Хаб Targus для стационарного компьютера: подключается по USB 3.0, а уже в него заходят сети, мониторы, принтеры, звук, микрофон и т. д. У этой модели есть питание, благодаря чему коробочка потянет одновременно и сеть, и мониторы, и USB-диски.Подставка для ноутбука
Подставки для ноутбуков есть двух принципиальных видов: которые держат ноутбук в открытом состоянии и в закрытом. В открытом ноутбук можно поднять, работать за ним стоя, добиться более эргономичного угла наклона. В закрытом можно поставить ноутбук в угол и работать за большим монитором и внешней клавиатурой.
Работая за ноутбуком в закрытом состоянии, следите за перегревом: обычно ноутбуки отдают часть тепла через клавиатуру. Если крышка закрыта, тепло накапливается, могут повредиться компоненты. Безопаснее работать с открытым ноутбуком.
Подставка для работы с открытым ноутбуком — регулируется высота и угол наклона.Подставка с охлаждением: кулеры дуют в днище ноутбука, чтобы его охлаждать. Тут два момента: на нее нужно питание, а еще не факт, что основной нагрев у вас будет со дна. Есть ноутбуки, у которых тепло в большей степени выходит через клавиатуру и топкейс, чем через дно. Подставка для работы с открытым ноутбуком — регулируется высота и угол наклона.Подставка с охлаждением: кулеры дуют в днище ноутбука, чтобы его охлаждать. Тут два момента: на нее нужно питание, а еще не факт, что основной нагрев у вас будет со дна. Есть ноутбуки, у которых тепло в большей степени выходит через клавиатуру и топкейс, чем через дно.Наушники
Если работаете в открытом офисе, вас постоянно будут отвлекать разговорами: либо с вами, либо просто где-то за соседним столом. На этот случай полезно иметь огромные выразительные наушники с мягким оголовьем и амбушюрами. Надел, и сразу видно, что тебя лучше не трогать.
Есть наушники с электронным шумоподавлением: в них встроены микрофоны, которые слушают окружающий звук и пускают такой же звук в противофазе, за счёт чего вы как будто слышите тишину. На самом деле в таких наушниках вы ощущаете странное давление на уши, поэтому использовать их для постоянной работы проблематично. Лучше большие мягкие наушники, которые физически отсекают звук.
Для больших профессиональных наушников потребуется внешняя звуковая карта — это коробочка, которая может выдавать на них громкий и качественный звук. Это для тех, кто любит во время работы включить техно.
Полезно, если у наушников есть своё место на столе — например, подставка или крюк на столешнице.
Фиджет-кубы и игрушки
В продаже полно настольных игрушек: всякие спиннеры, крутилки, антистресс-игрушки и фиджет-кубики. О них нужно знать вот что: если вам на работе нужна антистресс-игрушка, значит, у вас на работе стресс — нужно решать эту проблему, а не покупать игрушки.
Подписывайтесь на наш канал , чтобы у вас всегда было удобное рабочее место!

Клавиатуру для телефона нужно правильно настроить, чтобы ей было удобно пользоваться
Первое правило удобного набора текста на сенсорном экране – удобная клавиатура для Android. Несмотря на то что в Google Play просто куча сторонних клавиатур, самая лучшая всё равно у Google. Она называется Gboard. Попробуйте, если ещё не пробовали. Она очень умная и функциональная. С ней вы будете допускать намного меньше ошибок, потому что она сама исправляет опечатки, а предиктивный ввод ускоряет ввод. Но это не самое главное.
Как изменить клавиатуру по умолчанию на Android
Но мало просто скачать стороннюю клавиатуру. Нужно ещё и установить её в качестве системной. Сделать это можно в настройках:

Для начала нужно установить новую клавиатуру как клавиатуру по умолчанию
- Включите Gboard в качестве системной клавиатуры;
- Подтвердите изменение и выйдите из настроек.
Теперь, когда вы будете вызывать клавиатуру, на экране будет появляться Gboard. При этом та клавиатура, которая была установлена по умолчанию, отключится. При желании вы можете вообще удалить её либо «Остановить» в настройках, чтобы она не вылезала с предложениями вернуть её назад.
Как включить непрерывный ввод на Андроид
После установки Gboard включите функцию непрерывного ввода. Она позволяет набирать текст свайпами по клавиатуре, не отрывая палец от экрана. Просто водишь им по клавишам, а алгоритмы сами определяют, что это должно быть за слово, и расставляют за тебя пробелы. Скорость печати увеличивается многократно:
- Откройте любой чат и вызовите клавиатуру;
- Нажмите на иконку настроек над клавишами;

- Здесь откройте вкладку «Непрерывный ввод»;
- Включите все параметры, которые есть в окне.
Теперь попробуйте ввести слово, просто водя пальцем по экрану от одной буквы к другой. Если получилось не то слово, клавиатура скорее всего предложит заменить его другим, которое появится над блоком клавиш. Ну, а если не предложит, просто перепишите его – клавиатура это запомнит и впредь не будет ошибаться.
Настроить длительное нажатие клавиш
Я предлагаю уменьшить задержку в три раза:

Длительность удерживания должна быть как можно ниже. Это сэкономит ваше время
- Откройте «Длительность долгого нажатия»;
- Установите ползунок на градации 100-150 мс.
Я рекомендую начать со 150 мс. Возможно, для вас это будет слишком быстро, а, может быть, наоборот, слишком медленно. Мне, например, нравится, когда удерживание срабатывает быстрее. Поэтому я выбрал минимальную отметку в 100 мс. После этой настройки активация скрытых символов на клавиатуре стала проходить намного быстрее, а я стал тратить меньше времени.
В это сложно поверить, но сокращение времени, которое требуется на срабатывание скрытого символа, реально делает использование клавиатуры более удобным. Я буквально заметил, как стал экономить время на подобного рода манипуляциях. Но самое главное, что клавиатура не путает, удерживаете ли вы клавишу или просто нажимаете на неё для пропечатки обычного символа. Это очень круто.
Свободное общение и обсуждение материалов


В наше время стало удобно переносить все необходимые данные на новое устройство. Не нужно переживать за сам процесс - всё происходит автоматически. Достаточно лишь включить необходимые настройки, а дальше система сделает всё за вас. Переписка и данные чатов в WhatsApp - одна из тех вещей, которую не хочется терять при покупке нового смартфона. Вместе с ней могут быть утрачены важные изображения, видео и другие важные файлы. Рассказываем все нюансы о создании резервной копии WhatsApp, зачем это нужно делать и как удалить резервную копию WhatsApp, если в ней нет необходимости.
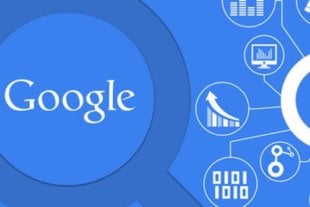
Google - компания, которая специализируется на поиске. Чем бы еще она не занималась, но основной упор всегда делается именно на это. Приятно, что Google старается делать что-то новое и предлагать это пользователям именно в данном направлении. Сейчас мы получили хорошую прокачку ее фирменного браузера Google Chrome, который начнет куда более правильно работать с историей вашего просмотра страниц. Изменений несколько, но больше всего интереса вызывают возможности очистки истории, которых раньше не было. Они стали быстрее, проще, а самое главное - эффективнее. А пригодиться это может всем - от тех, кто не хочет ”спалить”, какой подарок он выбирал членам семьи на домашнем компьютере, до человека, которому надо скрывать историю браузера по работе.
Клава — самое важное приложение. Без него КПК превращается в микротелек.
Вот уже десять лет пишу свайпом пером на свайп-клаве. Что позволяет мне легко, быстро и просто писать 20-30 страниц в сутки (>50 000 символов).
Для пущего удобства юзаю мод SwiftKey — Vitmod (да, мод изготовлен согласно моему описанию), его можно найти на 4pda. Это единственная известная мне клава, позволяющая писать с соблюдением почти всех правил типографики. То есть она уникальная.

Выбирая компьютер, большинство покупателей тщательно подбирают содержимое корпуса: материнскую плату, процессор, видеокарту и т.д. Сам корпус, монитор и колонки тоже нечасто бывают обделены вниманием. А вот мышь и клавиатуру будущий владелец компьютера частенько берет «первые попавшиеся». Порой он даже не знает, какие бывают виды клавиатур, чем они отличаются и как эти отличия могут помочь или, наоборот, помешать.
Бывает, что человек возьмет недорогую мембранную клавиатуру, а потом удивляется количеству пропущенных букв в набираемом тексте. Или, наоборот, послушавшись консультанта, купит дорогую механическую клавиатуру, а потом жалуется на тугие клавиши и на громкий звук их нажатий.

Несмотря на кажущуюся однообразность, разные клавиатуры сильно отличаются своими возможностями. Именно клавиатура пока является основным устройством ввода для большинства ПК, и если при покупке не принять во внимание её характеристики, то «взаимопонимание» с компьютером может сильно усложниться.
Характеристики клавиатур
Тип клавиатуры – первое, на что следует обратить внимание. Часто можно встретить утверждение, что механическая – однозначно лучше любой другой. В среднем оно действительно так, но это не значит, что любая механическая клавиатура вам подойдет лучше, чем мембранная. Механические клавиатуры сильно отличаются параметрами клавиш (переключателей) и особенности конкретной модели, которые для кого-то являются достоинствами, для вас могут оказаться недостатками.
Мембранные клавиатуры состоят из трех целлофановых мембран – две с нанесенными контактными дорожками, между которыми проложена третья, с отверстиями напротив клавиш. Поверх мембран расположена эластичная силиконовая подложка с выпуклостями под каждой клавишей.


При нажатии кнопка «продавливает» верхнюю мембрану до её контакта с нижней, при отпускании клавиши силиконовый «колпачок» возвращает её на место. Простота устройства создает основное достоинство мембранной клавиатуры: она дешевая. Еще один плюс мембранной клавиатуры: её легко сделать водонепроницаемой – производителю для этого надо лишь герметизировать пакет мембран и контроллер. Такая клавиатура вынесет не только пролитую кружку кофе, но и полное погружение под воду и при этом будет стоить ненамного дороже обычной.
А теперь минусы, которых, увы, больше:
- Замыкание контактов происходит только в самом конце хода клавиши и для этого требуется некоторое усилие. Если клавишу хоть чуть-чуть не довести (или довести с недостаточным усилием), замыкания не будет. «Выпадающие» при быстром наборе текста буквы – обычное явление на таких клавиатурах.
- Мембраны со временем деформируются, дорожки на них истираются. Ресурс мембранных клавиатур самый низкий среди этого вида устройств – 5-10 млн. нажатий.
- Силикон со временем «старится», его эластичность меняется, он начинает трескаться.

- Если клавиатура не герметична, то попавшая между мембранами жидкость будет сохнуть очень долго – для просушки клавиатуру придется полностью разбирать.
- Из-за «сетчатой» схемы соединения контактных площадок недорогие мембранные клавиатуры способны распознать максимум 3 одновременных нажатия соседних клавиш.
Такие клавиатуры подойдут для офиса, для мультимедийного или домашнего компьютера. Использовать такие клавиатуры для набора больших объемов текста или для киберспорта не стоит.
Плунжерные клавиатуры конструктивно сходны с мембранными – в них возврат клавиш так же производится расположенными под ними силиконовыми колпачками. Но мембран здесь нет, контакты расположены на текстолитовой подложке, и их замыкание производится токопроводящими площадками, закрепленными под выпуклостями силиконовой пластины. Такие клавиатуры дороже мембранных, но их ресурс вдвое выше, и усилие для замыкания небольшое (не нужно преодолевать сопротивление мембраны).


Плунжерные клавиатуры можно использовать для игр и для набора текстов. Но для обеих целей они по удобству не дотягивают до механических – основным их недостатком остается то, что замыкание контактов происходит только в самом конце хода клавиши.
Ножничные клавиатуры могут быть как мембранными, так и плунжерными, но их отличает наличие ножничного механизма, предотвращающего перекос клавиш при нажатии на них не под прямым углом. В обычных клавиатурах для предотвращения перекоса клавиша движется по шахте высотой 5-7 мм, применение ножничного механизма вместо шахт позволяет снизить высоту клавиш до 2-4 мм.

Эти особенности ножничных клавиатур – малая высота и короткий ход – обусловили их повсеместное использование в ноутбуках, но и в качестве периферии к ПК клавиатуры с ножничным механизмом и низкопрофильными клавишами также встречаются.
Ножничный механизм повышает ресурс клавиатуры в 1,5-2 раза, но и увеличивает её цену. Остальные особенности те же, что и у обычных мембранных или плунжерных клавиатур.
В механических клавиатурах каждая клавиша содержит под собой отдельный переключатель (свитч).

Основные достоинства механических клавиатур:
- замыкание происходит в середине хода клавиши, что значительно повышает надежность нажатия;
- большой выбор различных видов переключателей позволяет подобрать клавиатуру в соответствии с личными предпочтениями по упругости и отклику клавиш;
- высокий ресурс – 50-100 млн. нажатий.
Недостаток механических клавиатур один – высокая цена. Некоторые производители для снижения цены предлагают клавиатуры смешанного типа – 6-10 часто используемых клавиш на них механические, а остальные – мембранные.

Такие клавиатуры подойдут для шутеров (традиционно использующих клавиши WASD и ближайшие к ним), для печати текстов же лучше выбирать среди полностью механических клавиатур.
При выборе механической клавиатуры обязательно следует обратить внимание на тип переключателя. Различные производители предлагают большой ассортимент переключателей с разными характеристиками, но все их условно делят на три типа.
Популярный бренд переключателей принадлежит немецкой компании Cherry MX – качество их продукции находится на самом высоком уровне, но и клавиатуры со свитчами Cherry MX стоят дороже остальных. Также качественные механические переключатели выпускает компания Logitech. Свитчи остальных брендов (Razer, Kailh, Jixian, TTC, Outemu) более доступны по цене, но качество клавиатур на их основе бывает пониже.
Конструктивные особенности клавиатур оказывают значительное влияние на удобство работы с ними.
Полноразмерные клавиатуры имеют полный набор клавиш – от 104.
У островных клавиатур группы клавиш разделены просветами, большинство пользователей работает именно с полноразмерными островными клавиатурами.

Классические клавиатуры – полноразмерные островные, имеют прямоугольную форму, свободное пространство по краям и классические формы клавиш.
Компактные клавиатуры имеют малые размеры за счет отсутствия просветов между группами клавиш, отсутствия «рамки» - свободно пространства по краям, меньшего размера клавиш или меньшего их количества. Компактные клавиатуры занимают мало места, но работать с ними менее удобно, чем с полноразмерными.

Низкопрофильные клавиатуры имеют малую толщину и малый ход клавиш (как на ноутбуках).

На эргономической клавиатуре клавиши разделены на группы, ориентированные естественное положение рук. При продолжительной печати такие клавиатуры удобнее, но к «новому» расположению клавиш потребуется привыкнуть.

У ромбических клавиатур клавиши расположены там же, где и у классической, но имеют форму ромба – при естественном положении рук попадать по таким клавишам проще, чем по классическим.

Цифровая панель представляет собой отдельный блок «калькуляторных» клавиш.

Кейпад – отдельная мини-клавиатура на несколько программируемых, как правило, клавиш. Обычно используется геймерами для быстрого задействования нужных функций.

Некоторые клавиатуры, кроме основных 104 имеют и дополнительные клавиши для выполнения частых операций. Обычно эти клавиши находятся в стороне от основного блока и являются программируемыми.

Клавиша Fn, впервые появившаяся на ноутбуках для компенсации «убранных» с клавиатуры клавиш, теперь есть и на многих полноразмерных клавиатурах – с её помощью можно менять громкость звука, менять настройки экрана и т.д.
Подставка для рук призвана снизить нагрузку на лучезапястный сустав – при больших объемах набираемых текстов использование такой подставки снизит риск возникновения туннельного синдрома запястья.

Защита от попадания воды может спасти вашу клавиатуру, если вы любите пить чай или кофе, не отрываясь от компьютера.
Тип и интерфейс подключения. Беспроводные клавиатуры очень удобны для совместного использования с планшетами, на стационарном компьютере никаких преимуществ у беспроводной клавиатуры нет, зато есть недостаток – беспроводное соединение более подвержено помехам и надежность его ниже.
При проводном подключении для современных материнских плат лучше выбрать клавиатуру USB (сегодня не у всех «материнок» есть разъем PS/2), для старых материнских плат с разъемом PS/2 лучше и клавиатуру взять соответствующую – у таких может не оказаться поддержки USB-клавиатур на аппаратном уровне.
Для современных ПК с портом PS/2 нет особой разницы между этими интерфейсами, если не считать того, что PS/2-клавиатуру не рекомендуется отключать/подключать во время работы: не все материнские платы способны "на горячую" подключить PS/2 клавиатуру, а некоторые при этом могут вообще выйти из строя.
А еще подключение по USB позволяет расширить функционал клавиатуры, установив в неё разъемы для наушников и микрофона или USB-концентратор для подключения флэшек.

Подсветка клавиш – не только дань моде, она поможет пользоваться клавиатурой при недостаточном освещении и может нести дополнительную функциональную нагрузку: некоторые игровые клавиатуры способны задействовать различные схемы подсветки в играх и приложениях. В игре цвет и характер свечения может говорить, например, о состоянии здоровья или оповещать об игровых событиях.
В графических приложениях подсветка может отображать выбранный цвет, в звуковых - менять яркость в тон музыке, и т. д. Список игр и приложений, поддерживающих интерактивную подсветку клавиатур, достаточно велик и продолжает увеличиваться, так что в скором времени, возможно, подсветка действий пользователя станет такой же обыденностью, как и звуковое сопровождение.
Варианты выбора клавиатур
Для работы с офисными программами вполне подойдет классическая клавиатура мембранного типа.

Если вы хотите оснастить свой планшет клавиатурой, выбирайте среди компактных моделей. Компактные модели с беспроводным подключением дороже, зато намного удобнее в работе и не расходуют аккумулятор планшета.
Для любителей компьютерных игр производители предлагают широкий выбор игровых клавиатур. Любители шутеров могут обратить внимание на частично механические клавиатуры – они дешевле полностью механических и с ними можно не беспокоиться, что клавиатуру придется выкидывать через год использования из-за неработающих клавиш WASD.

Клавиатуры с программируемыми клавишами могут заметно увеличить эффективность вашей работы (или успешность игры) за счет назначения клавишам часто выполняемых операций.
Если отсутствие цифрового блока на вашем ноутбуке вызывает у вас затруднения в работе, приобретите отдельную цифровую панель и забудьте об этой проблеме.

Если вы – киберспортсмен, и надежность срабатывания клавиш для вас является определяющим критерием, выбирайте среди игровых механических клавиатур.
Клавиатура с подсветкой поможет в темное время суток и добавит шарма вашему рабочему месту.

Механические клавиатуры с «щелкающими» переключателями типа Blue считаются лучшими для тех, кто много и часто использует клавиатуру для набора текста. Если же тексты вы набираете часто, но громкий звук клавиатуры вам неприятен, выбирайте среди механических клавиатур с переключателями типа Brown.
Читайте также:

