Как уменьшить нагрузку на монитор
Обновлено: 06.07.2024
Каждые 20 минут отводите взгляд от монитора и в течение 20 секунд смотрите на любой объект на расстоянии шести метров от вас. Есть даже бесплатное приложение Protect Your Vision, которое каждые 20 минут напоминает о необходимости дать глазам отдохнуть. Оно совместимо с браузерами Chrome, Firefox и Safari.
Экран должен быть расположен на расстоянии 50-76 сантиметров от вас, а глаза — на одном уровне с верхней частью монитора. Если нет возможности настроить высоту экрана, можно подложить под него книги. Или же опустить либо поднять стул. Главное, чтобы центр экрана был расположен на 15-20 градусов ниже уровня глаз.
Яркость монитора должна соответствовать окружающему освещению. Её можно настроить, ориентируясь на белый фон страницы сайта: если он выглядит как источник света в помещении, значит, у монитора слишком высокая яркость. Если фон кажется блеклым и серым, то яркость стоит повысить.
Есть хорошее правило: текст должен быть в три раза крупнее самого маленького размера, который вы можете прочитать с расстояния 50-76 сантиметров. Лучше всего глаза воспринимают чёрный текст на белом или лёгком жёлтом фоне. Комбинации тёмного текста на светлом фоне подходит для большинства пользователей, сочетаний с низкой контрастностью лучше избегать.
В большинстве мониторов предусмотрена ручная настройка цветовой температуры. В тёмных помещениях лучше использовать тёплые тона (ближе к жёлтому), а в ярко освещённых более холодные, голубоватые.
Самый простой способ настроить цветовую температуру — использовать программу f.lux. Приложение автоматически настраивает цветовую температуру, учитывая время суток и уровень освещения вокруг пользователя.
Сервис бесплатно доступен для Mac, Windows, Linux, iOS и некоторых устройств под управлением Android. Если Android-смартфон не поддерживает f.lux, издание рекомендует попробовать приложение Twilight, которое работает похожим образом.
Если вы носите линзы, то при работе за компьютером глаза напрягаются сильнее. Чтобы уменьшить напряжение на глаза, можно один или два раза в неделю менять линзы на очки, пишет Wired. Тем, кто носит очки, издание рекомендует очки с антибликовым покрытием.

Головные боли, ощущение рези в глазах, словно под веки кто-то насыпал песка, застилающая взор пелена — все эти симптомы отлично знакомы каждому, кто вынужден проводить за экраном компьютера по несколько часов к ряду. Большинство людей относится к проявлениям компьютерного зрительного синдрома как к чему-то само собой разумеющемуся, и совершенно напрасно, ведь запущенный КЗС способен обернуться серьезными осложнениями в будущем. Как же предотвратить их появление и навсегда избавиться от столь неприятного недуга? Попробуем разобраться.
То, чего не может быть: почему наши глаза не дружат с компьютером?
Человеческое тело в его современном виде является плодом миллионов лет эволюции. Отдельные органы и их системы устроены и функционируют именно так, а не иначе, благодаря последовательному формированию и закреплению адаптаций к окружающей среде. Но в отличие от зверей и птиц человек способен не просто адаптироваться к существованию в рамках той или иной экосистемы, но и создавать новые условия обитания для своего вида.
За годы научно-технического прогресса на нашей планете сформировался уникальный объект экосферы — техносфера, частью которой являются персональные компьютеры и многочисленные мобильные гаджеты, которые мы с вами используем каждый день. В полезности этих устройств не приходится сомневаться: каждое из них делает нашу жизнь лучше, помогая решать огромное количество разнообразных задач. Вот только наше с вами тело попросту не успевает подстраиваться под стремительно меняющиеся правила игры.
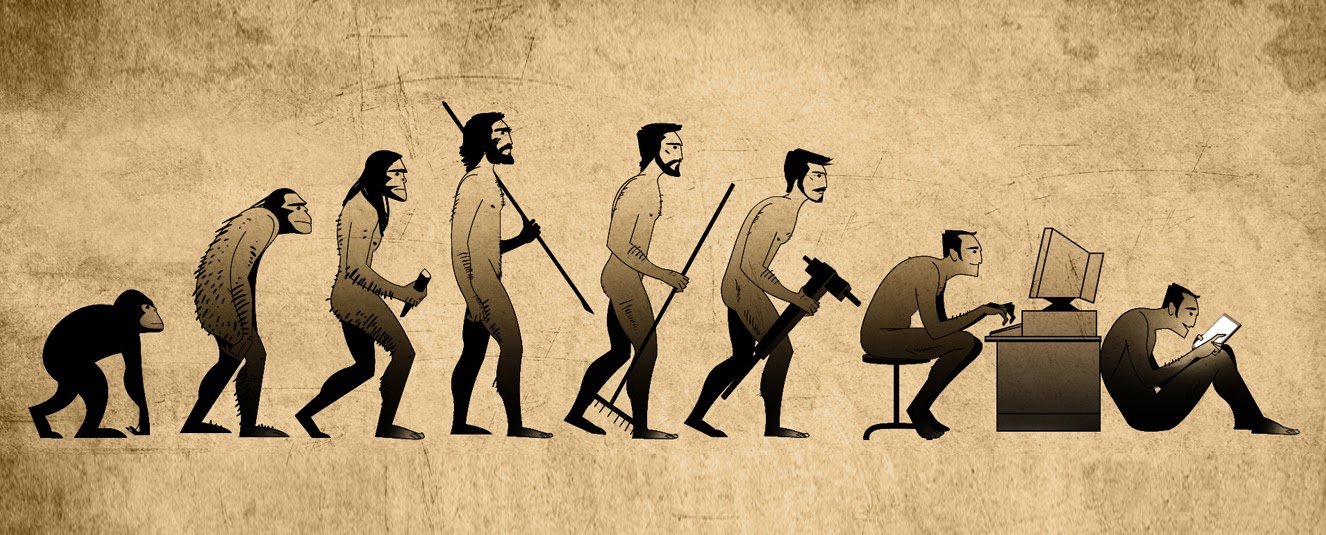
Зрительная система человека оказалась решительно неготовой к считыванию информации с LCD- и OLED-дисплеев. Все дело в том, что формируемое на мониторе изображение принципиально отличается от всего, что существует в природе:
- символы и картинки, отображаемые на экране, не являются целостными, а состоят из дискретных элементов — пикселей;
- пиксели не имеют четких границ, а потому получаемые изображения оказываются гораздо менее контрастны по сравнению с реальными объектами;
- изображение на экране является самосветящимся (проекционным), тогда как человеческий глаз привык распознавать предметы исключительно в отраженном свете.

Для КЗС характерны следующие симптомы:
- снижение остроты зрения (предметы, которые ранее были четкими, кажутся размытыми);
- нарушение аккомодации (выражается в замедлении фокусировки при переводе взгляда с ближних предметов на дальние и обратно);
- эффект Мак-Калаха (при резком переводе взгляда с дисплея на черный или белый предмет он окрашивается в цвет, доминирующий на экране);
- диплопия (двоение в глазах);
- астенопия (зрительный дискомфорт, повышенная утомляемость и общее снижение работоспособности);
- головные боли, боли в области шеи.

Компьютерный зрительный синдром чреват рядом осложнений, наиболее серьезными из которых являются спазм цилиарной мышцы и привычно-избыточное напряжение аккомодации (ПИНА), которые, в свою очередь, способствуют прогрессированию миопии (близорукости), а у пользователей ПК старше 35 лет провоцируют преждевременное развитие пресбиопии (возрастной дальнозоркости, обусловленной необратимыми изменениями структуры хрусталика). В свою очередь, синдром «сухого глаза» способен вызвать развитие конъюнктивита (воспаление слизистой оболочки глаза), мейбомита (воспаление сальных желез, расположенных в толще хрящей век) и даже язвенного кератита — воспаления роговой оболочки глаза, сопровождаемого нарушением целостности ее эпителиального слоя и затрагивающего строму роговицы.
Профилактика КЗС: как спасти свои глаза?
Лучший способ победить компьютерный зрительный синдром — устранить факторы, его вызывающие. Для этого достаточно придерживаться сколь простых, столь и эффективных рекомендаций.
Обустройте свое рабочее место

Как бы банально это ни прозвучало, но все, что необходимо знать об организации рабочего места пользователя ПК содержится в СанПиН 2.2.2/2.4.1340-03. Несмотря на то, что с 1 января 2021 года данный документ утратил юридическую силу, пройдя через так называемую «регуляторную гильотину», множество изложенных в нем требований отнюдь не потеряло своей актуальности. Единственный недостаток этого перечня правил заключается в излишней сухости изложения и громоздких оборотах, столь характерных для любых подзаконных актов. Чтобы вам не пришлось мучиться, продираясь сквозь тернии канцелярита, обозначим ключевые моменты.
Начнем с параметров вашего рабочего кабинета. Его окна должны быть ориентированы на север и северо-восток — это позволит добиться оптимального естественного освещения в дневное время и поможет избежать ситуаций, когда слепящее солнце будет светить прямо в оконный проем в утренние и вечерние часы. Если окна расположены неудачно, для рассеивания света на них необходимо установить жалюзи. Для внутренней отделки помещения лучше всего использовать диффузно-отражающие материалы с коэффициентом отражения 0.7–0.8 для потолка, 0.5–0.6 для стен и 0.3–0.5 для пола. Такая градация позволит добиться максимально естественного распределения светового потока внутри комнаты.
Рабочий стол следует разместить таким образом, чтобы свет из окон падал на него сбоку (наиболее оптимально — слева). Ни в коем случае не ставьте стол так, чтобы оконный проем оказался за вашей спиной или, напротив, прямо позади монитора. Сам монитор должен находиться непосредственно перед вашим лицом, а не сбоку. Оптимальное расстояние от глаз до поверхности экрана должно составлять 60–70 см, но не менее 50 см. Центр экрана должен располагаться ниже уровня глаз на 15–20 градусов. Чтобы не мучится с расчетами, предлагаем воспользоваться следующей табличкой:
| Горизонтальное расстояние от глаз до монитора | Вертикальное смещение центра монитора вниз |
| 50 см | 13-15 см |
| 60 см | 16-18 см |
| 70 см | 19-20 см |
Из поля зрения необходимо убрать светильники, а также любые яркие и бликующие предметы (зеркала, керамику, картины с застекленными рамами, и т.д.). Хорошим выбором для оборудования кабинета станет мебель с антибликовой поверхностью.
Искусственное освещение должно быть как можно более равномерным и не создавать бликов на поверхности экрана. Уровень освещенности последнего не должен превышать 300 люкс, тогда как освещенность рабочего стола должна находиться в пределах 300–500 люкс: это необходимо для того, чтобы при работе с документами вам не пришлось использовать местное освещение высокой интенсивности, что также категорически запрещено. Если в процессе работы вам периодически необходимо обращаться к печатным материалам, старайтесь располагать их в пространстве между клавиатурой и монитором, либо рядом с ним на примерно таком же расстоянии (для этих целей можно воспользоваться специальным держателем).
Настройте яркость монитора в соответствии с общим уровнем освещенности

Яркость экрана должна соответствовать уровню освещенности окружения. Чтобы правильно ее настроить, достаточно открыть пустую страницу в Word или Google Docs. Если белый лист на экране нестерпимо сияет, подобно лампе, значит яркость следует убавить. Если же он, напротив, кажется вам сероватым и тусклым, яркость необходимо увеличить.
Лайфхак!
Снизить нагрузку на глаза поможет и верный выбор размера шрифта. Для его расчета можно воспользоваться так называемым «тройным правилом»: кегль должен быть таким, чтобы вы смогли свободно прочесть текст на экране с дистанции, в три раза превышающей стандартную. То есть, если обычно вы сидите на расстоянии 60 см от монитора, то должны различать буквы и со 180 см.
Соблюдайте правило 20–20–20

Данный способ «разгрузки» зрительного аппарата был предложен Американской оптометрической ассоциацией. Суть методики предельно проста: все, что требуется при длительной работе за компьютером — каждые 20 минут делать 20-секундные перерывы и разглядывать удаленные предметы, расположенные от вас на расстоянии не менее 20 футов (около 6 метров). В этот момент цилиарная мышца глаза максимально расслабляется, что помогает предотвратить ее спазм.
Лайфхак!
На основе правила 20–20–20 было создано немало приложений-помощников, начиная от простых напоминалок и заканчивая программами, принудительно блокирующими монитор компьютера по прошествии заданного времени (к таковым относится, например, POMY — бесплатная утилита, доступная в версиях для Windows 10 и macOS). Если вам сложно контролировать себя, рекомендуем воспользоваться одним из подобных советников.
Старайтесь чаще моргать

Пускай данный совет звучит довольно странно, однако это — наиболее действенный и физиологичный способ избавления от синдрома «сухого глаза», развивающегося при КЗС. Сперва вам будет сложно отслеживать количество миганий, однако регулярно прикладывая волевые усилия и заставляя себя моргать чаще (примерно каждые 3–5 секунд), вы в конце концов приучите свой организм к новому ритму и нормализуете увлажнение роговицы.
Лайфхак!
Отличным подспорьем здесь станет бытовой увлажнитель воздуха. Повышение уровня влажности в помещении позволит снизить скорость испарения секрета слезных желез с поверхности роговицы и дополнительно защитить ваши глаза.
Освойте слепой метод печати

Сразу оговоримся, что в данном случае речь не идет об эталоном десятипальцевом методе, основная цель которого заключается в том, чтобы достичь максимальной производительности при наборе текста. Безусловно, это — весьма полезный навык для любого программиста, писателя или офисного работника, однако главное, чему вы должны научиться — не смотреть на клавиатуру в процессе работы.
При этом абсолютно неважно, сколько пальцев вы задействуете и насколько верно распределяете между ними клавиши. Ведь на здоровье глаз влияет не скорость печати, а лишняя нагрузка на аккомодационный аппарат, которая возникает при постоянной перефокусировке зрения, когда вы чуть ли не каждое мгновение переводите взгляд с монитора на клавиатуру (которая, к тому же, расположена еще ближе, чем экран) и обратно. Чтобы научиться печатать вслепую, вы можете воспользоваться одним из многочисленных руководств, курсов или клавиатурных тренажеров, доступных на просторах интернета.
Лайфхак!
Обучаемость слепому методу печати во многом зависит от психофизиологических особенностей конкретного человека. На первых порах многим бывает крайне сложно отказаться от привычки подглядывать на клавиши. Здесь может помочь приобретение кейкапов без маркировки. По мере того, как вы будете запоминать расположение клавиш, меняйте кейкапы с выученными буквами и символами на пустые.
Компромиссным решением может стать переход на кейкапы с боковой гравировкой.

С одной стороны, бросив взгляд на такую клавиатуру, вы не сможете увидеть символы сразу, что делает ее очень удобной для использования в обучающих целях. В то же время, если вы напрочь забудете значение той или иной клавиши, то всегда сможете подглядеть, лишь слегка наклонив голову.
Купите электронную книгу

В современных реалиях покупка электронной книги кажется бессмысленной. И правда, зачем тратиться на сравнительно дорогое устройство, если за ту же сумму можно приобрести куда более функциональный смартфон или планшет? А между тем, «читалки» действительно помогают предотвратить развитие КЗС, что делает их практически незаменимыми для любого книголюба или человека, вынужденного много работать с текстами по долгу службы. Секрет кроется в устройстве дисплея, принципиально отличающемся от LCD- и OLED-матриц, используемых в современных мониторах.
Термины «электронная бумага» и «электронные чернила», применяемые в отношении экранов подобных устройств, — отнюдь не просто маркетинговые названия, ведь для человеческого глаза между E-Ink Carta и бумажной страницей практически нет никакой разницы. Каждый пиксель такого экрана представляет собой микрокапсулу, заполненную жидкостью, в которой плавают частицы пигмента белого (имеют положительный заряд) и черного (имеют отрицательный заряд) цветов. Изображение на экране формируется за счет перемещения пигментных частиц внутри капсул-пикселей при подаче на верхний и нижний электроды напряжения соответствующей полярности.
Сам по себе дисплей, выполненный по технологии электронных чернил, не содержит светоизлучающих элементов, то есть, человеческий глаз видит текст на E-Ink-экране только благодаря свету из внешних источников, отраженному от пигментных частиц. Проще говоря, электронная бумага «работает» точно также, как и настоящая. Это обеспечивает и еще одно важное преимущество — как и в случае со страницами бумажных книг, яркостно-контрастные параметры дисплеев электронных читалок определяются параметрами светового окружения, в котором вы находитесь.
При чтении обычных книг всегда работает «автоматическая регулировка яркости»: если вы читаете при ярком свете, то и поверхность страниц становится ярче, поскольку возрастает интенсивность отраженного светового потока, а если перейдете в плохо освещенное помещение, то яркость страниц также снизится. Аналогичным образом это происходит и с электронными книгами, что позволяет решить проблему яркостно-контрастных перепадов, неизбежно возникающих при работе с обычными мониторами.

И даже подсветка E-Ink-экранов оказывается куда более физиологичной по сравнению с тем, как это реализовано в мониторах и мобильных девайсах. Если подсветка LCD-дисплеев осуществляется за счет светодиодов, расположенных позади слоя, в котором формируется изображение, а пиксели OLED-матриц светятся сами по себе, то подсветка E-Ink-дисплеев работает точно также, как и естественное освещение. В силу особенностей электронной бумаги, расположение источника света позади пигментного слоя оказывается практически бессмысленным: чтобы оценить всю «эффективность» такого подхода, просто попробуйте посмотреть на лампу сквозь лист плотной бумаги, и вы сразу поймете, о чем идет речь. Именно поэтому свет, излучаемый светодиодами, распространяется в узком внешнем слое экрана, освещая поверхность пигментной матрицы сверху, словно вы читаете обычную книгу в свете электрической лампы.
В ридерах верхнего ценового сегмента подсветка реализована по технологии «flicker-free», то есть, у нее полностью отсутствует мерцание, что делает чтение еще более комфортным для глаз. А некоторые модели электронных книг также позволяют настраивать цветовую температуру подсветки. Хотя прямого влияния на остроту зрения данная функция не оказывает, характер освещения отражается на ментальном состоянии человека.
Так, например, оптическое излучение теплых тонов с желтоватым оттенком (около 3000K) воспринимается мозгом, как солнечный свет на закате, действуя на организм успокаивающе и расслабляюще, поэтому такая подсветка станет оптимальным выбором для любителей почитать перед сном. Холодный же белый свет (5000K), напротив, ассоциируется с полуденным солнцем, улучшая концентрацию внимания и снижая уровень сонливости, а значит, такая подсветка идеально подойдет для работы с документами.

Наконец стоит упомянуть, что поверхность E-Ink-экранов имеет матовое покрытие, «размывающее» отраженный свет и препятствующее появлению бликов, что также делает чтение более комфортным.
Лайфхак!
Читалки годятся не только для чтения романов, но и отлично подходят для работы с документами. Единственная проблема, с которой вы можете столкнуться — некорректное распознавание определенных форматов текстовых файлов, или полное отсутствие поддержки некоторых из них. Решить ее поможет бесплатный менеджер электронных книг с открытым исходным кодом Calibre, который позволяет не только удобно управлять вашей электронной библиотекой, но и может похвастаться функцией массовой конвертации файлов из одного формата в другой, благодаря чему вы сможете буквально в пару кликов перевести документы DOCX в более подходящие для электронной книги EPUB или FB2.
P.S. На просторах интернета можно отыскать немало так называемых «тренажеров» для глаз, выполненных в виде приложений или видеороликов, все тренировки на которых сводятся к слежению за движущимися объектами и трехмерными формами. Такие псевдотренажеры никак не помогут вам в борьбе с компьютерным зрительным синдромом, а лишь вызовут еще большую усталость глаз, чему, в частности, способствует любовь авторов подобных творений к кислотным цветам и ярким вспышкам.
Пускай наше сознание достаточно легко обмануть с помощью оптических иллюзий, для глаза условный бесконечный коридор, уходящий вдаль, останется все тем же плоским изображением на поверхности монитора, и сколько бы вы на него ни смотрели, цилиарная мышца по-прежнему будет находиться в сильном напряжении. Куда полезнее сделать перерыв на несколько минут и полюбоваться видом из окна. Даже если там нет ровным счетом ничего примечательного, разглядывание удаленных объектов поможет вашим глазам расслабиться и прийти в норму.
Облачные серверы от Маклауд быстрые и недорогие.
Зарегистрируйтесь по ссылке выше или кликнув на баннер и получите 10% скидку на первый месяц аренды сервера любой конфигурации!

Проблемы с качеством изображения в видеоиграх могут возникнуть у любого геймера. Независимо от того насколько мощный у вас ПК. Хотя на старых «машинах» такое встречается все же чаще. В статье разберем, что такое V-sync и чем отличается от G-Sync или FreeSync.
Tearing
Разрывы кадров (известные также как тиринг, от англ. Tearing), словно некто порезал картинку в игре на части и неровно склеил, могут серьезно попортить нервы геймеру. Не дав вам возможности, не то что с головой погрузиться в игру, но и просто нормально ее пройти. Выглядит это так:

Чтобы понять, как бороться с разрывами изображения, нужно знать причину их появления. Тут все предельно просто — тиринг вызван отсутствием синхронизации работы видеокарты и монитора. То есть видеокарта генерирует кадры с непостоянной частотой (это называется FPS, фреймрейт). Скорость создания новых кадров зависит от сложности 3D-сцены в видеоигре. Монитор же способен выводить кадры только с фиксированной частотой. Вот из этого несоответствия и рождаются разрывы изображения.
Если бы видеокарта по умолчанию успевала бы отрисовывать кадры перед отправкой их на монитор (как показано на схеме), то разрывы картинки канули бы в Лету. Но это недостижимая мечта.

Для плавной картинки, которую способно воспринимать человеческое зрение нужно минимум 25 к/с, иначе задержки становятся видны невооруженным глазом. Например, у вас монитор с частотой обновления 60 Гц (60 к/с). И слабенькая видеокарта, которая не справляется с генерацией кадров. Она не поспевает за монитором — тот обновляет картинку быстрее, чем видеокарта обрабатывает новые сцены. Поэтому, вместо нового целого кадра, который видеочип не успел создать полностью, монитору приходится показывать половину нового и половину старого кадра. Это и есть разрыв изображения.
Понятно, что эта конкретная проблема вызвана программной стороной медали. Поэтому и исправлять ее мы будем тоже программно.
Частота обновления монитора
Но прежде небольшое лирическое отступление про мониторы. Разные модели могут отличаться частотой обновления изображения. Стандартные 60 Гц — для обычных геймеров, максимальные 240 Гц — для киберспортсменов. Чем выше частота (известная также как вертикальная разверстка монитора), тем чаще обновляется изображение. И тем выше шанс, что задержек изображения и разрывов станет меньше. Однако в корне это проблему не решает. Есть куда более изящное решение, не требующее от вас покупки нового «киберспортивного» монитора.
Схема, наглядно показывает разницу во времени для мониторов с разной частотой обновления.

Еще лучше разницу частоты обновления в мониторах демонстрирует данное видео.
V-Sync — вертикальная синхронизация
И тут на сцену выходит технология V-Sync, известная как вертикальная синхронизация. Каждый внимательный геймер находил такой пункт в настройках практически любой видеоигры. При желании ее можно найти и в интерфейсе для вашей видеокарты под названием «Вертикальный синхроимпульс» (для интерфейса Nvidia). Это пригодится, если в настройках игры нет пункта «Вертикальная синхронизация» (такое часто можно наблюдать в инди-играх).

Вертикальная синхронизация — это технология, которая синхронизует работу видеокарты и монитора. При ее включении генерация кадров графическим процессором привяжется к частоте отображения кадров монитора.
Какие плюсы несет игроку такая привязка? Во-первых, гарантированно исчезнут разрывы изображения.Теперь кадры будут поступать на монитор в такт с частотой обновления изображения. Картинка в видеоигре станет плавной и красивой.
Во-вторых, если видеокарта мощная и выдает FPS больше, чем позволяет отобразить стандартный монитор (60 Гц), то вертикальная синхронизация снизит нагрузку на видеочип. Это позволит уменьшить нагрев видеокарты и шум системы охлаждения. Нетрудно догадаться, что это продлит срок службы графического процессора.
Казалось бы, все прекрасно. Врубай V-Sync и наслаждайся игрой. Но не тут то было. Подводные камни вертикальной синхронизации куда больше айсберга, потопившего легендарный Титаник. Большинство геймеров V-Sync выключают и терпят разрывы кадров. Почему?
Схематичная работа видеокарты и монитора при отключенной вертикальной синхронизации. Картинку рвет на две части.

Потому что включенная V-Sync может вызывать задержки вывода картинки (тормоза, фризы, инпут-лаг) во время игры. Это связано с тем, что рендеринг кадра в сложной сцене занимает больше времени, чем цикл отображения изображения на мониторе. И, если без V-Synk монитор покажет нам разорванную картинку из двух кадров, но без задержек, то в обратном случае мы увидим на экране снова старый кадр. То есть игра, хоть и на короткое время, но подвиснет.
Схематичная работа видеокарты и монитора при включенной вертикальной синхронизации. Один и тот же кадр нам показывают два раза. А это означает подвисание картинки.

Чем это хуже разрыва изображения? Тем, что в динамичной игре (особенно онлайн) а-ля CS Go или Doom Eternal вас просто подстрелят во время такого фриза. Или вы не сможете нормально прицелиться и совершить выстрел. Уж лучше разрыв кадра, чем пуля или в лоб или удар энергетическим топором по голове во время фриза. Мародер не даст соврать.

Тогда зачем она нужна? Вертикальная синхронизация хороша для «медленных» игр с одиночным прохождением. Таких, где вопрос визуальной красоты стоит важнее, чем скорость геймплея. Например, The Vanishing of Ethan Carter. Также ее рекомендуют включать, если вы играете в старую игру на мощном ПК (чтоб увеличить срок службы видеочипа).

Существует еще Adaptive Sync — адаптивная синхронизация, которая представляет собой улучшенную версию вертикальной. Она «адаптируется» под ситуацию и работает так: если появились разрывы — убирает их, включая V-Sync. А если картинка сильно тормозит — ускоряет ее, отключая V-Sync. Что приводит к появлению тиринга. Это, своего рода, «костыль», который кардинально проблему не решает.
В итоге игроки оказываются перед выбором: плавная картинка с задержками или рваное изображение, но без тормозов. Куда не кинь — всюду клин. Однако разработчики NVIDIA сумели избавить игровую индустрию и от этой дилеммы.
G-Sync — синхронизация от Nvidia

Отличие G-Sync от V-Sync заключается в том, что за рендеринг кадров и вывод их на монитор здесь полностью отвечает видеокарта. Она генерирует кадры и «приказывает» монитору их выводить только тогда, когда кадр полностью отрисован. При таком подходе частота обновления изображения из постоянной величины превращается в динамическую (при V-Sync или без нее — время обновления всегда жестко фиксировано). То есть, как только кадр готов, он сразу же появляется на экране — игроку не приходится ждать окончания цикла обновления изображения.
Плавность изображения – результат работы G-Synk. Кадры поступают на монитор сразу же после их полной отрисовки

Технология G-Sync избавляет геймера от разрывов изображения, зависаний картинки, рывков и артефактов, связанных с выводом кадров на монитор. Плавная быстрая цельная картинка — предел мечтаний true-геймера, но…
Во-первых, G-Sync имеет ограниченный диапазон использования, выраженный в FPS: от 30 к/с до 240 к/с. Максимальная планка зависит от вашего монитора. Например, 30–60 к/с для стандартного 60 Гц экрана. И если FPS упадет ниже границы и станет 25 к/с, то толку от G-Sync будет не больше, чем от обычной вертикальной синхронизации.
Во-вторых, воспользоваться G-Sync смогут только те пользователи, у которых и видеокарта, и монитор поддерживают данную технологию. И к тому же, оснащены популярным интерфейсом DisplayPort 1.2. И если с видеочипом все просто (G-Sync поддерживают все видеокарты, начиная с GeForce GTX 650 Ti Boost и выше), то монитор, возможно, придется сменить. А модели, поддерживающие данную технологию, стоят дороже, чем устройства без нее. Но и тут у нас есть альтернатива…
FreeSync — синхронизация от AMD

FreeSync — это аналог и ответ компании AMD на технологию Nvidia G-Sync. Она обеспечивает все те же прелести, что и ее предшественник, но за меньшую стоимость. Это объясняется тем, что G-Sync это запатентованная технология от Nvidia, использование которой требует лицензии (то есть дополнительных трат от производителей мониторов). FreeSync от AMD распространяется бесплатно.
Для ее использования вам понадобятся: подходящая видеокарта, монитор и интерфейс DisplayPort. Здесь подойдет видюха, начиная с серии Radeon HD 7000, выпущенной в 2012 году и любые новые экземпляры. Мониторов, поддерживающих данную технологию, тоже немало. И стоят они значительно дешевле, чем их G-Synk конкуренты. Еще один плюс FreeSync — увеличенный диапазон использования от 9 к/с до 240 к/с.
Отметим, что FreeSync можно запустить, даже имея на борту связку — видеокарта Nvidia+FreeSync монитор. Нужна лишь любая видеокарта Nvidia Geforce серии 10 (с архитектурой Pascal) и более новые, поддерживающие DisplayPort Adaptive-Sync. И немного сноровки для включения FreeSync в настройках NVidia.
Существует несколько уровней технологии FreeSync. На скриншоте хороша видна разница между ними.

Оценить разницу в ощущениях от изображения без вертикальной синхронизации, с ней, а также с G-Sync (на FreeSync будет аналогично) можно на видео ниже.
Когда целесообразно использовать G-Sync или FreeSync? Если у вас частота монитора существенно выше FPS. Например, у вас топовый 144 Гц монитор и устаревшая видеокарта выдающая, например, 30 к/с. В таком случае использование этих технологий эффективно и оправдано. Если ситуация обратная — современная видеокарта последних серий и монитор 60 Гц — читаем дальше.
FastSync и Enhanced Sync

Чтобы окончательно вас запутать в ворохе всех этих технологий, добавим, что существуют еще два вида синхронизаций — FastSync (быстрая синхронизация) от Nvidia и Enhanced Sync (улучшенная синхронизация) от AMD. Это две аналогичные технологии, которые условно можно назвать промежуточным звеном между V-Sync и G-Sync (FreeSync).
Преимущества быстрой/улучшенной синхронизаций налицо: они убирают разрывы и задержки изображения и при этом не требуют покупки нового монитора. Только наличие подходящей видеокарты. Для Fast Sync это видеокарты с архитектурой Pascal и Maxwell, включая Geforce GTX 1080, GeForce GTX 1070 и GeForce GTX 1060. Enhanced Sync поддерживается любыми графическими процессорами и их комбинациями на основе архитектуры GCN и (или) дисплеями с поддержкой технологии AMD Eyefinity.
Но и здесь есть свои ограничения. Чтобы вышеупомянутые технологии приносили толк, нужно чтобы FPS был значительно выше, чем частота монитора. Например, при FPS 120 к/с и частоте монитора 60 Гц использовать быструю/улучшенную синхронизацию имеет смысл.
Кому это нужно? Обладателям мощных видеокарт и стандартных мониторов 60 Гц. Если монитор 144 Гц, а видеокарта устаревшая и выдает FPS в 75 к/с, то FastSync и Enhanced Sync вам не нужны. Здесь необходимо использовать G-Sync или FreeSync.
Важный момент! Технологии синхронизации могут работать в связке, выдавая максимальную плавность картинки и отсутствие задержки.FastSync+G-Sync, Enhanced Sync+FreeSync — это лучшие на сегодняшний день сочетания, гарантирующие великолепные впечатления от игрового процесса.
Стоит знать еще и то, что быстрая синхронизация (Fast Sync) пока не поддерживается для игр DX12.
Артефакты изображения
С разрывами, подергиваниями и подвисаниями, связанными с проблемами вывода кадров с видеокарты на монитор разобрались. Все остальные неприятности, вызванные другими причинами — это артефакты изображения.

Они представляют собой различные искажения картинки. Это не разрывы кадра. Чаще всего полосы на экране, точки, квадратные и прямоугольные скопления, фантомы и другие искажения. Отметим, что неполадки должны наблюдаться именно во время запуска игр или других «тяжелых» графических приложений, нагружающих видеокарту. Если точки на мониторе висят постоянно, то это битые пиксели. Не перепутайте!
Вот здесь на скриншоте явно не артефакт изображения:

Артефакты изображения могут иметь программное или аппаратное происхождение (как показывает практика, чаще всего второй вариант).
Что можно сделать, чтобы избавиться от артефактов программно:
Проблема может крыться и в самой игре. Скачали пиратский репак — получили проблему с изображением. Крайне редкое явление, но может случиться. Тут поможет установка другой версии игры.
Большинство аппаратных проблем, вызывающих артефакты изображения, своими руками решить невозможно. Просто перечислим их для развития кругозора:
- Физическое повреждение видеокарты. На глаз определить сложно (если вы не специалист). Например, вздувшиеся конденсаторы заметить можно, (они видны далеко не на всех видеокартах), а вот отслоение графического чипа вы вряд ли заметите.
- Недостаток питания. Мощные видеокарты требуют дополнительного питания. Вставить ее в слот на материнке одно, другое — нужно дополнительно подключить к блоку питания. И может оказаться так, что новую видюху старый БП просто не тянет. Чаще всего видеокарта просто откажется работать, но функционирование вполсилы с артефактами потенциально возможно.
- Неисправность материнской платы или центрального процессора. Могут вызывать проблемы с изображением, только если видеокарта встроенная. Последние — для гейминга не лучший вариант, но для старых игр — вполне сгодятся.
Но и здесь стоит понимать, что если графический процессор устаревший и не справляется с современными играми, то хоть лед к нему приложите (так делать точно не стоит) — кардинально ситуацию это не исправит.
В случае возникновения подозрения, что шалит именно «железо», несем его в специализированный сервисный центр.
Заключение
Если вы заядлый геймер или киберспортсмен и сталкмиваетесь с вышеперечисленными проблемами, то покупка монитора с частотой 144 Гц (и выше) с поддержкой G-Sync или FreeSync технологии + соответствующая видеокарта — вопрос решенный.
Если же вы просто играете время от времени и динамичные шутеры — это не про вас, то вполне можно обойтись стандартным монитором 60 Гц и маломощной видеокартой. В таком случае не забудьте включить виртуальную синхронизацию!
Основная масса современных компьютерных игр и некоторых приложений рассчитана на наличие сравнительно мощного ПК. Если ваш видеоадаптер не справляется с заданной нагрузкой, ее необходимо понизить всеми доступными методами.

- Как уменьшить нагрузку на видеокарту
- Как уменьшить нагрузку
- Как понизить частоту видеокарты
Обычно уменьшение нагрузки на видеокарту достигается путем отключения всех ненужных элементов и снижением качества изображения. Начните с настройки параметров самой операционной системы Windows. Включите компьютер и откройте меню «Пуск». Выберите меню «Панель управления».
Откройте подменю «Оформление и персонализация» и выберите пункт «Персонализация». Выберите любую подходящую тему из категории «Базовые». Вернитесь в меню «Оформление и персонализация» и откройте пункт «Настройка разрешения экрана».
Уменьшите разрешение, выбрав подходящий вариант. Помните о том, что вам необходимо использовать разрешение, подходящее для вашего монитора, исходя из соотношения его сторон (4:3 или 16:9). Сохраните настройки.
Теперь откройте меню «Пуск» и правой кнопкой мыши кликните по пункту «Компьютер». Откройте меню «Свойства». Перейдите в меню «Дополнительные параметры системы». Выберите вкладку «Дополнительно».
Если же вам необходимо снизить нагрузку на видеокарты при запуске игр, выполните комплекс необходимых настроек. Для начала понизьте разрешение экрана во время игрового процесса. Используйте то разрешение, которое установлено на рабочем столе. Это снизит нагрузку при переключении между программами.
Теперь снизьте качество изображения. Для этого отключите, по возможности, отображение теней и других вторичных элементов. Понизьте глубину цвета с 32 до 16 бит. Если настройки приложения позволяют использовать заданные режимы, выберите пункт «Низкое качество» или «Высокая производительность». Сохраните настройки. Закройте все программы и перезагрузите компьютер.
Читайте также:

