Как установить minstall на флешку
Обновлено: 03.07.2024
Если вам часто приходится устанавливать какой-то набор программ, компонентов, кодеков или системных обновлений на несколько компьютеров, удобно использовать для этого специальный USB-носитель со всем необходимым в комплекте. Создать такой можно на базе бесплатной программы MInstAll.
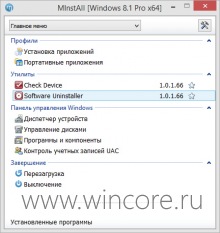

MInstAll представляет собой удобный мастер автоматической или как её ежё называют тихой установки приложений и настройки системы. С помощью этой утилиты можно легко устанавливать на целевой системе нужный набор программного обеспечения, запускать из главного меню портативные программы, системные утилиты и апплеты панели управления, перезагружать и выключать компьютер.
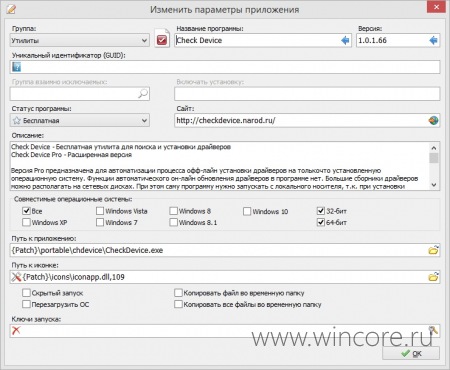
Для каждой запускаемой программы возможно указание описания, ссылок, иконки, ключей для запуска и других параметров. Пользователи могут создавать несколько профилей с различными наборами программ, команд или обновлений на все случаи жизни, что очень удобно.
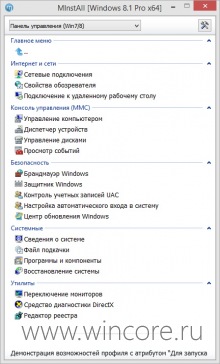
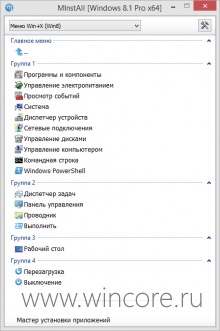
Распространяется программа на бесплатной основе, язык интерфейса — русский. На официальном сайте доступна для скачивания специальная версия MInstaAll с набором бесплатного программного обеспечения.
MInstAll - Мастер установки приложений, бесплатная утилита для автоматической (тихой) установки приложений и настройки системы. Для работы программы не требуется отключение UAC (контроля учетных записей) т.к. запускаемые приложения наследуют права от MInstAll. В отличие от WPI программа имеет простой, интуитивно понятный интерфейс редактора для файлов конфигурации, и более быструю работу. Идеально подходит для работы в корпоративных сетях, т.к. оптимизирована для запуска непосредственно с сетевого диска, предусмотрена возможность предварительного копирования дистрибутива во временную папку. В программе реализована функция для проверки результата инсталляции и другие полезные функции.
Возможности:
• Сортировка программ по группам
• Создание нескольких профилей
• Справочник ключей для разных типов инсталляторов
• Сортировка последовательности групп и приложений
• Скрытый запуск приложений
• Два режима работы: "Установка" и "Редактирование"
• Добавление приложений перетаскиванием из проводника Windows (файлового менеджера)
• Перезагрузка операционной системы с последующим продолжением установки
• Установка иконок из exe-шника инсталлятора, из ico-файлов, из dll
где 21 - номер иконки
Все настройки хранятся в файле minst.ini, это профиль по умолчанию.
Для блокировки режима редактора, нужно установить значение параметра Lock=1
Для включения возможности редактирования, нужно установить значение параметра Lock=0
Можно всегда запускать программу в режиме редактора, не зависимо от значения Lock, с ключем /edit
Exclude:
Для нескольких приложений, взаимно несовместимых, указываем одну и ту же группу несовместимости, в редакторе она называется "Группа взаимно исключаемых".
Название группы любое, но соответственно одно и то же для несовместимых приложений. Пункт "Выйти из программы установки" в группе взаимно исключаемых "End".
Include:
При выборе приложения, оно может автоматически выбирать для установки другое приложение, в поле "Включать установку" указываем название приложения которое включится автоматически.
Что бы сделать специальный профиль для запуска портативного софта, нужно поставить галочку в этом окне:

В режиме "Установка" портативные программы можно запускать по двойному клику,
в режиме "Редактирование" будет открываться окно редактора.
Режим "Установка" это когда скрыта боковая панель, а в контекстном меню нет пунктов по редактированию.
Режимы переключаются кнопкой в верхнем правом углу.
На 64-битной ОС информация по умолчанию добавляется в ветку Wow6432Node, но можно импортировать в основную ветку, для этого надо указать ключ "/x64", этот ключ не влияет на работу команды в 32-битной ОС.
Профиль будет сохранятся в Unicode если установить параметр Unicode=1
Проверка наличия установленных приложений делается для предотвращения повторной установки, для экономии времени, а так же для контроля за результатом инсталляции приложения.
Проверка через реестр с помощью GUID:
Для включения проверки, нужно указать правильные GUID и версию, в таком виде, в котором она прописывается в реестре, а не так, как автоматом определилась при добавлении приложения.
Определить без ошибочно можно с помощью Check Device
Можно указывать два GUID разделив их знаком ";" (Больше двух GUID указывать нельзя)
Например когда приложение двух разрядное, и у каждой разрядности свой GUID.
Версию можно сократить, отбрасывая цифры после точки. Например если в реестре версия 3.4.0.30460 в MInstAll можно указать 3.4.0 или 3.4 или даже 3.
Если установлена такая же или более новая версия, приложение помечается зеленой галочкой.
Если установлена более старая версия, приложение помечается желтым восклицательным знаком.
Если в реестре нестандартная версия с буквами, словами и другой ерундой, в MInstAll указываем точно так же (без сокращений).
Проверка по наличию файла:
Если по GUID проверять не представляется возможным, можно проверять по наличию файла, при этом версия не учитывается.
Для включения проверки, в поле GUID указываем путь к файлу, для универсальности используем переменные, например:
если приложение 32-битное:
Второй вариант, для тех случаев, когда приложение ставится в зависимости от разрядности ОС, на x64 ставится 64-битная версия, а на x86 ставится 32-битная версия.
• Отключение редиректа на 64-битной ОС для *.cmd и *.bat файловПри необходимости, можно отключить редирект, указав ключ /x64 этот ключ обрабатывает сама оболочка MInstAll, он не передается в исполняемый файл.
• Идентификация инсталлятора с целью определения ключей для "тихой" установкиВ комплекте идет утилита skf.exe, если она не определила инсталлятор, то можно попытаться запустить установщик с ключами "/?" и "/Help", для этого есть специальные кнопки.
Для открытия описания в отдельном окне, щелкните средней кнопкой мыши по интересующему приложению.
Из режима "Установки" данное окно будет открываться по двойному клику.
Можно выводить свою информацию в заголовке окна, за нее отвечает параметр Caption в файле minst.ini, в заголовке можно использовать переменные: , , , ,
.
- Версия MInstAll
- Версия ОС в привычном представлении
- Номер сборки Windows
- Название операционной системы
Так же эти переменные можно использовать в описании профиля.
Путь к файловому менеджеру и ключи запуска задаются в файле minst.ini параметры FMPath и FMKey. Для параметра FMKey доступны две дополнительные переменные = путь к файлу или = путь к каталогу.
Пример для JustManager:
Есть два режима, в зависимости от опции Меню -> Настройки -> "Не снимать выбор с установленных и несовместимых в режиме редактора".
Если опция выключена (старый режим):
При сохранении профиля, расставленные галочки сохраняются. При загрузке профиля галочки ставятся только на против тех приложений, которые не установленны и при этом совместимы с текущей системой. Это, что бы вручную каждый раз не снимать галочки перед установкой. Перед каждым сохранением профиля, нужно восстанавливать галочки для уже установленных приложений, для этого есть кнопка "По умолчанию". При нажатии на кнопку "По умолчанию" галочки расставятся так, как они были расставлены перед прошлым сохранением в прошлом сеансе, потом при необходимости расставьте галочки и сохраните. Что бы каждый раз не видеть предупреждения о том, что приложение уже установленно или не совместимо, предварительно перейдите в режим редактирования (для сохранения все равно туда пойдете).
Если опция включена (новый режим, рекомендую):
При сохранении профиля, расставленные галочки сохраняются. При загрузке профиля, в режиме "установки" галочки ставятся только на против тех приложений, которые не установленны и при этом совместимы с текущей системой. При загрузке профиля в режиме "редактирования" галочки ставятся на всех приложениях выбранных "По умолчанию", даже если они уже установленны или несовместимы с текущей системой. Список выбранных "По умолчанию" формируется непосредственно при сохранении профиля. При переходе между режимами, галочки будут автоматически сниматься или ставится для выбранных "По умолчанию", имеются ввиду те приложения, которые уже установленны или несовместимы с текущей системой.
Профиль по умолчанию, тот что открывается при запуске MInst.exe, это файл MInst.ini, он как и любой другой, может быть профилем для авто-установки программ или профилем для запуска портативных программ. Режим переключается в свойствах профиля (Меню -> Файл -> "Свойства профиля"). Если так сложилось, и вы желаете открывать при запуске другой профиль, то есть три варианта:
1. Вариант: Физически поменять местами файлы профилей, ini-файлы и idb-файлы соответственно, последние можно вообще удалить, т.к. это кеш, после сохранения через программу они появятся опять. Определить, какой конкретно файл относится к текущему профилю, можно в свойствах профиля. Имейте ввиду, т.к. файл MInst.ini не только профиль, но еще и файл настроек, после замены, все текущие настройки сбросятся по умолчанию.
2. Вариант: Если пользуетесь моим AutoRun.exe, то можно в файле autorun.inf прописать параметр Profile который указывает путь к файлу профиля.
3. Вариант: Запускать MInst.exe (не путайте с AutoRun.exe) c ключем, в качестве первого параметра которого, путь до ini-файла нужного профиля.
Что бы открыть контекстное меню, щелкните правой кнопкой мыши по нужному приложению.
• Авто установка в зависимости от версии и разрядности ОСДелаем универсальный авто установщик с помощью моей утилиты Macros,
или любым другим вашим способом и добавляем его в MInstAll. Для разрядности есть специальная переменная.
Для добавления нового профиля, есть специальная функция в контекстном меню.
Имена ini-файлов профилей, для удобства можно переименовывать как угодно, хранить их можно в подкаталоге Profiles,
исключение файл minst.ini, он должен быть рядом с MInst.exe т.к. он одновременно и файл настроек.
Кроме стандартных переменных, программа поддерживает не стандартные переменные:
- путь к папке из которой запущено приложение MInst.exe
- на папку выше
- буква диска, с которого запущено приложение
При добавлении приложений, переменные добавляются автоматически.
- Разрядность ОС, принимает значение x86 или x64, нужно вручную заменять разрядность в путях на эту переменную, в тех случаях, когда это необходимо
- Версия операционной системы
Вариант 1:
Используйте bat-ник, в качестве текущего каталога автоматически назначается каталог где лежит bat-ник.
Вариант 2:
Выполнение целого профиля одним пунктом
Смотри описание "Несколько команд для одного пункта"
• Ошибки при использовании дисков с аппаратной защитой от записи
MInstAll ничего не пишет на флешку (кроме настроек при закрытии программы).
Есть проблема в штатной виндовой функции, которая используется для загрузки ассоциированных иконок, проблема бывает только на дисках с аппаратной защитой от записи.
Cпособа решения:
При использовании дисков с аппаратной защитой от записи, должна быть включена опция: Главное меню -> Настройки -> "Определять защиту от записи".

Так же как переименовать файл в проводнике, два одинарных клика по группе, в редакторе групп.
Советы:
• Во избежании тормозов при наличие антивируса (защитник Windows) не указывайте в качестве иконки сам exe-шник дистрибутива, используйте специальные наборы в dll-ке или отдельный файл иконки *.ico. (Файл iconapp.dll содержит довольно много иконок)
• Открыть описание программы в отдельном окне, можно кликнув средней кнопкой мыши по интересующему приложению. Или кликнув левой кнопкой мыши по статусной иконке.
• Пункт "Выйти из программы установки" не работает, если программа зафиксировала ошибки. В связи с чем, не рекомендую принудительно запускать оболочку в скрытом виде.
В моих программах нет и никогда не было вредоносного кода. Всегда были, есть и будут ложные срабатывания антивирусов, в этом нет моей вины, виноваты кривые антивирусы.
Авторские программы не защищенные именной цифровой подписью находятся в повышенной зоне риска, для антивирусов это неизвестный потенциально опасный файл, антивирус не знает какие функции выполняет программа, в связи с чем, довольно часто, как правило эвристический анализ, детектирует угрозу. Если антивирус не нашел угрозу в файле, это еще не значит, что ее там нет, антивирусы детектируют только вершину айсберга из всего вредоносного кода. Как же быть? Нужно для себя решить, доверяете вы конкретному автору или нет.
Всем привет, сегодня я хочу рассказать вам о том, как вы можете создать свой собственный сборник программ. Многие думают, что сделать это сложно, но на самом деле это не так. Сегодня я покажу два способа как вы можете создать свой сборник программ. Первый способ с помощью MinstAll он будет более легкий, а второй способ это с помощью WPI.

Создаем свою сборку программ с помощью программы MinstAll
Скачиваем программу тут. Распаковываем и запускаем программу с помощью файла autorun.exe. У вас откроется сама программа, в которой вы сможете добавлять те приложения, которые вам необходимы. Чтобы добавить программу нажмите на кнопку настроек, которая находится в верхнем правом углу. Нажмите на зелёный + который находятся рядом. Выберите файл, который Вы будете использовать как установщик какой-либо программой, этот файл может лежать вас на флешке, диске либо на вашем компьютере, без разницы, вы его выбираете там, где он у вас лежит.

Но лучшим вариантом если вы поместите данную программку в раздел minstall/software. Выбрали файл, нажимали кнопку открыть, в следующем окне Вам нужно будет прописать: название программы, версию программы, уникальный идентификатор guid, если есть программы которые исключают установку данной программы, то их нужно добавить, если есть программы которые включают данную установку, то их тоже нужно добавить, нужно указать статус программы. Далее вы представляете галочки всех совместимых операционных систем, если подходят все операционные системы, то можно просто поставить галочку все. Также вы можете выбрать битность данной программы на какую битность её можно будет установить.

Путь приложению программа добавить сама если вы поместите программу как я говорил в начале в папку software. Чтобы Вы могли легко определить программу на глаз можете добавить иконку. Иконку Вы можете выбрать откуда угодно она сама автоматически подтянется в нужную папку. Если вы хотите запустить программу в скрытом виде, то там есть специальную галочку, если для программы нужна перезагрузка можно поставить галочку перезагрузить ОС. Ну и последнее что необходимо это указать ключи запуска если у вас репак программы либо если вы хотите указать какие-то определенные настройки для того, чтобы эти настройки включились в момент установки.
Есть стандартные ключи запуска, которые можно посмотреть в самой программе, а некоторые ключи придется поискать в Интернете или спросить на сайте у разработчика программы, разные упаковщики exe файлов имеют разные ключи запуска. Программка которая покажет возможные ключи тут.
Более подробно о том, как создать свой набор программ Вы можете посмотреть в моём видео.
Создаем сборник программ с помощью WPI
С WPI всё будет немного сложнее. Рекомендую почитать всю документацию по созданию WPI от разработчика. Там будет даже та информация, которую я, возможно, забуду упомянуть.
Для начала Вам нужно будет скачать чей-то WPI, я расскажу на примере своего WPI. Скачайте его. Чтобы можно было подключить доступ к конфигурации самого WPI, Вам необходимо распаковать файлы, которые находятся в образе, который вы скачали, на жесткий диск или флешку.
Зайдите в папку WPI и запустите файл WPI.EXE. Чтобы добавить или удалить какую-либо программу из WPI, Вам необходимо нажать на кнопку конфигурация программ. У вас откроется мастер конфигурация. В самом верху будут кнопки добавить, клонировать и удалить, с помощью этих кнопок Вы можете добавить новую программу, клонировать уже существующую и удалить ту которая вам не нужна.

Если вы скачали чью-то сборку, то у вас уже будет определенный набор утилит часть из них вы можете удалить, а потом добавить свои программы. Всё очень похоже с MinstAll.
Вам нужно будет дать название программы, короткое описание, категорию если у вас программы разбиты на различные категории, уникальный ID, есть настройки, которые позволяют установить программу по умолчанию, принудительно или активировать именно 64-битный процесс. Если для программы требуется перезагрузка, можно сделать отметку для этого.
Далее вам нужно будет перейти во вкладку команда, в данной вкладке Вам нужно будет прописать путь к вашей программе, которая будет находиться в корне вашей WPI и ключи запуска, если они есть. Есть дополнительные вкладки, которые помогут вам прописать всё необходимое для вашей программы пути и возможных различных настроек.
На вкладке зависимости Вы можете включить зависимость от какой-либо другой программы либо исключить зависимость от какой-либо другой программы, тут вы уже смотрите что у вас за программа Нужны ли ей какие-то другие дополнительные установки, например дополнительное ПО.
Во вкладке tooltips, вы можете создать описание программы, я добавить иконку программы.
После того как Вы заполните все вкладки ВВП я, я Вам нужно будет нажать кнопку сохранить чтобы всё то что вы прописали было сохранено для вашей программы. При внесение каких-либо изменений в другие программы Вы должны нажимать сохранить каждый раз. Более подробно по поводу настройки Вы можете посмотреть в моём видео выше.
Надеюсь, теперь вы знаете, как вы можете легко создать свой сборник программ, на основе minstall и WPI. Если вы знаете что-то ещё, чего я не рассказал в этом тексте и не показал видео, пишите об этом в комментариях, думаю другим будет очень интересно.
Установщик программ для windows скачать торрент Minstall Portable - сборник программ
Основная информация об установщике
Будет работать на: Windows 10, Windows 7, Windows XP, Windows Vista, Windows 8
Контрольные суммы: MD5: 81B13A8AA825B03274CB6167113BE422
Язык интерфейса: Русский.
Версия программы: 2017.04 FINAL.
Лечение: Не требуется.
Размер файла: 6.3 Gb
Как имеет внешний вид интерфейс программы Minstall Portable
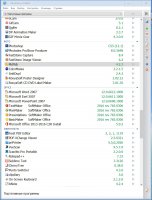
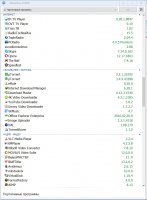
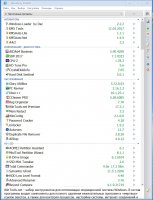
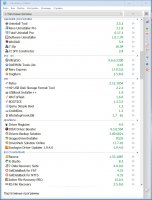
Данная программа считается невероятно полезной. Многие пользователи считают ее просто незаменимой, поэтому на нашем сайте можно бесплатно скачать установщик и поместить его на флешку, чтобы он всегда был под рукой и мог использоваться в любой момент. Для того, чтобы распаковать данное программное обеспечение потребуется UltraISO. После этого установщик будет записан на жесткий диск компьютера или же на флешку. После этого можно ее максимально быстро запустить и начать использовать в личных целях. Огромным преимуществом в данной ситуации является то, что в сборник вошли самые разные программы, которые могут потребоваться для полноценной работы операционной системы виндовс 10. Также пользователь имеет возможность использовать активаторы и программное обеспечение, которое подойдет и для других версий операционки.
В сборник вошло несколько разных активаторов, каждый из которых может использоваться для определенной версии операционной системы виндовс. Также разработчиками были добавлены утилиты, которые позволят при необходимости провести точную диагностику операционки и определить наличие проблем, которые отрицательно сказываются не только на работе самой системы, но и на компьютере или ноутбуке.
Отдельное внимание стоит обратить на те программы, которые предназначаются для обслуживания операционки. Их список достаточно большой, поэтому пользователи без проблем могут подобрать наиболее подходящий вариант в каждом индивидуальном случае. Для того, чтобы операционка работала максимально эффективно, в набор вошло несколько разных типов драйверов, среди которых наверняка найдется подходящий вариант. Также были добавлены программы для восстановления файлов, настройки интернета и использования сети, для скачивания и загрузки разнообразных файлов, для просмотра видеофайлов и прослушивания аудиозаписей, просмотра фото. Стоит отметить, что в наборе присутствует огромное количество разнообразных плееров, поэтому пользователь имеет возможность выбрать самый оптимальный вариант.
Кроме того, было добавлено офисное ПО, антивирусные и многие другие программы, с помощью которых можно сделать работу используемого устройства максимально эффективной и быстрой. Этот уникальный набор программного обеспечения является самым лучшим решением для большинства пользователей, ведь нет необходимости отдельно искать, скачивать и устанавливать огромное количество самых разных программ, которые могут потребоваться для работы в дальнейшем.
Читайте также:

