Как установить мышь microsoft arc touch mouse блютуз подходит к ноутбуку
Обновлено: 07.07.2024
Убедитесь, что ваше устройство Surface или компьютер с Windows 10 совместимы с Bluetooth 4.0 (LE). Для подключения мыши Microsoft Arc Mouse требуется, чтобы на устройстве с Bluetooth 4.0 была установлена ОС Windows 10. Если вы не уверены, совместимо ли ваше устройство с функцией Bluetooth 4.0, свяжитесь со своим поставщиком вычислительной техники.
Убедитесь, что функция Bluetooth включена. Если функция Bluetooth отключена, ваше устройство не увидит мышь Microsoft Arc Mouse. Чтобы проверить это, выполните указанные ниже действия.
Щелкните значок центра уведомлений , расположенный в правом нижнем углу экрана, справа от даты и времени.
Найдите плитку с Bluetooth и убедитесь, что она выделена или включена. Если плитка с Bluetooth не отображается, может потребоваться выбрать пункт Развернуть в центре уведомлений, чтобы просмотреть дополнительные параметры.
Убедитесь, что режим "в самолете" отключен. Режим "в самолете" отключает компьютер от всех сетей и не дает ему подключаться к устройствам с Bluetooth или беспроводным сетям. Чтобы убедиться, что режим "в самолете" выключен, выполните следующие действия.
Щелкните значок центра уведомлений , расположенный в правом нижнем углу экрана, справа от даты и времени.
Найдите плитку режима "в самолете" и убедитесь, что она отключена. Если плитка режима "в самолете" не отображается, может потребоваться выбрать пункт Развернуть в центре уведомлений, чтобы просмотреть дополнительные параметры.
Связывание мыши Microsoft Arc Mouse
В нижней части мыши Microsoft Arc Mouse нажмите и удерживайте кнопку связывания, пока светодиодный индикатор не начнет мигать.
На компьютере с Windows 10 нажмите кнопку пуск > Параметры > устройства > bluetooth& другие устройства > Добавить Bluetooth или другое устройство > Bluetooth.
В списке устройств Bluetooth выберите мышь Microsoft Arc Mouse.
Коснитесь или выберите пункт Связать. Начнется установка ПО мыши Microsoft Arc Mouse.
Возникли проблемы, связывание с мышью Microsoft Arc Mouse? Попробуйте решения из раздела Устранение неисправностей в работе мыши Microsoft Arc Mouse.
Мышь Microsoft Arc Mouse и мышь Surface Arc комфортно лежат в руке, а в сложенном состоянии легко помещаются в сумке. Они готовы к вашим путешествиям независимо от того, где вы используете устройство.

Требования
Для настройки вам понадобится компьютер под управлением Windows 11 с поддержкой Bluetooth 4.0 или более поздней версии. Эта мышь поддерживает функцию быстрой связи в Windows 11.
Подключение мыши
Чтобы включить мышь, переведите ее в согнутое положение. Распрямите мышь для выключения.
Связывание мыши с помощью Bluetooth
Включите мышь, а затем следуйте указаниям, чтобы связать ее с компьютером.
Нажмите и удерживайте кнопку связывания в нижней части мыши до тех пор, пока индикатор не начнет мигать (около пяти секунд).
При появлении уведомления для мыши на компьютере с Windows 11 нажмите Подключить и дождитесь ее настройки.
Не отображается уведомление? Перейдите в> Параметры> Bluetooth & устройства> Добавить устройство > Bluetooth > Мыши Microsoft Arc Mouseили мышь Surface Arc > Готово.
После связывания мыши индикатор перестанет мигать. Индикатор останется включенным до выключения мыши.
Навигация с помощью сенсорной панели
Мышь распознает щелчки или прокрутку на сенсорной панели. Ниже приведены основные жесты, которые помогут приступить к работе.
Если необходимо:
Щелчок левой кнопкой мыши
Нажмите одним пальцем в левой части сенсорной панели.
Щелчок правой кнопкой мыши
Нажмите одним пальцем в правой части сенсорной панели.
Прокрутка вверх и вниз
Переместите один палец вверх или вниз по сенсорной панели.
Прокрутка влево и вправо
Переместите один палец влево или вправо по сенсорной панели.
Сведения о батарее
Мышь Microsoft Arc Mouse и мышь Surface Arc используют 2 батареи AAA. Если вам нужно изменить батареи, переверните указатель мыши, нажмите маленькую вкладку, чтобы открыть двери аккумулятора, а затем замените батареи. Чтобы сэкономить заряд батареи, прикрепите мышь, чтобы отключить мышь, когда она не используется.
Совет: Чтобы в любой момент проверить уровень заряда батареи, выберитеПоиск , введите Bluetooth и откройте Bluetooth & других устройств. Уровень заряда батареи будет показан рядом с мышью.
Скачивание Центра управления мышью и клавиатурой (Майкрософт)
Чтобы изменить основные параметры мыши, нажмите Пуск > Параметры > Bluetooth и устройства > Мышь.
Если вы хотите изменить функции кнопок, параметры прокрутки и другие параметры, скачайте Центр управления мышью и клавиатурой (Майкрософт). Чтобы скачать приложение, см. раздел Скачивание приложения "Центр управления мышью и клавиатурой".
Мышь Microsoft Arc Mouse и мышь Surface Arc комфортно лежат в руке, а в сложенном состоянии легко помещаются в сумке. Они готовы к вашим путешествиям независимо от того, где вы используете устройство.

Требования
Для настройки вам понадобится компьютер под управлением Windows 10 с поддержкой Bluetooth 4.0 или более поздней версии. Эта мышь поддерживает функцию быстрой связи в Windows 10.
Подключение мыши
Чтобы включить мышь, переведите ее в согнутое положение. Распрямите мышь для выключения.
Связывание мыши с помощью Bluetooth
Включите мышь, а затем следуйте указаниям, чтобы связать ее с компьютером.
Нажмите и удерживайте кнопку связывания в нижней части мыши до тех пор, пока индикатор не начнет мигать (около пяти секунд).
При появлении уведомления для мыши на компьютере с Windows 10 нажмите Подключить и дождитесь ее настройки.
Не отображается уведомление? Выберите Начните> Параметры> Устройства> Bluetooth & другие устройства> Добавить Bluetooth или другое устройство> Bluetooth> Мыши Microsoft Arc Mouse или мышь Surface Arc > Готово .
После связывания мыши индикатор перестанет мигать. Индикатор останется включенным до выключения мыши.
Навигация с помощью сенсорной панели
Мышь распознает щелчки или прокрутку на сенсорной панели. Ниже приведены основные жесты, которые помогут приступить к работе.
Если необходимо:
Щелчок левой кнопкой мыши
Нажмите одним пальцем в левой части сенсорной панели.
Щелчок правой кнопкой мыши
Нажмите одним пальцем в правой части сенсорной панели.
Прокрутка вверх и вниз
Переместите один палец вверх или вниз по сенсорной панели.
Прокрутка влево и вправо
Переместите один палец влево или вправо по сенсорной панели.
Сведения о батарее
Мышь Microsoft Arc Mouse и мышь Surface Arc используют 2 батареи AAA. Если вам нужно изменить батареи, переверните указатель мыши, нажмите маленькую вкладку, чтобы открыть двери аккумулятора, а затем замените батареи. Чтобы сэкономить заряд батареи, прикрепите мышь, чтобы отключить мышь, когда она не используется.
Совет: Чтобы в любой момент проверить уровень заряда батареи, введите в панели поиска Bluetooth и откройте параметры Bluetooth & других устройств. Уровень заряда батареи будет показан рядом с мышью.
Скачивание Центра управления мышью и клавиатурой (Майкрософт)
Чтобы изменить основные параметры мыши, выберите Пуск > Параметры > Устройства > Мышь .
Если вы хотите изменить функции кнопок, параметры прокрутки и другие параметры, скачайте Центр управления мышью и клавиатурой (Майкрософт). Чтобы скачать приложение, см. раздел Скачивание приложения "Центр управления мышью и клавиатурой".
А может, вы касаетесь сенсорной полоски прокрутки на мыши последнего поколения? Тогда вам уже примерно понятно, что за «зверь» мышка microsoft arc touch, и с чем его «едят». Но если все-таки под пальцем колёсико, приглашаем вас к изучению нового гаджета от крупнейшей корпорации.
Новинка от Microsoft
Эта новинка достаточно необычна в своём сегменте и по форме, и по принципу работы. Мышка беспроводная, с радиоканалом и радиусом действий 9 метров. Интерфейсом приёмника служит USB, а источником питания две батарейки.
Технология BlueTrack позволяет мышке работать на разных гладких поверхностях. Две кнопки и эмулированное многофункциональное псевдо-колесо прокрутки работают на лазерном сенсоре.
Комплектация и дизайн мыши

Раскрывая стильную, в виде книжки, коробку, мы видим перед собой на подиуме непривычную по дизайну мышку, общими размерами 58x15x130мм. Рядом лежит usb-приёмник, две батарейки Duracell AAA.
Сама мышка выполнена в стильной классической расцветке black. Но внешне особенна она своей формой и сочетанием фактур материалов. Так на глянцевой зоне, к слову, богато собирающей отпечатки пальцев, расположены клавиши и скролл – сенсорная полоса прокрутки.
Матовая часть – для комфортного соприкосновения с рукой. Резиновый корпус – в основании устройства. Глянцевые шасси позволяют управлять устройством более плавно. При загибании мыши мигает зелёный сенсор, при работе включается синий, но через пять минут он притухает для экономии энергии.
И теперь – главная особенность. Эта мышка, спорящая по тонкости буквально со смартфоном, из почти плоской полосы способна превращаться в изящно изогнутый гаджет. Именно сгибанием и разгибанием она включается и выключается.
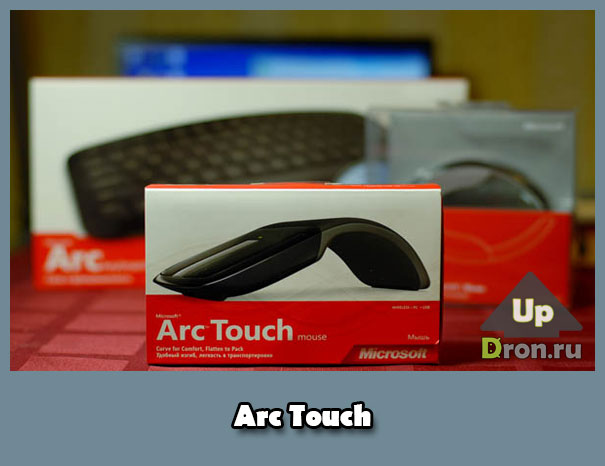
Второй сюрприз заключается в сложностях освоения новой конструкции.
Так mouse Arc Touch по форме будто повёрнута на 180°, задом наперёд её было бы держать куда удобнее. А так рука испытывает некоторое напряжение, пока вы не приспособитесь и не найдёте свой идеальный обхват.
Для мужской руки мышь кажется миниатюрной, но вопрос решается диагональным поворотом руки с загибанием мизинца и безымянного пальца под манипулятор. Тогда и указательный палец более свободно ложится на панель прокрутки.
Тонкости использования «тонкого» манипулятора
Две сенсорные площадки работают от простых прикосновений. Но псевдо-колесо скролл не имеет привычный отклик. Вместо него при проведении пальцем возникают вибрации, сопровождаемые лёгким приятным звуком. Быстрота движений пальцев обуславливает скорость листания. Вполне удобно, когда привыкнете.
Но стоит опробовать двойной щелчок для открытия документа или программы, вы снова вспоминаете, что старая-добрая мышка пылится теперь в шкафу. Для имитации нажатия здесь необходим очень точный двойной тап. Задача, вероятно, несложная для пианиста, но остальным пользователям привыкать придётся.

Площадки скролла могут выполнять роль PageUp и PageDown, если вы приспособитесь кликать подогнутым пальцем на верхние области.
Сенсор расположен в самом фронте гаджета, поэтому для перемещения курсора на экране нужно едва-едва передвигать, сосредотачивая усилие лишь на её передней части.
Подключение мыши Windows и Android
Сложностей при подключении мыши к устройству с ОС Windows 7 или Windows 8 невозникает – драйвер устанавливается автоматически. А через «Центр управления мышью и клавиатурой Microsoft» в Панели управления вы отстраиваете функции клавиш и сенсорных площадок, отрегулировать вибрацию скролла.
С Андроидом также проблеем не возникает – всё предельно просто настраивается автоматически.
Мышь перестала работать или не подключается
Если мышка Microsoft Arc Touch не работает и не отображается в списке подключений Bluetooth попробуйте удалить её с устройства и заново подключить.
Это делается через Пуск > Параметры > Устройства > Bluetooth
Убедитесь в совместимости с операционной системой. Так оптимален ПК с Windows 10, но, в принципе, все версии от седьмой поддерживаются, ведь они совместимы с необходимым Bluetooth 4.0. Да и перенасыщение системы другими подключениями также может стать причиной «конфликта» мышки с ними.

Нередко проблема бывает в истощении батареи. По многим отзывам мышка так долго способна работать без замены аккумуляторов, что об этом можно просто случайно позабыть.
В конце концов, просто попробуйте проверить работу Arc Touch на другом компьютере, если есть возможность. А иногда бывает достаточно разогнуть и заново согнуть устройство.
Стоимость крутой мышки от Microsoft
Кто предпочтёт купить мышь Microsoft Arc Touch со всеми её достоинствами и относительными недостатками? Если учесть, что её примерная цена в России близится к 4000 рублей, то это скорее стильное и презентабельное приобретение для представителей бизнес класса.
А чтобы всегда быть в курсе новых тенденций в области техники и электроники почаще заходите к нам в группы ВК, на Фейсбук, в Твиттер, на [urlspan]канал на Ютубе[/urlspan].
Чтобы подключить Arc Touch, нужно сделать несколько простых движений. Нужно вставить трансивер в порт USB на компьютере и вставить батарейки в Arc Touch, сняв заднюю крышку, как показано на рисунке 3.

Рисунок 3: Задняя сторона Arc Touch
Сейчас Arc Touch выглядит почти плоской, а она должна выглядеть полусогнутой, как показано на рисунке 4. Для этого Вы должный взять один конец мыши и нажать на другой, что бы Arc Touch приобрел форму дуги. Когда Arc Touch в форме дуги, мышь включается. Интересная особенность, не правда ли?

Рисунок 4: Arc Touch в согнутой позиции
Arc Touch сгибается без каких-либо проблем, если хотите убедиться в этом, ищите на YouTube видеообзоры. К тому же, Microsoft испытывала прочность этой мыши при сгибании и разгибании более чем 40.000 раз, поэтому можно считать, что Arc Touch будет стабильно работать в течение продолжительного времени.
Как вы можете видеть на рисунке 4, в центре Arc Touch горит диодная лампочка. Этот ярко-зеленый индикатор загорается при первом включении, чтобы показать готовность мыши к работе. Со временем этот индикатор выключается для экономии энергии батареек.

Рисунок 5: Трансивер
Самым большим недостатком трансивера, это то, что его легко потерять. Microsoft попыталась решить эту проблему, установив магнит на обратной стороне мыши. На Рисунке 6, можно увидеть, как трансивер «крепится» к мыши. Хотя магнитное притяжения достаточно сильное, но все же его не достаточно. Если положить мышь с трансивером в карман, портфель или рюкзак, трансивер почти всегда отцеплялся. Так что вам придется ложить Arc Touch в нижнюю часть сумки или найти альтернативный способ носить ее.

Рисунок 6: Трансивер прикрепленный к мыши.
В некоторых документациях Microsoft говорится о то, что трансивер «прикрепляется» (а не примагничивается) к нижней части мыши. Это не совсем верно. Было бы хорошо, если бы трансивер действительно «прикреплялся» к мыши и его нельзя было бы так легко случайно потерять, но факт в том, что трансивер прикрепляется «на мышь», а не «к мыши».
На рисунке 6, можно также видеть, что нижняя часть мыши выполнена из прорезиненного материала.


Если вы не знали, в Магазине Microsoft есть специальное приложение для Windows под названием Arc Touch Bluetooth Mouse, которое позволяет владельцам Arc Touch Bluetooth Mouse и Arc Touch Mouse Surface Edition управлять настройками своих устройств .
С помощью официального приложения Microsoft «Arc Touch Bluetooth Mouse» для устройств Windows 10 пользователь может получить параметры конфигурации для Arc Touch Bluetooth Mouse и Arc Touch Mouse Surface Edition.
Управляйте настройками мыши Microsoft с помощью этого приложения для Windows

Вы должны знать, что это приложение предназначено для Windows 8.1+, поэтому оно не будет работать с Windows 7 или предыдущими версиями. Приложение доступно в течение долгого времени в Магазине и позволяет пользователю выполнять следующие действия:
- Пролистайте, чтобы быстро прокрутить (вкл / выкл)
- Нажмите, чтобы страница вверх / страница вниз (вкл / выкл)
- Вибрация / звук (вкл / выкл)
- Интенсивность вибрации / звука
- Перевернуть направление прокрутки (вкл / выкл)
- Переназначить средний кран
Приложение доступно на следующих языках — английский (США), китайский (Китай), немецкий (Германия), испанский (Испания), японский (Япония), французский (Франция), русский (Россия), французский (Канада), Финский (Финляндия), Итальянский (Италия), Корейский (Корея), Голландский (Нидерланды), Норвежский (Bokmål) (Норвегия), Португальский (Португалия), Шведский (Швеция), Китайский (Тайвань), Тайский (Таиланд) и может быть скачать бесплатно из магазина Microsoft.
Приложение Arc Touch Bluetooth Mouse — это бесплатное программное обеспечение, и вы можете скачать его по этой официальной ссылке . Он предназначен для Windows 10, но также будет работать на мобильных устройствах.
Последняя версия программного обеспечения включает в себя общие исправления ошибок, исправление ошибок для Windows 10 Creators Update, и теперь среднее нажатие можно переназначать командам Windows 10 и настраиваемым комбинациям клавиш.
Несмотря на то, что приложение все еще получает обновления, многие пользователи жалуются на неправильное подключение Arc Mouse, ошибки, соединение Bluetooth или отсутствие поддержки функций.
Вот почему мы, как и другие пользователи, рекомендуем скачать Microsoft Mouse and Keyboard Center. Это приложение выглядит более стабильным и полезным, и оно может предлагать те же функции, что и приложение Arc Touch Bluetooth Mouse, и многое другое.
Вот и все. Надеюсь, что это было полезно. Если у вас есть еще вопросы или вы хотите поделиться своим опытом с Arc Touch Bluetooth Mouse Windows App, не стесняйтесь делать это в разделе комментариев ниже.
Примечание редактора: этот пост был первоначально опубликован в ноябре 2014 года и с тех пор был полностью переработан и обновлен для обеспечения свежести, точности и полноты
Читайте также:

