Как установить приложение с флешки на андроид магнитолу
Обновлено: 18.05.2024
Вникнув в инфу с geely-club.by и drive2 понял, что для установки своих программ на нашу примитивную магнитолу (но с громадным экраном!, что надо использовать по полной) есть два путя:
— кастомная прошивка;
— запуск встроенного проводника через функционал ADB Shell (Android Debug Bridge), о котором я раньше и не слышал. Это — мой выбор.
Благодарности и Вялiкi Дзякуй соратникам:
mancel VProkonline felix-by Denis-Neftegorsk
Я пошёл самым простым, надёжным и безопасным для меня путём.
/!\ Все действия с вашей магнитолой — ваши действия и ваша ответственность.
Установил на свой смартфон безплатную программу Remote ADB Shell из Google Play.
Записал на свою FAT32 4GB-usb-флешку безплатную версию лончера Agama Car launcher v1.5.1.
Зашёл в wi-fi настройки магнитолы, включил на ней wi-fi точку доступа (в моём случае — AndroidAP) и посмотрел/записал её пароль (он длинный и сложный). В принципе, можете и свой пароль установить, но надо ли? Безопасность, однако…
Выключил в смартфоне моб.интернет, включил wi-fi и подключился с паролем к точке доступа магнитолы. Посмотрел в этом wi-fi соединении ip магнитолы. В моём случае — 192.168.43.1.
Запустил Remote ADB Shell и ввёл ip магнитолы. Порт оставляем по умолчанию — 5555. Жмём connect.
Видим (должны увидеть) пригласительную строку: shell@android:/ $
/!\ Теперь мы в Android ! Будьте внимательны и… трезвы ;) Можно накосячить (теоретически, но всё же).
Вручную вводим команду (символ-в-символ, внимательно исправляя автопробелы):
monkey -p com.estrongs.android.pop -c android.intent.category.LAUNCHER 1
Она РАЗОВО запускает нашу первую цель — встроенный в наш Android проводник — программу ES3 (сайт estrongs Но если в будущем снова придётся его удалённо запускать (как мне), то Remote ADB Shell ведёт лог команд и повторно вводить команду не надо — она будет предложена к выбору!
Сам по себе запуск проводника вообще на магнитолу никак не влияет и никаких изменений не вносит. Сейчас он нужен, чтобы скопировать с флешки на внутреннюю память лончер Agama.
Вставляем usb-флешку и копируем Agamacarlauncher1.5.1.bluelogo.apk в магнитолу в раздел "Загрузки" (он находится на sdcard) (как делал я) или в mapsd, где надо создать свою папку.
Дважды тапаем (делаем пыщ пальцем) по пиктограмме (иконке) апкшки Agama и лончер установится. Это ни разу не является прошивкой и эти лончеры можно ставить разные, если не понравился.
Когда появится табличка Что использовать? и значок Car Launcher AG, то выбираем Всегда.
Теперь при очередном запуске магнитолы вы увидите именно оболочку установленного лончера Agama (а не почему-то ненавистную большинству стоковую синеву. Лично мне она вполне нравится) и через неё будете сами повелевать своей магнитолой.
Отныне можете с внешней флешки копировать в магнитолу требуемые вам программы подходящих ей версий, а так же музыку и, возможно, несколько фильмов.
Современные люди активно пользуются собственными смартфонами: общаются в социальных сетях и мессенджерах, просматривают видео, делают фотографии и совершают различные онлайн-покупки. Для доступа ко многим сервисам на телефон нужно загрузить специальное приложение. Обычно для этого используется фирменный магазин Play Market. Но иногда подходящая утилита там отсутствует. В этом случае пользователи задают вопрос: а как установить APK-файл на Андроид? Ответ – выполнить простые действия из инструкции, которая будет представлена далее.
Что такое APK-файл?
Начнем с того, что APK – это специальный формат файла, который используется для установки приложений на устройства, работающие под управлением операционной системы Android. В этом файле содержатся все компоненты, необходимые для корректной работы конкретного приложения.
Можно сказать, что APK – это некий аналог EXE-файлов в Windows. Такой файл пользователь открывает вручную, после чего и начинается инсталляция выбранного приложения. Если взять для примера Play Market, то там вся распаковка компонентов происходит в автоматическом режиме. Человеку достаточно просто нажать по соответствующей кнопке.
APK-файлы активно используются пользователями для установки приложений, которые изначально отсутствуют в Google Play. Также перед публикацией собственной программы разработчик проводит тест ПО, отсылая APK другим людям. То есть получается, что такой тип файла представляет собой так называемый «архив» со всеми компонентами программы. Во время его открытия происходит распаковка и установка приложения.
Как установить APK-файл на Андроид
Установка APK-файла на телефон выполняется в два этапа. Сначала нужно разрешить загрузку приложений из неизвестных источников, а после уже переходить к открытию файла.
Шаг 1. Разрешаем установку из неизвестных источников
Итак, первым делом разрешим установку приложений из внешних источников. В зависимости от модели смартфона это делается по-разному, но вот примерная инструкция:
- Открываем настройки.
- Переходим в раздел «Приложения» или «Дополнительно».
- Находим программу «Проводник». Для удобства рекомендуем использовать поисковую строку, указав название приложения.
- Открываем вкладку «Установка из неизвестных источников».
- Возле соответствующего пункта переводим ползунок вправо.
На некоторых телефонах может не потребоваться открывать отдельное приложение. Достаточно будет найти в настройках пункт «Неизвестные источники» и выбрать «Разрешить». Если с этим возникают проблемы, то введите название настройки в поисковую строку.
Шаг 2. Устанавливаем приложение
Теперь переходим к самому ответственному этапу – непосредственной установке приложения. В этом нет ничего сложного, так что каких-то проблем возникнуть не должно. Однако для наглядности предлагаем ознакомиться с инструкцией:
- Открываем загруженный APK-файл с программой.
- Просматриваем возможные права приложения.
- Нажимаем на кнопку «Установить».
- Ожидаем завершения процедуры.
Если у вас остались вопросы, то обязательно задавайте их в комментариях. Мы постараемся своевременно вам ответить и помочь!
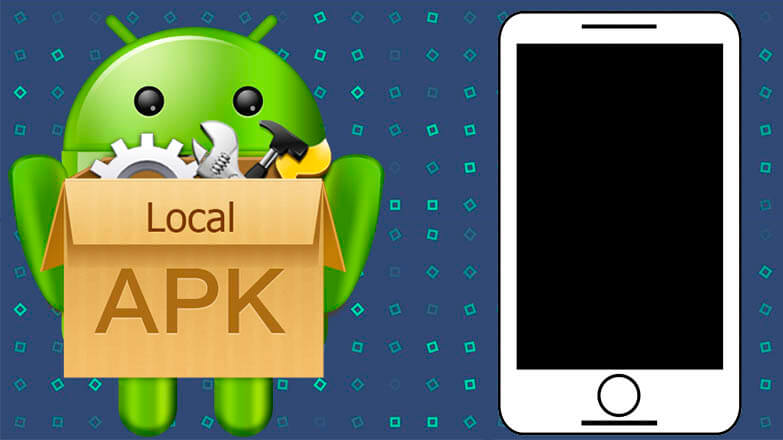
Загрузка приложений на Android обычно выполняется через Google Play. Если же необходимой программы там нет, загрузить её на смартфон или планшет можно другим способом. О том, как установить файл APK на Андроид, расскажет Appsetter
Что такое АПК
Подобно тому, как на ПК с ОС Windows используются установочные файлы в формате .exe, на Android эту роль выполняют АПК. С их помощью скачивают программы от разработчиков, отсутствующих в Play Market, а также устаревшие версии лицензионного ПО или софт, недоступный в стране владельца смартфона.
Как установить APK файл
Для начала пользователю потребуется скачать APK из Интернета. Для этого рекомендуется посещать только надёжные и знакомые веб-сайты, чтобы исключить риск заражения техники вирусами.
Дистрибутив скачивают на компьютер, а затем подключают мобильную технику и переносят его в любую свободную папку на устройстве.
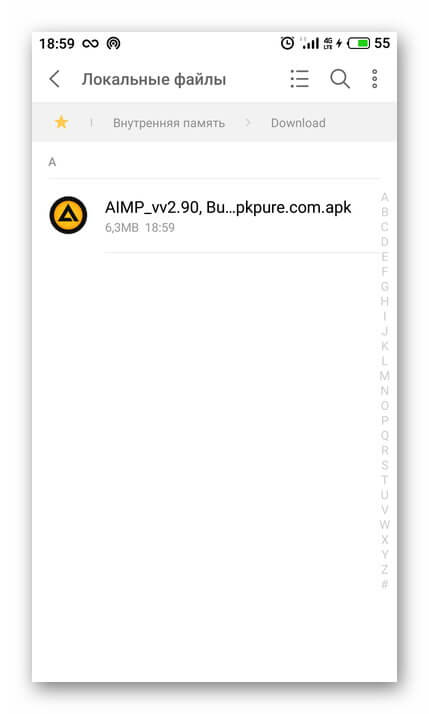
После этого следует открыть в мобильном гаджете папку с АПК и нажать на него, чтобы начать процесс. Появится предупреждение о том, что выполняется инсталляция из непроверенных источников, нужно подтвердить действие, а затем дождаться завершения операции.
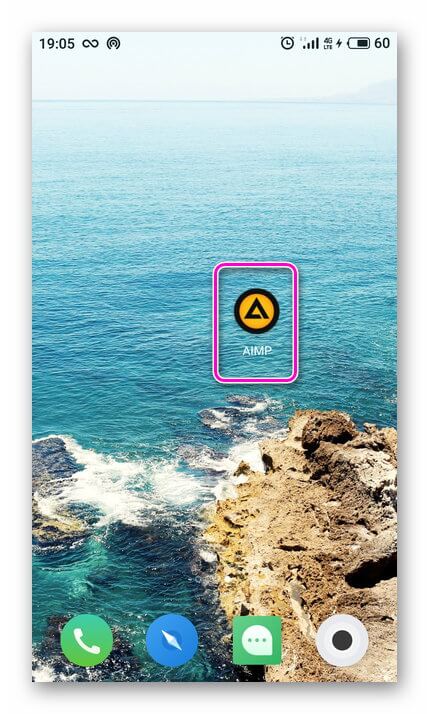
Заключение
Многих водителей интересует вопрос того, возможна ли установка сторонних приложений на ШГУ. С одной стороны, подавляющее большинство уверенно говорит о том, что это реально. С другой, оставшаяся часть не рискует экспериментировать, чтобы внезапно не исчез заводской функционал. Спешим обрадовать вас – это действительно возможно, но нужно придерживаться определенной последовательности действий.
Устанавливаем EasyTouch
Можно ли обойтись без этого софта? Да, но только если в вашем автомобиле установлена премиальная магнитола в штатное место, интерфейс которой максимально напоминает планшетный или смартфонный. Во всех остальных случаях, особенно при наличии слабого «железа», без нее не обойтись.
Последовательность действий
Так как программное обеспечение изначально ориентировано на блокировку любого постороннего софта, сначала водитель должен активировать его установку с непроверенных источников.
Сначала нам надо попасть в сервисное меню. Для конкретной штатной магнитолы Android последовательность действий может быть разной, но задача одна и та же:
- Выбираем «Все приложения».
- Заходим в настройки операционной системы, находим раздел «Безопасность».
- После перехода ищем пункт, позволяющий устанавливать программы с неизвестных источников.
Если все сделано правильно, заходим в браузер и вводим название описанного выше приложения для Андроид магнитолы. Загружаем EasyTouch. После установки обязательно заходим в настройки и подтверждаем, что программа является службой для полноценной работы ОС.
Затем загружаем в память ШГУ на Android приложение Play Market. Сделав это, логинимся в свою учетную запись и выбираем продукты, которые нужны именно вам. На этом всё, задача успешно выполнена.
Как вы видите, загружать сторонний софт в головное устройство все-таки можно. Но помните, что в нем установлена начинка, ориентированная на «легкие» программы с минимальным потреблением оперативной памяти.
Все привет! В этой статье автор покажет вам самый простой способ локальной установки приложений, в популярной операционной системе для мобильных устройств с логотипом зеленого робота.
Из вышесказанного можно сделать вывод, что тема сегодняшней публикации будет звучать так: как установить apk-файл на Android. Многие люди не знают как это сделать, хотя на самом деле все очень просто.
Содержание статьи:
Итак, друзья, давайте начнем с маленькой вводной части. Если вы помните, то в прошлой статье, мы с вами устанавливали навигацию систему Навител из официального магазина приложений, который называется Play Market.
То есть мы до сих пор особо не знаем, как там что происходило: просто подключили свое мобильное устройство к интернету, зашли в магазин, выбрали что надо и нажали кнопку "Установить". На этом все готово.
Но сейчас мы поступим совсем по-другому, потому как у нас уже есть заранее скачанный установочный файл в формате "apk" и сам Play Market в этом случае, нам не нужен вообще:

Так вот, чтобы вы лучше понимали, файл с таким расширением, это и есть установщик программ для системы Android. Например, если вы самостоятельно устанавливали программы в Windows, то знаете, что там такие файлы имеют расширение "exe".
Из всего вышесказанного следует вопрос: как же установить файл "apk", если не через магазин? А вот как, читайте с этого момента очень внимательно. Дальше все будем рассматривать на примере того же Навител Навигатора.
Хотя разницы здесь нет никакой. Для абсолютно всех приложений, данная процедура совершенно одинакова. Вся наглядность в статье, будет показана на версии операционной системы Android 4.1.2.
И для начала, нам обязательно нужно сделать одну очень хитрую настройку. Прямо сейчас выберите раздел "Настройки":

И во вкладке "Безопасность", поставьте галку напротив пункта "Неизвестные источники". Скриншот ниже вам в помощь:


Обратите внимание на картинку выше. Довольно часто при установке таким способом, вам предложат выбрать разрешение экрана вашего аппарата. Но если вы ничего об этом не знаете, выбирайте версию, которая подходит для любого разрешения дисплея.
После того, как apk-файл скачан на компьютер, его нужно будет скопировать на карту памяти вашего смартфона, либо планшета. Для этого соединяемся с ПК при помощи кабеля:


После этого, Android-устройство определится на компе как обычная флешка, на которую и нужно скопировать установочный файл:

Затем снова идите в меню настроек, нажав на значок в правом верхнем углу:

И в открывшемся окне "Приложения", выберите пункт "Диспетчер файлов":

На этом этапе, перед вами откроется список папок, среди которых есть и наша с именем "Download":

И вот, наконец-то, мы видим наша apk-файл, который требуется установить в систему Android:
Жмем на него пальчиком и процесс пошел:

Теперь ждем окончания копирования файлов и можно запускать:

В принципе, на этом вся наша наука заканчивается. Возвращаемся в раздел "Приложения" и видим иконку только что установленного Навитела:

Кстати, теперь в целях экономии места на флешке устройства, можно удалить сам установочный apk-файл приложения. Для этого возвращаемся в папку "Download" и проделываем несложные комбинации показанные на рисунке ниже:

Вот и вся премудрость, мои дорогие друзья, сейчас можно с уверенностью сказать, что вы точно знаете как правильно установить apk-файл на Android. Согласитесь, что действительно здесь нет ничего сложного.
А теперь пару слов о самой программе, на примере которой мы рассматривали принцип установки приложений таким способом. Если вы автомобилист, то должны по достоинству оценить возможности Навител Навигатор.
Тем более, что теперь вы легко сможете его инсталлировать на свой мобильный девайс и носить полноценную навигационную систему в кармане брюк. Вам осталось только скачать с официального сайта (ссылка вначале статьи) нужные карты и закинуть их в соответствующие папки:

Кстати, стоит сказать о том, что структура папок Навитела на Андроиде, полностью идентична китайскому навигатору. Так что изучайте и пользуйтесь на здоровье, чтоб не заблудиться. 😉
А на этой ноте разрешите откланяться, если возникнут вопросы, милости прошу в комментарии к статье. А теперь пришло время полной релаксации и автор медленно но уверенно погружается в транс.

Как установить программы для Android с компьютера? Это один из самых часто задаваемых новичками вопросов. Специально для них публикуем самую подробную инструкцию.
Итак, для того, чтобы установить программу на смартфон под управлением Android потребуется некоторая подготовка. Просто так скачать и установить приложение или тему на устройства под управлением Android можно только через Android Маркет. Для того, чтобы можно было устанавливать на смартфон программы с карты памяти, необходимо дополнительное приложение, например, файловый менеджер ASTRO. Его мы установим с Маркета.
Про установку приложений с Маркета уже написана подробная статья. Но повторим еще раз на конкретном примере установки файлового менеджера ASTRO, а уже потом с его помощью установим приложение с карты памяти.

Итак, на этапе установки файлового менеджера наш смартфон должен быть подключен к интернету, так как мы будем ставить это приложение с Маркета. Ищем ярлык «Маркет» ( ) и запускаем его.

После запуска Маркета, мы видим такую картинку. В правом верхнем углу значок поиска.

Вбиваем название интересующей нас программы — astro.

В списке результатов нас интересует верхнее приложение – ASTRO File Manager. Это бесплатное приложение, бесплатность компенсируется показываемой рекламой. Для желающих есть платная версия.

Выбираем ASTRO File Manager и в следующем окне подтверждаем свой выбор. Приложение начнет устанавливаться.


Файловый менеджер ASTRO установлен, принимаем лицензию и можно начинать управлять файлами.


Итак, качаем программу на компьютере, затем перекидываем файл на карту памяти смартфона. Есть несколько способов сделать это, проще всего с использование кабеля USB. После копирования файла отсоедините кабель.
Теперь запускаем на смартфоне ASTRO и выбираем файл, который мы закачали на смартфон. Короткое нажатие на файле.

В появившемся диалоге выбираем открыть менеджер приложений – Open App Manager.

Далее выбираем Install и подтверждаем согласие на установку.


Всё, приложение установлено. Можно открывать и пользоваться. Точно так же устанавливаются и другие приложения. Удачных установок!
Многих водителей интересует вопрос того, возможна ли установка сторонних приложений на ШГУ. С одной стороны, подавляющее большинство уверенно говорит о том, что это реально. С другой, оставшаяся часть не рискует экспериментировать, чтобы внезапно не исчез заводской функционал. Спешим обрадовать вас – это действительно возможно, но нужно придерживаться определенной последовательности действий.
Устанавливаем EasyTouch
Можно ли обойтись без этого софта? Да, но только если в вашем автомобиле установлена премиальная магнитола в штатное место, интерфейс которой максимально напоминает планшетный или смартфонный. Во всех остальных случаях, особенно при наличии слабого «железа», без нее не обойтись.
Последовательность действий
Так как программное обеспечение изначально ориентировано на блокировку любого постороннего софта, сначала водитель должен активировать его установку с непроверенных источников.
Сначала нам надо попасть в сервисное меню. Для конкретной штатной магнитолы Android последовательность действий может быть разной, но задача одна и та же:
- Выбираем «Все приложения».
- Заходим в настройки операционной системы, находим раздел «Безопасность».
- После перехода ищем пункт, позволяющий устанавливать программы с неизвестных источников.
Если все сделано правильно, заходим в браузер и вводим название описанного выше приложения для Андроид магнитолы. Загружаем EasyTouch. После установки обязательно заходим в настройки и подтверждаем, что программа является службой для полноценной работы ОС.
Затем загружаем в память ШГУ на Android приложение Play Market. Сделав это, логинимся в свою учетную запись и выбираем продукты, которые нужны именно вам. На этом всё, задача успешно выполнена.
Как вы видите, загружать сторонний софт в головное устройство все-таки можно. Но помните, что в нем установлена начинка, ориентированная на «легкие» программы с минимальным потреблением оперативной памяти.
Установка APK приложений с USB флешки [Formuler S]
Инструкция как настроить ресиверы FORMULER: S MINI | S 2X| S TURBO | S TURBO PROМодератор: HDbox
Установка APK приложений с USB флешки [Formuler S]
Установка APK приложений с USB флешки
Для установки приложений вручную, воспользуйтесь способом установка APK приложений с USB флешки!
1. Скачайте необходимое приложение на компьютер.
Если приложение в архиве, извлеките из архива файл приложения .apk
2. Скопируйте на USB флешку файл приложения .apk

3. Вставьте флешку с приложением .apk в USB порт ресивера.

4. Откройте в ресивере ГЛАВНОЕ МЕНЮ и в разделе ПРИЛОЖЕНИЕ зайдите в ВСЕ ПРИЛОЖЕНИЯ

5. Затем выберите приложение FILE MANAGER

6. В приложение FILE MANAGER выберите раздел STORE

7. В подразделе USB выберите пункт SDA1 или SDB или SDC

Откроется список файлов на выбранной USB флешки.

Возможно наличия нескольких USB разделов, в зависимости от количества подключенных USB флешек.

8. В списке файлов на USB флешке, выберите ваш файл приложения .apk

9. После того как выбрали файл приложения .apk, нажмите на пульте управления кнопку ОК, появиться меню установки приложения.
Читайте также:

