Как установить securedrive на флешку
Обновлено: 28.04.2024
Авторизуясь в LiveJournal с помощью стороннего сервиса вы принимаете условия Пользовательского соглашения LiveJournal
Всё дело в том, что на данной флэшке есть автозапускающийся раздел, отформатированный в системе CDFS, и распознаваемый компьютером как CD-привод
(на нём записано программное обеспечение для шифрования и сокрытия данных SecureDrive)
Никакими известными программами удалить этот раздел мне не удалось, так что полезла в гугл.
Другой способ:
ВНИМАНИЕ: вся информация с флэшки будет удалена. Создайте папку на рабочем столе и сохраните/скопируйте туда все данные с флэшки.
1. Итак, для начала нам потребуется софт от производителя флешки,
JF620_OnlineRecoveryTool которое можно скачать с сайта производителя http://ru.transcend-info.com/Products/online_recovery_ru_1.asp
2. После того, как скачали эту программу, распаковываем ее в отдельную папку на рабочий стол или диск c:/, вставляем флешку в компьютер и запускаем OnLineRecovery_620.exe (Vista/7 с правами администратора). После этого программа спросит, какой выбрать размер тома.
Внимание! Вместо выбора размера тома надо нажать на кнопку "Exit".
3. Выйдя из программы Вы можете вынуть и заново вставить в компьютер свою флешку. На этом шаге назойливое ПО securedrive уже будет удалено.
Осталось вернуть те несколько десятков мегабайт, которые использовались для хранения УСБ Секьюрити.
Как вернуть место, занимаемое securedrive?
Для этого шага нам понадобятся встроенные возможности Windows.
Вставляем флешку в компьютер с этими ОС и следуем следующим шагам:
1. Нажимаем на Пуск -> Выполнить -> cmd
2. В открывшемся окне консоли набираем: diskpart
3. В новом окне со строкой DISKPART> набираем: list disk
4. Смотрим, с каким номером диска у нас отображается флешка (обычно она будет последней, т.е. с самым большим номером диска. У меня был один жесткий "диск 0" и одна флешка "диск 1"). Набираем: select disk 1 (указав свой номер диска). Если все верно, получаем ответ: "Выбран диск 1".
5. Набираем: clean и получаем ответ: "очистка диска выполнена успешно". [color=red]Внимание!Если перед этой командой Вы неправильно выбрали номер диска флешки, то можете отформатировать один из своих других дисков. Поэтому все инструкции Вы выполняете на свой страх и риск и я, как автор, никакой ответственности за Ваши действия не несу.
6. Теперь создаем новый раздел командой: create partition primary и получаем ответ: "указанный раздел успешно создан"
7. Выбираем наш новый раздел командой: select partition 1
8. Форматируем раздел в систему FAT32: format fs=fat32 quick
Все. Программа USB securedrive успешно удалена с флешки, занимаемое ею место возвращено в общий объем носителя."
Системные требования
Совместимые операционные системы Microsoft®:
• Windows® 7 Ultimate, Professional, Home Premium, Home Basic или Starter
• Windows Vista® Home Basic, Home Premium, Business или Ultimate (32-бит или 64-бит) с (или без) SP1
• Windows® XP Home, Professional, Media Center или Tablet PC с SP2 или SP3
• Windows® 2000 Professional, Server или Advanced Server с SP4
• Windows Server® 2003 (или R2) Standard, Enterprise или Datacenter (32-бит или 64-бит) с SP1
Примечание: Для запуска утилиты SecureDrive вам необходимо иметь права Администратора.
Создание Частной зоны и установка пароля
ВНИМАНИЕ! Когда вы создадите Частную зону, SecureDrive отформатирует накопитель JetFlash – все данные будут удалены! Пожалуйста, создайте резервные копии всех важных данных на другом диске, прежде чем создавать Частную зону.
1. Подключите JetFlash к компьютеру.
2. С помощью Windows Explorer (My Computer) откройте диск CD-ROM, обозначенный «SecureDrive», и дважды кликните на SecureDrive.exe
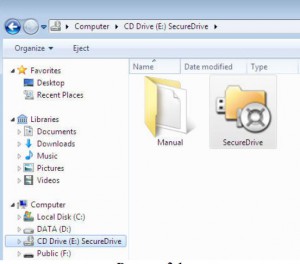
3. Введите пароль в поле Новый пароль и введите его еще раз для подтверждения. Также можно выбрать подсказку, которая поможет вам вспомнить пароль, если вы его забудете (на выбор). Нажмите «ОК» для сохранения информации о пароле.

4. Появится экран «Установки». Перемещая ползунок влево или вправо, отрегулируйте объем Частной зоны и нажмите Форматирование.

5. Появится предупреждение. Если вы создали резервные копии всех своих файлов и готовы продолжить, кликните Да.
6. Во время форматирования будет отображаться индикатор выполнения.
Примечание: После форматирования нужно отключить JetFlash от компьютера, чтобы начать использовать Частную зону.
Использование Частной зоны
1. Когда вы создадите Частную зону, просто откройте Мой компьютер, найдите диск CD ROM с именем «SecureDrive» и дважды кликните на файле SecureDrive.exe.
2. Чтобы войти в Частную зону, введите ваш пароль и кликните Войти. Если
вы не можете вспомнить пароль, кликните «Забыли пароль?» для отображения текста с подсказкой, который вы ввели, когда создавали пароль.

3. Если вход в Частную зону выполнен успешно, SecureDrive покажет окно с подтверждением входа и автоматически откроет содержимое Частной зоны.
4. Кликните на кнопку Свернуть или «Х» в правом верхнем углу, чтобы временно закрыть окно SecureDrive (Частная зона останется доступной).
5. Чтобы снова открыть окно SecureDrive, просто кликните дважды на значке JetFlash SecureDrive на панели задач Windows.
Изменение объема Частной зоны
ВНИМАНИЕ: Изменение объема Частной зоны полностью удалит все данные с накопителя. Пожалуйста, создайте резервные копии важных данных на другом диске, прежде чем менять объём Частной зоны.
1. Запустите приложение SecureDrive и войдите в Частную зону.
2. Закройте все приложения, работающие с файлами, хранящимися в Частной зоне.
3. Кликните дважды на значке JetFlash SecureDrive на панели задач, чтобы открыть окно SecureDrive.
4. Выберите вкладку «Установки». Перемещая ползунок влево или вправо, отрегулируйте объем Частной зоны и нажмите Форматирование.

Примечание: После форматирования нужно отключить JetFlash от компьютера. Просто снова подключите накопитель к компьютеру, чтобы начать пользоваться Частной зоной.
Выход из Частной зоны
1. Сохраните и закройте все файлы, хранящиеся в Частной зоне, к которой вы имеете доступ в данный момент.
2. Кликните дважды на значке JetFlash SecureDrive на панели задач Windows, чтобы открыть окно SecureDrive.
3. Выберите вкладку «Установки» и кликните на кнопку Выйти.

Совет: Также вы можете выйти из Частной зоны, кликнув правой кнопкой мыши на значке SecureDrive на панели задач и выбрав «Выход».
4. После выходы из Частной зоны все данные, хранящиеся в Частной зоне, станут невидимыми и полностью защищенными 256-битовым AES шифрованием.
Изменение пароля
1. Выберите вкладку «Установка пароля» и введите текущий пароль, новый пароль, еще раз новый пароль для подтверждения и «подсказку», на случай если вы забудете новый пароль (на усмотрение пользователя).

3. Нажмите ОК для продолжения.
Закрытие программы
Чтобы закрыть SecureDrive, кликните правой кнопкой мыши на значке «JetFlash SecureDrive» на панели задач и выберите «Выход». Полностью закрыв программу, вы также выйдете из Частной зоны, это означает, что у вас больше не будет доступа к защищенным файлам, пока вы снова не запустите SecureDrive.exe и не войдете в Частную зону.
Часто задаваемые вопросы (FAQ)
В: SecureDrive не запускается, когда я дважды кликаю на его значке. В чем проблема?
О: Вероятнее всего, вы пользуетесь не своим компьютером, и у вас нет прав Администратора на компьютере, который вы используете.
В: Почему, когда я выхожу из программы SecureDrive, все файлы на «съемном диске» исчезают?
О: Когда вы выходите из программы, все файлы и папки, хранящиеся на диске, обозначающем Частную зону, становятся скрытыми, чтобы другие пользователи не имели к ним доступа.
В: Почему в окне Мой компьютер появляются две новых буквы диска, когда я подключаю JetFlash?
О: SecureDrive делит накопитель JetFlash на два отдельных диска: один для Общей зоны, и другой для Частной зоны.
В: Почему накопитель JetFlash показывает 0 байт свободной памяти?
О: Если вы не запустили SecureDrive и не вошли в Частную зону, емкость Частной зоны будет составлять 0 байт. Чтобы использовать Частную зону и чтобы отображался настоящий объем свободного места в Частной зоне, просто запустите SecureDrive.exe и войдите в Частную зону.
В: Не удается найти файлы, которые скопировал на накопитель JetFlash.
О: Возможно, вы скопировали их в Частную зону накопителя JetFlash. Чтобы увидеть эти файлы, просто запустите SecureDrive.exe и введите пароль.
В: SecureDrive запускается каждый раз при подключении JetFlash к компьютеру. Можно отключить автоматический запуск SecureDrive?
О: Вы можете предотвратить автоматический запуск SecureDrive, отключив функцию «автозапуск» («autoplay ») в Windows 2000 и XP (в Windows 7 и Vista автозапуск отключен по умолчанию).
В: Мне не нужна Частная зона. Как использовать накопитель JetFlash без защиты паролем?
О: Если вы уже создали Частную зону в накопителе JetFlash, вы можете удалить ее, переместив ползунок к отметке 0% в окне разделения на зоны и нажав Форматирование.
Я покупал флеху только иза защиты, ну и + скорость.
Флешку ниначто не проминяю, Securedrive нет цены.
Это тоже самое что купить ферари с мультизамком. и спрашивать "а как этот замок убрать"
2. После того, как скачали эту программу, распаковываем ее в отдельную папку на рабочий стол или диск c:/, вставляем флешку в компьютер и запускаем OnLineRecovery_620.exe с правами администратора. После этого программа спросит, какой выбрать размер тома. Внимание! Вместо выбора размера тома надо нажать на кнопку "Exit".
3. Выйдя из программы Вы можете вынуть и заново вставить в компьютер свою флешку. На этом шаге назойливое ПО securedrive уже будет удалено. Осталось теперь вернуть себе те несколько десятков мегабайт, которые использовались для хранения УСБ Секьюрити.
Как вернуть место, занимаемое securedrive?
Для этого шага нам понадобятся встроенные возможности Windows 7 или Vista. Вставляем флешку в компьютер с этими ОС и следуем следующим шагам:
1. Нажимаем на Пуск -> Выполнить -> cmd
2. В открывшемся окне консоли набираем: diskpart
3. В новом окне со строкой DISKPART> набираем: list disk
4. Смотрим, с каким номером диска у нас отображается флешка (обычно она будет последней, т.е. с самым большим номером диска. У меня был один жесткий "диск 0" и одна флешка "диск 1"). Набираем: select disk 1 (указав свой номер диска). Если все верно, получаем ответ: "Выбран диск 1".
5. Набираем: clean и получаем ответ: "очистка диска выполнена успешно". Внимание! Если перед этой командой Вы неправильно выбрали номер диска флешки, то можете отформатировать один из своих других дисков. Поэтому все инструкции Вы выполняете на свой страх и риск и я, как автор, никакой ответственности за Ваши действия не несу.
6. Теперь создаем новый раздел командой: create partition primary и получаем ответ: "указанный раздел успешно создан"
7. Выбираем наш новый раздел командой: select partition 1
8. Форматируем раздел в систему FAT32: format fs=fat32 quick
Мои действия по удалению SecureDrive:
1. Удалил CD-раздел с SecureDrive с помощью CD-ROM Remover_v1.0.0.3
2. "Вернул" место, занимаемое SecureDrive с помощью форматирования флешки из консоли Win7
Результат:
Вместо того, чтобы размер флешки увеличился на тот десяток Мбайт ранее занимаемый SecureDrive, он стал меньше примерно на те же 10Мб и составил где-то 8003хххххх байт (7,45Гб), при этом скорость чтения/записи снизилась примерно в 2 раза.
Дальнейшие эксперименты по форматированию флешки на той же Win7 под разный размер кластера особых результатов не дали, т.е. вернуть ее первоначальный размер и восстановить скорость чтения/записи не удалось.
В распоряжении jf620 и win xp.
Мало того что виртуальный cd бесит, так еще в автомагнитоле не читается (такая же jf600 без securedrive - прекрасно читается)
Объем после всех манипуляций 8003946928
Короче CD-ROM Remover_v1.0.0.3 беспроигрышный вариант, если Вы переживете отсутствие 11мб - больше ничего не делайте.
На страницах журнала неоднократно появлялись статьи о решении проблем с флеш-носителями. У меня схожая проблема: вместе с флешкой JetFlash Transcend 8 Гб идет некая программа-шифратор данных Secure Drive, которая каждый раз при подключении флешки выскакивает со своим окошком (рис. 1). Подскажите, как от нее избавиться.


Флешка прошла формат неоднократно, но утилита не пропала. Прога появляется в виде виртуального CD-диска Secure Drive (рис. 2).
Вы не одиноки в своем желании избавиться от не всегда полезного ПО, которое навязывается производителями приобретаемых устройств. Владельцы флешек вроде Transcend JetFlash 620 (рис. 3) сталкиваются с проблемой, когда данную флэшку отказываются распознавать многие стационарные DVD-плееры.

Все дело в том, что на данной флешке есть автозапускающийся раздел размером 11,2 Мб, отформатированный в системе CDFS, и распознаваемый компьютером как CD-диск (на нем записано программное обеспечение для шифрования и сокрытия данных SecureDrive).
Никакими известными программами удалить этот раздел обычно не удается. Но решение оказывается простым, когда под рукой есть необходимый софт.
Шаг 1. Итак, скачиваем утилиту CD-ROM Remover_v1.0.0.3 (размер 194 Кб), запускаем ее и удаляем CD-раздел с SecureDrive. На этом шаге в принципе можно остановиться. Размер раздела будет, как и на флешке в момент покупки в магазине. Но мы ведь потеряли несколько мегабайт, которые занимал SecureDrive.
Все, объем флешки полный, SecureDrive теперь нет, скорость не потеряна. Объем флешки номинальный, т.е. полный. Как видите, используются две утилиты, но делается это буквально за одну минуту.
Читайте также:

