Как установить wordpress на флешку
Обновлено: 05.07.2024
InstantWP дает возможность быстро и просто организовать рабочее пространство для работы с сайтом, работающим по управлением CMS Wordpress, на своем компьютере. При желании свой проект можно разместить на USB флешке и носить с собой. Зачем? Например, для демонстрации заказчику, или для работы с копией сайта на другом компьютере, или для создания полного зеркала сайта для проверки совместимости плагинов и тем.
Установка InstantWP
Весь процесс установки заключается в скачивании файла пакета с сайта проекта и распаковки его в отдельный каталог на своем компьютере. Лучше всего разархивировать InstantWP в отдельный каталог с названием, написанным английским буквами, сразу в корневом каталоге вашего диска. По умолчанию в архиве все файлы размещаются в каталоге с названием версии InstantWP. Например, на момент написания статьи самая последняя версия программного обеспечения была IWP-v5.3.6-Win и каталог так и назывался. Можно отсавить такое название. Но лучше переименовать каталог в соответствии с названием проекта, для которого будет использоваться локальный сервер.

Хотя при тестировании InstantWP проблем с каталогом, в названии которого имелись русские символы, проблем отмечено не было, мы рекомендуем избегать порочной практики использования кириллицы в названиях файлов и каталогов при работе с веб проектами. Так как для Wordpress имеется огромное количество плагинов и тем, которые созданы англоговорящими разработчиками, понятия не имеющими о том, что в мире существуют другие языки. Будет очень обидно, если интересный плагин с нужным функционалом начнет категорически отказываться работать в каталоге с кириллическим названием.

Кроме того, программное обеспечение на серверах хостеров работает исключительно в англоязычном режиме. И следует сразу привыкать к правильному именованию файлов и каталогов веб проекта, чтобы перенос сайта на хостинг прошел легко и непринужденно.

Первоначальный запуск InstantWP
Чтобы начать работать с локальным сервером нужно запустить пакетный файл Start-InstantWP.bat, который располагается в каталоге установки InstantWP. Пакетный файл запускает все нужные программы. Их старт сопровождается появлением терминальных окон, в которых выводится информация о старте различных систем, нужных для работы локального сервера. После успешного старта все терминальные окна будут закрыты автоматически.

Первый запуск InstantWP может сопровождаться предупреждениями от систем безопасности вашего компьютера. В обязательном порядке включенный файрволл системы спросит о разрешении открыть доступ для эмулятора в Интернет.

Процедура запуска завершится открытием окна, в котором на нескольких экранах будет представлен InstantWP. Можно просмотреть презентацию, перемещаясь между слайдами с помощью кнопок «Prev» и «Next». Можно сразу закрыть данное окно с помощью кнопки «Close». Но при следующем запуске InstantWP презентация будет выводиться снова. Если она вам больше не нужна, то следует воспользоваться кнопкой «Close and Don’t Show Again». В таком случае при следующих запусках системы сразу будет открываться главное окно программы управления InstantWP.

Как управлять InstantWP
InstantWP в своем составе сразу имеет установленную систему Wordpress. Ведь назначение данного пакета заключается именно в организации возможности локальной работы с сайтами под управлением Wordpress.
Другую CMS или cайт без каких-либо оболочек можно запустить, но такой процесс связан с плотной работой в текстовой консоли и имеет ряд ограничений в конфигурации локального сервера.
Также работать комфортно можно только с одним сайтом. Данное ограничение обходится банальным копированием каталога с InsantWP. Такое решение не оптимально, но вполне работает. Учтите, что пустая, то есть без содержания сайта, копия InstantWP занимает 471 Мб.
InstantWP хорош тем, что имеет весьма низкий уровень требований для полноценной работы с сайтом на локальном компьютере. Практически любой грамотный пользователь, который умеет управляться со своим сайтом на хостинге, сможет легко совершать все нужные операции и в InstantWP/
Программа управления InstantWP имеет несколько закладок, на которых объединены инструменты для управления системой и вашим проектом.

Вкладка «Control Panel» содержит инструменты для работы с сайтом.
Кнопка «WordPress Admin» открывает в браузере управляющую консоль сайта. Имя пользователя admin и пароль password.
Кнопка «Themes Folder» открывает в браузере файловый менеджер с каталогом, в котором содержатся темы WordPress, установленные в системе. Загружать файлы и каталоги туда можно с помощью кнопки «Загрузить файлы» (на скриншоте отмечена красной стрелкой).

Кнопка «Plugin Folder» открывает в браузере файловый менеджер с каталогом, в котором содержатся плагины, установленные в системе.
Кнопка «MySQL Admin» открывает в браузере инструмент PHPMyAdmin, который предназначен для работы с базами данных локальном сервере. Имя пользователя root, а пароль отсутствует.
Все выше перечисленные инструменты позволяют вам управлять локальной копией своего сайта. Из вполне достаточно, чтобы сделать полное зеркало своего рабочего проекта, установить в него тестируемые темы и плагины, добавить новый тип контента. И посмотреть, ка будет работать сайт после внесенных изменений.

Для продвинутых пользователей в управляющей программе InstantWP есть вкладка «Advanced». Собранные на ней инструменты позволяют проводить более тонкую настройку системы и диагностировать причину возникающих ошибок при работе сайта.
Кнопка «SSH Terminal» запускает текстовую консоль, которую можно использовать для доступа ко всем настройкам и инструментам локального сервера. Чтобы ей полноценно пользоваться нужно знать хотя бы основы администрирования веб серверов под управлением ОС Linux.
Кнопка «SFTP Client» запустит программу WinSCP, которая является FTP клиентом и служит для управления файлами на локальном сервере. По сравнению с файловым менеджером из набора с вкладки «Control Panel» WinSCP дает расширенные возможности по доступу к различным фалам и каталогам локального сервера. Параметры для подключения указаны на вкладке рядом с кнопкой.
Кнопка «QUEMU Monitor» запускает терминал для управления системой, которая управляет работой локального веб сервера.
Кнопка «IWP Web console» откроет в веб браузере терминал, в котором можно пользоваться командами WP-CLI. Не знаете что такое WP-CLI? Это интерфейс командной строки для управления сайтом с WordPress. С помощью текстовых команд можно быстро решать разнообразные рутинные задачи, которые возникают при обслуживании своего веб проекта. Если вы планируете заниматься сайтами с WordPress профессионально, то лучше вам освоить WP-CLI. А InstantWP будет отличной учебной площадкой для усвоения материала и разных проб.
Кнопка «Edit Config File» открывает в текстовом редакторе файл конфигурации InstantWP. Правило простое. Менять какое-либо параметры можно только в том случае, если вы знаете, что и зачем делаете.
Кнопка «PHP Info» откроет в браузере страницу, на которой будет представлен вывод команды phpinfo(). Здесь представлена вся информация о настройках веб сервера, установленных модулях и используемых ограничениях. Очень полезный инструмент, которым нужно пользоваться, если в описании плагина или темы указываются модули PHP, без которых скрипт не будет работать. В таком случае просто необходимо проверить, чтобы указанные ограничения удовлетворялись вашим локальным сервером.

Действия при первом запуске InstantWP
После того, как InstantWP запустится, вы сможете получить доступ к своему локально расположенному сайту. Нужно зайти в консоль управления и сделать следующие действия.
Если вы планируете использовать русский интерфейс WordPress, то нужно поменять установки языка. Заходим в раздел «Settings» в подраздел «General» и выбираем в опции «Site language» значение «Русский».

Затем проводим обновление самого WordPress, тем и плагинов.

После этого наш локальный сервер и сайт готовы к работе. Остается установить нужную тему, плагины и начать работать.
Если вы планируете сделать полное зеркало своего сайта, который работает на сервера какого-либо хостера, то рекомендую использовать плагин из списка. В одном из следующих уроков я расскажу, как выполнить перенос сайта с хостинга и на хостинг обратно.
Плюсы InstantWP
- Быстрая и простая установка. Все выполняется простым копированием, никакого влияния на настройки компьютера.
- Мобильность системы. Можно установить копия сайта на флешку и запускать систему с неё.
- Простое и наглядное управление основными функциями.
Минусы InstantWP
- Система предназначена для использваниt WordPress/ Использование других CMS требует высокого уровня квалификации пользователя и может быть невозможно по ниже изложенным причинам.
- Тонкие настройки и расширение функционала системы требуют высокой квалификации пользователя и могут быть недоступны.
- Система предназначена для использования только одного домена.
- В управляющей программе и документации используется английский язык.
Резюме
InstantWP отлично подходит для локальной работы с сайтом под управлением CMS WordPress, вплоть до изучения средств администрирования с помощью WP-CLI. Но для изучения и тестирования веб проектов с другими CMS? А также для изучения вопросов администрирования веб серверов рекомендую обратить внимание на другие системы организации локального сервера.

Всем привет! В сегодняшнем уроке, я расскажу, как установить WordPress на компьютер за 5 минут. Об этом способе я раньше не слышал, и всегда устанавливал WP на ПК только через Denwer.
Зачем вообще нужно устанавливать WP на компьютер? Например, на компьютере, можно хранить дубликат своего сайта, который находится на удаленном сервисе, и на нем можно смело делать все эксперименты, которые могут нарушить работу сайта.
В общим классная штука, так что устанавливайте не раздумывая. Кстати, сайт, который Вы установите на компьютер, уже имеет стати на английском языке, но это и не важно – хоть на китайском. Итак, перейдем к делу.
Скачивание и установка программы Instant WP
Перейдите по этой ссылке на официальный сайт, и скачайте бесплатную программу Instant WP 4.5. На данный момент это последняя версия программы, и работает instantWP только под Windows.
После скачивания, запустите установочный файл, и укажите свой путь для установки, чтобы потом не искать, куда он была установлена. Жмем «Install», и ждем окончания установки.
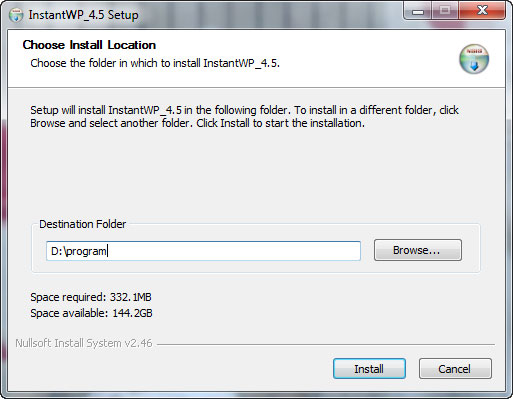
Сама программа на компьютер не устанавливается, а сохраняет все файлы в отдельную папку. Можно сказать, что установочный файл - это архив с файлами, и устанавливать программу можно на любой носитель, например флешку.
После установки жмем «Close», чтобы закрыть установщик, а затем запускам файл InstantWP.exe. Вы увидите окно с разными вкладками.
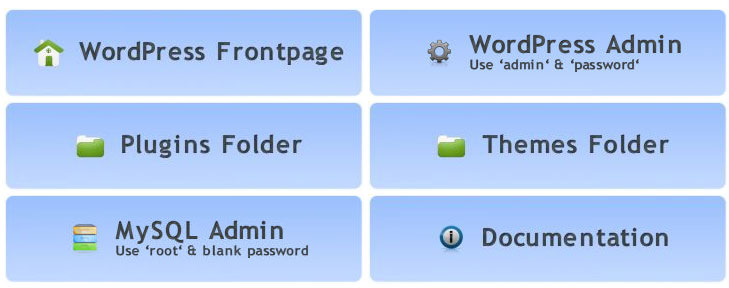
Программа InstantWP работает с браузером Internet Explorer по умолчанию, что не очень удобно. Как изменить браузер, читайте в конце статьи.
Работа с вкладками InstantWP
WordPress Frontpage: открыть свой сайт на локальном сервере. Нажав эту вкладку, Вы перейдете на главную страницу сайта. Здесь можно свободно переходить по ссылкам и читать статьи, точно также, как и в Интернете.
WordPress Admin: переход в панель администратора. Здесь Вы можете делать разные настройки; устанавливать плагины и шаблоны.
Plugins Folder: папка с плагинами. Нажав на эту вкладку, Вы перейдете в папку с плагинами. Добавляйте в эту папку свои плагины, если необходимо, а затем устанавливайте их через панель администратора.
Themes Folder: папка с темами. В этой папке уже хранятся некоторые шаблоны, которые можно установить на свой сайт, но Вы также легко можете добавить в эту папку и свои шаблоны. Установить их потом можно через панель администратора.
MySQL Admin: вкладка для работы с базой данных. Я уже писал много полезных статей по работе с MySQL, и если Вам эта тема интересна, можете почитать следующие статьи:
Documentation: документация на английском языке по установке и настройке программы InstantWP.
Посмотрите видео, как установить WordPress на компьютер

Бесплатный локальный веб сервер под Windows c установленным движком WordPress за 5 минут.
Каждый блогер знает, что проводить эксперименты с новыми плагинами, темами и обновлениями на рабочем сайте крайне не желательно. Для этих целей нужен локальный WordPress для тестов и экспериментов.На нем можно тренироваться и экспериментировать. Его не жалко 🙂 .
Если вы часто пробуете устанавливать новые темы, или плагины локальный WordPress просто необходим.
Как известно, WordPress устанавливается на веб сервер.Обычно для установки локального веб сервера под Windows на своем компьютере используют Denwer, или Xampp, по их настройке и использованию в инете есть целые мануалы.
Я учился на Denwere по супер видео курсу Е.Попова “ Профессиональный блог за 1 день ” (всем, кто хочет быстро и самостоятельно с нуля создать сайт на WordPress, настоятельно его рекомендую).
Упрощенно процедура установки локального WordPress выглядит так:
- Сначала устанавливается и настраивается локальный веб сервер (Denwer).
- Создается база данных.
- Затем устанавливается WordPress.
- Настраивается.
- Затем размещается несколько статей и комментариев к ним.
И только теперь наступает момент , когда можно, оценить красоту и удобство установленного шаблона , или работу плагина.
Мне всегда хотелось ускорить весь этот процесс 😉
И вот я открыл для себя , а теперь и для вас замечательнейшее приложение.
Instant WordPress
Программа, призванная существенно сократить весь этот процесс установки, настройки, наполнения локального блога
Что в переводе означает мгновенный WordPress, или Вордпресс “быстрого приготовления”, кому как нравится 🙂
Основное его достоинство в том, что он устанавливается всего тремя кликами мышки в течение 5 минут.
Установка WordPress за 5 минут.
(на момент написания статьи актуальная версия 4.1)
2.Кликнуть по инсталлятору и указать желаемую папку для установки.
Как видно на рисунке , необходимо 210.8Mb свободного места.

❗ Причем устанавливать можно на любой диск. ( У меня работает на флешке). Другими словами – имеем портабельный WordPress (WordPress portable).
3. После распаковки, зайти в созданную папку и кликнуть по значку программы.

Появится вот такое окно

Все готово ! Можно пользоваться WordPress.
Кнопок всего шесть,запутаться не возможно 🙂 . При закрытии этого окна сервер корректно выгружается из памяти.
Краткая инструкция по применению
Instant WordPress
Описание кнопок (для тех кто в первый раз 😉 )
1. WordPress Frontpage – перейти на главную страницу вашего свежеустановленного локального WordPress блога . Кликаем по ней , откроется Internet Explorer , а в нем главная страница тестового блога.
2. Plugin Folder – папка с установленными плагинами WordPress.
4. MySQL Admin – вход в панель администратора базы данных (phpMyadmin).
❗ пользователь: root
5. WordPress Admin – вход в панель администратора Вордпресс.
❗ пароль администратора: password
6. Theme Folder – папка в которой хранятся темы (шаблоны оформления) блога.
7. Documentation – документация (на английском)
Думаю что никаких проблем возникнуть не должно. Для начала работы никаких дополнительных настроек не требуется. После инсталляции WordPress готов к работе. Если вопросы все таки остались , на сайте разработчика есть видео и подробные инструкции с картинками (на английском).
Выводы
В результате использования Instant WordPress мы получаем
бесплатный локальный веб сервер под Windows с установленным движком WordPress, который устанавливается за 5 минут!В него включены:
Папка с установленным Instant WordPress – портабельна. То есть полностью автономна. После установки ее можно переносить в другую папку, на другой диск, на сменный носитель. У нее нет зависимости, или конфликтов с Windows. Еще один огромный плюс – локальный сайт уже наполнен тестовыми статьями и комментариями. Установили новую тему и сразу видно , как она будет смотреться на настоящем сайте.Достоинства перечислены, а как же недостатки . Перечислим и их:
Приложение англоязычное. Для тех, у кого с английским туго, это недостаток. ( Версия WordPress, надписи на кнопках, документация, FAQ все на английском) . Работает только под Windows. Для какой то части пользователей это тоже недостаток. Приложение заточено под Internet Explorer. В наше время все чаще и чаще встречаются пользователи у которых IE нет в системе. Для них установить локальный вордпресс за 5 минут будет тяжело (потребуется целых 6 минут 🙂 )Усовершенствования
Замена браузера по умолчанию
Что бы сменить браузер (по умолчанию это Internet Explorer) открываем для редактирования файл pms_config.ini (расположен он в папке \InstantWP_4.1\iwpserver ).
Находим строку BrowserPath= ../system/InstantWP_GUI.exe и меняем в ней путь к нужному браузеру. Например:
BrowserPath=?C:\Program Files\Mozilla Firefox\firefox.exe?
Замена английской версии WordPress на русскую
Скачиваем русскую версию WP с официального сайта , или еще проще, файлы руссификации WordPress для нужной версии (в моем случае это была версия 3.2 ) с сайта LeCactus a . Из русской сборки WordPress нам понадобится только папка languages, расположенная по пути .. \wordpress\wp-content. С сайта LeCactusa скачивается именно она. Распаковываем скачанное и подкладываем папку languages в установленный Instant WordPress по пути:
Затем открываем файл wp-config.php (расположен .. \INSTANTWP_4.1\IWPSERVER\HTDOCS\WORDPRESS\wp-config.php )
и меняем строку define(‘WPLANG’, ? ?); на
Локальный веб сервер с русским Вордпрессом готов к испытаниям.
Запускаем файл ..\InstantWP_4.1\InstantWP.exe и вперед.
До новых встреч .
На десерт прикольное видео про лягушку-игроманку.
комментариев 15 »
Иметь WordPress на своем компьютере нужно для многих целей. В этой статье посмотрим, как быстро и легко установить WordPress.
1. Запустить веб-сервер UwAmp
Запускаем командой c:\Prog\UwAmp\UwAmp.exe

2. Создать базу данных для WordPress
Для работы WordPress необходимо создать базу данных, в которой будут храниться данные сайта.
Пользователь: root
Пароль: root
Появится панель управления базой данной MySQL.




4. Распаковать дистрибутив в папку веб-сервера
После загрузки архива его нужно распаковать в папку c:\Prog\UwAmp\www\

5. Перейти на локальный сайт WordPress
Теперь перейдите в браузере по ссылке: localhost/wordpress

6. Установка параметров базы данных
Укажите следующие данные:
- Имя базы данных: wp
- Имя пользователя: root
- Пароль: root
Остальное оставьте без изменения.


7. Установка параметров сайта
На этой форме информация уже не так важна. Все установки можно будет потом изменить. Можете заполнить как на примере.




На этом установка закончена.
9. Удаление сайта
Для удаления сайта вам нужно:
10. Для чего нужен локальный WordPress?
Как видите установить WordPress на локальном компьютере достаточно просто. Для чего это нужно?
Читайте также:


