Как узнать какая мышка подключена к компьютеру
Обновлено: 05.07.2024
Третий день и очередная статья на тему определения компьютерного оборудования. Мы уже научились идентифицировать материнскую плату и процессор, а сегодня поговорим о том, как узнать какой жесткий диск стоит на компьютере.
На самом деле всё просто, и, по сути, мы воспользуемся теми же методами, что и в предыдущих статьях.
Как узнать модель и размер жесткого диска
Для начала будем использовать уже знакомую нам утилиту "Сведения о системе". Плюсы этого способа в том, что мы получаем не только модель и размер винчестера, но можем увидеть и другую полезную информацию о самом диске и его разделах/локальных дисках.
1. Чтобы открыть нужную нам утилиту, используйте горячие клавиши Win+R и в появившееся поле "Открыть" введите "msinfo32".
3. У вас откроется окно "Сведения о системе", в левой его части выберите "Компоненты/Запоминающие устройства/Диски". Первый пункт "Диски" показывает информацию о локальных дисках. Второй – о ваших физических жестких дисках, в том числе и внешних.

Если у вас несколько жестких дисков, то они также будут представлены в этой таблице.
Как узнать какой стоит жесткий диск – способ 2
На этот раз мы воспользуемся другой системной утилитой под названием "Диспетчер устройств". Этот метод позволяет быстро посмотреть модель жесткого диска, а спустя пару кликов мышкой, узнать объем жесткого диска и его разделов. В данном случае, размер указан в мегабайтах.
1. Нажмите комбинацию клавиш Win+Pause и в левой части открывшегося окна выберите "Диспетчер устройств".

2. Далее перейдите в раздел (разверните его двойным кликом мышки) "Дисковые устройства". Вы увидите жесткие диски, подключенные к вашему компьютеру (внутренние и внешние). Их имена состоят из названий моделей.

3. Теперь кликните по нужному винчестеру двойным кликом мыши, либо нажмите по нему правой кнопкой мышки и выберите "Свойства".
4. В открывшемся окошке перейдите на вкладку "Тома" и нажмите кнопку "Заполнить". Через несколько секунд появится информация о размере жесткого диска и его разделов.

Как узнать жесткий диск в Windows 10
В десятке получить информацию о модели и объеме диска можно с помощью "Диспетчера задач".
2. Перейдите на вкладку "Производительность" и выберите нужный диск.

Прочее способы
Приведенных выше методов вполне достаточно для получения нужной нам информации. Но уже по сложившейся традиции не обойдемся без упоминания сторонних программ помогающих узнать модель и размер жесткого диска, а также проанализировать и проверить состояние жесткого диска.
- Speccy (без анализа)
- CrystalDiskInfo
- DiskCheckup и другие.
Также, посмотреть размер винчестера и его разделов можно в окне "Управление компьютером".
Как и ранее, всё достаточно легко, и как видите, большинство способов определения параметров устройств повторяются. Запомнить их, из-за этого, тоже проще.
Объем винчестера ноутбука
Объем накопителя ноутбука (жесткого диска) можно узнать так:
- клик правой кнопкой мышки по значку «Мой компьютер»
- выбрать в меню «Управление», перейти на вкладку «Управление дисками»

В этом меню указывается общий объем накопителя (Диск 0), а также, если он разделен на несколько системных дисков, объем каждого из них (C:, D: и т.д.). Объем накопителя немного отличается от того, который заявлен в спецификации ноутбука. Например, если в характеристиках вашего ноутбука было указан объем накопителя 160 Гб, в «Управлении дисками» будет отображаться 149,05 Гб. Это связно с тем, что производители маркируют накопители, указывая округленные значения (1 Кб = 1000 б, а не 1024 б). Ниже приведена таблица сравнения «маркировочного» объема накопителя с его реальным объемом (для распространенных моделей накопителей).
| Объем накопителя (маркировка) | Всего, байт (округлено) | Объем, десятичная с.с. (байт/1000000000) | Объем, двоичная с.с. (байт/1073724841) |
|---|---|---|---|
| 40 GB | 40,000,000,000 | 40 GB | 37.25 GB |
| 60 GB | 60,000,000,000 | 60 GB | 55.88 GB |
| 80 GB | 80,000,000,000 | 80 GB | 74.51 GB |
| 100 GB | 100,000,000,000 | 100 GB | 93.13 GB |
| 120 GB | 120,000,000,000 | 120 GB | 111.76 GB |
| 160 GB | 160,000,000,000 | 160 GB | 149.01 GB |
| 200 GB | 200,000,000,000 | 200 GB | 186.26 GB |
| 250 GB | 250,000,000,000 | 250 GB | 232.83 GB |
| 320 GB | 320,000,000,000 | 320 GB | 298.02 GB |
| 400 GB | 400,000,000,000 | 400 GB | 372.52 GB |
| 500 GB | 500,000,000,000 | 500 GB | 465.65 GB |
| 640 GB | 640,000,000,000 | 640 GB | 595.84 GB |
Модель винчестера ноутбука
Модель накопителя ноутбука можно узнать, выбрав в меню «Управление компьютером» вкладку «Диспетчер устройств», после чего открыть список «Дисковые устройства», где и будет указана модель накопителя.

Полная информация о винчестере ноутбука
Полную информацию об установленном в вашем ноутбуке накопителе вы можете узнать при помощи специальных программ для тестирования системы, например EVEREST.

На данный момент самые распространенные накопители, которые устанавливают в ноутбуки — это жесткие диски объемом 160 или 250 Гб, тип SATA/SATAII, скорость вращения — 5400 об./мин., имеющие размер — 2,5″.
Объем жесткого диска – один из критически важных параметров компьютера. Иногда приходит время для замены носителей информации. Решающая характеристика для принятия такого решения – объем жесткого диска.
- Чтобы быстро взглянуть на емкость имеющихся в наличии хранилищ вашего ПК, откройте «Проводник» и кликните «Этот ПК». Следуй этим шагам:
- Нажмите Win + E.
- Откроется окно File Explorer.
- Выберите «этот ПК» из элементов, перечисленных в левой части окна.
- Вы видите обзор всех жестких дисков и их разделов, использующихся в данном ПК.
- Обзор хранилища ПК.
2. С первого взгляда вы можете определить емкость для хранения вашего ПК. Синяя часть термометра показывает используемую часть диска; серая часть представляет собой доступное пространство.
3. Когда доступное пространство становится слишком низким, термометр окрашивается в красный цвет, что помогает быстро идентифицировать жесткие диски с низкой емкостью. Вы должны каким-то образом отреагировать на эту ситуацию, если хотите продолжить использовать диск.
4. Для получения дополнительной информации о разделе жесткого диска щелкните правой кнопкой мыши диск и выберите «Свойства». Появится диалоговое окно Свойства хранилища. На вкладке «Общие» показана подробная информация об используемом и свободном пространстве накопителя, как показано здесь.
6. Также узнать интересующие нас данные можно, не запуская операционную систему. Необходимая информация доступна в BIOS. Чтобы узнать ее, запустите питание компьютера, в процессе запуска зажмите клавишу для входа в BIOS (это может быть del, или F10, в зависимости от модели материнской платы). Вы зайдете в меню. Использую клавиши стрелочек и Tab перемещайтесь по вкладкам и найдите IDE меню. Выбирайте интересующий жесткий диск (он может быть только один) и нажмите клавишу ввода. Откроется окно с характеристиками носителя, включая ее объем.
7. Кроме того, вы можете использовать специальные диагностические утилиты, дающие полную информацию о том или ином типе оборудования. Для нашей задачи подойдет что-то вроде HDD Life. После инсталляции и запуска программы вы увидите окно с подробной информацией о статусе, характеристиках и состоянии ваших жестких дисков.
Видео: Узнать объём ОЗУ, видеопамяти и объём жесткого диска

Для решения какой-либо проблемы зачастую нужно обновить/переустановить драйвер. Как, например, в случае с нерабочими разъемами (об этом я писал в статье Что делать, если не работают USB порты?. Однако очень часто пользователю не известны ни производитель, ни модель устройства. В таких случаях используется система Кодов экземпляров устройств (ИД оборудования). Соответственно, возникает вопрос: как узнать ИД оборудования?
Как выглядит ИД оборудования
Прежде всего нужно выяснить, как выглядит этот код. Он может быть самых разных видов:
PCI/VEN_xxxx&DEV_xxxx&SUBSYS_xxxxxx
HDAUDIO/FUNC_xx&VEN_xxxx&DEV_xxxx&SUBSYS_xxxxxx
USB/VID_xxxx&PID_xxxx
ACPI/ATKxxxx
VEN_xxxx и VID_xxx обозначают код производителя оборудования (например, VENdor или Vendor Id). DEV_xxxx и PID_xxx - код непосредственно оборудования (DEVice или Product Id).
Как определить ИД оборудования в Windows XP
Так как узнать ИД оборудования? Для этого нужно открыть Диспетчер устройств. Сделать это можно через Пуск -> Панель управления -> Диспетчер устройств или Пуск -> Выполнить -> вводим devmgmt.msc. Есть и третий способ: на ярлыке Мой компьютер щелкаем правой кнопкой мыши -> Управление -> Диспетчер устройств.
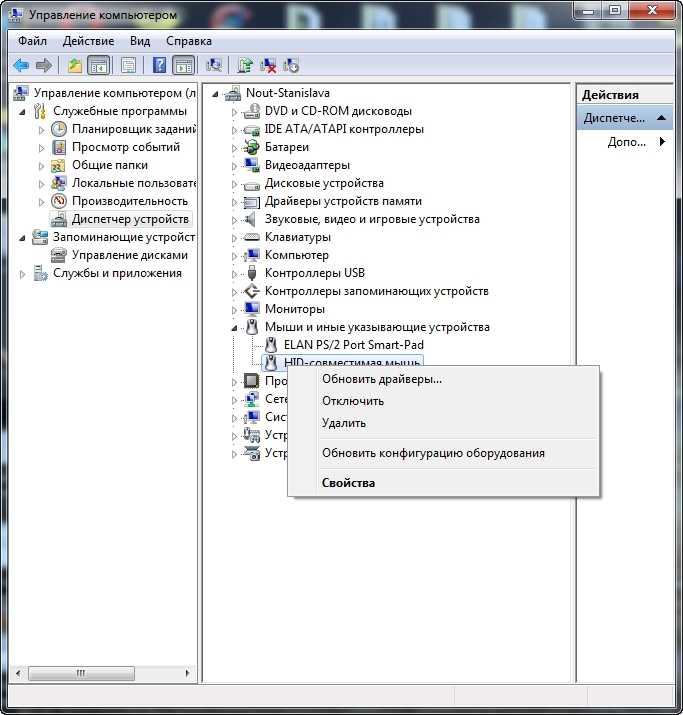
Здесь можно узнать ИД оборудования.
Теперь находим нужное нам устройство (например, USB-контроллер или мышку) и щелкаем по нему правой кнопкой мыши. В появившемся меню выбираем Свойства. Откроются свойства выбранного устройства. Открываем вкладку Сведенья. В выпадающем списке (со стрелочкой) находим Код экземпляра устройства. Ниже отобразиться сам код. Чтобы его скопировать, выделяем код мышью и нажимаем Ctrl+C.
Так выглядит Код экземпляра устройства в старых версиях Windows.
Как определить ИД оборудования в Windows Vista и Windows 7
Предыдущий способ подходит для более старых версий Windows до XP включительно. В Windows Vista и Windows 7 код экземпляра устройства стал называться ИД оборудования. Находиться он точно там же, разве что копировать его стало легче: правая кнопка мыши -> Копировать.

Код экземпляра устройств в Windows 7 и Windows Vista.
Теперь вы знаете, как узнать ИД оборудования. Остается найти подходящие драйвера. Лучше всего для этой цели использовать специализированные форумы либо сайты, имеющие поиск драйверов по коду оборудования.
Мышка компьютерная – приспособление для контроля курсора и командного управления компьютером с помощью движения мыши по плоскости, нажатием клавиш правой и левой и вращением колесика в середине. Зачастую может потребоваться узнать название данного девайса, рассмотрим как это сделать.

Как узнать название мышки
Это может потребоваться по разным причинам. предположим Надписи на устройстве не видно. Искать информацию можно в устройствах:
СПРАВКА. Есть мышки со встроенными спец. системами: накопителями памяти, часами, калькуляторами и даже с телефонами, а также с функциями уведомления об изменениях и движении в компьютере, например, о непрочитанной электронной почте сообщается включением светодиода или музыки с динамика внутри мыши.

Также информацию можно посмотреть в меню «Устройства и принтеры»:
Если мышь имеет более 2 кнопок, скорее всего, в комплекте с ней идет драйвера на диске. Ваши действия:
- Установить драйвер.
- Искать в меню «Устройства и принтеры».
- Смотреть в Диспетчере устройств коды ven и dev.
Можно попробовать выполнить следующие манипуляции:
- Удалите мышь из диспетчера задач устройства.
- Далее необходимо извлечь её.
- Перезагрузите ПК.
- Когда система перезагрузится, подключите мышь снова и компьютер сам её найдёт.
- При этом лучше использовать драйвера BUSTER, а не DriverPack Solution .

Как узнать название клавиши на мышке
Кстати, клавиши / кнопки мыши варьируются от 1 до 4, в зависимости от модели. Описание всех вариантов моделей мышек можно найти в инструкции которая поставляется в комплекте.
Интересно, что при необходимости, вы сможете самостоятельно запрограммировать клавиши на мышке в соответствии со своими требованиями. Это может потребоваться если вы играете в различные игры и в других ситуациях.
Всем здравия!
Сегодняшняя заметка будет посвящена одной "простой" задаче — просмотру подключенных устройств к ПК (телефоны, флешки, адаптеры, принтеры и т.д. и т.п.).
Вообще, большинство пользователей привыкло получать эту информацию в "Моем компьютере". Однако, ряд устройств — там не отображается (я уж не говорю о тех устройствах, которые в настоящее время уже отключены от USB-порта, скажем (а ведь про них тоже можно кое-что узнать!)).
Примечание : ниже я затрону только универсальные способы решения вопроса, которые актуальны для разных версий Windows Vista*, 7, 8, 10.

Смотрим устройства
Подключенные в настоящее время
Вариант 1: мой компьютер + панель управления
Как сказал выше, это наиболее очевидный и простой вариант (правда, в "Моем компьютере" можно увидеть только флешки, диски, телефоны. (принтеров и сканеров, например, здесь нет) ).

Телефон подключен к USB-порту!
В ней необходимо открыть раздел "Оборудование и звук" — там прежде всего интересны 2 вкладки: "Устройства и принтеры" и "Звук" .

Панель управления — находим джойстики, принтеры, сканеры и т.д.
Во вкладке "устройства и принтеры" можно увидеть все подключенные принтеры, сканеры, мышки, джойстики, и др. устройства мультимедиа.

Устройства и принтеры
Что касается каких-нибудь аудио-карт, микрофона и пр. — то их можно найти во вкладках "Воспроизведение" и "Запись" . Причем, в этой же вкладке эти устройства можно настроить: задать чувствительность, громкость, убрать шумы и т.д.

Вариант 2: диспетчер устройств
Диспетчер устройств — это системная программа Windows, которая отображает всё подключенное оборудование. Кроме этого, в нем есть:
- возможность отключить (и настроить) любое* из устройств;
- возможность обновить драйвер (или выбрать один наиболее стабильный из нескольких);
- диагностировать и устранить* конфликты меж разными устройствами, и многое другое.

Запуск диспетчера устройств - devmgmt.msc
Примечание : устройство, для которого не установлен драйвер — обычно располагается во вкладке "Другие устройства".

Которые когда-то подключали к USB, но сейчас они отключены от компьютера
Не многие пользователи знают, что Windows запоминает все те устройства, которые вы когда-либо подключали к компьютеру (дату, их модель, тип и т.д.).
Нас в первую очередь интересуют USB-устройства — информация о них хранится в двух ветках реестра:
- HKLM\SYSTEM\CurrentControlSet\Enum\USBSTOR
- HKLM\SYSTEM\CurrentControlSet\Enum\USB
*
USBDeview (линк)
"Маленькая" утилита, которая выводит список всех USB-устройств, которые когда-либо подключали к вашему ПК.
Разумеется, по каждому устройству можно будет посмотреть: дату и время, тип, идентиф. номера и т.д.
*
Кстати, USBDeview позволяет не только заниматься "просмотром", но также есть опции для деинсталляции устройства, его запрета, подготовки отчета и др.

USBDeview — смотрим, когда подключалась флешка к компьютеру
Кстати, если раскрыть свойства конкретного устройства — то здесь достаточно много информации о нем: имя, его тип, дата подкл., ID-производителя, класс и пр.

Имя устройства, дата подключения и пр.
Что делать, если компьютер не видит устройство: флешку, телефон и т.д.
Это вопрос популярный, но не однозначный (и причин этому десятки!). Здесь я укажу лишь общие моменты, с которых нужно начать диагностику.
- сначала проверьте само устройство (телефон, флешку, карту памяти и т.д.) на другом ПК. Работает ли оно там?
- далее проверьте USB-порт проблемного компьютера — видит ли он другие устройства? Если USB-порт не работает — ознакомьтесь с этим;
- если вы используете удлинители, различные разветвители, адаптеры USB и пр. — на время диагностики отключите их;
- попробуйте задействовать USB-порты не только на передней панели системного блока, но и на задней (это для ПК);
- посмотрите, есть ли в диспетчере устройств контроллеры USB;

При отсутствии — проверьте, что у вас в BIOS/UEFI включен USB-контроллер!
Всем здравия!
Сегодняшняя заметка будет посвящена одной "простой" задаче — просмотру подключенных устройств к ПК (телефоны, флешки, адаптеры, принтеры и т.д. и т.п.).
Вообще, большинство пользователей привыкло получать эту информацию в "Моем компьютере". Однако, ряд устройств — там не отображается (я уж не говорю о тех устройствах, которые в настоящее время уже отключены от USB-порта, скажем (а ведь про них тоже можно кое-что узнать!)).
Примечание : ниже я затрону только универсальные способы решения вопроса, которые актуальны для разных версий Windows Vista*, 7, 8, 10.

Смотрим устройства
Подключенные в настоящее время
Вариант 1: мой компьютер + панель управления
Как сказал выше, это наиболее очевидный и простой вариант (правда, в "Моем компьютере" можно увидеть только флешки, диски, телефоны. (принтеров и сканеров, например, здесь нет) ).

Телефон подключен к USB-порту!
В ней необходимо открыть раздел "Оборудование и звук" — там прежде всего интересны 2 вкладки: "Устройства и принтеры" и "Звук" .

Панель управления — находим джойстики, принтеры, сканеры и т.д.
Во вкладке "устройства и принтеры" можно увидеть все подключенные принтеры, сканеры, мышки, джойстики, и др. устройства мультимедиа.

Устройства и принтеры
Что касается каких-нибудь аудио-карт, микрофона и пр. — то их можно найти во вкладках "Воспроизведение" и "Запись" . Причем, в этой же вкладке эти устройства можно настроить: задать чувствительность, громкость, убрать шумы и т.д.

Вариант 2: диспетчер устройств
Диспетчер устройств — это системная программа Windows, которая отображает всё подключенное оборудование. Кроме этого, в нем есть:
- возможность отключить (и настроить) любое* из устройств;
- возможность обновить драйвер (или выбрать один наиболее стабильный из нескольких);
- диагностировать и устранить* конфликты меж разными устройствами, и многое другое.

Запуск диспетчера устройств - devmgmt.msc
Примечание : устройство, для которого не установлен драйвер — обычно располагается во вкладке "Другие устройства".

Которые когда-то подключали к USB, но сейчас они отключены от компьютера
Не многие пользователи знают, что Windows запоминает все те устройства, которые вы когда-либо подключали к компьютеру (дату, их модель, тип и т.д.).
Нас в первую очередь интересуют USB-устройства — информация о них хранится в двух ветках реестра:
- HKLM\SYSTEM\CurrentControlSet\Enum\USBSTOR
- HKLM\SYSTEM\CurrentControlSet\Enum\USB
*
USBDeview (линк)
"Маленькая" утилита, которая выводит список всех USB-устройств, которые когда-либо подключали к вашему ПК.
Разумеется, по каждому устройству можно будет посмотреть: дату и время, тип, идентиф. номера и т.д.
*
Кстати, USBDeview позволяет не только заниматься "просмотром", но также есть опции для деинсталляции устройства, его запрета, подготовки отчета и др.

USBDeview — смотрим, когда подключалась флешка к компьютеру
Кстати, если раскрыть свойства конкретного устройства — то здесь достаточно много информации о нем: имя, его тип, дата подкл., ID-производителя, класс и пр.

Имя устройства, дата подключения и пр.
Что делать, если компьютер не видит устройство: флешку, телефон и т.д.
Это вопрос популярный, но не однозначный (и причин этому десятки!). Здесь я укажу лишь общие моменты, с которых нужно начать диагностику.
- сначала проверьте само устройство (телефон, флешку, карту памяти и т.д.) на другом ПК. Работает ли оно там?
- далее проверьте USB-порт проблемного компьютера — видит ли он другие устройства? Если USB-порт не работает — ознакомьтесь с этим;
- если вы используете удлинители, различные разветвители, адаптеры USB и пр. — на время диагностики отключите их;
- попробуйте задействовать USB-порты не только на передней панели системного блока, но и на задней (это для ПК);
- посмотрите, есть ли в диспетчере устройств контроллеры USB;

При отсутствии — проверьте, что у вас в BIOS/UEFI включен USB-контроллер!
Читайте также:

