Как узнать количество секторов на флешке
Обновлено: 17.05.2024
Как проверить флешку, нет ли на ней повреждённых ячеек памяти? Как и жёсткие диски на исходе срока эксплуатации подвержены появлению бэд-блоков, т.е. повреждённых секторов хранения данных, у флешек также при их активном и длительном использовании могут образоваться бэд-блоки – изношенные, а, соответственно, повреждённые ячейки памяти, с которых невозможно считать или в которые невозможно записать данные.
Если при чтении или записи данных время от времени мы сталкиваемся с проблемами, а, возможно, пока ещё никаких проблем нет, но флешка у нас бородатая, в активной эксплуатации находится довольно длительное время, можно проверить её на предмет пригодности ячеек памяти. Рассмотрим ниже, как это сделать с помощью программы HDSentinel. И также поговорим о том, как в случае выявления непригодных ячеек обрезать носитель и далее использовать его для отдельных нужд.
Как протестировать флешку на предмет наличия непригодных ячеек
У флешек нет системы самодиагностики S.M.A.R.T. , как у жёстких дисков, чтобы мы могли получить комплексную картину состояния устройства. Но также, как и в отношении жёсткого диска, мы можем провести флешке тест поверхности с целью проверки отклика ячеек, читаемости и записываемости данных. И по итогу теста увидеть картину исправных и неисправных, если таковые будут, ячеек памяти.
Для теста нам потребуется Windows-компьютер и HDSentinel, она же Hard Disk Sentinel – функциональная программа для диагностики жёстких дисков, карт памяти и флешек. Возможности этой программы колоссальные: она отображает характеристики S.M.A.R.T. , показывает температуру, измеряет различные параметры быстродействия носителей информации, позволяет управлять отдельными настройками дисков. Ну а главное – она проводит тесты поверхности дисков с переназначением бэд-блоков резервными секторами HDD . Причём реализовано всё это в понятном для обывателя формате с описанием и пояснением предлагаемых операций. Диски, карты памяти, флешки – всё это не вечно, всё это рано или поздно будет выходить из строя, а ценность носителей информации во многих случаях в разы существенней, чем иных компьютерных комплектующих. Так что иметь HDSentinel в коллекции своего софта не будет лишним.
Программа есть в бесплатной версии, но таковая сильно урезана в функционале, и она нам не подходит, там нет возможности проводить тесты поверхности носителей информации. Мы будем использовать платную версию HDSentinel.
Запускаем HDSentinel. Выставляем в программе русскоязычную локализацию: в меню «Configuration» выбираем «Preferences».

И в открывшемся окошке настроек указываем русский язык интерфейса.

Далее в основном окне программы на панели слева кликаем нашу флешку.

И будем проводить тест её поверхности. В меню «Диск» выбираем «Тест поверхности».

И далее определяемся с типом теста. Можем провести только тест чтения данных: в графе «Тип теста» указываем «Тест чтения» и жмём «Запуск теста».

Этот тест не убирает структуру флешки и не удаляет хранящиеся на ней данные. Если флешка объёмная, на ней содержится много данных, и в данный момент нет возможности их куда-то поместить на время теста, для проверки флешки можно ограничиться только тестом чтения. По итогу его проведения увидим отчёт в виде краткой статистики пригодных и непригодных в плане чтения данных ячеек в результирующем окошке теста. И также этот отчёт будем лицезреть на визуальной карте поверхности флешки с цветовой отметкой проверенных ячеек: рабочие ячейки будут отмечены зелёным цветом, повреждённые (кандидаты в бэд-блоки) – жёлтым , непригодные вовсе (бэд-блоки) – красным . В нашем случае карта поверхности вся заполнена зелёными квадратиками, ни одной повреждённой или непригодной ячейки не выявлено.

Чтобы полноценно проверить флешку, нужно позаботиться о временном переносе куда-то данных и провести комплексный тест и чтения, и записи данных. Этот тест даст полную картину о пригодности флешки: HDSentinel запишет тестовые данные в каждую из ячеек, проверит их отклик, как в них данные записываются и читаются с них. В окне теста поверхности в графе «Тип теста» выбираем «Тест записи + чтения». И жмём кнопку «Запуск теста».

Для проведения этого теста программе понадобится какое-то время. В нашем случае для флешки с номинальным объёмом 8 Гб он длился 40 минут, тогда как тест только чтения прошёл за 5 минут. Ну и, соответственно, чем больше объём флеш-устройства, тем больше времени понадобится HDSentinel на проведение тестов.
По итогу теста чтения и записи мы также увидим в результирующем окошке краткую статистику пригодных и непригодных ячеек. И также сможем просмотреть карту поверхности с цветовой отметкой ячеек. В нашем случае, как и при тесте чтения, карта поверхности флешки вся заполнена зелёными квадратиками, и не выявлено ни одной повреждённой или непригодной ячейки.
Неисправные ячейки памяти флешки
А что делать, если HDSentinel по итогам теста выдаст неутешительные результаты – с жёлтыми и красными квадратиками, соответственно, повреждённых и непригодных ячеек? Жёлтые квадратики повреждённых ячеек – это потенциальные кандидаты в красные квадратики полностью непригодных ячеек. Поэтому в плане сохранности данных их можно отнести в единую категорию неисправных ячеек. И если жёлтые квадраты есть, то лучше не помещать на такую флешку особо важные данные в единичном экземпляре. Ну и, естественно, наличие любых неисправных ячеек – это знак, что надо покупать другую флешку.
Однако если красные квадраты не рассыпаны по всей поверхности флешки, если у них локальные образования, и они кучкуются в начале или конце поверхности, носителю можно сделать разметку с обрезкой проблемного участка. Ну и ещё какое-то время попользоваться такой флешкой.
Разметка флешки с обрезкой проблемных участков поверхности
Если по итогам теста HDSentinel видим, что на карте поверхности флешки скопление неисправных ячеек находится в начале, например, в области, отмеченной на скриншоте ниже красным маркером, кликаем мышью первую исправную зелёную ячейку, которая идёт следом за локализацией красных ячеек. И внизу смотрим её соответствие объёму носителя, в нашем случае это 1146 Мб.

А если скопление красных ячеек расположено в конце поверхности флешки, то кликаем мышью предшествующую этому скоплению зелёную исправную ячейку. И также внизу фиксируем её соответствие объёму носителя, в нашем случае это, например, 6581 Мб.

Далее нам понадобится менеджер дисков, в качестве такого мы возьмём программу MiniTool Partition Wizard, она бесплатная в части нужных нам возможностей и удобна для обрезки при разметке дисков.
После теста записи наша флешка видится программой как диск с неразмеченным пространством. Кликаем это пространство и жмём на панели слева «Create Partition».

Создаём на флешке раздел. Указываем сначала файловую систему. Далее действуем в зависимости от ситуации. В первом случае у нас была смоделирована локализация неисправных ячеек в начале поверхности флешки. В графе «Unallocated Space Before» указываем единицу измерения объёма Мб и на карте поверхности флешки сдвигаем ползунок слева направо, пока в той же графе «Unallocated Space Before» не будет отображаться 1146 Мб – значение объёма, который мы зафиксировали в окне теста HDSentinel.
Жмём «Ок».

Во втором случае у нас скопление неисправных ячеек было смоделировано в конце поверхности носителя, на отметке объёма 6581 Мб. В этом случае ползунок карты поверхности сдвигаем справа налево, пока в графе «Partition Size» с выставленной единицей объёма в Мб не будет отображаться 6581 Мб.
И жмём «Ок».

И вот у нас теперь есть обрезанная флешка на 6 с лишним Гб. По умолчанию она получила стиль разметки MBR , у нас на компьютере стоит EFI -система, поэтому мы флешку преобразуем в стиль GPT .

Всё это пока что только запланированные операции, для их применения нажимаем «Apply».

Вот, собственно, и всё.
У обрезанной флешки, конечно, будет ограниченное использование: мы не сделаем из неё загрузочный носитель с помощью специальных программ, которые своими средствами делают форматирование перед записью самозагружаемого ПО. Как загрузочную такую флешку мы сможем использовать только для UEFI -компьютеров, если при создании раздела выберем файловую систему FAT32 и потом вручную скопируем на неё содержимое загрузочного ISO . Зато в качестве просто носителя данных с такой флешкой не будет никаких проблем.
После того, как вы получили поддельную флеш карту и вернули за нее полную сумму по инструкции, сразу же назревает вопрос:
— А, что дальше с ней делать?
В этой ситуации выхода два:
Первый, просто забыть или выкинуть microSD карточку.
Второй, попытаться ее восстановить.
Для того, чтобы восстановить карту на потребуется программа H2testw ( скачать можно здесь ) и MyDiskFix, чтобы восстановить работоспособность.
I. Определяем реальный объем памяти
В первую форматируем карточку-пациента, после запускаем программу H2testW для того, чтобы определить реальный объем:
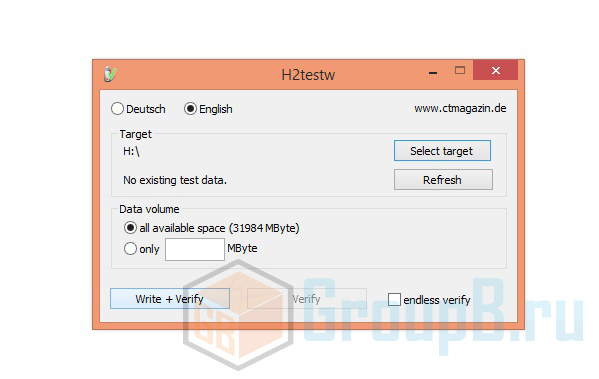
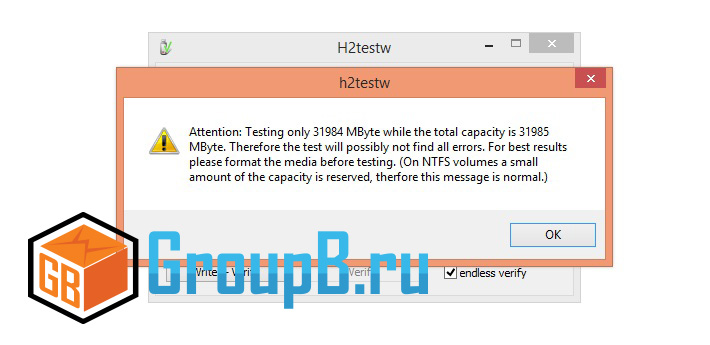
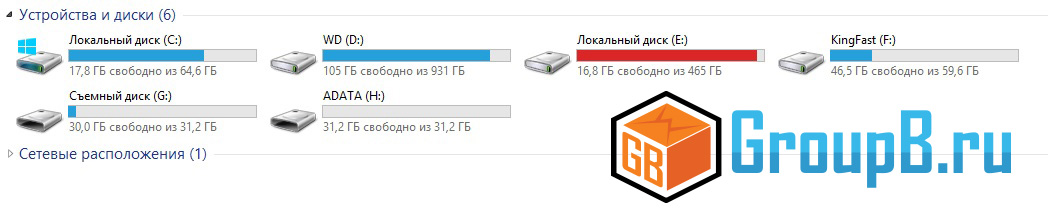

- Переключаем язык на English
- Указываем путь к нашей карте.
- Отмечаем All availaible space и нажимаем Write and Verify.
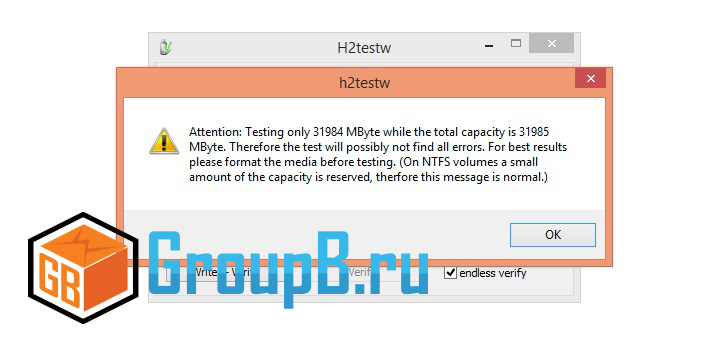
- Обязательно снимаем галочку с опции endless verify, иначе карточка будет проверяться постоянно.
Дожидаемся окончания теста и смотрим ошибки:
Из всего текста ошибок нас интересует всего одна строка:
7.5 GByte OK (15932954 sectors)
23.6 GByte DATA LOST (49570278 sectors) 4
7.5 Гб — реальный объем карточки, 15932954 sectors — количество секторов.
II. Восстанавливаем реальный объем памяти

Отключаем все-все-все флешки и СД карты и подключаем только ту, что хотим восстановить!
Запускаем программу MyDiskFix (cкачать), не пугаемся иероглифам — это нормально.
Данная программа нужна для «обрезание» фейкового объема. Для этого, сначала определяем реальный объем, а потом копируем количество реальных секторов на карточке с данных программы H2test.
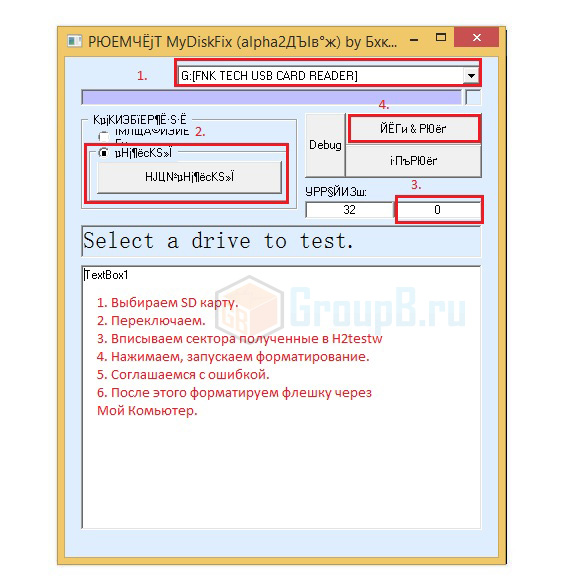
Сразу скажу, что есть и другие программы или если вы разбираетесь, тогда можете обрезать лишний объем в Acronis, Partion или любой другой программе.
Эта же удобна тем, что не дает выбрать HDD — жесткий диск и не даст навредить системе.
Смотрим на скриншот приведенный ниже:
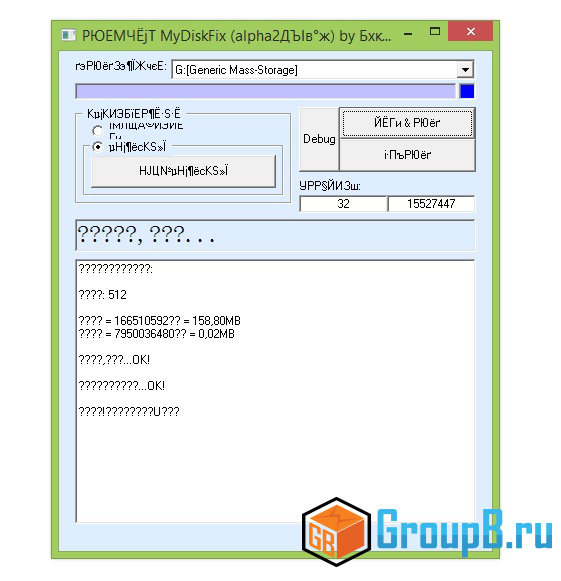
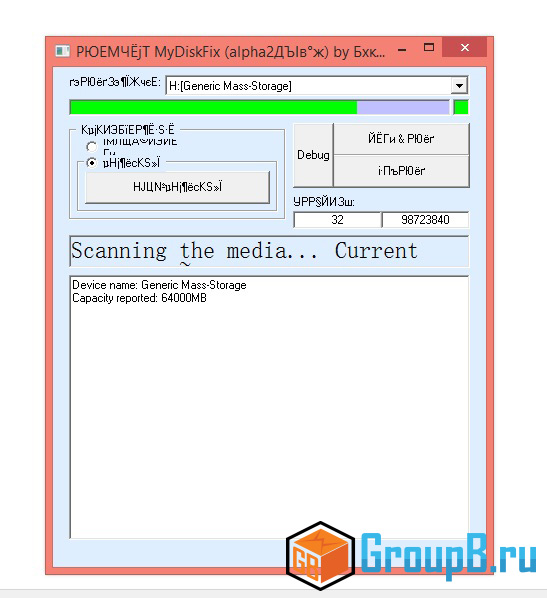
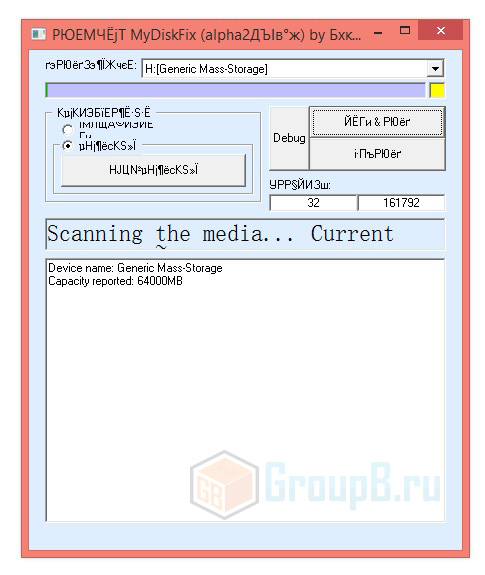
Ждем окончания. После чего форматируем карточку средствами Windows--> Мой компьютер --> правый клик на карточке --> Форматировать --> NTFS --> ОК.
Все. Поздравляю — вы восстановили флеш память.Делаем контрольное тестирование:
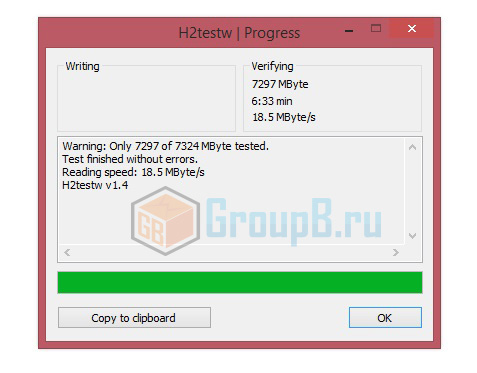
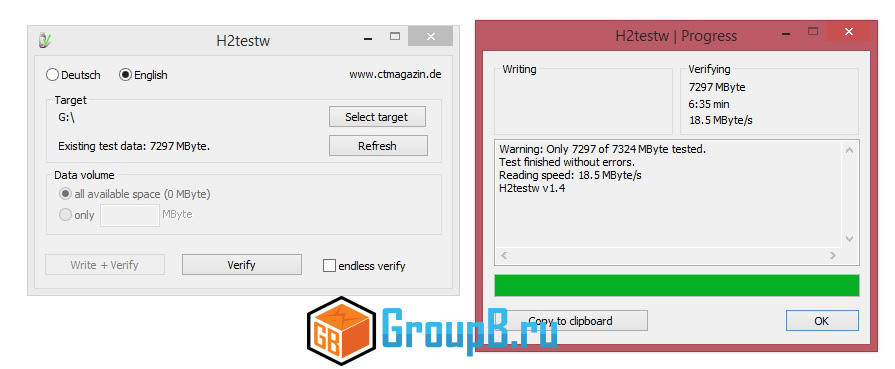
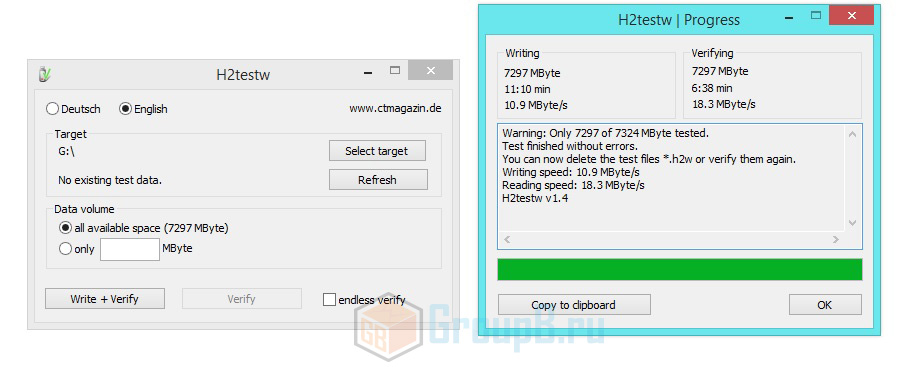
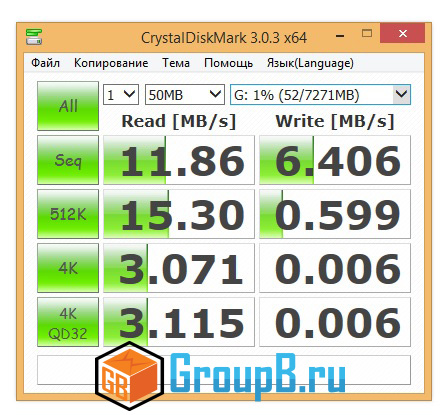
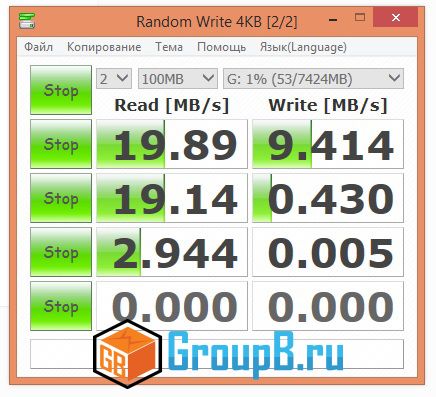
Вместо MyDiskFix можно использовать Acronis или любую другую программу подобного типа:
Внимательно выбираем нужный нам диск\флешку. Удаляем занятое место.После этого нажимаем Create volume.
Выбираем нашу флешку.
Задаем РЕАЛЬНЫЙ объем флешки. В моем случае реальный объем — 7.5, но я выбрал чуть меньше.
Делаем OFFset в 100 мегабайт, если хотим, или не делаем (это по желанию). Нажимаем Finish.
Всех приветствую, кто заглянул на огонек. Речь в обзоре пойдет, как вы наверно уже догадались, о шести бесплатных программ, предназначенных для проверки и диагностики поддельных и сбойных накопителей. Программы бесплатные и имеют понятный интерфейс, многие из них не требуют установки и могут работать с флешки. Если заинтересовались, милости прошу.

Содержание
H2testw:
Наиболее популярная программа для проверки накопителей:

Благодаря небольшому объему, портабельности и поддержке практически всех операционных систем, включая Windows XP, программа обрела огромную популярность и до сих пор массово используется для проверки реального объема накопителей. Несмотря на то, что может работать с HDD и SSD, в том числе и сетевыми, используется в основном для проверки карт памяти и USB-накопителей.
Принцип работы программы прост до безобразия: программа забивает ячейки памяти файлами определенного размера с заранее посчитанными контрольными суммами, а после проверяет и сравнивает с исходным результатом:

Попутно дает представление о последовательной скорости чтения и записи, хотя как указывал в блогах сам разработчик, оценка скоростей дана лишь для ознакомления и не отличается точностью.
Варианты использования программы:
- проверка накопителя на соответствие реальному объему. Полезно при покупке накопителей из Китая, при открытии спора достаточно просто приложить скриншот
- выявление ошибок чтения/записи. Полезно при появлении сбойных секторов или наличии неисправностей при передаче данных (плохие контакты, наводки)
- приблизительная оценка скоростных показателей накопителя. Позволяет оценить приблизительную скорость чтения/записи
- заполнение накопителя данными на указанный или полный объем. Полезно при различных тестах накопителя или для сохранения конфиденциальности, например, при продаже накопителя. Повторная запись после форматирования очень сильно затрудняет восстановление данных
Итого, крохотная мегаполезная программа не требующая установки, позволяющая протестировать различные накопители. Поскольку она является неким «эталоном», то относительно нее будет сравнение с другими представителями.
AxoFlashTest
Менее известная альтернатива H2testw, но обладающая схожим функционалом:

Позволяет проверить накопитель на соответствие заявленным характеристикам, а также определить скорость последовательного чтения/записи:

Важное отличие заключается в том, что при запуске с правами администратора программа уже спустя некоторое время показывает информацию о реальных данных накопителя и в случае завышения объема со стороны производителя/продавца, по окончании теста предлагает восстановить истинные значения. Напомню, программа H2testw только выдает отчет и для исправления требуется сторонняя утилита (например, «MyDiskFix»).
Flash Drive/Card Tester:
Еще один простой представитель для проверки съемных флеш-накопителей на поврежденные сектора и фейковый объем:

Интерфейс такой же простой, как у H2testw, но функционал несколько выше. Можно запустить чтение и запись по отдельности, либо вместе:

Основная фишка – это достаточно точное определение скоростных характеристик, а также проверка плохих или проблемных секторов на USB-накопителе или карте памяти. Отображается все в наглядном виде, запутаться и случайно удалить данные не получится. Отчет можно сохранить в лог-файл. Единственный минус по сравнению с H2testw – работа только со съемными носителями (флешки и карты памяти).
USB Memory Stick Tester:
Еще одна небольшая утилита для тестирования съемных носителей, таких как карты памяти и флешки:

Программа может находить битые или нестабильные сектора, по количеству которых оценивается качество и надежность всего носителя. Поддерживаются тесты записи и чтения данных с дисков. Вся полученная информация сохраняется в лог-файлах, с которыми можно ознакомиться в любое удобное время.
Является альтернативой предыдущей, но несколько проигрывает по интерфейсу и функционалу.
Check Flash:
Достаточно продвинутый вариант, но почему не сыскавший большой популярности. Функционал очень богатый:

Программа позволяет проверять целостность файловой системы, измерять мгновенную скорость чтения/записи, редактировать информацию о разделах, сохранять и восстанавливать полные образы разделов и всего диска, образ главного загрузчика, проводить полное стирание содержимого. В отличие от H2testw, интерфейс уже более «продвинутый», да и функционал позволяет произвести посекторную проверку с указанием количества циклов и возможностью форматирования. Дабы не убить все данные, рекомендую ознакомиться с инструкцией.
Bulldog:
Достаточно свежая программа, созданная на базе всемирно известной утилиты по работе с дисками Victoria:

Интерфейс очень наглядный и не перегружен различными элементами. С ее помощью можно гарантировано проверить любой накопитель на наличие дефектов, задержек доступа, искажений записываемых данных, узнать скорость чтения и записи, а также автоматически составить и распечатать отчёт о проделанной работе. Форматировать носитель перед работой не нужно, программа работает непосредственно с секторами.
Принцип работы аналогичен H2testw, т.е. сначала пишутся данные с заранее известными контрольными суммами, а затем сверяются. Бонусом проверка на дефекты, замеры скорости чтения/записи и много всего другого. Этакий упрощенный вариант Victoria (MHDD).
Выводы:
Это далеко не полный список программ, но я попытался рассказать о наиболее простых и бесплатных, использование которых не потребует каких-либо дополнительных знаний. Фаворитом, конечно же, является простая и наглядная H2testw, один скриншот которой позволит вынести вердикт по спору в вашу сторону в случае махинаций продавца с объемом накопителя. Остальные программы не так известны, но многие предлагают гораздо больший функционал, поэтому советую обратить на них внимание. На этом у меня все, с наступающим Новым годом!
Ах да, сейчас в самом разгаре распродажа, поэтому рекомендую заглянуть сюда
Об авторе
Лучшие материалы:
Пожаловаться на комментарий
18 комментариев
Добавить комментарий
За подборку программ спасибо!Кстати, а полное форматирование не поможет? Вопрос не риторический, а практический.
Сформулирую немного по-дилетантски. Контроллер флешки (карты памяти и т.п., неважно) сам не определяет, сколько реально памяти к нему подключено — количество памяти в него прошивается при производстве. Это логично, потому что флешка неразборная. Но поэтому и возможно мошенничество, когда в контроллер прошита инфа про якобы стопицот гигабайт — именно эту инфу и показывает компьютер (телефон) при подключении такой флешки, а в реале имеется только несколько мегабайт, на которых по сути помещается только файловая система. Поэтому отформатировать такую флешку можно и отформатируется она успешно — для этого достаточно места. Но в контроллере сведения о реальном объеме установленной памяти никак не обновятся. При попытке что-то писать на такую флешку как до, так и после форматирования, контроллер будет отправлять данные в якобы присутствующую память, а фактически в dev/null никуда — при попытке записать большой объем данных запись какое-то время будет выглядеть нормально, потому что контроллер все делает правильно как для того объема памяти, про который ему известно, и не подозревает, что его обманули на производстве. Естественно, что ничего прочитать потом не удастся. Что можно сделать, но что имеет смысл только в виде хобби: специальным софтом перепрошить контроллер флешки на тот объем памяти, который физически присутствует — в результате должна получиться исправная флешка малого, но реального объема.

Основное устройство для хранения и передачи информации в наше время – это USB-флешка. Они постоянно развиваются, увеличивается объем информации, который доступен для записи, растет быстродействие. Но, как и всем устройствам, флешкам присущи перебои в работе и различные неисправности. Как же правильно выполнить диагностику?
Самые частые неисправности
Рано или поздно в любой USB-флешке может проявиться неисправность:
- копирование проходит очень долго; ;
- возникают всевозможные ошибки;
- устройство не читается совсем.
Для выявления подобных проблем существуют различные утилиты, которые помогут провести требуемую диагностику.
Программы для диагностики флешки
Check Flash v1.17.0
Чек Флеш – одна из лучших программ, которая позволит выполнить диагностику USB-флешки и устранить найденные проблемы.
Важное примечание: в ходе диагностики с носителя удалятся все данные, поэтому перед началом проверки ценную информацию необходимо сохранить в другом месте.
- Для начала необходимо скачать саму программу, установить ее.
- Затем, открыв утилиту, в начальном окне нужно произвести такие действия:
- в разделе «Тип доступа» нажать на кнопку «Как физическое устройство»;
- чтобы увидеть свой флеш-накопитель, в поле «Устройство» надо нажать «Обновить»;
- в окне «Действия» нажать «Стабильность чтения»;
- в окне «Продолжительность» указать «Бесконечно»;
- и в итоге инициировать диагностику кнопкой «Пуск».
- После выполненных манипуляций начнется сканирование, результат которого будет виден справа в окне. Здесь показаны сектора USB-флешки, которые по мере проверки они будут помечаться определенным цветом. Значение цвета можно увидеть во вкладке «Легенда»:
- если с сектором все нормально – он подсветится синим,
- если есть какие-то неполадки – желтым или красным.
- После окончания проверки во вкладке «Легенда» можно посмотреть окончательный отчет.
Стандартные средства ОС Windows
Чтобы выполнить тестирование флешки, необязательно прибегать к скачиванию сторонних программ. Можно вполне обойтись возможностями ОС Windows. Для этого нужно:
- Зайти в папку «Мой компьютер».
- Щелкнуть по иконке флешки.
- В появившемся меню открыть окно «Свойства».
- Нажать на клавишу «Сервис».
- В окне «Сервис» выбрать «Проверка диска», далее нажать клавишу «Выполнить проверку».
- В разделе, который открылся, нужно нажать «Автоматически исправлять системные ошибки» и «Проверять и восстанавливать поврежденные сектора».
- Затем нажать «Запуск».
- После этого начнется проверка, после завершения которой откроется окно с отчетом об ошибках.
Утилита CHKDSK
Еще одной встроенной утилитой в ОС Windows является CHKDSK. Но здесь уже надо задействовать командную строку. На первой взгляд это может показаться сложным, но выполнить проверку USB-флешки нетрудно даже для начинающего пользователя. Для этого потребуется:
Заключение
Вот такими нехитрыми способами можно провести самостоятельную диагностику USB-флешки. Советы по эксплуатации:
- не подвергать силовым воздействиям;
- не ронять;
- беречь от влаги.
Извлекать из компьютера флешку следует только, нажав кнопку «Безопасное извлечение устройств». Тогда устройство прослужит гораздо дольше.

Если вы только-только купили новую USB-флэшку, ее следует тут же подвергнуть тщательной проверке. При покупке некоторых недорогих моделей вы получите не совсем то, что написано на упаковке. Нередко случается так, что дешевые микросхемы контроллеров не могут обращаться ко всей доступной памяти, а скорость чтения и записи на практике отличается от той, что указана в ярких [. ]

Если вы только-только купили новую USB-флэшку, ее следует тут же подвергнуть тщательной проверке. При покупке некоторых недорогих моделей вы получите не совсем то, что написано на упаковке.
Нередко случается так, что дешевые микросхемы контроллеров не могут обращаться ко всей доступной памяти, а скорость чтения и записи на практике отличается от той, что указана в ярких рекламных проспектах. Проверить состояние флэшки помогут специальные инструменты.
Запуск Check Flash
Вставьте USB-флэшку в компьютер и в случае необходимости создайте копии всех хранящихся на ней файлов. Затем откройте mikelab.kiev.ua, далее выберите «Программы | ChkFlash» и загрузите предложенный архив ZIP. Распакуйте архив и запустите программу.
Вычисление фактической емкости флэшки
В окне программы в разделе «Диск» выберите нужный накопитель и в разделе «Тип доступа» активируйте опцию «Как физическое устройство (только для NT-систем)». В разделе «Действие» выберите функцию «Запись и чтение» и активируйте «Полный набор». В разделе «Продолжительность» выберите параметр «Один проход».

Затем щелкните по кнопке «Пуск!» и нажатием на кнопку «Да» подтвердите действие в уведомлении о том, что все файлы, хранящиеся на флэшке, будут удалены. Если емкость флэшки окажется меньше, чем указано, в ходе проверки будут появляться ошибки памяти.
Измерение скорости флэшки
В главном окне Check Flash выберите нужную флэшку и в разделе «Тип доступа» отметьте параметр «Использовать временный файл». В разделе «Продолжительность» выберите параметр «Один проход», затем нажмите «Пуск!». В графике над кнопкой отображается процесс проверки.

В области «Информация» утилита выводит полученные данные. Напротив пункта «Чтение» отображается скорость чтения, напротив «Запись» — измеренная скорость записи.
Обнаружение ячеек памяти, содержащих ошибки
В программе Check Flash выберите нужную флэшку и в разделе «Тип доступа» выберите параметр «Как логический диск (только для NT-систем)». В разделе «Действие» активируйте функцию «Запись и чтение» и затем «Малый набор». Щелкните по кнопке «Пуск!» и нажатием на кнопку «Да» в уведомлении о том, что все файлы, хранящиеся на флэшке, будут удалены, подтвердите действие.

Затем откройте вкладку «Журнал», и если утилита отображает там длинный список ошибок, то в дальнейшем не следует сохранять на флэшке важные файлы.
Форматирование USB-флэшки
Поскольку Check Flash записывает на флэшку данные в разных местах, следующим шагом станет ее форматирование. Откройте Проводник Windows, правой кнопкой мыши щелкните по значку флэшки, выберите «Форматировать» и следуйте указаниям.
Читайте также:

