Как узнать модель монитора apple
Обновлено: 04.07.2024
Здравствуйте, друзья. Когда происходят проблемы с выводом информации на экран, то первым делом мы рекомендуем начать искать проблему в драйверах видеокарты и монитора. Для того, чтобы найти эти драйвера, нам нужно знать точную модель устройства, в нашем случае монитора. Так мы сможем зайти на официальный сайт производителя и скачать рекомендуемое ПО. Иногда нужно просто узнать характеристики монитора или устранить другие неполадки.
Как узнать модель монитора
Часто узнать модель достаточно просто, нужно только глянуть на корпус монитора. Обычно где-то на рамке или в углу и есть заветная надпись. На совсем старых мониторах такую надпись можно найти на задней панели. Иногда эта информация прикрыта декоративной крышкой. Бывает, что осталась документация или коробка, которая шла в комплекте, при покупке монитора, там тоже эта информация имеется. Но когда монитор старый или вы вообще не первый владелец, то бывает, что название и модель неизвестна, так как стёрлась с корпуса монитора или отклеилась, а документации не было и вовсе.
Да, можно зайти на специализированные форумы и спросить у пользователей, отправив им фото и описав монитор, но ответы могут быть не всегда правильными, а иногда и вовсе может их не быть. Именно поэтому сейчас мы расскажем как узнать модель монитора другими способами.

Как вариант можно прибегнуть к помощи специальных программ и утилит, которые показывают всю детальную информацию о вашем ПК. Они позволяют собирать детальную информацию по работе ПК и формировать соответствующие отчёты. Таких программ на сегодняшний день довольно много, мы же рекомендуем проверенные временем, такие как: AIDA64 (раньше называлась Everest), Astra32 и другие. После скачивания программы вам остаётся зайти в нужный раздел и получить информацию. Во всех этих приложениях делается это идентично: заходите в меню (левая часть главного окна), выбираете "Отображение" и затем "Монитор". С правой стороны у вас высветятся все данные о вашем мониторе: имя, серийный номер, модель и так далее.
В Astra32 даже есть отдельный раздел с мониторами, подключёнными к вашему компьютеру. В программе есть вообще все данные о вашем устройстве. В таких программах можно даже найти характеристики отдельных модулей, чего нет в штатных функциях Windows. Интересной будет информация о дате производства монитора и общем времени эксплуатации. В общем такие программы самый надёжный способ узнать все о вашем мониторе и не только, иногда даже на сайтах производителя такую информацию не найти.

Если вы не желаете или не имеете возможности скачать эти утилиты, то можно узнать модель монитора с помощью встроенных функций Windows. Для этого нужно найти в меню "Пуск" — "Панель управления" и выбрать в ней "Устройства и принтеры" в разделе "Оборудование и звук". Далее из выпавшего списка выбираем свой монитор, кликаем по нему правой кнопкой мыши и выбираем "Свойства", тем самым вызываем на экран характеристики своего монитора, в том числе и модель.
Третий способ.
Также есть способ ещё быстрее. В главном меню "Пуск" нужно выбрать раздел "Выполнить", ввести команду "DXDIAG" и нажать "Enter". Она приведёт к диагностированию системы и выведет на экран окно с несколькими вкладками. Нам нужна вкладка "Экран" (обычно для ноутбука) или "Дисплей". Тут должна быть информация о вашем мониторе.
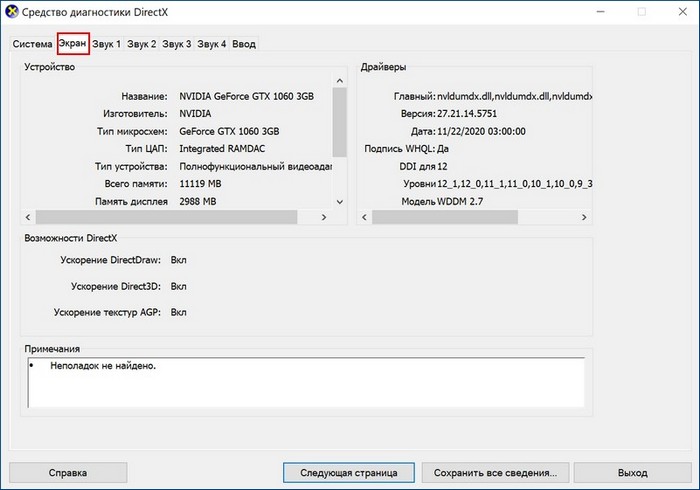
Четвёртый способ.
Ещё есть возможность посмотреть через "Диспетчер устройств". Про этот способ почему-то многие не знают. Для этого кликаем правой кнопкой мыши на иконку "Мой компьютер" (в Windows 10 "Этот компьютер"). Далее находим "Свойства" и заходим. Появилось окно с информацией о системе. С левой стороны находим "Диспетчер устройств" и нажимаем. Следующий шаг — нажать ПКМ на "Монитор" и выбрать строку "Свойства". Во вкладке "Сведения" нужно указать в поле "Свойство" "ИД оборудования". После того как мы нашли этот код, можно его скопировать и вставить в строку поиска Google. Дальше найти информацию о мониторе — не проблема.
Пятый способ.

Также информация о мониторе есть в реестре Windows. Но там отображаются все мониторы, которые были когда-либо подключены к ПК и нужно правильно выявить тот, что подключён именно сейчас. Впрочем, информации там не больше, чем в диспетчере устройств, поэтому лезть туда не опытным пользователям мы не советуем.
Шестой способ.

Узнать информацию о мониторе можно с помощью программ, которые устанавливаются вместе с драйверами видеокарты. "ATI Catalyst Control Center" для видеокарт от AMD или "Панель управления Nvidia" для карт от Nvidia. Например, в "Панели управления Nvidia" можно зайти в раздел "Регулировка параметров цвета рабочего стола" и сверху будет название вашего монитора. Тут, кстати, можно подрегулировать яркость, контрастность, гамму и др. Для "ATI Catalyst Control Center" действия похожи. Находим в главном окне вкладку "Properties (Digital Flat-Panel)" и нажимаем на неё ЛКМ. Сверху отобразится название монитора.
Когда мы узнали точную модель монитора, можно легко узнать и остальную информацию о нем, а также легко скачать правильные драйвера. В общем, способов много и все они не сложные, справятся даже не опытные пользователи.

Все компьютеры Apple имеют похожий дизайн. Многие модели одной серии невозможно отличить по внешним признакам. Этим пользуются мошенники, которые завышают год выпуска или технические характеристики, с целью продать дороже Мак. Я много лет работаю мастером по ремонту компьютеров Apple, встречал и случаи такого мошенничества. Всех кому интересно, как не дать себя обмануть при покупке б/у Мака, приглашаю под кат.
Идентификация компьютеров Apple
Система идентификации моделей MacBook не простая, она состоит из нескольких параметров. Поясню на примере моего Мака.
- Серия: MacBook Pro
- Название модели: MacBook Pro Retina 15-inch
- Год выпуска модели: mid 2012
- Номер модели: A1398
- Идентификатор модели: MacBookPro10,1
- Артикул модели: MC976LL/A
Год выпуска модели определяет технические характеристики, а значит и цену за б/у Мак. Год выпуска можно посмотреть в системе, он связан с идентификатором модели.
Другим параметром определяющим цену, является комплектация:
- объем оперативной памяти,
- объем накопителя (ssd/hdd),
- тип и частота процессора,
- графика.
Серийный номер
Серийный номер уникален для каждого устройства Apple. Cерийник однозначно идентифицирует любой мак. В нем зашифрованы:
- фабрика сборки
- год и неделя сборки
- модель и комплектация
→ Похожая ситуация уже была описана в этом посте.
Серийный номер пишется в системе «Об этом мак». Вы наверное уже поняли из скриншота в начале поста, что доверять ему можно не всегда.
Подделка серийного номера
Серийный номер прописан в микросхеме памяти EEPROM, в коде прошивки EFI. Хранится он там в явном виде, как набор символов и никак не зашифрован.

MacBook можно разобрать, отпаять микросхему, вставить в программатор и переписать номер на более «продвинутый», топовый. Номер можно заменить на набор почти любых символов и они будут отображаться в системе «Об этом мак».

Результатом такого эксперимента стал скриншот в заголовке поста.
Не исключаю, что переписать серийный номер в EFI можно и программным способом. Существует сервисная утилита Apple Blank Board Serializer, которая прописывает серийный номер если он пустой. Ремонтные платы, которые присылает Apple, приходят с пустым серийным номером. Но потом после замены прописывается серийный номер под конкретный корпус. Но эта утилита не позволяет сменить серийный номер.
Мнение: допускаю, что возможно модифицировать эту утилиту, чтоб она позволяла изменять прописанный серийник.
Компьютер над которым я провёл эксперимент — интересный образец. Это был МасBook Pro 13 конца 2011г в топовой комплектации MD314 с процессором i7. Процессор был неисправен и я его заменил, запаял то, что было в наличии — i5 2,3 GHz от МасBook Pro 13 начала 2011г в младшей комплектации. Получился вынужденный «даунгрейд».
Вот такая информация будет если запустим на нём Apple Hardware Test.

А если «пробьем» серийный номер, то увидим, что должен быть процессор i7 2.8 GHz.
Кстати, неплохой сайт для определения технических характеристик и заводской конфигурации по серийному номеру мака.
В результате моего ремонта получился готовый вариант для мошенничества. Младшая модель имеет номер от топовой. Мошенники просто поступают наоборот, в изначально младшую комплектацию зашивают серийный номер от топовой. Или целиком меняют прошивку.
Помимо серийного номера, в прошивке EFI прописаны модель и год выпуска (MacBook Pro 13-inch, Late 2011) т.е их тоже можно модифицировать. Сложнее обстоит дело с идентификатором модели (MacBookPro8,1), он прописан в прошивке мультиконтроллера SMC. С этой микросхемой работать гораздо сложнее.
Изменение серийного номера в прошивке EFI, с помощью программатора, это хардкорный способ. Далеко не каждый сможет это сделать. Потребуется паяльное оборудование, программатор и человек умеющий этим пользоваться. Гораздо чаще встречаются манипуляции попроще. Это модификация системы Mac OS.
Подмена информации в системе Mac OS
Все характеристики компьютера прописаны в системе «Об этом мак». Но этой информации тоже увы нельзя всегда верить. Существует программы и хаки, которые могут поменять эту информацию. Об этом уже были посты:
Я не разбирался и не интересовался как это делается, но несколько раз видел случаи такого мошенничества. У меня сохранился вот такой скриншот из моей практики.
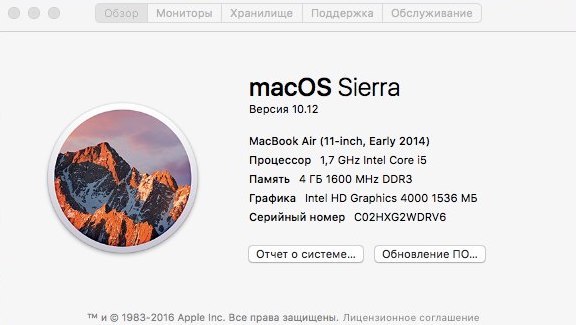
Специалисту сразу бросится в глаза не соответствие 2014 года и графики Intel Hd 4000 (встроенная графика в процессоры Intel core i, третьего поколения «Ivy Bridge», появились в 2012 году).
По факту это был MacBook Air 11 mid 2012. Изменен был только год выпуска. Но и этого хватило чтоб обмануть покупателя примерно на 10 кило рублей (рыночная разница между этими двумя моделями). Понять обман можно было бы пробив серийный номер или сравнив характеристики этих двух моделей.
Видел и более дорогой обман. MacBook Pro Retina 15 2012 года в самой младшей комплектации был куплен как 14 года в топовой. В системе было изменено всё (год выпуска, частота процессора, объём памяти, объем накопителя, серийный номер). Переплата составила порядка 50т.
Как не дать себя обмануть при покупке?
Теперь перейдем к главному — как со всем этим бороться. Серийному номеру доверять нельзя, информации в системе «Об этом мак» тоже нельзя верить.
В похожих постах, на которые я скидывал выше ссылки, авторы, помимо пробивки по серийному номеру, рекомендуют запустить утилиту Apple Hardware Test.
Проверка через профиль оборудования в утилите Apple Hardware Test надежный, но не универсальный способ. Объясню: Apple Hardware Test — это встроенная утилита, устанавливается на все новые Маки на жесткий диск. Для её запуска нужно нажать и удерживать кнопку D при включении. Но если диск менялся или форматировался, то она запустится только на моделях с 2011 года, которые поддерживают загрузку по Wi-FI. Для запуска по сети на некоторых моделях надо нажать ALT+D. Ну и потребуется подключение к сети.
В маках с 2014 года эта утилита стала бесполезной для проверки. Она упростилась, там теперь нет вкладки «профиль оборудования». Утилита покажет только результат теста и серийный номер из прошивки EFI. А номер этот, как мы помним, можно изменить.

Простой универсальный способ проверки
Все параметры идентификации Мака можно подменить тем или иным способом. Нельзя подменить только сами характеристики железа (частота процессора, объём оперативки, объём диска, графика), потому что эта информация берется из самого оборудования. Поэтому простой универсальный способ вскрыть обман — загрузиться с внешнего накопителя (флешка или диск) с установленной системой Mac OS и сравнить характеристики железа.
Особенностью операционной системы Мас OS является её унификация под все модели Маков. Если вытащить из Макбука жесткий диск и подключить его как внешний к любому другому Маку, то он сможет с него загрузиться. Есть только одно условие — это совместимость систем. Новая модель не загрузится с сильно старой версии.
Еще есть вариант переставить операционную систему, но установка по сети это длительный процесс, а установочный диск придется делать как и загрузочный диск.
Сделать загрузочный диск/флешку с установленный системой очень просто. Для этого нужно подключить диск к Макбуку и переставить на нем систему, просто в качестве пути для установки выбрать подключенный диск.
На всех маках с 2011 г, переставить систему можно по Wi-Fi или же сделать установочный диск. Не буду рассказывать как переставляется система или как делается загрузочный диск. Этой информации полно и в сети, и на сайте Apple, и тут можно найти посты.
Еще есть интересный вариант, это вместо внешнего диска использовать любой другой Мак. Для этого потребуется только кабель тандерболт-тандерболт. Если при включении нажать и удерживать кнопку T, то мак перейдет в режим внешнего диска и с него можно будет загрузиться как с обычного диска. А на Мак можно установить различные тестовые программы.
Для идентификации Мака по характеристикам железа, рекомендую использовать программу Mactracker.
На этом пожалуй всё, что я хотел рассказать о рисках обмана связанных с изменением серийного номера или модификацией системы. Но не забывайте что существуют и другие риски. Покупая с рук, Вы не получаете никаких гарантий технической исправности.


При покупке iPhone на вторичном рынке нужно тщательно проверить гаджет, чтобы избежать проблем с устройством в будущем.
Одним из этапов такой проверки является тест на оригинальность всех компонентов гаджета. На вид определить, какие модули в смартфоне заменены практически невозможно, а вот при помощи специального ПО можно получить всю нужную информацию за минуту.
Что понадобится для проверки
Проще всего произвести тест на Windows-компьютере при помощи специализированного приложения. Если ПК с ОС от Microsoft у вас нет, можно установить Windows в качестве второй системы или воспользоваться виртуальной машиной.
▶ Mac или ПК с операционной системой Windows.
▶ Бесплатное приложение 3uTools.
▶ Кабель для подключения iPhone или iPad к компьютеру.
Утилита 3uTools это своеобразный iTunes на максималках. Приложение позволяет проделывать множество операций с подключенными гаджетами Apple.
Есть возможность просматривать полную статистику устройства, устанавливать любую подписываемую версию iOS или iPadOS (скачать прошивку можно прямо через приложение), выгружать контент с гаджета, копаться в резервных копиях, смотреть количество циклов заряда аккумулятора и даже делать джейлбрейк на поддерживаемых версиях системы.
Сейчас же нас интересует раздел с подробной статистикой подключаемого гаджета.
Как проверить компоненты iPhone на оригинальность
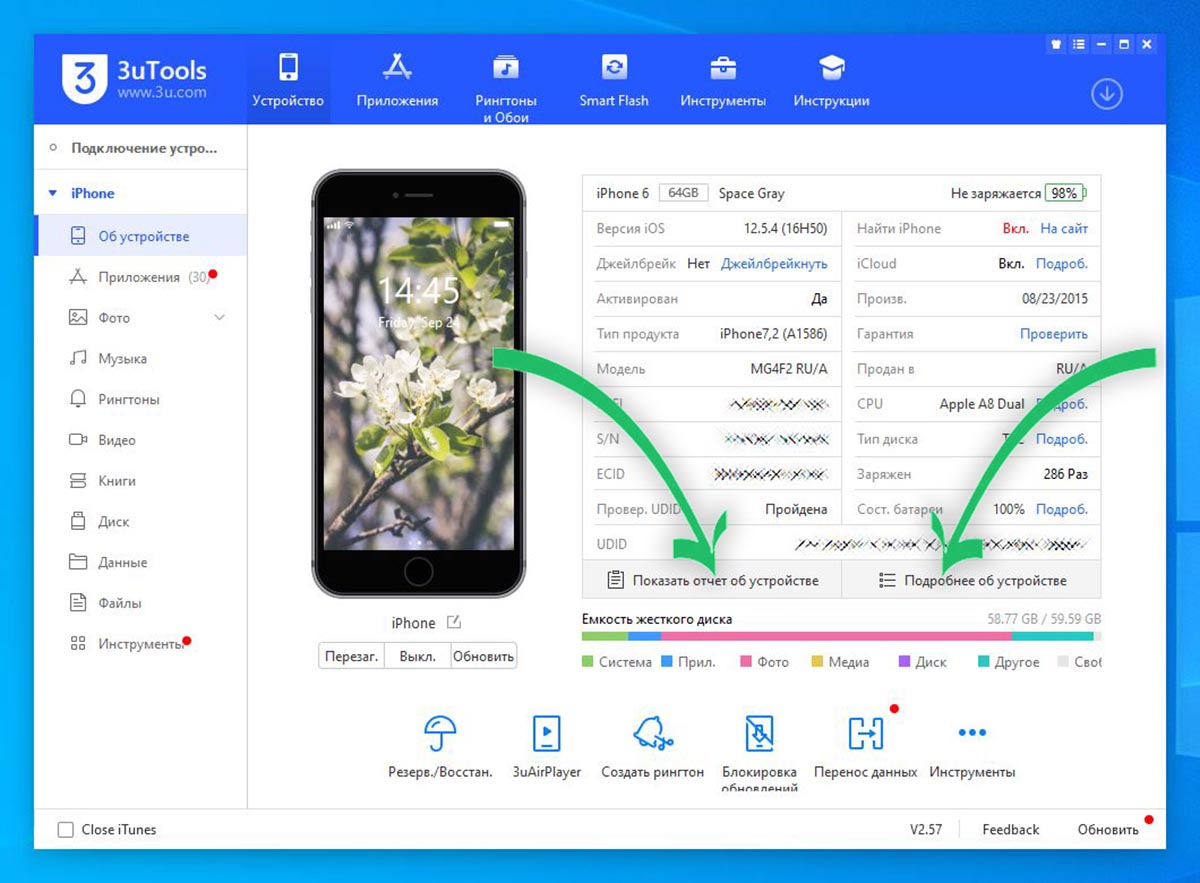
1. Скачиваем и устанавливаем приложение 3uTools в операционной системе Windows. Для работы потребуется актуальная версия iTunes и сопутствующие драйвера для iPhone.
2. Запускаем 3uTools и подключаем iPhone к компьютеру при помощи кабеля.
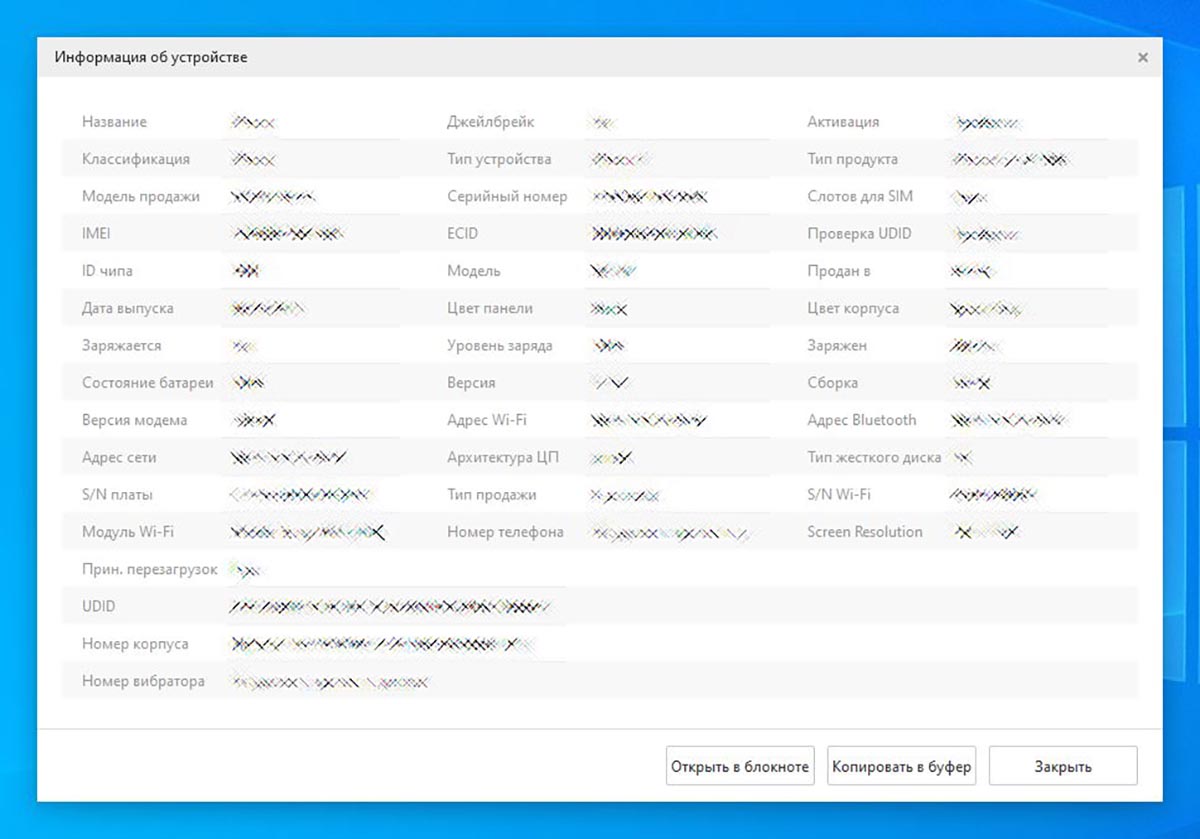
3. В разделе Подробнее об устройстве можете найти много полезной информации. Здесь есть данные о наличии джейлбрейка, количестве циклов заряда аккумулятора, заводской цвет модели, регион продажи гаджета, IMEI, серийный номер и другую информацию.
4. Гораздо более интересным является раздел Показать отчет об устройстве.

Здесь собраны данные о компонентах устройства. Можете сличить заводские данные с фактическими и увидеть, какие детали были заменены.
В приложении отображаются: Wi-Fi, Bluetooth и GSM-модули, основная и фронтальная камеры, материнская плата, аккумулятор, дисплей, Touch ID или Face ID блоки. Для большинства компонентов кроме серийного номера будет доступна дата производства.
Так можно сразу же узнать о замене основных модулей iPhone и предположить примерные сроки ремонта устройства.
Вот так за минуту получите подробный отчет о железе гаджета и сможете сделать соответствующие выводы.
(24 голосов, общий рейтинг: 4.67 из 5)

Где можно увидеть сведения о модели монитора ноутбука
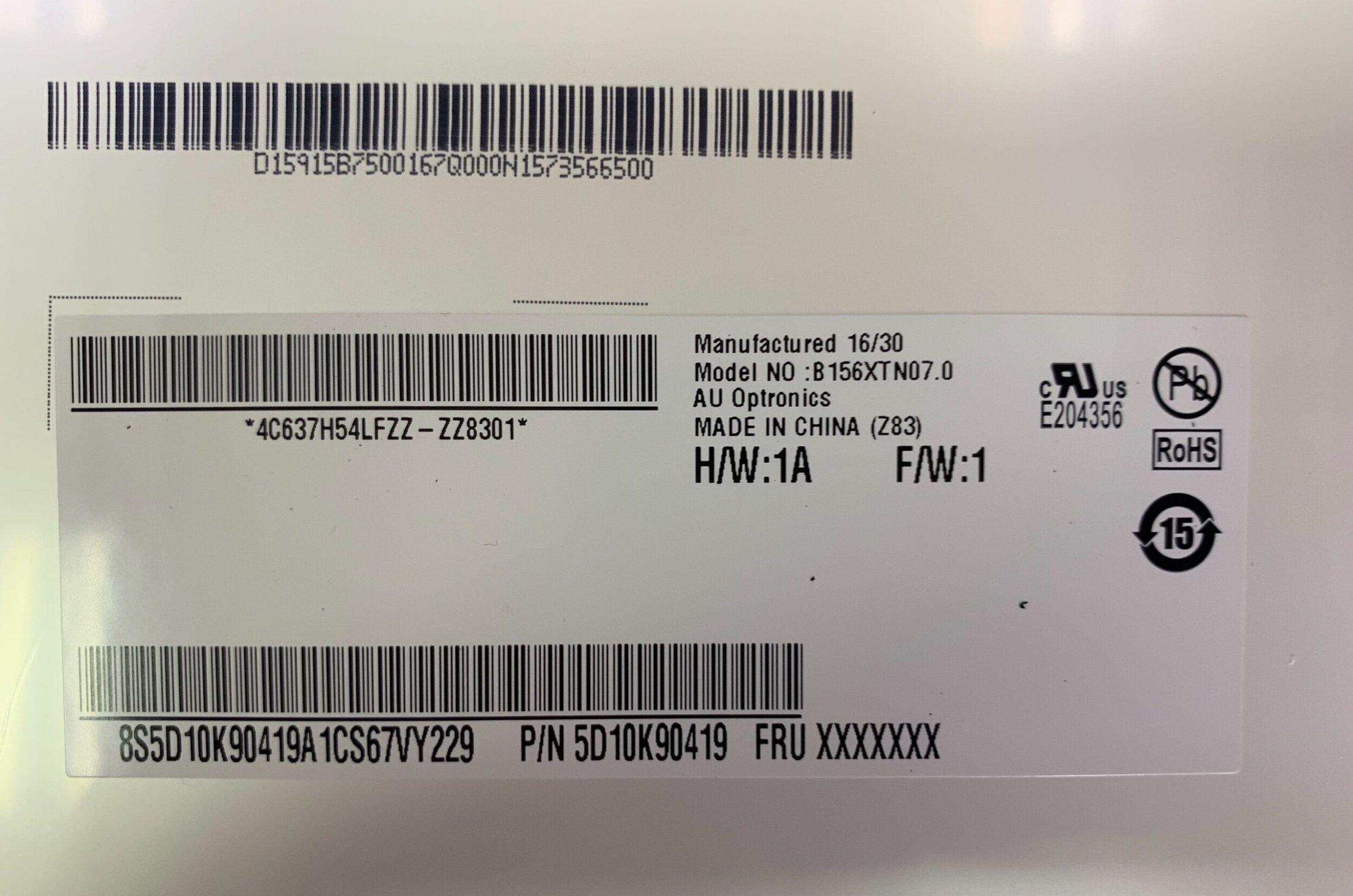
Каждый мастер перед тем, как приступить к ремонту техники, выясняет ее марку и модель.
Сегодня почти всегда производители электроники упрощают эту задачу, размещая на внешней стороне корпуса специальную наклейку. На ней или на специальном шильдике с оборотной стороны монитора можно найти все необходимые сведения.
Увы, но не всегда все так просто. При отсутствии наклейки или шильдика, придется обратиться к сопровождающей технической документации или же загрузить в устройство (в данном случае – в ноутбук) специальную программу. Рассмотрим каждый из этих способов подробнее.
Документы
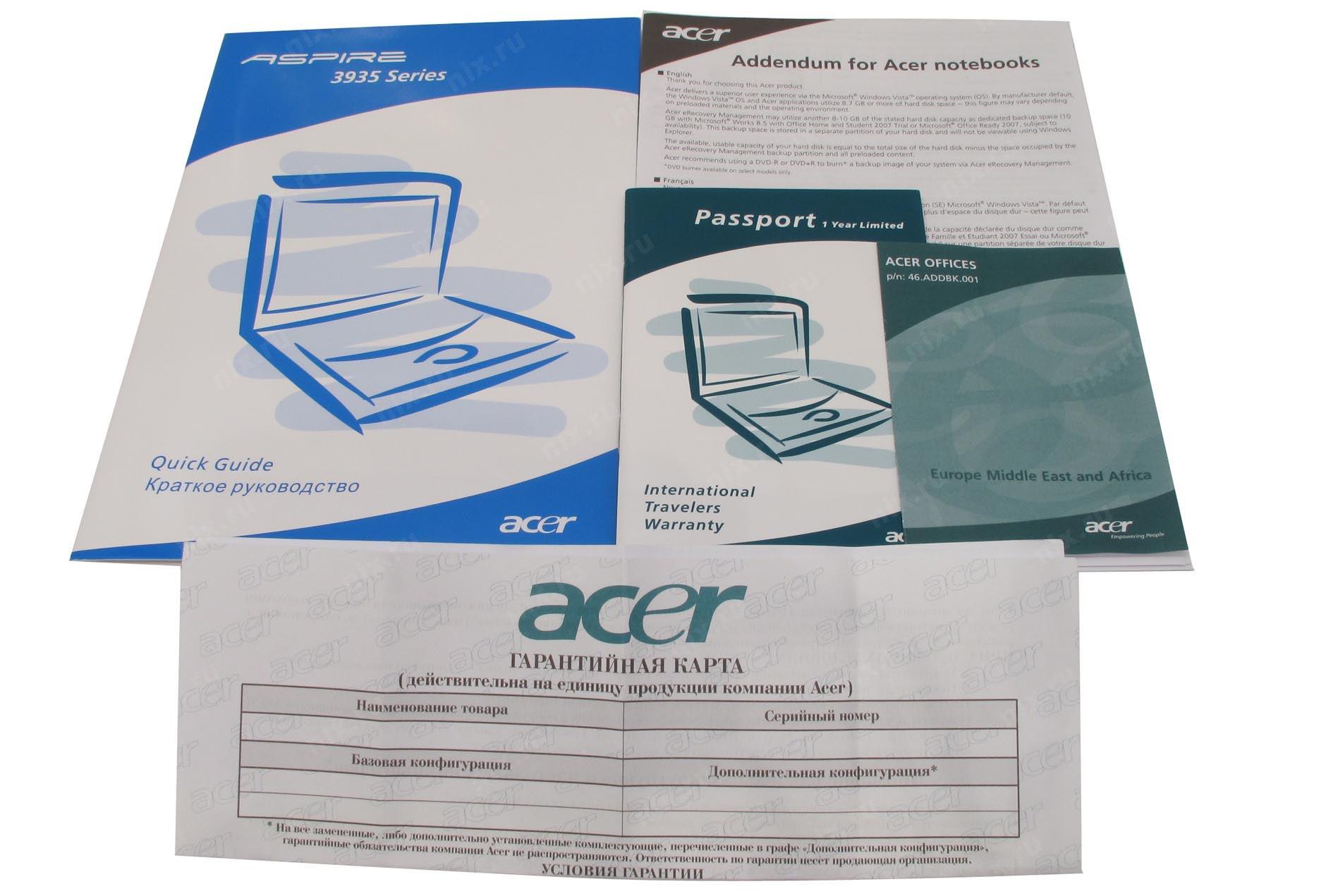
В тех случаях, когда устройство куплено совсем недавно, обычно, у пользователя на руках имеются все необходимые документы: квитанция, технический паспорт и т.д. Отыскать название данной модели можно в следующих местах:
- на упаковочной коробке;
- в техническом паспорте;
- в гарантийном талоне.
Этот способ наиболее прост и не займет дольше пары минут. Увы, если все документы и коробка давно выброшены, то не остается ничего иного, как вспомнить о других способах поиска необходимой информации.
Надписи на корпусе монитора

Сведения о мониторе часто располагаются на его корпусе в незаметных местах. Необходимо внимательно осмотреть его со всех сторон. Обращайте внимание на точки расположения входов VGA, HDMI и прочие.
Шильдик обычно представляет собой маленькую металлическую табличку, иногда встречаются пластиковые или бумажные наклейки, а еще реже – просто заводские штампы. В такой форме производитель сообщает название серии монитора, его модель.
Если штамм или наклейка были выполнены из недолговечных материалов, то через несколько лет эксплуатации монитора информация на их поверхности вполне может стать нечитаемой. Тогда для поиска названия модели потребуется воспользоваться другим способом.
Посмотреть в интернете

Обратите внимание ! Самые достоверные сведения о технике представлены на сайте производителя. В случае, когда устройство имеется в каталоге и продолжает поступать в свободную продажу, информация о нем представлена в максимально полном объеме. Многие компании на своих сайтах предлагают услугу технической поддержки: вопрос эксперту производителя можно задать в режиме онлайн через специальный чат или просто позвонив по указанному номеру.
Более долгий путь – обратиться к знатокам на специализированном форуме, посвященном компьютерной технике. Вопрос специалистам можно задать напрямую, приложив для наглядности фотографию. На 100% доверять полученным ответам, конечно, нельзя. Однако, такая помощь может оказаться полезной в дальнейших поисках. Особенно, когда речь идет о модели, давно снятой с производства.
Свойства операционной системы
Рассмотрим три способа, как выяснить модель монитора с помощью подключенного к нему компьютера:
- В меню «Пуск» выберите «Панель управления», а в ней – раздел «Оборудование и звук». В нем во вкладке «Устройства и принтеры» выберите значок экрана. Нам нужны «параметры экрана» или «Свойства». Перед вами отроется окошко с информацией о модели монитора и его разрешающей способности.
- Введение в поисковой строке меню «Пуск» команду DXDIAG (это означает – «диагностирование системы» и нажмите клавишу «Enter». Выберите вкладку «Дисплей», а если речь идет о ноутбуке – то «Экран». Перед вами откроются все параметры монитора и сведения о драйверах к нему.
- Если у вас установлена операционная система «Windows 10», то нажмите на иконку «Этот компьютер» и выберите «Свойства», что перейти в «Диспетчер устройств». Здесь нам нужна вкладка «Монитор», где хранятся данные о нем и о драйверах.
Специальные программы
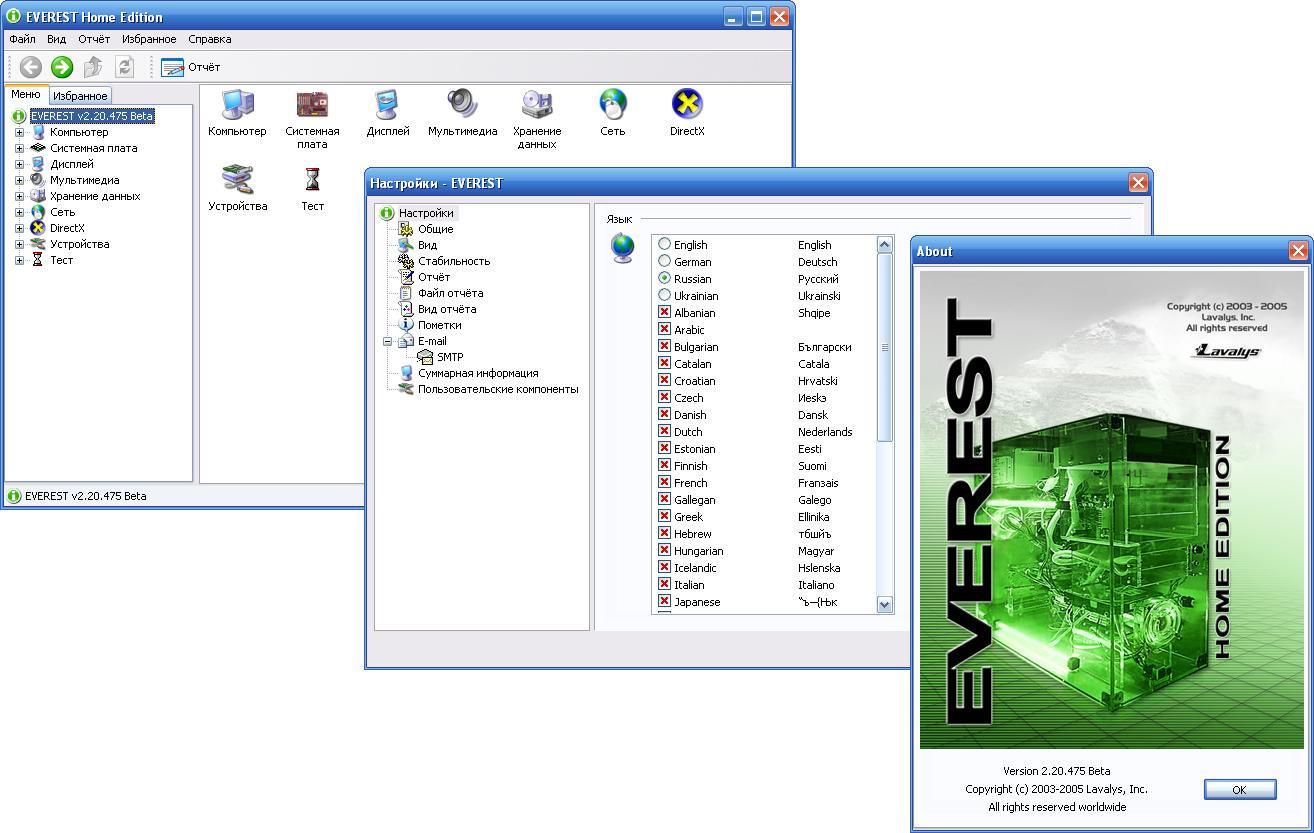
В тех случаях, когда все вышеперечисленные способы не помогли, приходит черед самого сложного пути. Необходимо установить специальную программу (утилиту). Для описанной задачи больше всего подходят следующие:
- Everest – можно воспользоваться бесплатной тестовой версией для операционных систем 10, 8, 7 и XP. В меню программы нам нужен пункт «Отображение», в котором имеется вкладка «Монитор». Там находятся все необходимые сведения.
- Aida 64 – почти полный аналог предыдущей утилиты, но подходит и для операционной системы 8.1. Помимо монитора позволяет найти сведения практически обо всех устройствах в компьютере.
- Астра 32 – у этой программы в отличие от двух предыдущих бесплатное тестирование возможно не в течение 30 дней, а только – 14, а также она подходит для ОС Vista. Отображение информации более наглядное, все сведения о мониторе содержатся в специальном разделе.
- System Explorer – программа похожа одновременно на Астра 32 и на привычный диспетчер задач, интегрированный в Windows. При этом абсолютно бесплатна. Для пользователя удобна широким перечнем возможностей: контроль работы процессора, диагностика загрузки системной памяти и т.д.
- System Information for Windows – аналог System Explorer, но имеет только 30-дневный бесплатный тестовый период.
Программы хороши тем, что сообщают сведения о мониторе, но ни одна из перечисленных утилит не сообщит данные о типе матрицы.
Читайте также:

