Как в фотошопе менять размер кисти колесом мыши
Обновлено: 15.05.2024
До перехода на версию фотошопа CS5 , я работал в версии CS3 и использовал для изменения размеров кисти клавиши левую и правую квадратные скобки, и этот способ был вполне удобен и практичен. Но Вы никогда не получаете точный размер, который Вам нужен (потому что он изменяется с предустановленным шагом), и нет возможности установить его достаточно быстро. В версиях CS4 и CS5 добавлена, на первый взгляд, одна из мелочей, которая на самом деле грандиозна – это возможность изменить размеры кисти визуально на экране. Но теперь, мало того, что Вы, наконец, получаете точный размер, который Вам нужен и по-настоящему быстро, теперь Вы можете также использовать способ, который позволяет изменять жесткость кисти. Так как очень быстро изменить размер и жёсткость кисти?

Оказывается всё очень просто и удобно. Делаем активным инструмент " Кисть " ( В ), нажимаем и удерживаем клавиши Ctrl и Alt , в любом месте изображения щёлкаем правой кнопкой мыши, появляется красный круг.

Удерживая левую клавишу мыши на фотографии, передвигаем курсор влево, происходит уменьшение размера кисти. Самое главное мы реально видим, какой будет у нас отпечаток кисти.

Удерживая левую клавишу мыши на фотографии, передвигаем курсор вправо, происходит увеличение размера кисти.

А теперь как изменить жёсткость кисти? Делаем всё то же самое, но теперь курсор двигаем вверх и происходит уменьшение жёсткости кисти.

Двигаем курсор вниз, происходит увеличение жёсткости кисти. И опять всё реально наблюдаем на экране!

Если Вы не видите красного круга (при нажатии клавиш Ctrl и Alt и щелчке правой кнопкой мыши на фото), перейдите в " Редактирование - Установки - Производительность ".

Поставьте галочку " Включить отрисовку OpenGL ". Теперь можно использовать этот способ.

Для того чтобы поменять цвет красного пятна, перейдите в " Редактирование - Установки - Курсоры ". Щёлкаем по красному квадратику " Цвет ", появляется окно " Выберите цвет для просмотра кисти " и определите цвет, который будет появляться на экране при изменении жёсткости и размера кисти.

Мы с Вами научились очень быстро изменять размер и жёсткость кисти. Я уверен, что после просмотра этого совета, Вы будете практически всегда использовать методы, показанные в этом совете.
А какие Вы применяете способы изменения размеров и жёсткости кисти? Буду рад обсудить с Вами Ваши методы. Высказывайте своё мнение ниже в комментариях. Если Вам понравился урок, поделитесь ссылкой на него со своими друзьями в своих любимых социальных сетях, кнопки которых Вы видите перед комментариями.
Не упустите возможность сделать доброе дело: нажмите на кнопку от Facebook , Vkontakte или Twitter , чтобы другие люди тоже получили пользу от этого материала.
СПАСИБО !
Если Вы не хотите пропустить интересные уроки по работе с изображениями в фотошопе и другие полезные материалы - подпишитесь на рассылку. Форма для подписки находится ниже.

В этой статье мы расскажем вам о сочетаниях клавиш Фотошопа, которые экономят большое количество времени и делают работу в этом графическом редакторе более приятной. Конечно, мы могли бы упомянуть все горячие клавиши, но зачем изобретать велосипед? Вот список из 10 самых популярных и наиболее часто используемых комбинаций клавиш. Надеемся не только новички, но и опытные дизайнеры найдут для себя здесь что-то полезное.
1. Увеличение при помощи прокрутки
Конечно, вы можете использовать инструмент зум на панели инструментов, но есть более удобный способ. Просто удерживайте клавишу Alt прокручивайте колёсико мышь вверх, чтобы увеличить текущий документ или вниз — чтобы уменьшить .

2. Индивидуальные масштабирования шрифтов
Если вы хотите изменить размер шрифта для конкретного слова или фразы в тексте, просто выделите текст и удерживайте Ctrl + Shift, используя при этом > или <, одно нажатие на эти клавиши изменяет размер шриффта на 2px.

3. Масштаб 100%
Работая над проектом, приходится часто изменять размер документа в Фотошопе. Самый быстрый способ, чтобы получить масштаб изображения 100% -это просто дважды кликнуть по инструменту масштабирования или ударить его битой, если вы фигурка :-) .
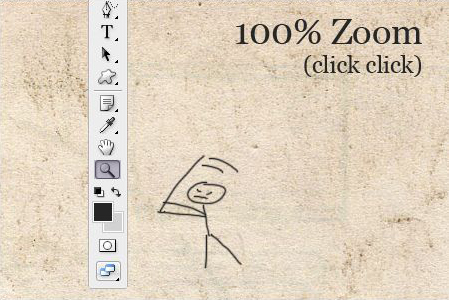
4. Размер кисти
Большинство дизайнеров любит использовать различные кисти, поэтому нужно знать самый удобный способ изменения их размера. Используйте клавишу для увеличения размера кисти и клавишу >-для уменьшения при активном инструменте кисть.

5. Прозрачность слоя
Самый быстрый способ увеличения и уменьшения значения прозрачности слоя — это просто ввести цифровое значение на клавиатуре при активном выделенном слое.
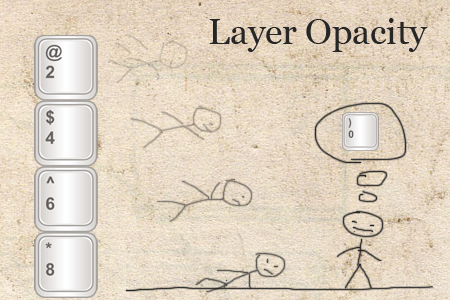
6. Перемещаем объекты
Перемещение объектов в Photoshop-это не ракетостроение. У вас есть мышь и клавиша SHIFT + мышь, чтобы быстро перемещать объекты. При помощи одного нажатия на стрелки на клавиатуре можно перемещать объекты на 1px, а если нажать и удерживать SHIFT, используя при этом клавиши со стрелками, можно переместить объект на 10 пикселей.

7. Дублируем слой
Копирование слоя в Photoshop является очень распостранённой задачей. Вместо того, чтобы кликать мышью по слою и выбирать «дублировать слой», просто нажмите Ctrl + J и вы сэкономите время. Обязательно убедитесь, что нужный слой активирован.
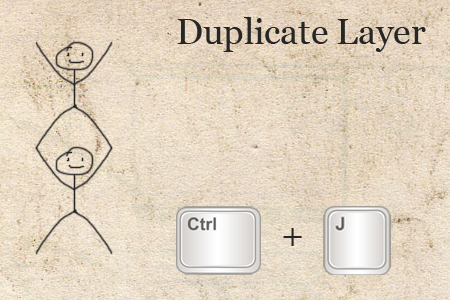
8. Отменить действия
Пожалуй, самое популярное сочетание клавиш. Если Вы сделали ошибку и хотите вернуться на шаг назад , просто нажмите Ctrl + Alt + Z, чтобы отменить предыдущие действия (на панели History).

9. Скрыть / Показать окна и панель инструментов
Если вы хотите расслабиться и сосредоточиться на задаче, просто нажмите кнопку Tab. Это позволит скрыть окна и панель инструментов в Photoshop и дать вам возможность насладиться видом вашего текущего проекта. Нажмите Tab еще раз, и всё вернётся на свои места.

10. Показать все горячие клавиши
Есть много документов в сети в формате PDF, которые описывают горячие клавиши, но не забывайте, что вы можете посмотреть их значения прямо в Фотошопе или даже создать свои собственные , просто нажмите Ctrl + Alt + Shift + K.
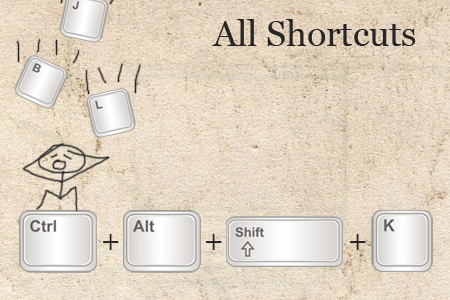
Послесловие
Надеемся, вы узнали, по крайней мере, хотя бы один новый трюк. Возможно, вам также понравится статья 8 полезных техник для Photoshop
Предусмотрена возможность создавать кисти, которые наносят краску на изображения с помощью разнообразных способов. Можно выбрать существующую подготовленную кисть, форму отпечатка кисти или создать уникальный отпечаток кисти на основе части изображения. Для определения способа нанесения краски необходимо задать параметры на панели «Настройки кисти».
Примечание. Кисти с динамическими кончиками не поддерживают симметрию при рисовании и предварительный просмотр узоров. Выберите обычную кисть для рисования с применением симметрии и узоров.

Панель «Настройки кисти» позволяет модифицировать существующие кисти и разработать новые заказные кисти. Панель «Настройки кисти» содержит параметры отпечатка кисти, от которых зависит применяемый способ нанесения краски на изображение. В окне просмотра мазка кистью в нижней части панели показано, как будут выглядеть мазки при текущих значениях параметров кисти.

A. Заблокирован/Разблокирован B. Выбранный кончик кисти C. Просмотр мазка кистью D. Панель «Кисти»
Отображение панели «Кисти» и параметров кисти
Выберите Окно > Настройки кисти . Можно также выбрать инструмент для рисования, стирания, тонирования или фокусировки. Затем нажмите на кнопку , которая расположена слева на панели параметров.
Выберите набор параметров в левой части панели. Параметры, доступные для установки, отображаются в правой части панели.Установите флажок слева от набора параметров, чтобы разрешить или запретить параметры без их просмотра.
Можно импортировать в Photoshop множество бесплатных и приобретенных кистей, например комплекты кистей от Kyle. Выполните следующие действия.
Во всплывающем меню панели «Кисти» выберите пункт Больше кистей . Также можно щелкнуть правой кнопкой мыши кисть в списке на панели «Кисти» и выбрать Больше кистей в контекстном меню.


Загрузите комплект кистей. Например, загрузите комплект Megapack от Kyle.
Когда открыто приложение Photoshop, дважды щелкните загруженный файл ABR.
Добавленные кисти отображаются на панели Кисти .
Можно также использовать параметр Импорт кистей во всплывающем меню панели «Кисти», чтобы найти загруженный файл ABR и открыть его. После этого загруженные кисти добавляются на панели «Кисти».
Начало работы с расширенными заказными кистями

Кайл Т. Вебстер (Kyle T Webster)
С помощью любого инструмента выделения выберите область изображения, которую требуется использовать в качестве заказной кисти. Форма кисти может иметь размеры до 2500 на 2500 пикселей.В процессе рисования нельзя настраивать жесткость кистей «по образцу». Чтобы создать кисть с резкими краями, выберите значение 0 для параметра «Растушевка». Чтобы создать кисть с мягкими краями, увеличьте значение параметра «Растушевка».
Если выбрано цветное изображение, то изображение кончика кисти преобразуется в градации серого. На определение отпечатка кисти не влияют какие-либо маски слоя, применяемые к изображению.
Выберите инструмент рисования, стирания, тонирования или фокусировки. Затем выберите Окно > Настройки кисти .
На панели «Настройки кисти» выберите форму отпечатка кисти или щелкните «Наборы кистей», чтобы выбрать существующий набор.
Выберите форму опечатка кисти слева и настройте ее параметры.
Чтобы задать другие параметры кисти, обратите внимание на следующие разделы: Чтобы заблокировать атрибуты формы отпечатка кисти (сохранить их при выборе другого набора кисти), щелкните значок блокировки . Чтобы разблокировать кончик кисти, щелкните значок блокировки . Чтобы сохранить кисть для дальнейшего использования, выберите пункт «Новый набор параметров кисти» в меню панели «Кисть».Для постоянного сохранения новой кисти или ее передачи другим пользователям необходимо сохранить кисть как часть набора кистей. Выберите пункт «Сохранить кисти» из меню панели «Наборы кистей» и сохраните новый набор или замените существующий набор. Если кисти будут перезагружены или заменены на панели «Наборы кистей» до того, как новая кисть будет сохранена в наборе, эта кисть может быть потеряна.
Для стандартных кистей на панели «Настройки кисти» можно задать следующие параметры.
Управляет размером кисти. Задайте значение в пикселях или перетащите ползунок.

Использовать размер образца
Переустанавливает кисть на ее первоначальный диаметр. Этот параметр доступен, только если форма отпечатка кисти была создана с помощью выборки пикселей в изображении.
Изменяет направление кончика кисти по оси X.

A. Кончик кисти в позиции, заданной по умолчанию B. Выбрано «Отразить X» C. Выбрано «Отразить X» и «Отразить Y»
Изменяет направление кончика кисти по оси Y.

A. Кончик кисти в позиции, заданной по умолчанию B. Выбрано «Отразить Y» C. Выбрано «Отразить Y» и «Отразить X»
Задает угол, на который повернута длинная ось овальной кисти или кисти по образцу по отношению к горизонтали. Введите значение в градусах или перетащите горизонтальную ось в поле просмотра.

Задает отношение между короткой и длинной осями кисти. Введите значение в процентах или перетащите точки в поле просмотра. Значение 100 % указывает на круглую кисть, значение 0 % — на линейную кисть, а промежуточные значения определяют овальные кисти.

Управляет размером жесткого центра кисти. Введите число или воспользуйтесь ползунком, чтобы задать значение, которое представляет собой процентную долю от диаметра кисти. Возможность изменить жесткость кистей по образцу отсутствует.

Управляет расстоянием между следами кисти в штрихе. Чтобы изменить интервалы, введите число или воспользуйтесь ползунком для задания значения, которое представляет собой процент от диаметра кисти. Если этот параметр не выбран, интервалы определяются скоростью перемещения курсора.

При использовании подготовленной кисти нажимайте клавишу «[», чтобы уменьшить ширину кисти, и клавишу «]», чтобы увеличить ширину. При использовании жестких круглых, мягких круглых и каллиграфических кистей нажимайте клавиши «Shift»+»[», чтобы уменьшить жесткость кисти, и нажимайте клавиши «Shift»+»]», чтобы увеличить жесткость кисти.
Кончики щетины позволяют задать точные характеристики щетины для создания высокореалистичных и естественных штрихов. На панели «Кисти» можно задать перечисленные далее параметры формы отпечатка кисти.
Определяет общий вид щетины.
Управляет общей плотностью щетины.
Изменяет длину щетины.
Управляет шириной отдельных щетинок.
Управляет гибкостью щетины. При малых значениях форма кисти легко деформируется.
Чтобы штрихи, выполненные с помощью мыши, выглядели неодинаково, измените настройку твердости.
Управляет расстоянием между следами кисти в штрихе. Чтобы изменить расстояние, введите номер или используйте ползунок, чтобы указать процентную долю диаметра кисти. Если этот параметр не выбран, интервалы определяются скоростью перемещения курсора.
При рисовании с помощью мыши определяет угол кончика кисти.
Показывает кончик кисти с заданными выше настройками, а также текущий нажим и угол штриха. Щелкните в окне предварительного просмотра, чтобы увидеть кисть с разных сторон. В Photoshop начиная с версии 21.0.3 (выпуск за январь 2020 г.) больше нет окна предварительного просмотра кисти.
Кисти с размываемым кончиком напоминают карандаши или восковые мелки, в процессе рисования кисть изнашивается естественным образом. Степень износа можно оценить в разделе динамического просмотра кончика кисти, который находится в левом верхнем углу изображения.
Управляет размером кисти. Задайте значение в пикселях или перетащите ползунок.
Управление степенью износа. Задайте значение в процентах или перетащите ползунок.
Управление формой кончика. Выберите один из множества вариантов кончика.
Восстановление первоначальной остроты кончика.
Управляет расстоянием между следами кисти в штрихе. Чтобы изменить расстояние, введите номер или используйте ползунок, чтобы указать процентную долю диаметра кисти. Если этот параметр не выбран, интервалы определяются скоростью перемещения курсора.
Показывает кончик кисти с заданными выше настройками, а также текущий нажим и угол штриха. Щелкните в окне предварительного просмотра, чтобы увидеть кисть с разных сторон. В Photoshop начиная с версии 21.0.3 (выпуск за январь 2020 г.) больше нет окна предварительного просмотра кисти.
Кончики аэрографа копируют аэрозольные баллончики с трехмерным коническим разбрызгиванием. С помощью пера можно настроить размах аэрографа, изменяя нажим пера.
Управляет размером кисти. Задайте значение в пикселях или перетащите ползунок.
Управляет размером жесткого центра кисти.
Управление искажением, применяемым к брызгам краски.
Управление зернистостью капель краски.
Управление размером капель краски.
Управление количеством капель краски.
Управление расстоянием между каплями. Когда этот параметр не выбран, интервалы определяются скоростью перемещения курсора.
Показывает кончик кисти с заданными выше настройками, а также текущий нажим и угол штриха. Щелкните в окне предварительного просмотра, чтобы увидеть кисть с разных сторон. В Photoshop начиная с версии 21.0.3 (выпуск за январь 2020 г.) больше нет окна предварительного просмотра кисти.
Параметры положения кисти позволяют добиваться эффектов, подобных перу, и управлять углом и расположением кисти.
Угол наклона кисти слева направо.
Угол наклона кисти спереди назад.
Угол поворота щетинок.
Нажим кисти на холст.
Активируйте параметры переопределения, чтобы сохранить статическое положение кисти.
Добавляет дополнительные случайные параметры к отдельным кончикам кисти. Этот вариант является наиболее эффективным применительно к мягким кончикам кисти (к кончикам кисти, которые содержат значения, соответствующие серому цвету).
Вызывают скопление краски вдоль краев мазка кистью, создавая эффект, подобный рисованию акварельной краской.
Применяет постепенно изменяющиеся тона к изображению, имитируя традиционные методы рисования аэрографом. Параметр «Аэрограф» на панели «Кисти» соответствует параметру «Аэрограф» на панели параметров.
Создает в мазках кистью более гладкие кривые. Этот вариант является наиболее эффективным при быстром рисовании пером, но он может привести к появлению небольшого времени задержки при прорисовке штрихов.
Применяет один и тот же узор и масштаб ко всем установкам кисти, которые имеют текстуру. Выберите этот вариант, чтобы имитировать постоянную текстуру холста при рисовании с помощью многочисленных текстурированных кончиков кисти.
Photoshop выполняет интеллектуальное сглаживание штрихов кисти. Просто введите значение (0–100) для сглаживания на панели параметров при работе с одним из следующих инструментов: «Кисть», «Карандаш», «Микс-кисть» или «Ластик». Значение 0 соответствует сглаживанию в предыдущих версиях Photoshop. Чем выше указанное значение, тем сильнее интеллектуальное сглаживание применяется к вашим штрихам.
Есть несколько режимов интеллектуального сглаживания. Щелкните на значок шестерни ( ), чтобы включить один или несколько из следующих режимов:
Режим следования за строкой
Рисование осуществляется, только если струна натянута. Перемещение курсора в пределах радиуса сглаживания не оставляет следов.
Инструмент кисть является одним из самых часто употребляемых в фотошопе. Не говоря о том, что и другие рисующие инструменты имеют с кистью практически идентичные настройки. В процессе написания статей для блога я столкнулся с тем, что приходится постоянно описывать одни и те же действия по настройке, это не есть эффективно.
Поэтому решил написать отдельный пост, в котором на примере инструмента Кисть показать большинство настроек характерных для рисующих и ретуширующих (к примеру штамп) инструментов программы Photoshop. К стати клавишу F1 еще никто не отменял и более исчерпывающую справку по параметрам кисти вы можете получить там.
Настройка курсора кисти и рисующих инструментов
Еще в самом начале работы в программе, сейчас тоже не поздно, в настойках фотошопа доступных по пути Редактирование – Настройки – Курсоры (Edit – Preferences – Cursors) желательно установить следующие настройки:

Painting Cursors (Рисующие курсоры) – Normal Brush Tip (Нормальный кончик кисти), установка этого параметра позволит вам видеть реальный размер инструмента и представить область его воздействия. Во время работы при необходимости можно переключится на представление Precise (Точный) нажав клавишу Caps Lock.
Other Cursors (Остальные курсоры) переключаем на Standard, настойка позволяет видеть какой инструмент у вас в руках, из не рисующих например «Лассо» (L), очень удобно при переключении между ними при помощи «горячих» клавиш.
Brash Preview (Предварительный просмотр) – в «обычной» работе не используется наличие его никак не проявляется. Однако при изменении размера и жесткости всех рисующих инструментов дает возможность увидеть размер и растушёвку области воздействия. Именно поэтому в качестве параметра есть только один вариант Color дающий возможность установить цвет, которым будет подсвечиваться область воздействия во время изменения размера. Как правило настройку менять не нужно цвет по умолчанию вполне подходит для этой цели.
Когда настройки в закладке Cursors проведены жмем на ОК переходим к «водным процедурам», работе с кистью.
Для тренировки откроем какую-либо картинку. В палитре инструментов возьмём «Brash» Кисть (горячая клавиша V).
Изменение размеров, жесткости и непрозрачности кисти по ходу работы
Наиболее частая операция по настройке — это изменение размеров, жесткости краёв и непрозрачности инструмента. Причем во время работы изменять эти параметры нужно часто, быстро, и желательно не отвлекаясь. Сделать это можно следующим образом:
Просто нажмите правую кнопку мыши – откроется диалог выбора параметров в котором можно изменить практически всё. Перед вами откроется практически тот же диалог выбора параметров что и при использовании соответствующего пункта на панели инструмента.

Можно изменить форму кисти, выбрать нужную кисть из установленных используя окошко просмотра отпечатков. Загрузить новый набор кистей, уменьшить либо увеличить размеры миниатюр, эти и другие настойки доступны после клика по иконке шестерёнки.
Наиболее часто изменяемые во время работы: Size (Размер) – больше значение параметра больше кисть и наоборот. Hardness (Жёсткость) – аналогично первому параметру, больше значение жёстче кисть, более «грубые» у неё края. Эти два параметра на мой взгляд удобнее изменять следующим образом:
Нажимаем Alt, кисть переключится в режим выбора цвета, курсор примет форму пипетки. Зажимаем правую кнопку мыши (как правило верхнюю кнопку пера планшета), при горизонтальном перемещении вправо-влево размер увеличивается – уменьшается. При перемещении вверх – вниз жесткость меньше – больше. Теперь становится понятен смысл настройки Brash Preview.

Рядом на панели параметров инструмента находится выпадающий список режимов наложения Mode схожий с аналогичным из палитры слоёв. Разница между ними в том, что первый относится непосредственно к выбранному инструменту и позволяет работать им с разными режимами наложения на одном слое. При этом конечно слой должен быть пиксельный. Опробуем в реальных условиях эту возможность. У меня есть картинка с горным пейзажем, сделаю небо более ярким.

Беру кисть с мягкими краями подходящего размера и цвета, в списке Mode режим наложения Soft Light (Мягкий Свет) обрабатываю кистью небо.

Теперь добавлю несколько светлых солнечных пятен на траву, изменяю цвет кисти режим наложения на Overlay (Перекрытие) и вперёд.

Такой способ обработки картинок довольно неплох жаль только после его применения нельзя ничего ослабить как в случае с использованием отдельных слоёв. Зато скорректировать силу воздействия кисти можно до её применения. Этой цели служат два параметра идущие следом за списком режимов наложения:

Opacity (Непрозрачность) – регулирует интенсивность цвета краски. В реальной жизни можно сравнить с работой каской только что из банки100% и постепенно разбавленной до практически полного растворения 1%. Flow (Нажим) – регулирует интенсивность схода краски с кисти за один проход. Действие этих параметров почти одинаково, однако разница всё же есть увидеть её можно невооружённым глазом. Для её выявления самостоятельно проделайте следующий эксперимент:
Кистью с непрозрачностью в 40% любого цвета проведите линию от одного края картинки до другого так чтобы начальная и конечная точка была явно видна. Чтобы получить прямую линию во время работы зажмите клавишу Shift. Верните значение непрозрачности к 100% измените нажим 40% проведите такую же линию, как говорится найдите отличия между ними.
Я продолжу обработку своей картинки, поставлю на пригорок текст, соответствующий случаю.

Конечно нельзя сказать, что он стоит на пригорке, скорее парит над ним, исправлю эту ситуацию при помощи кисти имитирующей пучки травы, а заодно рассмотрим целую палитру настроек инструмента.
Палитра параметров кисти Brash
Вызвать эту палитру можно пройдя по пути Window – Brush (Окно – Кисть) или тиснув на волшебную клавишу F5. Откроется палитра, состоящая из двух вкладок Brush, к ней вернемся чуть позже и Brush Presets (Наборы Кистей), особо интересного в ней ничего нет за исключением того, что превьшки кистей представлены не одним отпечатком, а линией. Выберем кисть для имитации травы 112 «волшебным» образом после этого параметр размера Size изменится на 112 пикс. (это просто фантастика).

Вернемся на вкладку Brush прейдём выберем пункт Brush Tip Shape (Форму отпечатка кисти) здесь вам практически всё знакомо кроме параметра Spacing (Интервалы) задающего расстояние между отпечатками кисти в линии в процентах от размера инструмента. Так как трава не растёт сплошным забором установлю этот параметр в 24%. Контролировать изменения, вызванные той или иной настройкой можно по оконцу предварительного просмотра ниже параметров.

Перейдем на пункт Shape Dynamics (Динамика формы) позволяющая меняться форме отпечатков кисти во время работы. Меня интересуют следующие параметры: Size jitter (Колебание размера), так как в одном пучке трава, которую собираюсь имитировать не бывает одного размера установлю значения для этого параметра в 100% что позволит изменятся размерам от 0 до реально установленного. Параметр имеет пункт установки режима управления (Control) выберу Pen Pressure (нажим кисти) чем сильнее давим на перо планшета, тем быстрее изменяется размер.
Так же по причине неоднородности формы травинок изменю параметр Roundness jitter (Колебание формы). Изменения происходят в процентах от реального диаметра. Так же, как и в предыдущих случаях есть возможность установления управления и задания начального значения изменений.

Перейдём на Scattering (Рассеивание) параметр, позволяющий установить рассеивание отпечатков кисти относительно «центральной линии». Изменю следующие настройки Scatter (Рассеивание) 20%. Значения задаются в процентах от размера отпечатка. Чекбокс Both Axes (Обе оси) говорит сам за себя рассеивание происходит в двух осях (X Y).
Count (Счетчик) устанавливает количество разбрасываемых отпечатков, для травинок думаю 6 будет вполне достаточно. Count jitter (Колебания счетчика) – процентное отношение, позволяющее динамически изменять количество образующихся отпечатков, 93% мне вполне подойдёт. Параметр управления для обоих параметров отключен off.

Настраивая кисть удобно создать пустой временный слой и пройтись ею по нему после изменения каждого параметра. Это даёт возможность протестировать инструмент в «боевых условиях». По завершении настройки временный слой просто удаляется.
Следующая настройка Color Dynamic (Динамика цвета) которая позволит мне изменять цвет во время работы от цвета переднего плана до фонового, установленных на панели инструментов программы. Познакомимся с установками этой настройки: Параметр Foreground/Background Jitter ставлю 100%, почему написал выше. Управление параметром отдам нажиму кисти Pen Pressure.
Колебания Hue (Тон) высчитывается из цвета переднего плана в 9%. Насыщенности (Saturation) считается между цветом переднего плана и белым – 19%. Яркости (Brightness) заботливо высчитанной между черным и цветом переднего плана – 15%. Почему такие настройки я вам не скажу, ставил на глаз может будет хорошо. Параметр Purity (Чистота) влияющий на насыщенность цвета оставил без изменений. Для обеспечения гладкой линии при быстром перемещении инструмента установлю флажок Smoothing (Сглаживание)

Теперь, когда настройка кисти для имитации травы закончена перейду к картинке взяв образцы цвета для переднего плана и фона со светлых и темных участков травы обработаю кистью основание надписи, не забыв при этом установить адекватный размер инструмента. В процессе работы можно (даже нужно) менять размер отпечатка и цвета, в результате получилось вот что:

Коль так споро продвигается работа добавлю еще несколько элементов в композицию, для начала создам новую кисть, о том как это сделать читайте ниже.
Создание собственной кисти в фотошопе
Пользоваться в программе можно не только предустановленными кистями, специально загруженными из интернета наборами, но и кистями собственного изготовления. Делается это следующим образом: Выбираем подходящую картинку, адекватного размера и задачам использования. У меня есть такая.


Новая кисть, «хвала кочерге», доступна в текущем наборе.


На этом опус заканчиваю надеюсь он был полезен для вас.
Практическое использование
Познакомиться с практическим использованием инструмента можно в этом материале
Похожие записи
Обязательно ознакомьтесь с похожими записями, возможно в них вы найдете ответы на свои вопросы
Точечная восстанавливающая кисть – как убрать дефекты с фото
Применение инструмента Заплатка в фотошопе
Читайте также:

