Как вернуть настройки монитора по умолчанию
Обновлено: 13.05.2024
Не всегда обновление программного обеспечения меняет настройки дисплея. Иногда, возясь с настройками, ребенок мог случайно изменить различные настройки дисплея. Неизвестно, какая настройка была фактически изменена. Здесь мы рассмотрели, как изменить большинство настроек дисплея на компьютере с Windows 10, чтобы упростить вам задачу. Они варьируются от цвета, размера текста, контраста и т. Д.
Примечание: Большинство следующих шагов требуют, чтобы вы открыли настройки Windows 10. Вы можете открыть его из меню «Пуск» или из Центра поддержки. Или используйте сочетание клавиш Windows + I, чтобы открыть Настройки.
Как восстановить тему Windows 10 по умолчанию
Часто простой возврат к теме Windows 10 по умолчанию решает все проблемы с отображением. Для этого выполните следующие действия:
Шаг 1: Откройте «Настройки» на вашем ПК. Перейти к персонализации.
Как изменить цвет темы
Вам также следует попробовать изменить цвет темы на своем ПК. Вы можете выбирать между светлым и темным или использовать их комбинацию с помощью настройки пользовательского цвета.
Чтобы изменить цвета Windows 10, перейдите в «Настройки»> «Персонализация»> «Цвета». В раскрывающемся списке Выберите цвет выберите Светлый или Темный. Если вы хотите использовать другой цвет для приложений и панели задач, выберите «Пользовательский». Кроме того, выберите синий цвет в разделе «Выберите свой основной цвет», если вы хотите использовать цвет Windows 10 по умолчанию.
Как изменить размер приложения и дисплея
То, как вам будет показан контент, зависит от настройки отображения и масштабирования. Если вы видите более крупный или мелкий текстовый макет, чем обычно, вам следует изменить настройки масштабирования.
Для этого выполните следующие действия:
Шаг 1: Откройте «Настройки» и перейдите в «Система».
Шаг 2: В разделе «Отображение» (на левой боковой панели) выберите соответствующий процент масштабирования в разделе «Масштаб и макет». Обязательно попробуйте все доступные варианты и посмотрите, какой из них вам подходит. Также стоит поэкспериментировать с разрешением дисплея.
Как изменить размер текста
Помимо вышеуказанных настроек, вы можете изменить размер текста в другом месте в Windows 10. Перейдите в «Настройки»> «Легкость доступа»> «Дисплей». Отрегулируйте ползунок в разделе Увеличить текст.
Как отключить режим высокой контрастности
Если вы видите отчетливые или темные цвета на своем ПК с Windows 10, возможно, вы случайно включили настройка высокой контрастности. Поэтому вам нужно выключить его, как показано ниже.
Шаг 1: Откройте «Настройки» на своем компьютере и перейдите в «Легкость доступа».
Кончик: Ознакомьтесь с 9 способами решить проблему с инвертированными цветами в Windows 10.
Как отключить настраиваемое масштабирование
Если вы используете пользовательские настройки масштабирования на своем ПК с Windows 10, то некоторые тексты, приложения или другие элементы могут отображаться неправильного размера. Вам нужно будет отключить настраиваемое масштабирование, как показано ниже.
Шаг 1: Откройте «Настройки» и перейдите в «Система».
Шаг 2: Нажмите «Показать» на боковой панели. Затем нажмите «Расширенные настройки масштабирования».
Шаг 3: Удалите любое число, добавленное в поле «Пользовательское масштабирование», и нажмите «Применить».
Как выключить ночник
Если вы видите на экране оранжевый или красноватый оттенок, это означает, что на вашем компьютере активирован ночник. Вы можете отключить его двумя способами.
Во-первых, откройте Центр уведомлений на панели задач. Щелкните параметр «Ночной свет», чтобы отключить его, если он включен.
Либо перейдите в «Настройки»> «Система»> «Дисплей». Выключите переключатель рядом с Nightlight. Также нажмите «Настройки ночника» и отключите «Расписание ночника».
Кончик: Отключите цветные фильтры в разделе «Настройки»> «Легкость доступа»> «Включить цветные фильтры».
Как выключить режим планшета
Когда режим планшета включен, ваш компьютер оптимизирован для работы с сенсорным экраном. Таким образом, ваши приложения будут открываться в полноэкранном режиме, включая полноэкранное меню «Пуск». Вы также заметите изменения на панели задач и значках рабочего стола. В этом случае следует отключить режим планшета.
Для этого откройте Центр поддержки и нажмите Режим планшета, чтобы отключить его.
Или перейдите в «Настройки»> «Система»> «Планшет». Щелкните Изменить дополнительные настройки планшета.
Отключите переключатель рядом с режимом планшета. Также проверьте другие настройки, относящиеся к режиму планшета, и посмотрите, не мешают ли они настройкам дисплея.
Кончик: Если вы решите использовать режим планшета, ознакомьтесь с 15 советами и рекомендациями по использованию Windows 10 в режиме планшета.
Как выключить лупу
Когда лупа включена, вы будете видеть все на вашем компьютере в увеличенном масштабе. Чтобы отключить его, перейдите в «Настройки»> «Удобство доступа»> «Лупа». Отключите переключатель рядом с «Включить лупу».

Откройте "Разрешение экрана", нажав кнопку "Начните "Панель управления", а затем в группе "Внешний вид и персонализация" выберите "Изменить разрешение экрана".
Откройте раскрывающийся список Разрешение. Найдите разрешение, помеченное словом (рекомендуется). Это и есть основное разрешение ЖК-монитора. Обычно это максимальное разрешение, которое поддерживает ваш монитор.
Разрешение и размер ЖК-монитора
Рекомендуемое разрешение (в пикселях)
19-дюймовый ЖК-монитор обычного формата
20-дюймовый ЖК-монитор обычного формата
20- и 22-дюймовые широкоэкранные ЖК-мониторы
24-дюймовый широкоэкранный ЖК-монитор
Размер экрана ноутбука
Рекомендуемое разрешение (в пикселях)
Экран ноутбука обычного формата с диагональю 13–15 дюймов
Широкий экран ноутбука с диагональю 13–15 дюймов
17-дюймовый широкий экран ноутбука
Для оптимальной цветопередачи выберите для ЖК-монитора 32-битный цвет. Этот показатель обозначает глубину цвета — количество значений цветов, которое можно назначить одному пикселю изображения. Глубина цвета может варьироваться от 1 бита (черно-белое изображение) до 32 бит (более 16,7 млн цветов).

Откройте "Разрешение экрана", нажав кнопку "Начните "Панель управления", а затем в группе "Внешний вид и персонализация" выберите "Изменить разрешение экрана".
Выберите Дополнительные параметры и перейдите на вкладку Монитор.
В списке Качество цветопередачи выберите True Color (32 бита) и нажмите кнопку ОК.
Windows также содержит расширенные элементы управления цветами. Системы управления цветом гарантируют максимально точную цветопередачу везде, а особенно для таких устройств, как монитор и принтер.
Программное обеспечение для калибровки дисплея обеспечивает точное отображение цветов на экране. Если на компьютере уже установлена программа калибровки экрана от другого поставщика, вы можете использовать ее. Устройства калибровки экрана часто поставляются с программным обеспечением. Используя устройство калибровки с программным обеспечением для калибровки, вы сможете получить наилучший цвет на экране.
В Windows также есть функция для калибровки дисплея.
Для внешних мониторов яркость и контрастность устанавливаются на мониторе, а не в Windows. На передней панели большинства ЭЛТ- и ЖК-мониторов есть кнопки или другие элементы управления, позволяющие регулировать яркость и контрастность. В некоторых предусмотрено экранное меню, позволяющее выполнять эти настройки. Если вы не знаете, как настроить эти элементы управления, обратитесь к руководству по эксплуатации монитора или веб-сайта изготовителя.
Яркость большинства экранов ноутбука можно регулировать в Windows. в разделе "Электропитание".
В Windows есть технология ClearType, которая включена по умолчанию. Она позволяет монитору отображать компьютерные шрифты максимально четко и сглажено. Благодаря этому вы можете читать текст в течении длительных периодов времени, не чувствуя усталости глаз. Он особенно хорошо работает на устройствах СЛ, включая экраны с плоской панелью, ноутбуки и устройства с небольшим количеством рукописных данных.
По какой-либо причине убедитесь, что clearType не отключен, особенно если текст на мониторе выглядит размыто. Вы также можете настроить технологию ClearType под ваш монитор.
Как вернуть настройки экрана по умолчанию Windows 7?
Если ноутбук работает на системе Windows, то сбросить настройки можно с помощью следующего алгоритма:
- Во время загрузки системы, перед появлением надписей на чёрном экране нужно нажать клавишу F8.
- Откроется меню, где при помощи клавиш со стрелками и Enter нужно выбрать «Запуск системы в безопасном режиме».
Как вернуть настройки экрана по умолчанию Windows 10?
Восстановить настройки цвета дисплея по умолчанию
Как вернуть монитор к заводским настройкам?
На экране входа в систему нажмите и удерживайте клавишу Shift, одновременно нажимая значок питания, а затем перезагрузите компьютер. После перезагрузки Windows 10 нажмите или коснитесь Устранение неполадок. Затем выберите «Сбросить этот компьютер».
Как установить разрешение экрана по умолчанию?
Нажмите на значок программы в панели задач правой кнопкой мыши и выберите “Параметры графики”. Поставьте точку напротив “Основной режим” и нажмите “ОК”. В левой колонке выберите “Дисплей” => Основные настройки => с правой стороны возле “Разрешение” выберите из списка нужное разрешение экрана и нажмите на “Применить”.
Как вернуть экран в исходное положение на ноутбуке?
Чтобы экран перевернулся, по умолчанию следует одновременно нажать на клавиши CTRL + ALT + стрелка вниз (поворот на 180 градусов) или CTRL + ALT + стрелка вверх (переворот на исходную позицию). Если нажимать, соответственно, CTRL + ALT + стрелки вправо и влево, экран будет поворачиваться на 90 градусов.
Оптимизация изображения на мониторе
Как вернуть экран в исходное положение?
Использование «горячих» клавиш
- Ctrl + Alt + ↑ — восстанавливает изначальное положение экрана.
- Ctrl + Alt + ↓ — переворачивает экран по вертикали.
- Ctrl + Alt + → — поворачивает картинку на 90° вправо.
- Ctrl + Alt + ← — поворачивает ее на 90° влево.
Как вернуть цвет в виндовс 10?
Чтобы активировать цветовые фильтры, включите «Применить цветовой фильтр». Выберите нужный из поля «Выбор фильтра», и он сразу вступит в силу. Чтобы быстро включить выбранный цветовой фильтр, используйте сочетание клавиш Windows + Ctrl + C.
Как восстановить главный экран телефона?
Самый простой способ перенести иконку на главную страницу — это восстановить её с помощью общего меню. Для этого необходимо зайти в настройках в раздел, где есть ярлыки всех установленных приложений. Далее необходимо сделать долгое нажатие, а затем перенести иконку в главное меню.
Как разблокировать меню на экране?
Как изменить разрешение экрана на ноутбуке Windows 10?
Просмотр параметров дисплея в Windows 10
Как изменить разрешение экрана Если нет в списке?
- Щелкните правой кнопкой мыши по рабочему столу и выберите Разрешение экрана.
- Выберите в развернутом меню Разрешение, появится список рекомендуемых разрешений для вашего экрана.
- Если не найдено желаемое разрешение среди рекомендуемых, щелкните Дополнительные параметры.
Как изменить разрешение экрана в слепую?
Вероятнее всего, окно системных настроек экрана откроется на основном мониторе с непроглядной тьмой. В таком случае вслепую жмем клавиши +Shift+стрелка вправо/влево для переноса окна на другой экран. И устанавливаем для основного монитора поддерживаемое разрешение.
Можно ли в биосе изменить разрешение экрана?
«Для изменения разрешения экрана нужно при загрузке Windows нажать F8 и выставить какое-либо минимальное разрешение, после перезагрузится в нормальном режиме и наслаждаться жизнью».

Случается, что по причине ошибки в системе, или неосторожного назначения параметров в настройках, или деятельности вируса настройки монитора или вообще отображения картинки на экране сбрасываются, да так, что работать на компьютере становится очень сложно или вообще невозможно.
Стандартные заводские настройки – какие они?
Сбой настроек проявляется по-разному: привычные объекты могут стать либо слишком большими, либо слишком маленькими, палитра цветов изменится, или сбросится яркость. Причиной проблемы может послужить не только изменение собственно настроек, но и просто неправильная работа видеокарты.
Как правило, заводские настройки монитора сводятся к средним параметрам всех его характеристик. Например, если уровни яркости экрана определяются по шкале от 0 до 100, то стандартно будет принято 50. Однако, если какие-нибудь специальные функции обладают параметрами вкл/выкл, то они, скорее всего, будут включены. Так, на некоторых ЖК-телевизорах или DVD-проигрывателях автоматически включаются субтитры (при их наличии в просматриваемом видео).
Как сделать сброс настроек на мониторе
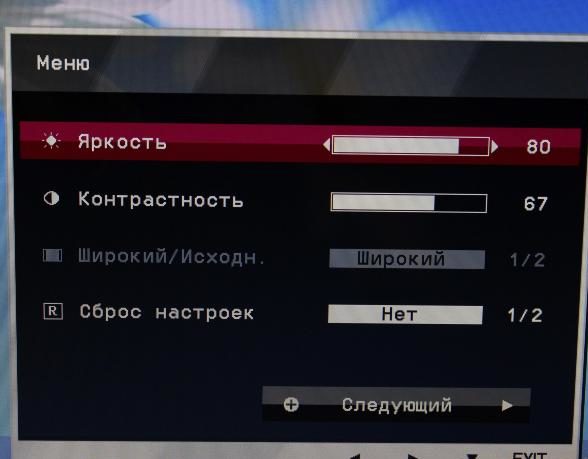
Для полного «отката» настроек монитора потребуется совершить несколько действий по порядку.
- Зайти в систему под именем администратора, чтобы не возникало проблем с редактированием состояния системы.
- Выбрать меню «Пуск», после чего нажать «Панель управления», а дальше выбрать «Диспетчер устройств». В некоторых версиях Windows для попадания в это меню надо выбрать пункт «Оборудование и звук», и уже потом появится возможность открыть диспетчер.
- Открыв список, относящийся к видеокартам (видеоадаптеры) проверить наличие в списке того устройства, которое установлено на данный момент в системном блоке компьютера. Если его там нет, или рядом с названием присутствуют восклицательные или вопросительные знаки, значит нужно обновить драйверы устройства, скачав их с официального сайта производителя. Если таких проблем не наблюдается, то можно шагать дальше.
- В пустом пространстве рабочего стола нужно щёлкнуть правой кнопкой мыши и выбрать пункт «Разрешение экрана». После этого в открывшемся окне нажать на «Дополнительные параметры».
- Появится меню, где нужно проследовать во вкладку «Диагностика» и нажать кнопку «Изменить параметры». Если эта кнопка недоступна, то есть драйвер устройства не позволяет проводить диагностику, то нужно вернуться в первую вкладку и выбрать один из режимов вручную из списка, вызвав его соответствующим пунктом.
- Настройки изображения перейдут на другой профиль, и данные сбросятся. Можно откатить изменения, если результат не устраивает пользователя – для этого после перехода на новый стиль возникает вопрос о сохранении изменений.
СПРАВКА: некоторые пользователи на форумах предлагают сбросить настройки монитора через меню BIOS. Ни в какой системе этого сделать не получится, не стоит и пробовать.
Как сделать сброс настроек на ноутбуке

Если ноутбук работает на системе Windows, то сбросить настройки можно с помощью следующего алгоритма:
Читайте также:

