Как включить фпс монитор в доте
Обновлено: 07.07.2024
Согласитесь, действительно очень удобно смотреть мониторинг по нагрузке на комплектующие и данные датчиков непосредственно в игре без необходимости сворачивания. Лучшим решением мониторинга на сегодняшний день есть программа FPS Monitor. Основным преимуществом приложения является простое и одновременно понятное отображение всех нужных данных.
Эта статья расскажет, как пользоваться FPS Monitor. После запуска программы выбранная сцена (оверлей) автоматически отображается в игре. Именно поэтому просто необходимо выполнить настройку сочетаний горячих клавиш в FPS Monitor. Демо-версия программы доступна бесплатно для загрузки на сайте производителя.
Как использовать программу FPS Monitor
Загрузите бесплатную версию программы на официальном сайте производителя. После чего выполните установку приложения. Не забудьте запустить программу от имени администратора. При запуске достаточно выбрать пункт Попробовать демо-версию, в которой на экране отображается оверлей демо-версии.

Для записи роликов и создания контента Вам придётся купить лицензию и убрать надпись неполной версии. Притом что цена действительно небольшая. Приобретя лицензию, Вы не только убираете ограничение демо-версии, но и помогаете в развитии программы. Бесплатной версии программы будет достаточно пользователям для просмотра нагрузки на комплектующие и температурного режима в игре.
Как настроить FPS Monitor
В программе пользователю доступно большое количество сцен (отображений данных мониторинга). Все предустановленные сцены при необходимости можно изменить под себя. Есть возможность также загружать и создавать собственные сцены оверлеев. Перейдите в раздел Сцены > Менеджер сцен выберите подходящую сцену отображения оверлея со списка доступных.

По умолчанию установлена сцена DEFAULT, которая содержит все необходимые данные. Идеально подходит для создания видеоконтента для сравнения производительности разных комплектующих. Все данные выводятся в понятном для пользователя виде (чего нет в оверлеи мониторинга игр MSI Afterburner).
В принципе FPS Monitor может заменить все программы, показывающие FPS в игре. Так как отображается не только поточное значение количества кадра в секунду, но и среднее и минимальное.
Перейдите в Настройки > Общие настройки. Дальше укажите нужно ли выполнять Автозапуск вместе с Windows. А также есть возможность изменить фон и шаг сетки. Дополнительно укажите подходящий размер и шрифт интерфейса программы. Для применения изменений необходимо выполнить перезапуск программы.

Как включить FPS Monitor
Первым делом рекомендуем настроить горячие клавиши для включения и отключения оверлея. В основном окне программы перейдите в раздел Настройки > Горячие клавиши. В открывшемся окне редактора горячих клавиш нажимаем на пункт Кнопка включить/выключить оверлеи, и указываем удобную клавишу для быстрого включения оверлея в игре.

В принципе если же запустить программу FPS Monitor, в игре автоматически отображается ранее добавленная сцена оверлея. После настройки горячих клавиш включение оверлея происходит непосредственно в игре. Теперь достаточно нажать выше установленную кнопку для включения или отключения оверлея.
Программа FPS Monitor действительно является лучшей в сравнении с аналогами и очень простой в использовании. Все данные располагаются в удобном для пользователя виде. В нагрузке происходит выделение данных соответствующим цветом. Для быстрого включения и отключения оверлея используйте ранее установленные сочетания клавиш.
Если, играя в Дота 2, вы замечаете определенные замораживания картинки, либо же замедленные движения персонажей, проблема может заключатся в недостаточной производительности игры. В таком случае нужно обратить внимание на ФПС. Сегодня мы разберемся, как включить счетчик кадров в секунду в игре, а также что делать, если проект тормозит.
Как Включить Счетчик ФПС в Доте 2 — Показывать ФПС и Пинг
Количество кадров играет одну из главных ролей в играх. При большом количестве ФПС изображение становится плавным, быстрым и приятным.
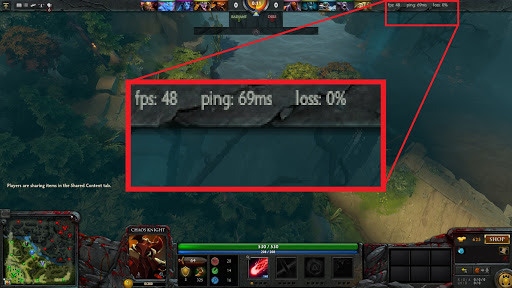
Если же этот показатель проседает, тогда играть некомфортно, а в некоторых случаях и невозможно. Чтобы узнать, какой у вас ФПС, нужно включить специальный счетчик (внутри Dota 2 либо через сторонние программы).
Как Включить Счетчик ФПС в Доте Через Настройки?
Наиболее простой метод – воспользоваться опцией внутри настроек Dota 2.

Для этого нужно сделать следующее:
- Запустить игру.
- Перейти в раздел «Настройки», выбрав изображение в виде шестеренки.
- Здесь открыть вкладку «Настройки» рядом с «Управление».
- Поставить галочку напротив пункта «Отображать информацию о сети».
После этого в игре будут отображаться данные о скорости текущего соединения, а также уровень ФПС (в самом начале строки, размещенной в верхней части экрана).
Как Включить Показатель ФПС в Доте 2 с Помощью Fraps?
Также для этого можно воспользоваться специальным программным обеспечением. Сегодня существует много вариантов ПО, которое выполняет данную функцию. Однако самой простой является программа Fraps.

Чтобы включить ФПС с ее помощью, нужно сделать следующее:
- Перейти на официальный сайт ПО, после чего скачать установщик Фрапс.
- Установить скачанную программу.
- Запустить ее с ярлыка на рабочем столе или в меню Пуск.
- Перейти во вкладку «99 FPS».
- Убедится в том, что напротив пункта «FPS» стоит галочка.
- Запустить игру, не закрывая при этом программу.
Пока программа включена, в игре будет отображаться количество кадров в секунду. С ее помощью можно также указать, где именно показывать эту информацию на мониторе.
Как Повысить ФПС в Дота 2 — Как Включить Мониторинг ФПС в Доте
Есть несколько основных способов, как можно повысить количество кадров в секунду в Dota 2. Выглядят они следующим образом:

- снижение визуальных настроек внутри игры. Нужно выкрутить все параметры на минимум, после чего повышать их по одному и смотреть, как это влияет на показатель ФПС;
- отключение визуальных эффектов в Виндовс;
- запуск Дота 2 на другом API (Direct X 9/10, Vulkan или Open GL);
- оптимизация системы, удаление ненужных программ, проверка ОС на вирусы, в случае «захламления» и некорректной работы Виндовс – полная переустановка последней;
- запуск игры с командами «-high», -noipx», «-novid», «-noaafonts», «-nod3d9ex». Эти команды отвечают за изменения, которые нельзя сделать непосредственно в настройках игры, но они могут негативно повлиять на качество изображения.
Эти действия помогут поднять ФПС в Dota 2, однако ожидать чуда не следует. Если у вас очень старый ПК, который давно не обновлялся, поможет только замена комплектующих на более мощные.
Как Включить Отображение ФПС в Доте 2 Реборн
Принцип включения в обновленной версии игры такой же, как и в обычной.
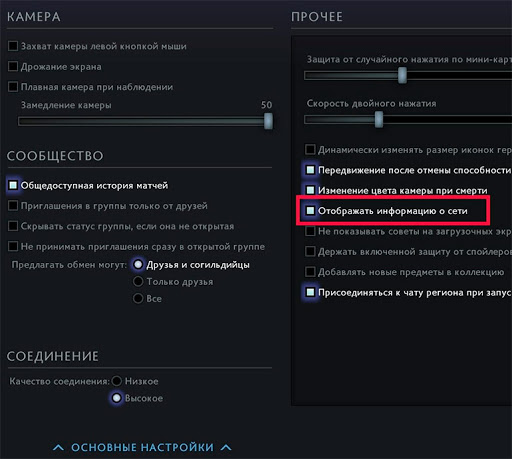
Порядок действий выглядит следующим образом:
- Открыть игру.
- Перейти в меню настроек.
- Выбрать раздел «Опции».
- Поставить галочку напротив пункта «Показывать сведения о сети».
Как и в предыдущем случае, на мониторе будет отображаться пинг и количество кадров в секунду. В англоязычной версии названия разделов могут отличаться.
Для начала игроку необходимо понять, что такое FPS и на что это влияет. ФПС показывает количество кадров, отображаемое на мониторе за одну секунду. Таким образом, чем больше этот показатель, тем меньше игра зависает, и тем более комфортной она становится для пользователей. Если учесть, что Дота – это игра-соревнование, у людей с более высоким фпс будет преимущество. Раньше этот процесс был очень сложным, ведь приходилось настраивать фпс в Доте через консоль или дополнительный софт, сейчас же разработчики упростили эту процедуру: достаточно воспользоваться настройками игры.
p, blockquote 1,0,1,0,0 -->
Как включить показатель фпс в Дота 2?

p, blockquote 2,0,0,0,0 -->
Перейдите в главное меню игры и нажмите на шестеренку – таким образом можно перейти в настройки игры. Затем щелкните по вкладке «расширенные настройки и прочее». Поставьте квадратик напротив поля «отображать информацию о сети». После этого игрок сможет видеть в правом верхнем углу показатель фпс, наличие/отсутствие проблем с пингом, а также параметры сети.
p, blockquote 3,1,0,0,0 -->
Как узнать фпс в Доте 2 через консоль или сторонний софт?
В первую очередь игроку необходимо установить консоль. Для этого нужно воспользоваться следующими командами: steam > библиотека > Dotа 2 > Свойства > Добавить параметры запуска и затем впишите туда –console. Тогда будет легко просмотреть фпс, пинг и прочие параметры: нужно будет всего лишь открыть команду Консоль и ввести код cl_showfps.
p, blockquote 4,0,0,0,0 -->

p, blockquote 6,0,0,0,0 --> p, blockquote 7,0,0,0,1 -->
Также, отображать эти данные можно через специальные программы, наиболее популярны из которых «Фрапс» или «Бандикам». Для этого просто откройте одну из программ и начните игру. Необходимо сказать, что у этого метода есть существенный недостаток: большие желтые цифры в углу монитора могут загораживать игровое поле или отвлекать геймера.

Продолжаем говорить об FPS в играх. Как установить и как включить FPS Monitor в игре, зачем нужен оверлей? Сделали небольшой обзор очень полезной утилиты, с которой должен познакомиться каждый геймер!
Особенности сервиса
FPS Монитор в играх – нужная вещь! Это специальный сервис, позволяющий отслеживать состояние вашего компьютера в режиме оверлея. Вы можете узнать, как во время игры работает видеокарта, процессор и другие компоненты устройства. При этом сервис практически не расходует оперативную память!
Огромное достоинство приложения – дополнительная настройка FPS Monitor для игр не требуется, можно включить и приступать к прохождению уровней, вся нужна информация появится на экране. Если вы из тех, кто любит пользовательскую настройку – к вашим услугам гибкая регулировка большинства параметров.
Среди основных функций программы:
- Показ данных в реальном времени о процессоре, сети, жёстких дисках и других компонентах, а также любых датчиках (температура, напряжение и пр.);
- Просмотр информации в виджете рабочего стола;
- Выбор формы отображения – графики и диаграммы, многое другое;
- Включение аппаратных оповещений (когда показатели работы оборудования достигают критических отметок);
- Показ фреймрейта – все доступные значения и время кадра.
Прежде чем думать, как запустить FPS Monitor в игре, нужно изучить минимальные системные требования – без соответствия этим параметрам программа работать не будет. Это одна из частых ошибок, с которой сталкиваются пользователи – будьте умнее и прочтите минимальные рекомендации заранее.
- Операционная система: Windows 7 и выше;
- Оперативная память: 1 GB ОЗУ минимум;
- Видеокарта: Intel/AMD/Nvidia;
- DirectX: Версии 11
- Место на диске: 15 MB.
Важно! Невозможно привести полный список игр, где FPS Monitor отображается без проблем. Это практически все современные приложения. Исключением могут стать старые игры или продукты, где работа оверлея запрещена разработчиком. поддерживаются игры на основе DirectX 9, 10, 11, 12, OpenGL и Vulkan.
Сейчас программу загрузило более миллиона человек – с уверенностью скажем, что бан за использование получить нельзя. Сервис полностью совместим со всеми известными античитами, например, Valve Anti-Cheat, EasyAntiCheat, PunkBuster, BattlEye.
Установка и настройка
Пора поговорить о том, как пользоваться FPS Monitor в играх – прежде всего, программу нужно установить. Сервис предоставляется платно, сейчас пожизненная лицензия стоит 377 рублей.
Приобрести приложение можно здесь или здесь. Это на сто процентов безопасный сервис, прошедший массу всевозможных проверок.
Прямо в программе вы можете:
- Выбрать шрифт, размер, стиль и другие параметры рендеринга;
- Добавить время, текст и заливку цветом, а также изображения;
- Подготовить набор сцен и переключаться между ними горячими клавишами;
- Делать скриншоты;
- Зафиксировать максимальный фреймрейт.
Кратко расскажем, как настроить FPS Monitor для игр – это базовый уровень, который можно бесконечно расширять.
- Откройте меню «Сцены» в любом верхнем углу и выберите один из шаблонов из списка «Последние сцены» , просто переключаясь между ними;
- Любой шаблон можно донастраивать, выделив нужный элемент левой кнопкой мышки и растягивая его правой кнопкой мышки. Новые датчики можно добавить через окно «Элементы сцены» слева;
- Нажмите на кнопку горячих клавиш рядом с меню наверху слева и настройте сочетания для переключения;
- В разделе настроек нужно оставить общие параметры и отметить галочками пункты «Запускать свёрнутым» и «Сворачивать в трей».
О том, как вывести FPS Monitor в игру, можно не беспокоиться. После стандартной установки и включения, оверлей автоматически появится в любой запускаемой игрушке – вам остаётся лишь отслеживать показатели работы устройства.
Возможные ошибки
Если FPS Monitor не отображается в игре, нужно предпринять ряд действий, которые помогут избавиться от ошибки. Для начала вспомните о соответствии системным требованиям и проверьте, какую игрушку запустили. Возможно, она просто не поддерживает оверлей.
Теперь перезагрузите компьютер – как бы банально ни звучало, это действие помогает решить огромное количество проблем.
Если трудности возникают наWindows 7, нужно установить обновление для операционной системы:
Еще один способ решения проблем – переустановка. По умолчанию сервис ставится в папку C:ProgramDataFPSMonitor: удалите содержимое полностью и заново установите приложение из официального источника. Не переживайте, второй раз платить не придётся, лицензия пожизненная!
Обязательно проверьте, не запущены ли утилиты мониторинга – например, HWInfo или MSI Afterburner. При необходимости можно добавить ФПС Монитор в исключения антивируса.
Последний совет – обновите программу. Всегда стоит пользоваться самой свежей версией!
Читайте также:

