Как включить клавиатуру на планшете самсунг таб с 6
Обновлено: 30.06.2024
В этом посте вы узнаете, как получить доступ и управлять настройками клавиатуры Samsung на устройстве Galaxy Tab S6. Читайте дальше для более подробных инструкций.
А вот как получить доступ к этим настройкам на вашей вкладке S6.
Простые шаги для доступа и управления настройками клавиатуры Samsung на Galaxy Tab S6
Время, необходимое: 8 минут
Для настройки и изменения настроек клавиатуры Samsung вам потребуется доступ к экранному меню клавиатуры на вашем устройстве. Просто обратитесь к следующим шагам, если вам нужна помощь, где и как начать.
- Чтобы начать, откройте окно просмотра приложений, проведя вверх по нижней части главного экрана..
Откроется экран приложений с различными значками, которые служат ярлыками для встроенных и сторонних приложений и служб на вашем устройстве..
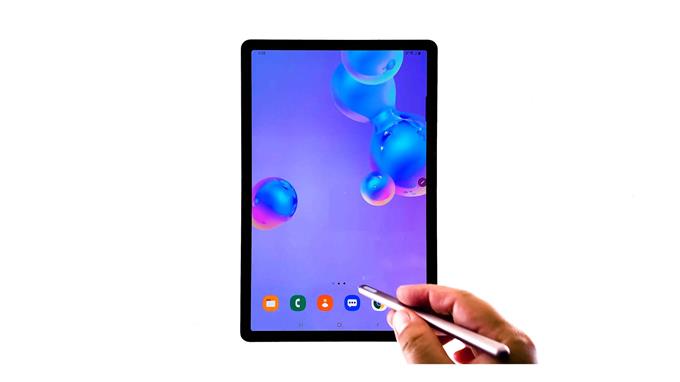
При этом откроется новое окно с основными настройками и системными службами..

Откроется новое окно с соответствующими настройками и функциями для управления.
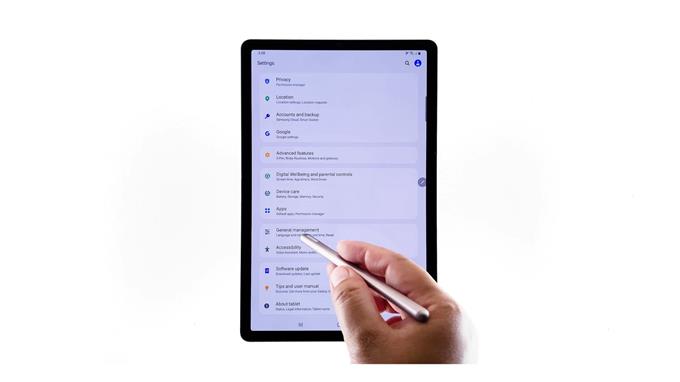
Экран «Язык и ввод» запускает другой набор элементов и функций, включая клавиатуру, помощь при вводе, речь и другие..
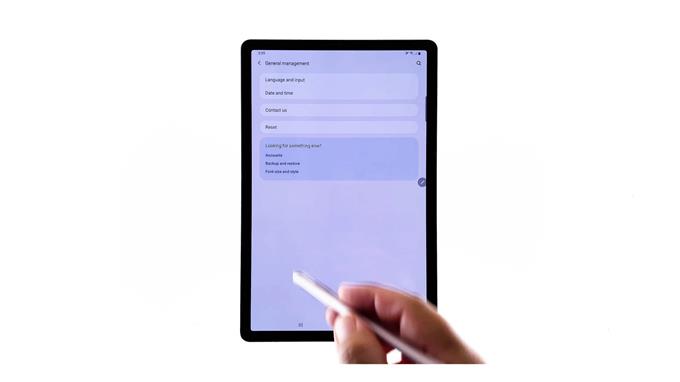
Меню экранной клавиатуры открывается следующим.
Здесь вы можете увидеть список доступных приложений для клавиатуры, включая стандартную клавиатуру.
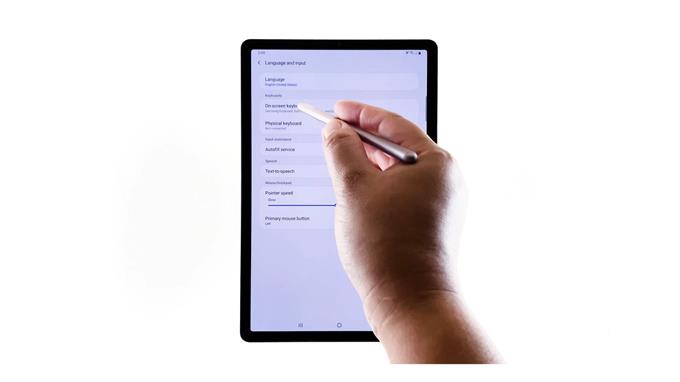
В нижней части дисплея открывается всплывающее меню.
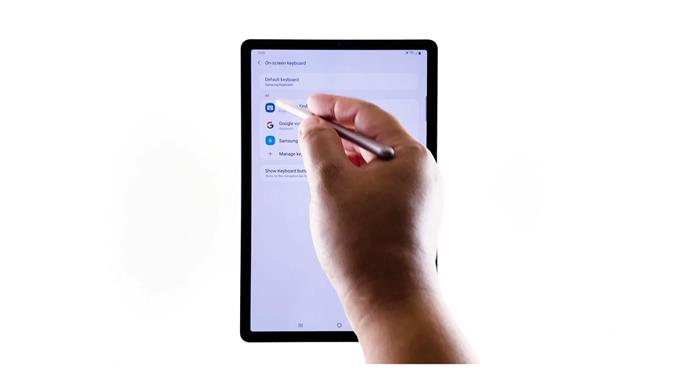
Это меню для доступа для изменения языка клавиатуры Samsung.
Другие настройки, которые вы можете изменить в этом меню, это тип клавиатуры и метод переключения языка.
Просто нажмите, чтобы выбрать следующие настройки, которые вы хотите изменить.
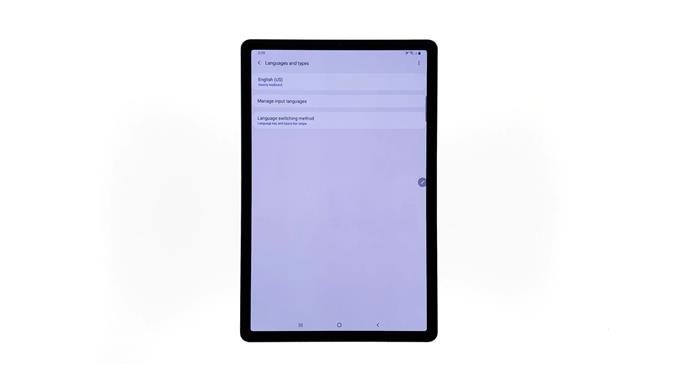
Среди других предметов: интеллектуальный набор текста, стиль и макет, пролистывание, прикосновение и обратная связь, почерк и другие..
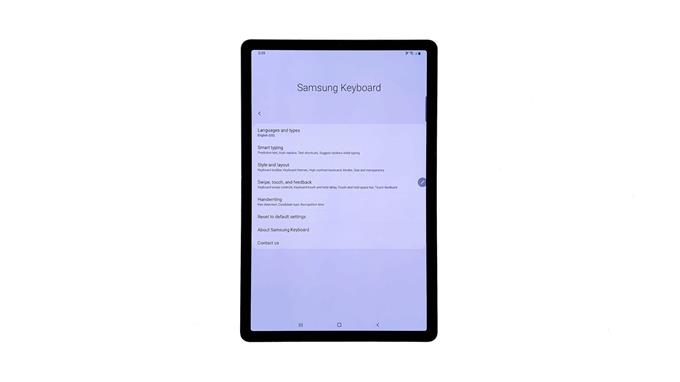
инструменты
материалы
Чтобы восстановить исходные настройки на вкладке Samsung Keyboard S6, вы можете использовать команду «Сбросить настройки по умолчанию».
Все последние изменения, внесенные вами в настройки клавиатуры Samsung, будут стерты, а значения по умолчанию восстановлены..
Команда сброса клавиатуры указана в нижней части меню клавиатуры Samsung..
Клавиатура Samsung установлена в качестве экранной клавиатуры по умолчанию для планшета Galaxy Tab S6. Вы можете настроить это, чтобы сделать его еще более полезным и удобным в использовании.
Фактические настройки и экраны могут различаться в зависимости от модели устройства, версии программного обеспечения и поставщика услуг.
И это охватывает все в этом коротком уроке.
Чтобы просмотреть более подробные руководства и видеоролики по устранению неполадок на разных мобильных устройствах, посетите AndroidHow канал на YouTube в любое время.
Из этого поста вы узнаете, как получить доступ и управлять настройками клавиатуры Samsung на устройстве Galaxy Tab S6. Читайте более подробные инструкции.
И вот как получить доступ к этим настройкам на вашем Tab S6.
Простые шаги для доступа и управления настройками клавиатуры Samsung на вашем Galaxy Tab S6
Необходимое время: 8 минут
Для настройки и изменения настроек клавиатуры Samsung вам потребуется доступ к экранному меню клавиатуры на вашем устройстве. Просто обратитесь к следующим шагам, если вам нужна помощь о том, где и как начать.
-
Чтобы начать, войдите в средство просмотра приложений, проведя пальцем вверх от в нижней части главного экрана.
Экран приложений открывается с различными значками, которые служат ярлыками для встроенных и сторонних приложений и служб на вашем устройстве.

Откроется новое окно с основными настройками и системными службами.

Откроется новое окно с соответствующими настройками и функциями, которыми нужно управлять.

Язык и экран ввода запускает другой набор элементов и функций, включая клавиатуру, помощь при вводе, речь и другие.

Затем откроется меню экранной клавиатуры.
Здесь вы можете увидеть список доступных клавиатурных приложений, включая стандартную клавиатуру.

Всплывающее меню открывается в нижняя часть дисплея.

Это меню, к которому можно получить доступ, чтобы изменить язык клавиатуры Samsung..


Инструменты
Материалы
Чтобы восстановить исходные настройки на клавиатуре Samsung Tab S6, вы можете использовать команда «Восстановить настройки по умолчанию».
Все последние изменения, внесенные вами в настройки клавиатуры Samsung, будут удалены. и значения по умолчанию восстанавливаются.
Команда сброса клавиатуры указана в нижнем разделе меню клавиатуры Samsung.
Клавиатура Samsung установлена в качестве экранной клавиатуры по умолчанию для планшета Galaxy Tab S6. Вы можете настроить его, чтобы сделать его еще более полезным и удобным в использовании.
Фактические настройки и экраны могут отличаться в зависимости от модели устройства, версии программного обеспечения и поставщика услуг.
И это охватывает все, что описано в этом коротком руководстве.
Чтобы просмотреть более подробные руководства и видео по устранению неполадок на различных мобильных устройствах, посетите канал Droid Guy на сайте YouTube в любое время.
Современный человек не только наслышан о преимуществах использования планшета, но и сам является активным его пользователем. Планшет – устройство, позволяющее выполнять многие действия, идентичные тем, которые можно осуществлять на компьютере. Отличительной особенностью является лишь то, что на компьютере и ноутбуке имеется клавиатура, при помощи которой гораздо проще и быстрее набирать текстовую информацию, делать запросы, а на планшете такое устройство для ввода отсутствует. Однако разработчики не оставили этот момент без внимания. Именно по этой причине была разработана специальная программа, позволяющая пользователям работать на планшете при помощи экранной клавиатуры.

Решение проблем в работе клавиатуры на планшете.
К сожалению, иногда приходится сталкиваться с техническими неполадками, когда обнаруживается, что не работает экранная клавиатура на планшете. Первое желание, которое возникает у большинства, это отнести планшет в сервисный центр. Безусловно, в этом случае опытные специалисты отремонтируют при необходимости устройство, внесут изменения в настройки. Однако спешить с посещением сервисного центра всё-таки не нужно, хотя бы потому, что можно попробовать всё сделать самостоятельно, при этом сэкономив собственные финансы. Разобраться в таком техническом вопросе помогут наши рекомендации.
Сбой в работе экранной клавиатуры
Если вы обнаружили, что на вашем планшете вдруг перестала работать клавиатура, поразмышляйте, что послужило поводом для возникновения такого неожиданного «сюрприза». Выяснив причины технического сбоя, будет проще восстановить функционирование устройства для ввода, а также предупредить повторное возникновение сбоя.
Возможные причины, из-за которых на планшете не работает экранная клавиатура
Специалисты выделяют две распространённые причины, провоцирующие ситуацию, при которой столь важное устройство на планшете прекращает функционировать. В частности, сенсорная клавиатура на Андроиде может давать сбой вследствие:
-
и работы языкового приложения;
- технического сбоя ПО.
Некорректная работа языкового приложения
Часто случается так, что все планы начинают рушиться, словно карточный домик, только лишь по причине сбоев в работе различных приложений. В частности, после запуска системы вы ожидаете, что на вашем планшете должна появиться экранная клавиатура. Однако все попытки восстановить работоспособность устройства оказываются тщетными. Пытаясь запустить экранную клавиатуру, многие нажимают различные клавиши, но, невзирая на все эти действия, она всё равно не работает, а что делать, неопытные пользователи не понимают. Итак, если было установлено, что в качестве причины сбоя выступает некорректная работа приложения, предлагаем внести некоторые коррективы:
- Сначала откройте раздел «Настройки», найдите в нём языковое приложение.
- Далее рекомендуется приостановить его работу, после этого запустить процесс очистки кэша, а в завершении обязательно нужно будет нажать кнопку «Очистить данные».
В большинстве случаев после выполнения таких манипуляций приложение возвращается к своему «первозданному» состоянию. Однако для того чтобы все внесённые вами изменения вступили в силу, необходимо перезапустить систему, поэтому не забудьте перезагрузить планшет. В большинстве случаев после этого всё начинает работать.

Сбой программного обеспечения
Такое может случаться даже при отсутствии вмешательства пользователя. После запуска системы часто обнаруживается, что клавиатура ввода не появляется на планшете. Все попытки её реанимировать остаются безуспешными. Сбой ПО может возникнуть по причине зловредного воздействия вирусных атак. Каждый может легко «подцепить» вирусы, бороздя просторы интернета. Также сбой может наблюдаться, если накануне самим пользователем было установлено новое программное приложение, которое вступило в конфликт с программным обеспечением экранной клавиатуры.
В таких случаях, прежде всего, следует установить антивирусную защиту, которая позволит быстро обнаружить вредоносное ПО, а также не допустит его повторного проникновения. Если антивирусник уже установлен, обратите внимание на актуальность его баз, при необходимости осуществите обновление. После того как разобрались с антивирусной защитой, вносим следующие коррективы, позволяющие устранить проблему:
- открыть «Настройки»;
- найти и открыть вкладку «Язык»;
- кликнуть по строке «Способы ввода»;
- поставить галочку в чекбоксе рядом с предложением запуска экранной клавиатуры.

После выполнения таких несложных манипуляций вы обнаружите в большинстве случаев, что на вашем планшете появилась экранная клавиатура, предоставляя вам возможность работать, как и прежде.
Сбой в работе проводной и беспроводной клавиатуры
Современные планшеты по величине экрана, объёму оперативной памяти, частоте процессора и прочим техническим параметрам не уступают даже некоторым нетбукам. Чтобы не испытывать дискомфорта во время ввода текстовой информации, многие пользователи принимают решение приобрести дополнительную проводную или беспроводную клавиатуру. К сожалению, случается так, что дополнительная клавиатура прекращает работать. Что провоцирует технический сбой, а также, что делать в таких проблемных ситуациях, разобраться самостоятельно неопытному пользователю сложно.

Что делать, если не работает проводная клавиатура
Нельзя ставить окончательный крест на клавиатуре и спешить приобретать новое устройство только лишь потому, что оно отказалось «подчиниться» вам в определённый момент. Следует разобраться, почему не работает съёмная клавиатура, почему она не запускается при попытке подключить её заново. Выяснить причину важно, поскольку это позволит избежать в будущем возникновения такого сбоя. В качестве основных причин могут выступать:
- неправильное подключение;
- технический сбой ПО;
- поломка комплектующих;
- опрокинутая жидкость, которая залила внутреннее пространство устройства для ввода.
Теперь приступим к устранению выявленной проблемы. На некоторых клавиатурах имеется кнопка питания, убедитесь, что она находится в правильном положении, обеспечивающем включение устройства. Проводные клавиатуры подключаются к планшету через USB-разъёмы, которые зачастую выходят из строя. Рекомендуем отключить все остальные USB-устройства, чтобы подключить клавиатуру через различные порты. Если всё получилось, значит, один из портов просто вышел из строя. Не мешает проверить качество установки драйверов, при необходимости можно их переустановить.

Что делать, если не работает беспроводная клавиатура
Многие активные пользователи предпочитают иметь дело с беспроводной клавиатурой, что позволяет им размещать её на рабочем столе в любой позиции, комфортной для самого пользователя. Если перестала функционировать беспроводная клавиатура, рекомендуем первоначально подвергнуть внимательному осмотру элементов питания. Они могут быть самим пользователем неправильно вставлены, или же прошло много времени, и они просто успели разрядиться. Если это не помогло, нужно обновить беспроводное подключение, проверить работоспособность Bluetooth при условии, что именно он участвует для обеспечения связи планшета с беспроводной клавиатурой.

Итак, при отказе клавиатуры работать на планшете выполните все предложенные нами действия. Мы уверены, что вы найдёте тот вариант решения проблемы, который в вашем конкретном случае позволит реанимировать клавиатуру.
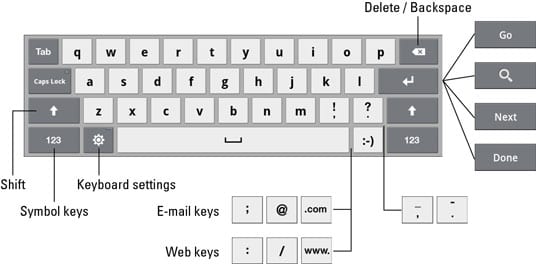
Если вы стали счастливым обладателем планшета Samsung в магазине ELmir.ua вы можете быть уверены, что устройство поставляется с гарантией официальных сервисных центров. Кроме того, специалисты компании, при необходимости, смогут помочь Вам с первоначальной настройкой планшета.
Экранная клавиатура Samsung Galaxy Tab
Основная экранная клавиатура официально известна как клавиатура Samsung. Вы можете заметить, что она похожа на стандартную компьютерную клавиатуру, хотя некоторые из клавиш изменяют свои функции, в зависимости от того, что вы печатаете.
В алфавитном режиме, вы видите кнопки от А до Z в нижнем регистре. Вы также увидите кнопку Shift , для того чтобы иметь возможность получения заглавных букв, и клавишу Delete, которая перемещает текущий указатель на один символ назад и стирает его.
Клавиша Ввод, расположенная ниже клавиши Delete меняет свой вид в зависимости от того, что вы печатаете. Существует всего пять вариантов. Вот то, что делает каждый из них:
- Ввод/Возврат (Enter/Return): Так же, как кнопка Ввод или Возврат на клавиатуре компьютера, эта клавиша заканчивает абзац текста. Она используется в основном при заполнении длинных фрагментов текста или когда доступен многострочный ввод текстовых блоков.
- Перейти (Go): Эта клавиша сообщает приложению, что необходимо начать поиск, завершить ввод, или выполнить другие действия.
- Поиск (Search): Вы видите появляющуюся кнопку Поиск , когда вы ищете что-то на вкладке. После нажатия клавиши начинается поиск.
- Дальше (Next): Эта клавиша появляется тогда, когда вы печатаете информацию в нескольких областях. Касание этой клавиши переключает фокус ввода с одного поля на другое, например, при вводе имени пользователя и пароля.
- Сделано (Done): Эта клавиша появляется всякий раз, когда вы закончили ввод текста в последнем поле экрана, который имеет несколько полей. Иногда, нажатие скрывает экранную клавиатуру, иногда нет.
Клавиши ! и ? также изменяются. В некоторых ситуациях, при вводе, восклицательный знак изменяется на символ подчеркивания, а вопросительный знак превращается в тире.
Если Вы много печатаете, и экранная клавиатура не совсем удобна для вас, рассмотрите возможность приобретения док клавиатуры для Galaxy Tab: Эта док-подставка поддерживает планшет с хорошим углом обзора экрана, но, в отличие от мультимедийного дока, имеет размер клавиатуры для ноутбука.
Другой вариант, использовать Bluetooth клавиатуру. Это может быть более удобным, чем док клавиатура для Galaxy Tab, потому что Bluetooth клавиатура является беспроводной, и может быть более универсальной при каждодневном использовании. Планшеты Samsung Galaxy Tab работают с любой Bluetooth клавиатурой.

Современные планшеты — многофункциональные устройства. Многие используют их для работы, заменяя громоздкие ноутбуки. Благодаря большому экрану, играть на них тоже удобнее, чем на смартфоне. Но для полноценной эксплуатации многим не хватает привычных средств управления. Давайте разберемся, как подключить к планшету клавиатуру и мышь.
Проводное подключение
В отличие от ноутбука, у планшета есть лишь один входной порт для периферии. Это microUSB/USB Type-C в случае Android и Lightning для iPad (в iPad Pro и Air 2020-го года также используется Type-C).

Чтобы подключить проводное устройство, необходимо воспользоваться OTG-переходником. Аббревиатура On-The-Go означает, что девайсы можно подключать «прямо на ходу». Планшет мгновенно распознает мышь, клавиатуру, флешку, камеру и многое другое.
Android поддерживает стороннюю периферию с самых ранних версий. Достаточно лишь воткнуть устройство — оно определится автоматически.
В случае операционной системы от Apple есть определенные ограничения. Поддержка сторонних мышей и трекпадов появилось только в iOS 13. После того, как вы подключили мышь, она может сразу не заработать. Нужно зайти в настройки, затем выбрать раздел «Универсальный доступ», далее «Касание». В этой вкладке активировать опцию AssastiveTouch, перейти в «Устройства» и выбрать вашу мышку.

У проводного типа подключения есть неоспоримое преимущество — можно использовать любые клавиатуру и мышь с разъемом USB.
Беспроводное подключение
В данном случае нужно выбирать периферию с типом подключения Bluetooth.

Некоторые производители выпускают клавиатуры и мышки, которые подключаются по радиоканалу — такие не подойдут.
Касаемо клавиатур, в последнее время появились варианты, специально разработанные для планшетов. Они максимально легкие и компактные. Некоторые даже имеют специальную прорезь, в которую вставляется устройство.
Есть и фирменные аксессуары — они обычно дороже. Преимущество в том, что такие клавиатуры одновременно служат и чехлом для планшета.
Особенности использования
С помощью внешних устройств мы превратили планшет в полноценный рабочий инструмент. Казалось бы, этого достаточно — только садись и работай. Однако, у каждой системы есть свои особенности. То, к чему вы привыкли в Windows, не всегда будет работать на Android. Например, это касается клавиатурных комбинаций.

Они существенно ускоряют взаимодействие с системой. Приведем самые распространенные:
У iPad используется клавиатура, аналогичная компьютерам Mac. Поэтому сочетания клавиш отличаются.
- Command-H — переход на домашний экран;
- Command-Пробел — поиск;
- Command-Tab — переключение между приложениями;
- Command-Shift-3: снимок экрана;
- Command-Option-D: отображение или скрытие панели Dock.
Чтобы узнать основные клавиатурные комбинации для конкретного приложения, откройте его, затем нажмите и удерживайте Сommand. Через секунду появится список самых полезных горячих клавиш.
Читайте также:

