Как включить подсветку клавиатуры на ноутбуке honor
Обновлено: 18.05.2024
Одним из показателей эргономичности ноутбука является подсветка его клавиатуры. Данная функция значительно упрощает работу с девайсом как ночью, так и днём при недостаточном уровне освещённости. Но некоторые пользователи забывают о наличии столь полезной опции или просто не умеют ею пользоваться.
Как включить подсветку клавиатуры на ноутбуках разных производителей? В поисках ответа рассмотрим все возможные варианты.
Включение подсветки клавиатуры
Прежде чем пытаться активировать подсветку клавиатуры, необходимо точно знать, что такая функция присутствует на Вашей модели ноутбука. И если искать технические характеристики и перечитывать инструкцию пользователя нет желания, то следует внимательно присмотреться к специальным символам, нанесённым на функциональные клавиши F1 – F12. Как правило, значок подсветки клавиатуры выглядит так значок и располагается на кнопке F4.
После обнаружения искомого символа необходимо одновременно нажать комбинацию Fn+F4. В тот же миг все клавиши на клавиатуре начнут светиться. Если нажатие на Fn+F4 не дало положительного результата, то поискать подсветку можно поочерёдно нажимая на Fn и другие функциональные кнопки. При этом стоит иметь в виду, что в ходе случайного поиска нужной комбинации будут активироваться другие функции, работу которых можно отключить повторным нажатием предыдущей комбинации.
В некоторых моделях опция подсвечивания клавиатуры закреплена за сочетанием клавиш Fn+«пробел», например, в модели Lenovo Z500. Или вынесена в виде отдельной кнопки, расположенной над клавиатурой (MSI GE60, MSI GE70). Кроме того, во многих современных лэптопах можно не только включать и выключать подсветку, но и управлять яркостью свечения светодиодов. Например, Asus серии FX даёт пользователю возможность самостоятельно выбрать один из трёх режимов яркости. Здесь увеличение яркости производится путём сочетания нажатия на клавиши Fn+F4, а уменьшение клавишами Fn+F3. При этом на экране появляется табличка с указанием текущего уровня яркости. К сожалению, пользователям не всегда удаётся включить подсветку кнопок стандартным способом. Особенно часто такая проблема возникает после переустановки ОС, в результате чего ноутбуку не хватает соответствующего драйвера. Чтобы решить проблему, нужно на официальном сайте производителя найти драйвер подсветки, скачать его и установить на свой переносной компьютер.
Выключение
Когда необходимость в подсветке исчезнет, её можно отключить. Но, так же как и с включением, единой стандартной кнопки выключения не существует. Во всех моделях эта функция реализована по-разному, например:
- отключение производится той же комбинацией кнопок, что и включение (Fn+F4, Fn+Space);
- для отключения используется функциональная кнопка, расположенная рядом с кнопкой включения;
- подсветка выключается в несколько этапов при многократном нажатии Fn и функциональной клавиши со значком клавиатуры.
Как поменять цвет подсветки клавиатуры?
На сегодняшний день большинство производителей ноутбуков собирают подсветку клавиатуры на одноцветных светодиодах, в результате чего пользователь не может изменять её цвет. Однако существуют и такие модели, в которых подсветка собрана на RGB-светодиодах. Например, компания Asus использует в своих новых лэптопах мультицветные светодиоды, работу которыми можно управлять с помощью запатентованного ПО Asus Aura. Владельцы таких устройств могут на своё усмотрение менять цветность и яркость LED индикаторов, подбирая приятный для глаз фон.
Кроме Asus Aura существует универсальная программа Steel Series Engine, которая совместима со всеми моделями ноутбуков. С её помощью можно задавать цвет свечения светодиодов, а также использовать прочие возможности многофункционального меню.
Если на компьютерной клавиатуре установлена одноцветная подсветка, которая не помогает, а наоборот, раздражает глаза, то её можно доработать своими руками одним из двух способов. В первом случае необходимо разобрать клавиатуру, демонтировать плату подсветки и определить тип установленных на ней светодиодов. После этого их можно заменить светодиодами такого же размера, но другого цвета свечения.
Второй вариант предполагает разобрать клавиатуру и на плату подсветки наклеить стикеры из полупрозрачной бумаги (жёлтой, зелёной, синей). После сборки клавиши засветятся оранжевым, лазурным и фиолетовым светом, который вынужден будет проходить через бумажный светофильтр.
Для ноутбука, в котором никогда не было подсветки, можно своими руками сделать выносной миниатюрный USB-светильник на ярких светодиодах. Или купить готовую USB LED-подсветку для клавиатуры через интернет.

Если вам требуется включить подсветку клавиатуры ноутбука, но вы не знаете, как это сделать, в инструкции ниже — подробная информация об этом, клавиши и сочетания клавиш для включения подсветки на клавиатурах ноутбуков различных марок.
Включение подсветки клавиатуры на ноутбуке
На ноутбуках, в которых предусмотрена подсветка клавиатуры как правило присутствует клавиша включения подсветки, а иногда — две клавиши: одна для увеличения яркости подсветки клавиатуры, другая — для уменьшения. Обычно это не отдельная клавиша, а дополнительное действие одной из основных клавиш клавиатуры, ниже на фото это можно будет увидеть.
В зависимости от настроек и конкретной марки и модели ноутбука эта клавиша может срабатывать либо сама по себе, либо в сочетании с клавишей Fn, которую обычно можно найти в нижнем ряду на клавиатуре.
Как правило, на ноутбуках HP подсветка включается клавишами F5, F9 или сочетаниями Fn+F5 и Fn+F9 соответственно.

Если на вашем ноутбуке эта клавиша не содержит значка подсветки, как на фото выше, поищите его на других клавишах, а также убедитесь, что ваша модификация ноутбука HP имеет подсветку клавиатуры.
Стандартные сочетания клавиш для включения подсветки на клавиатуре ноутбуков ASUS — Fn+F3 (уменьшение яркости подсветки) и Fn+F4 (увеличение яркости). В качестве значка используется миниатюра клавиатуры со светом сверху. На некоторых моделях может встречаться комбинация Fn+F7.

В некоторых случаях подсветка может включаться простым нажатием указанных клавиш, без удержания Fn.
Lenovo
На ноутбуках Lenovo, оснащенных функцией подсветки клавиатуры, вы увидите значок со светящейся клавишей слева клавиши «Пробел». Если такого символа нет, можно предположить, что клавиатура без подсветки.

Чтобы включить подсветку на Lenovo используйте сочетание клавиш Fn + Пробел.
Стандартные клавиши включения подсветки клавиатуры на ноутбуке Acer — F9 или Fn+F9, иногда — F8 (или Fn+F8). На некоторых ноутбуках Acer используются сразу две клавиши: F9 (Fn+F9) для уменьшения уровня подсветки и F10 (Fn+F10) для увеличения.

В качестве символа используется буква A с «вырывающимся» светом сверху.
На большинстве современных ноутбуков Dell подсветка клавиш включается с помощью F10 или Fn+F10.

Но на отдельных моделях эта комбинация может отличаться, например, можно встретить сочетание Fn + Стрелка вправо.

На ноутбуках MSI присутствуют клавиши увеличения и уменьшения яркости:
Huawei и Honor
На ноутбуках Huawei и Honor стандартная клавиша подсветки — F3 (Fn+F3).

В качестве значка используется символ клавиши со светом из неё.
Дополнительные способы включить подсветку клавиатуры ноутбука
Помимо клавиш, при условии, что ноутбук имеет функцию подсветки клавиатуры, вы можете использовать:
- Центр мобильности Windows (можно запустить через поиск на панели задач Windows 10 или в поиске Windows 7), либо нажать клавиши Win+R, ввести mblctr и нажать Enter.
- Фирменные утилиты от производителя ноутбука, доступные на официальном сайте в разделе «Поддержка» для вашей модели ноутбука.
Что делать, если клавиши включения подсветки клавиатуры не работают или отсутствуют
В случае, если вы не можете найти клавишу включения подсветки клавиатуры, может оказаться, что ваш ноутбук не оснащен ею.
Важный момент: ноутбуки одной модели, но разных модификаций могут быть с подсветкой клавиатуры и без неё. Для примера возьмем Acer Aspire 3 — некоторые из модификаций этого ноутбука будут иметь символ подсветки на клавише F9 или F8, другие — нет. В последнем случае причиной этого является отсутствие функции подсветки.
Следующая распространённая ситуация: клавиши подсветки клавиатуры ноутбука есть, но не работают, при их нажатии ничего не изменяется.
Как правило, причина этого — отсутствие необходимых утилит производителя, в качестве примеров можно привести, но это не полный список и даже в рамках одной марки для разных моделей утилиты могут быть разными:
- Для MSI — System Control Manager (SCM) и другие вещи, например, SteelSeries Engine для игровых ноутбуков марки.
- Для Acer — Quick Access Application.
- ASUS ATK Package или Hotkey Utility.
- Утилиты Dell Command, Dell System and Devices manager.
- HP System Event Utility и другие инструменты от HP.
Иногда возможно отключение функции подсветки в БИОС ноутбука (присутствует на редких моделях). Выше лишь примеры программного обеспечения: наборы необходимых утилит могут отличаться даже в рамках одной марки ноутбука — отдельное ПО для потребительских и игровых ноутбуков, новых и старых моделей. Но логика одна: без этих утилит часть функциональных клавиш на клавиатуре могут просто не работать, как описано в инструкции (там же указаны типичные утилиты функциональных клавиш для разных марок ноутбуков): Что делать, если не работает Fn на ноутбуке.
Возможные решения проблемы в этом случае:
- Зайти на официальную страницу поддержки вашей модели ноутбука (вводим в поиске Google или Яндекс запрос вида: «модель ноутбука поддержка» и в результатах открываем официальный сайт) и загрузить оттуда необходимые утилиты (обычно лежат в разделе с драйверами).
- Если не удается определить, что именно нужно скачать, в комментариях к этой статье вы можете указать точную марку и модель вашего ноутбука (обычно есть на наклейке снизу) в комментариях к этой статье и подождать моего ответа, как правило я отвечаю на комментарии раз в сутки.
Видео инструкция
На этом всё, надеюсь, разобрались. Готов отвечать на вопросы при их возникновении, но не забывайте указывать точные сведения о ноутбуке: если вы напишете, что у вас просто Asus без конкретного номера модели и модификации, ответить не получится.
А вдруг и это будет интересно:
10.02.2021 в 10:09
Написанное ниже относится для ASUS N76.. (N56..).
Но и для другого модельного ряда от ASUS, предполагаю, подойдёт.
12.06.2021 в 02:22
Доброе утро, на клавиатуре SBK223UDFC dragon есть подсветка ?
10.02.2021 в 11:11
Дополню, для некоторых моделей ASUS, в частности X509FL , включение/выключение Fn+F7.
10.02.2021 в 13:08
Спасибо, добавил в статью.
11.02.2021 в 16:53
Здравствуйте. Ноутбук emachines D443, есть ли у него подсветка клавиатуры?
12.02.2021 в 12:05
Здравствуйте. Нет, на нем нету.
18.02.2021 в 09:39
Добрый день, подскажите в чем может быть проблема. Ноутбук HP Pavilion 17 (Windows 10 Pro) Не работает индикатор caps lock (не горит диод) При этом все остальные индикаторы работают (wi fi, звук, кнопка включения) Драйверы все стоят.
18.02.2021 в 15:35
Здравствуйте.
Может там действительно с диодом или его подключением проблема? Просто для него и драйверы никакие насколько мне известно не нужны, он просто работает.
18.02.2021 в 16:31
Может и диод. Я просто читал где то, на форумах, когда искал решение, что из-за какого то конкретного обновления Windows 10 на некоторых ноутах не будет работать индикатор именно Сaps lock и Num Lock :) А драйверы все-таки нужны наверное, клавиатуры, скорее всего. Я делал недавно чистую установку на Toshiba Satellite, так вот с драйверами от Microsoft, которые установились в процессе, ни один индикатор не работал, после загрузки системы. После обновления все загорелось. Спасибо за ответ)
25.02.2021 в 20:02
Здравствуйте msi ge62 2qc apache не работает подсветка клавиатуры и веб камера может быть связано,может модуль какой-то поменять, подскажите пожалуйста.
26.02.2021 в 08:22
Здравствуйте.
Попробуйте для начала установить System Control Manager отсюда
после установки перезагрузитесь
26.02.2021 в 15:00
26.02.2021 в 17:40
А как именно? Какая модель/модификация ноутбука? Есть ли клавиша подсветки?
26.02.2021 в 19:47
GE62 2QC модель
Клавиши есть добавить яркость убавить
Не отображается в steel series
27.02.2021 в 09:26
02.03.2021 в 11:13
Не нахожу решения :-((
Fujitsu Lifebook S752
02.03.2021 в 11:16
А у него вроде и нету подсветки
03.03.2021 в 04:33
Ультрабук Acer Swift 3 (SF314-57-53FR)
ПРИВЕТИКИ ПЕРЕСТАЛА РАБОТАТЬ ПОДСВЕТКА НИЧЕГО НЕ ПРОЛИВАЛА НА КЛАВИАТУРУ
03.03.2021 в 08:27
Здравствуйте.
Попробуйте вот с этого сайта (официального):
19.03.2021 в 10:52
Samsung ATIV Book 8 870Z5G
Здравствуйте. Никак не получается включить подсветку. Установил самсунговскую прогу, но в управление экраном подсветки нет. Сможете помоч?
19.03.2021 в 11:53
01.04.2021 в 14:46
Здравствуйте, а есть ли подсветка на клавиатуре ноутбука ACER Aspire 3 F315-53-P8FK
02.04.2021 в 10:27
Здравствуйте. Нет, на нём отсутствует.
24.05.2021 в 21:20
Добрый день!
Не получается настроить подсветку на ноутбуке MSI GL65 10SDK-629XRU
Просто непонятно где это делать.
26.05.2021 в 19:19
15.06.2021 в 20:04
При неидеальных условиях освещения подсветка клавиатуры позволяет комфортно использовать компьютер. Если ваш ноутбук поддерживает режим подсветки, то воспользуйтесь нашими инструкциями для каждого бренда-производителя ноутбуков. Здесь мы расскажем, как определить, настроена ли система на подсветку клавиатуры, и если да, то как включить / выключить ее, а также настроить под себя.
Lenovo ThinkPad и Ideapad
Чтобы проверить, обладает ли клавиатура подсветкой клавиш, рассмотрите внимательно Пробел или Esc. На них должен располагаться значок, обозначающий подсветку. Если этого значка нет – то подсветка не предусмотрена моделью ноутбука (за исключением случаев, когда на клавиатуре изрядно стерты надписи).

В ноутбуках Леново есть три режима подсветки: выключена (Off), слабая яркость (Low) и сильная яркость (High). Каждое нажатие на сочетание клавиш меняет режим подсветки.
Модели ThinkPad серий R, T, X и Z оснащены подсветкой ThinkLight. Эта подсветка размещена на экране ноутбука и освещает клавиатуру сверху, а не изнутри.

Однако, если функция подсветки у вас присутствует, но переключить режим не удается, то выполните следующие шаги:
Для гаджетов со встроенным аккумулятором:
- Отключите адаптер переменного тока.
- Удерживайте кнопку питания нажатой не менее 10 секунд.
- Подсоедините адаптер переменного тока и попробуйте включить его.
Не все ноутбуки HP имеют клавиатуру с подсветкой. И по клавиатуре также не всегда можно определить есть ли такая функция или нет. Самый надежный способ докопаться до истины – посмотреть технические параметры модели вашего гаджета.
Как правило, на ноутбуках HP, где есть подсветка, управлять режимом можно сочетанием клавиш Fn + F5 или Fn + F4. Но на некоторых моделях достаточно нажатия F5 или F4 без функциональной кнопки. На других же моделях и вовсе используются другие клавиши из серии F. Но что утешает – на них чаще всего указан значок подсветки.
Чтобы увеличить или уменьшить яркость подсветки, зажмите сочетание клавиш Fn + F5 или Fn + F4 несколько раз: режимы будут сменяться один за другим по кругу.
Если же клавишу с эмблемой подсветки вы нашли, но она не включает подсветку, то убедитесь в правильности настроек в BIOS. Перезагрузите систему и войдите в BIOS и выберите BIOS Setup (также этот раздел может называться Setup Utility). Навигационные клавиши со стрелочками на клавиатуре помогут вам двигаться по вкладкам. Сейчас вам нужна System Configuration. Проверьте, активна ли функция Action Keys Mode.

Здесь вы также можете отрегулировать тайм-аут подсветки, то есть время, в которое будет активна подсветка после последнего касания клавиатуры или тачпада. Для этого вам нужна будет вкладка Advanced, блок Built-in Device Options и раздел Backlit keyboard timeout. Если поставить режим «Никогда» (Never), то подсветка будет гореть постоянно, что может привести к быстрой разрядке батареи.
Компьютеры Dell могут быть оборудованы клавиатурной подсветкой или нет –всё зависит от модели устройства. В паспорте каждой модели указан точный механизм переключения подсветки, однако если вы не помните название и уже давно забыли, где храниться паспорт, мы приведем общие рекомендации.

Самый простой способ определить, оснащена ли клавиатура подсветкой, — это посмотреть на клавиши F10, F6 или кнопку с указанием стрелки вправо (расположенную в нижнем углу справа). Если на одной из этих клавиш есть значок иллюминации, то значит она есть. Теперь осталось определить комбинацию клавиш, которая будет отвечать за эту опцию. Например:
Fn + F6 Fn + F10 Fn + Пробел F10
Если клавиатура не реагирует, то, возможно, клавиша Fn заблокирована. Для деблокировки нажмите и удерживайте кнопку Fn, а затем нажмите Esc.
Клавиатура с подсветкой имеет несколько режимов. Основных три: отключен, тусклый и яркий. Но бывают и другие варианты.
Если же все-равно комбинации клавиш не переключают параметры, убедитесь, что на компьютере установлена последняя версия BIOS, и что она настроена корректно. С течением времени на многих моделях ноутбуков Dell менялись интерфейсы и различные параметры BIOS, зависящие от оборудования компьютера. Поэтому точной рекомендации, где искать настройки, дать сложно. Но общий ход примерно такой:
- Зайдите в BIOS.
- Откройте вкладку System Configuration.
- Найдите раздел Keyboard Illumination.

Также здесь можно встретить конфигурацию Keyboard Backlight Timeout для регулировки времени отключения иллюминации после последнего касания тачпада, джойстика или клавиатуры.
Если вы поменяли какие-то параметры, то обязательно сохраните изменения перед выходом.
Если ваш портативный гаджет от Apple имеет подсветку клавиатуры, то управлять ей можно с помощью специальной кнопки со значком света. Чтобы яркость стала сильнее, просто удерживайте ее. Если же хотите отключить иллюминацию – также удерживайте кнопку какое-то время, пока свет не погаснет.

Также на Макбуках можно включить автоматическое регулирование уровня яркости в зависимости от освещения вокруг, а также можно выставить время, после которого система отключит клавиатурную подсветку при бездействии. Все эти настройки можно найти по такому пути:
«Apple» «Системные настройки» «Клавиатура» и снова «Клавиатура»
Есть у Mac и такие модели, где управление подсветкой для клавиатуры вынесено в Touch Bar. Здесь в блоке Control Strip вы сможете управлять яркостью иллюминации.
Sony также не на все свои ноутбуки устанавливает функцию подсвети клавиатуры. Чтобы узнать есть ли такая функция на вашем гаджете – обратитесь к «Руководству пользователя» или на сайт компании.
Если же такая функция присутствует, то управлять ее можно через системную утилиту VAIO Control Center. Найти ее можно по такому пути:
«Пуск» «Панель управления» «Система и безопасность»
В самом окне управления параметрами VAIO Control Center нам будет нужен блок «Клавиатура и мышь» (в некоторых моделях может называться «Устройства ввода»), а там подраздел «Подсветка клавиатуры». Здесь вы также можете указать время до выключения подсветки при отсутствии активности клавиатуры.
Клавиши клавиатуры, управляющие подсветкой, могут различаться в зависимости от модели устройства Asus. Главный отличительный знак клавиши управления иллюминацией – значок клавиатуры с исходящими от нее лучами. В первую очередь проверьте клавиши F3 и F4 на наличие значка. Если такая отметка присутствует, то управлять подсветкой вы сможете комбинацией зажатых клавиш Fn и этих двух клавиш. Чтобы регулировать яркость, действуйте так:
- Для усиления яркости непрерывно удерживайте Fn +F4
- Для сокращения яркости или отключения подсветки – Fn +F3

Для ноутбуков Asus функцией подсветки управляют драйвера. Если у вас возникли проблемы с подсветкой, то в первую очередь обновите драйвер ATKPackage, который можно скачать на сайте производителя гаджета.
Huawei
Для управления подсветкой на ноутбуках Хуавей, нажмите сочетание функциональных клавиш Fn + F3. Последнюю клавишу вы быстро сможете найти еще и по специальному значку, говорящему о подсветке. Зажав эти клавиши на вашем мониторе появится подсказка по настройке яркости клавиатуры. 
По умолчанию в системе стоит настройка, где после 15 секунд бездействия клавиатуры и мыши отключается подсветка. Если вы хотите изменить этот тайм-аут, то для начала убедитесь, что у вас стоит последняя версия BIOS. Затем действуйте так:
Откройте «Диспетчер ПК», щелкните значок «Настройки» (рядом будет иконка шестеренки), а затем щелкните «Настройки системы».
Далее нам нужен будет раздел «Клавиатура», раздел «Подсветка» и параметр «Отключить при отсутствии активности». В выпадающем списке выберите нужную конфигурацию.
Honor MagicBook

Также, как и у Huawei, ноутбуки от Honor для управления подсветкой используют клавишу F3. Подсветка имеет три режима: выключена, слабая и сильная. Это позволяет вполне комфортно пользоваться клавиатурой при любом уровне освещения.
У этих ноутбуков есть одна особенность – предустановленный тайм-аут для подсветки клавиатуры всего 15 секунд. И этот параметр нельзя поменять ни в настройках системы, ни в BIOS.
Samsung
Для ноутбуков с подсветкой клавиатуры есть быстрое сочетание клавиш для управления этой функцией: Fn + F9.
После всех этих действий перезагрузите систему и вновь проверьте функциональные клавиши Fn + F9. Если же работа не наладилась, то запросите помощь в службе поддержки пользователей компании.

Прежде чем пытаться активировать подсветку на своем ноутбуке MSI, убедитесь, что такой режим поддерживается вашим гаджетом. Например, проверить это можно на сайте бренда.
Если такая возможность есть, то на клавиатурной панели должна быть кнопка со значком подсветки. Нажмите ее, чтобы запустить функцию. Если свет не появился, то, возможно, он просто установлен на минимальном значении яркости. Управляйте яркостью подсветки, используя сочетания клавиш:
Если такие действия результата не принесли, то попробуйте обновить или переустановить драйвер SSE / Dragon Center.
Управлять включением или же отключением подсветки клавиатуры можно одновременным зажатием Fn + F9. Но если на клавише F9 нет эмблемы с буквой A и изображением подсветки, то скорее всего такой функции нет на вашем устройстве.
В редких случаях встречаются модели, где сочетание горячих клавиш включения подсветки выглядит так: Fn + F6
Если же комбинация клавиш не срабатывает, обратитесь к следующей главе нашей статьи.
Как включить подсветку клавиатуры на ноутбуке с Windows 10
Если ваш гаджет предусматривает дополнительную иллюминацию клавиатуры, но она не работает, то стоит проверить настройки системы Windows.

Для этого зайдите в «Пуск», а следом в «Панель управления». Здесь нам нужен будет раздел «Центр мобильности Windows» со всеми основными пользовательскими параметрами гаджета. Найдите раздел «Подсветка клавиатуры» и передвиньте ползунок в активное состояние. Если хотите изменить и другие параметры, то щелкните по блоку и перед вами откроется диалоговое окно, где можно менять яркость свечения, а также время автоматического отключения.
Иногда производители ноутбуков устанавливают на свои модели собственное приложение для управления пользовательскими настройками. Если такое приложение установлено и у вас, то управление подсветкой стоит искать там.
Надеемся, что наша инструкция помогла вам решить проблемы с включением или выключение подсветки клавиатуры на вашем ноутбуке.
Всем привет. Сегодня я расскажу вам, как включить или выключить подсветку клавиатуры на ноутбуке или компьютере. Если у вас что-то будет не получаться, то вы можете смело обращаться ко мне в комментариях – самое главное не забудьте написать модель ноутбука или клавиатуры, которую вы используете с ПК.
Физическая кнопка
Давайте поиграем с вами в игру. Дело в том, что производители клавиатур для ноутбуков и ПК в разные места устанавливают клавишу, включения подсветки. Также они используют разные значки для обозначения нужной клавиши. Давайте попробуем её найти самостоятельно.
Теперь задача посложнее, и вам нужно будет включить все ваши дедуктивные способности. Ищем клавишу со значком с выходящими лучами – это может быть горизонтальная линия, эмблема клавиатуры, или буква «А». Чаще всего данный значок можно найти в верхней строчке клавиш «F». Но иногда она может находиться среди букв, на пробеле, стрелочках или вспомогательной клавиатуре-калькуляторе. В качестве подсказок я подготовил табличку с изображениями эмблем, которые используют популярные производители.
| Фирма ноутбука | Значок на кнопке |
|---|---|
| MSI | |
| Lenovo | |
| HP | |
| Dell или Xiaomi | |
| Huawei | |
| Acer | |
| Samsung | |
| ASUS |
Как только найдете эту кнопку, нажмите одновременно на неё и клавишу Fn . Если клавиша находится отдельно вне клавиатуры, как например у Lenovo Legion, то вспомогательная клавиша не нужна и достаточно просто на неё нажать. Если же данная клавиша находится во вспомогательной клавиатуре-калькуляторе, то также кнопка Fn (чаще всего) не нужна, но при этом должен быть выключен режим «NumLock».
ПРИМЕЧАНИЕ! Только не перепутайте клавиши со значком полного солнышка – эти клавиши увеличивают и уменьшают яркость экрана.

Некоторые производители вообще скрывают эту кнопку – то есть какого-то значка просто нет. В таком случае смотрим инструкции по своей модели ниже. Если же вы её нашли, но она не работает, читаем последнюю главу этой статьи.
Нажимаем одновременно на клавиши:
Fn + +

Если у вас короткая клавиатура, то используем:
Fn + PgUp
Fn + PgDn
Тут все понятно – одно сочетание увеличивает (включает) яркость подсветки, другое уменьшает (выключает).
Lenovo
В большинстве моделей, чтобы активировать подсветку, достаточно нажать на клавиши:
Fn + ПРОБЕЛ

У 15-ти дюймовых моделей Lenovo Legion без дополнительной клавиатуры-калькулятора, сбоку можно увидеть отдельные кнопки – одна увеличивает мощность подсветки, другая её уменьшает.

Если у вас есть дополнительная клавиатура-калькулятор, то нужные клавиши чаще всего назначены на цифры:
8 и 9
Просто нажмите на нужную. Но в этот момент режим «Num Lock» должен быть деактивирован. Если кнопки не работают, то сначала нажимаем на NumLock , а уже потом жмем по цифрам.

У Асус все куда проще, есть клавиши, которые отвечает за подсветку. Чтобы включить или увеличить яркость свечения, нажимаем:
Fn + F4
Если вы хотите выключить подсветку, то жмем:
Fn + F3

На некоторых моделях идут другие клавиши:
Fn +
И отключение или уменьшение яркости подсветки:
Fn +

В более редких случаях используются:
Fn + F7
Одновременно жмем на:
Fn + F9

В более редких случаях используются другие кнопки:
Fn + F8
Если клавиатура поддерживает несколько режимов яркости, то для увеличения свечения будет использоваться:
Fn + F10
А для уменьшения:
Fn + F9
У HP буков также несколько вариантов. Чаще всего используется:
Fn + F5

Fn + F9

Fn + F12

У ноутбуков Dell все куда сложнее, и модели могут иметь абсолютно разные комбинации:
Fn + F10

Fn + F6

Xiaomi
Fn + F10

Huawei и Honor
Fn + F3

Samsung
Fn + F10
Fn + F9

MacBook
У ноутбука от компании Apple iMac все куда проще, и кнопка «Fn» не нужна, для включения подсветки, а также увеличения мощности свечения зажимаем кнопку «F6». Если же вы хотите выключить свет от кнопок, то жмем на «F5».

Не могу найти кнопку
Вы также можете обратиться ко мне в комментариях – напишите модель своего ноутбука, а я вам скажу, на какие клавиши нужно жать.
Кнопка есть, но она не работает
Если кнопка есть, но при нажатии, ничего не происходит, еще раз убедитесь, что вы воспользовались вспомогательной клавишей Fn . У некоторых моделей кнопка включения подсветки независима, и кнопка Fn не нужна. Проверить это очень просто – обычно на подобной клавише кроме эмблемы активации свечения больше ничего нет.
Если кнопка находится в правой дополнительной клаве, то убедитесь, что выключен «Num Lock». Можно попробовать активировать подсветку через Windows.
- Зайдите в «Панель управления» через поиск (Windows 10) или через кнопку «Пуск» (Windows 7).



Итак, вы уже все перепробовали, но ничего не выходит. В таком случае у вас скорее всего не установлена дополнительная утилита с драйверами – она необходима на некоторых моделях, для работы дополнительных кнопок. Дело в том, что чаще всего клавиатуры для ноутбуков (особенно для игровых моделей) выпускает не сам производитель, а партнер – например, SteelSeries или Razer.
В таком случае вспомогательная клавиша «Fn» может и вовсе не работать. Вот таблица программ, которые используются с теми или иными моделями ноутбуков:
Что вам нужно сделать:
- Зайдите на официальный сайт производителя вашего ноутбука.
- Найдите раздел поддержки с драйверами.
- Далее найдите вашу модель ноутбука.
- Посмотрите в списке драйверов и утилит, должна быть программа, которая работает с клавишами и клавиатурой.
Чтобы вам не лазать по просторам сайта, вы можете вбить в Google или Яндекс название модели ноутбука, а после поиска просто перейти именно на официальную страницу производителя. Там должен быть раздел поддержки. Если вы сами не можете найти эту программу, то пишите название модели вашего ноутбука в комментариях, а там уже вместе разберемся.
Надеюсь, статья помогла сделать вашу клавиатуру светящейся, если нет – обращаемся в комменты под статьей.
Как менять цвет на клавиатуре
Обычно для этого используются уже другие вспомогательные кнопки, но есть они не на всех моделях клавиатур. Также можно менять режим свечения, но опять же, об этом стоит узнать из руководство пользователя к клавиатуре или ноутбуку – эту информацию лучше погуглить.

На форуме принято размещать изображения под спойлером



Обратите внимание, что в моделях 2020 года вывод видео через интерфейс Type-C не поддерживается
*Про SATA и PCIe - все SSD в этом ноутбуке формата M.2, но общаются с платой они через разные шины. SATA чаще до 600 Мб/с на последовательные чтение и запись, PCIe же позволяют получить 2.5 Гб и более в зависимости от конкретной модели. Ноутбук поддерживает и те, и другие, т.е. в можете купить ноутбук с SATA накопителем и поставить в него PCIe, чтобы получить лучшую отзывчивость системы и приложений.
За пределами Китая (в частности, в США) продаётся под именем Huawei Matebook D 14". Ноутбуки идентичны.
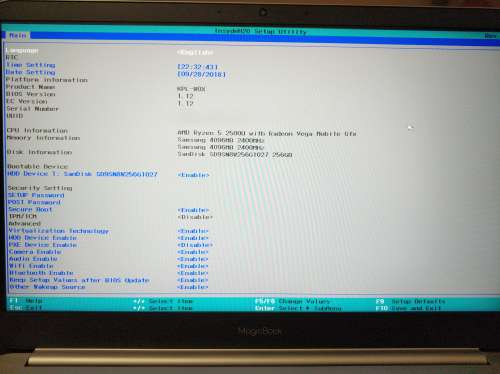


![]()
- Любая комплектация имеет PCIe SSD, т.е. скорости накопителя измеряются в 2+ Гб/с на чтение и запись (Magicbook 2019 года, однако, тоже)
- Имеет более гладкий и близкий по устройству к макбуку трекпад
- Дисплей прикрыт стеклом и имеет намного более широкий цветовой охват (почти на 50% больше)
- Проходит пресловутый тест на макбук - открывается одной рукой
Dramcryx,
Каковы личные впечатления?
Яркость экрана при разном освещении, маркость, греется ли?
Что нравится, а что не очень?
Hoppe007, общие впечатления - лучше за эти деньги я не нашел бы.
Что касается яркости, то 250 нит при ярком солнце конечно будет не хватать. Нет, вы будете видеть картинку, но тусклую. В вузе днём как-то я в этом убедился.
Корпус сам по себе не маркий, но маркая пластиковая часть, в которую обрамлен дисплей. Очистить ее можно, но лучше не пачкать.
Касательно нагрева, я не видел температур процессора выше 73 градусов при максимальной нагрузке. Вообще, управление настроена на поддержание высокой частоты как можно дольше. То есть, звук системы охлаждения станет заметен уже при 63 градусах (процессор, разумеется чем-то нагружен, в простое 45 градусов), но частота будет 3.3-3.4 ГГц.
Что понравилось:
1) внешний вид. Выглядит совсем не дёшево, понятное дело, что на МакБук очень похож, но и материалы не худшие (корпус, конечно, штампованный, а не фрезированный).
2) звук. На максимальной громкости динамики начинают проглатывать некоторые частоты, но это скорее вина драйвера, который старается сделать их ещё громче, на 80% громкости звук прекрасный и все ещё очень громкий.
3) дисплей. Он не претендует на звание даже хорошей IPS матрицы с такими-то показателями цветопередачи, но он неплох и приятен, получше некоторых флагманов смартфонов прошлых лет с IPS.
4) клавиатура. Очень и очень похожа по ощущениям на макбуковскую до бабочки. Писать на ней очень приятно.
5) автономность. Естественно, заявленные 12-13 часов достигаются только при удобных производителю условиях. Средняя нагрузка (каким бы обширным это понятие не было), съест АКБ за 6-7 часов. Мне с головой хватает, но это уже зависит от вас.
Опять же, я на российском рынке просто лучше бы не нашел, поэтому считайте, что мне не к чему придираться.
Dramcryx,
Отлично!
Как отпечаток пальцев показывает себя? Случаются ли промохи? Если да, то какой процент?
Требуется ли перестановка винды для смены языка на английский?
Hoppe007, у меня версия с AMD, для "экономных" дактилоскоп не завезли :-( . А китайские обзоры мало про сканер в версиях Intel рассказывают.
По поводу винды. С завода одноязычная, разумеется. Если не хотите покупать ключ на ebay (обязательно не fresh install), то придется переустанавливать, иначе можно ключом сделать апгрейд и поставить языковой пакет, что я и сделал, не пожалев 381 рубль :-)
Блин, крутой бук. Думаю прикупить версию с AMD. Жалко денег на лишнюю видеокарту.
Нашел только на geekbuying.
На али его просто нет, gb не отправляет в РФ.
Dramcryx, что скажешь по этому поводу? Сам где его брал?
А не делал замеры скорости диска? Что там вообще стоит?
Как думаете Linux встанет?
GRomR1, стоит SanDisk X600, как я и говорил, SATA, замеры не делал (теоретически должно быть 550/500 на последовательное чтение/запись).
Я покупал через посредника china-towns. Я их не могу порекомендовать из-за невысокой надёжности их рабочих методов, но со мной все отлично прошло.
Завтра, скорее всего, подберу варианты покупки его и сделаю пост. Подписывайтесь на тему, давайте развивать конкуренцию Xiaomi. ;)
Читайте также:


