Как включить подсветку на клавиатуре sven base 305 combo
Обновлено: 07.07.2024
Одним из показателей эргономичности ноутбука является подсветка его клавиатуры. Данная функция значительно упрощает работу с девайсом как ночью, так и днём при недостаточном уровне освещённости. Но некоторые пользователи забывают о наличии столь полезной опции или просто не умеют ею пользоваться.
Как включить подсветку клавиатуры на ноутбуках разных производителей? В поисках ответа рассмотрим все возможные варианты.
Включение подсветки клавиатуры
Прежде чем пытаться активировать подсветку клавиатуры, необходимо точно знать, что такая функция присутствует на Вашей модели ноутбука. И если искать технические характеристики и перечитывать инструкцию пользователя нет желания, то следует внимательно присмотреться к специальным символам, нанесённым на функциональные клавиши F1 – F12. Как правило, значок подсветки клавиатуры выглядит так значок и располагается на кнопке F4.
После обнаружения искомого символа необходимо одновременно нажать комбинацию Fn+F4. В тот же миг все клавиши на клавиатуре начнут светиться. Если нажатие на Fn+F4 не дало положительного результата, то поискать подсветку можно поочерёдно нажимая на Fn и другие функциональные кнопки. При этом стоит иметь в виду, что в ходе случайного поиска нужной комбинации будут активироваться другие функции, работу которых можно отключить повторным нажатием предыдущей комбинации.
В некоторых моделях опция подсвечивания клавиатуры закреплена за сочетанием клавиш Fn+«пробел», например, в модели Lenovo Z500. Или вынесена в виде отдельной кнопки, расположенной над клавиатурой (MSI GE60, MSI GE70). Кроме того, во многих современных лэптопах можно не только включать и выключать подсветку, но и управлять яркостью свечения светодиодов. Например, Asus серии FX даёт пользователю возможность самостоятельно выбрать один из трёх режимов яркости. Здесь увеличение яркости производится путём сочетания нажатия на клавиши Fn+F4, а уменьшение клавишами Fn+F3. При этом на экране появляется табличка с указанием текущего уровня яркости. К сожалению, пользователям не всегда удаётся включить подсветку кнопок стандартным способом. Особенно часто такая проблема возникает после переустановки ОС, в результате чего ноутбуку не хватает соответствующего драйвера. Чтобы решить проблему, нужно на официальном сайте производителя найти драйвер подсветки, скачать его и установить на свой переносной компьютер.
Выключение
Когда необходимость в подсветке исчезнет, её можно отключить. Но, так же как и с включением, единой стандартной кнопки выключения не существует. Во всех моделях эта функция реализована по-разному, например:
- отключение производится той же комбинацией кнопок, что и включение (Fn+F4, Fn+Space);
- для отключения используется функциональная кнопка, расположенная рядом с кнопкой включения;
- подсветка выключается в несколько этапов при многократном нажатии Fn и функциональной клавиши со значком клавиатуры.
Как поменять цвет подсветки клавиатуры?
На сегодняшний день большинство производителей ноутбуков собирают подсветку клавиатуры на одноцветных светодиодах, в результате чего пользователь не может изменять её цвет. Однако существуют и такие модели, в которых подсветка собрана на RGB-светодиодах. Например, компания Asus использует в своих новых лэптопах мультицветные светодиоды, работу которыми можно управлять с помощью запатентованного ПО Asus Aura. Владельцы таких устройств могут на своё усмотрение менять цветность и яркость LED индикаторов, подбирая приятный для глаз фон.
Кроме Asus Aura существует универсальная программа Steel Series Engine, которая совместима со всеми моделями ноутбуков. С её помощью можно задавать цвет свечения светодиодов, а также использовать прочие возможности многофункционального меню.
Если на компьютерной клавиатуре установлена одноцветная подсветка, которая не помогает, а наоборот, раздражает глаза, то её можно доработать своими руками одним из двух способов. В первом случае необходимо разобрать клавиатуру, демонтировать плату подсветки и определить тип установленных на ней светодиодов. После этого их можно заменить светодиодами такого же размера, но другого цвета свечения.
Второй вариант предполагает разобрать клавиатуру и на плату подсветки наклеить стикеры из полупрозрачной бумаги (жёлтой, зелёной, синей). После сборки клавиши засветятся оранжевым, лазурным и фиолетовым светом, который вынужден будет проходить через бумажный светофильтр.
Для ноутбука, в котором никогда не было подсветки, можно своими руками сделать выносной миниатюрный USB-светильник на ярких светодиодах. Или купить готовую USB LED-подсветку для клавиатуры через интернет.

Подсветка на кнопках компьютерной клавиатуры способна значительно упростить ее использование при освещении или вовсе его отсутствии. Особо незаменимой она станет для тех, не умеет жать на кнопки «вслепую». Узнать, имеется ли у вашей компьютерной техники подобная функция, можно обратившись к прилагающемуся к ней руководству пользователя или немного порывшись в интернете.
Клавиатура с подсветкой внешне отличается от устройств не оснащенных светящимися кнопками – нанесенные на светящееся устройство обозначения, как правило, полупрозрачны, что позволяет им светиться. В статье вы узнаете, как правильно включить подсветку на клавиатуре ноутбука и компьютера.
Правила включения подсветки на клавиатуре
Чтобы включить подсветку клавиатуры, чаще всего используются одновременное нажатие Fn и одной из кнопок «F», находящихся в ее верхней части. Какой именно порядковый номер будет иметь нажимаемая кнопка «F», зависит от настроек, выставленных фирмой-производителем. Так же определить, какую из кнопок следует использовать, можно изучив нанесенные на данные кнопки значки.
В качестве примера приведем несколько вариантов комбинаций клавиш для активации подсветки клавиатуры у разных производителей:
- Леново (Z500p) — клавиша Fn, зажатая одновременно с «пробелом».
- MSI – имеет отдельную кнопку данного назначения, которая находится над клавиатурой.
- Asus — Fn в сочетании с F3.
- HP — Fn + в сочетании F5 либо F12.
- Apple – настройка производится через системные настройки в разделе «Клавиатура».
Те пользователи, у которых клавиатура не имеет подсветки, могут отдельно приобрести мини-подсветку работающую от USB либо изготовить ее самостоятельно, используя лампы кабель с разъемом USB и дополнительные крепежи.
Если несмотря на наличие у вашей клавиатуры подсветки, включить ее никак не получается, следует прежде всего поискать источник проблемы. Среди них, как правило, чаще всего встречаются:
Как поменять цвет подсветки на клавиатуре

Если говорить о моделях ранних годов выпуска, то установленные в них диоды, как правило, имели только один цвет, который невозможно было изменить. Более современные модели клавиатуры могут похвастаться наличием у них функции смены цвета, которым светятся кнопки. Как ее запустить, рассмотрим далее.
- Способ 1 (для многоцветных подсветок). Окраска подсветки основан на работе RGB ламп. Чтобы изменить цвет, которым светятся кнопки, на желаемый, можно воспользоваться специальной программой. К примеру, для техники Asus, имеется программа под названием Asus Aura, которая позволяет не только менять оттенок свечения кнопок, но и производить настройку степени насыщенности цвета.
- Можно воспользоваться приложением Steel Series Engine – оно может использоваться на большинстве современных моделей ноутбуков. Несмотря на то, что большая часть доступных в ней настроек ориентирована на регулировку игровых мышек, яркость и цвет свечения клавиатуры она изменить позволяет.
- Способ 2 (для кнопок, светящимся одним цветом). Если цвет подсветки вам не нравится, можно произвести замену LED ламп. Для этого потребуется разобрать клавиатуру, и сменить установленные в ней лампы, светящиеся одним цветом на цветные светодиоды. Особо важно, чтобы размер светодиодов был одинаковым.
- Способ 3 (для кнопок, светящимся одним цветом). Не требует приобретения цветных диодов. Все, что требуется для реализации данного способа – это разобрать клавиатуру и закрепить на плате полупрозрачную бумагу желаемых цветов. Проходя через нее, излучение ламп будет изменять свой цвет подложенной вами бумаги.
Как переключать подсветку клавиатуры
Активировать функцию светящихся кнопок можно следующим образом:
- Повторное нажав на кнопки, используемые для ее включения.
- Воспользовавшись приложением для смены цвета.
- Воспользовавшись специально предназначенной для активации/отключения подсветки кнопку, которая имеется на ряде моделей ноутбуков.
Создав режим автоматического включения/отключения, который достаточно удобен, поскольку позволяет:
- Изменять яркость подсветки ориентируясь на окружающее вас освещение при помощи использования специального датчика. Как только датчик затеняется – подсветка включается.
- Установив интервал времени, через которое производится активация подсветки или ее отключение, что позволит снизить скорость расхода заряд батареи ноутбука.
Есть ли разница включения подсветки на клавиатуре ноутбука и компьютера

Если говорить о том, как устроена клавиатура у ноутбука и у персонального компьютера, то в первую очередь, следует упомянуть ряд заметных невооруженным глазом различий данных устройств. Основные из них заключается в расположении на них кнопок и отсутствии (наличии) дополнительной панели. В отношении включения и выключения подсветки кнопок различий особых не наблюдается.
Клавиатура подключается к ПК, через внешний порт и замену ее подсветки произвести гораздо проще, чем на ноутбуке. Дополнительно, ПК предполагает возможность изначально подобрать ему такое устройство, подсветка которого будет максимально удовлетворять вашим требованиям. Если же подсветка вам не нужна, то для ПК всегда есть возможность купить клавиатуру с не светящимися кнопками.
В целом же, подсветка кнопок клавиатуры – достаточно полезная функция, которая станет незаменимым помощником для пользователей, привыкших работать или играть по ночам. Одноцветное освещение можно дополнить желаемыми цветами по своему вкусу. Однако, не следует забывать, данная функция ускоряет расход заряда батареи ноутбука, поэтому при ее использовании заряжать его придется чаще.
Приветствую! Представляю обзор на одну из самых популярных игровых механических клавиатур от SVEN. Модель KB-G9700 — это весьма неплохой представитель «механики», на красных «клацающих» свитчах. Из нюансов — наличие подстветки, причем с выбором RGB-палитры и возможностью включения готовых пресетов или настройки собственного профиля подсветки.

Итак, речь пойдет про эту красавицу, что представлена на фото, клавиатуру классического форм-фактора, с подсветкой клавиш. Найти в продаже клавиатуру SVEN KB-G9700 можно как в локальных магазинах, так и через Яндекс.Маркет.

Характеристики:
Бренд: SVEN
Модель: KB-G9700
Тип: механическая игровая клавиатура
Особенности: настраиваемая RGB подсветка (8 цветов) и пользовательские режимы (12 режимов)
Количество клавиш: 104
Дополнительные кнопки: 12
Длина кабеля: 1.8 м
Наработка на отказ: свыше 50 000 000 нажатий
Макс. частота опроса USB шины: 1000 Гц
Совместимость:Windows XP/7/8/10
Интерфейс: USB
Размеры: 440 х 40 х 158 мм
Вес — 970 граммов
Упакована клавиатура SVEN в сине-чёрную коробку с сочной полиграфией.

Присутствует стилизованное изображение внешнего вида клавиатуры, особенности, крупно выделена маркировка модели. На обороте присутствует краткий список характеристик и базовая информация.
Клавиатура упакована в мягкую пенку, завернута в пленку во избежание повреждений при транспортировке.

В комплекте с клавиатурой находится руководство пользователя.

Брошюра содержит необходимую информацию по устройству, настройке и переключению режимов работы подсветки.
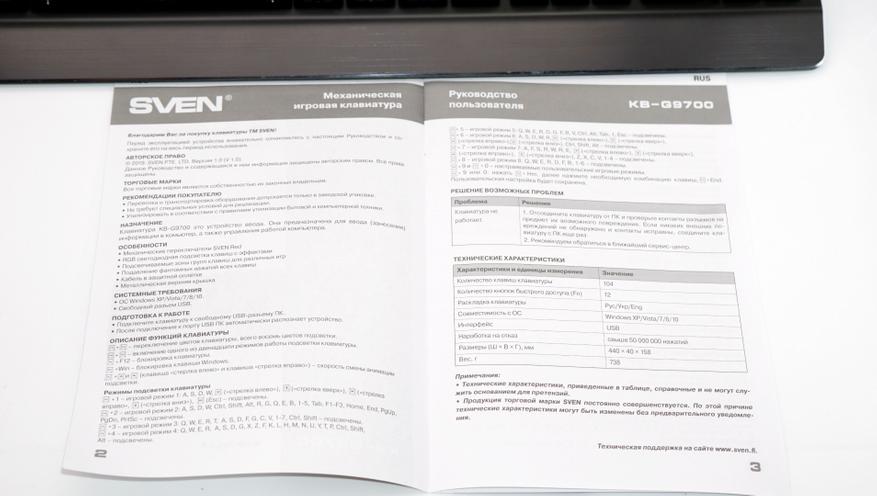
Клавиатура SVEN поддерживает одновременных до 6 нажатий клавиш. Присутствует ряд полезных дополнительных функций, в том числе функция блокировки системы.

Мультимедийные функции предусмотрены у ряда клавиш F1-F12 (работают с FN).

Цифровой блок выполнен в правой части клавиатуры, и имеет полноценный размер. Кстати, и часто используемые клавиши Enter и правый Shift также имеют увеличенный размер.

Шнур питания не съемный, закреплен на корпусе.
Верхняя алюминиевая панель крепится к корпусу винтами — на фотографии видна выступающая шляпка.

Шнур в тканевой оплетке, толстый, качественный.

На конце имеется фильтр от помех, рядом с USB разъемом.
На нижней части присутствуют четыре резиновых накладки, предотвращающие скольжение клавиатуры на столе.

В центре находится наклейка с информацией о модели и серийном номере.

На нижней крышке предусмотрены две подставки, обеспечивающие наклон клавиатуры при работе.

При необходимости их можно открыть в рабочее положение, либо убрать в нишу. Фиксируются подставки с характерным щелчком.

В профиль клавиатура смотрится весьма прилично. Прозрачный корпус свитчей дает возможность освещать пространство вокруг кнопки.

А это специальный инструмент из комплекта для извлечения кейкапов (верхней части кнопок). Представляет собой мини-пинцет с зацепами для съема колпачков.

Колпачки тактильно приятные, с матовой поверхностью.

Клавиатура SVEN KB-G9700 собрана на «красных» свитчах (аналогичные известным Cherry Red). Особенность подобных переключателей: линейное усилие нажатия на всем участке. Усилие срабатывания эквивалентно значению 45 г.

Что касается самих переключателей, то заявлено, что используются свитчи собственного производства SVEN с гарантированным значением в 50 000 000 нажатий.

Что касается мультимедийных клавиш, то они работают в паре с функциональной кнопкой FN:
Комбинация Fn+F1 вызывает окно проводника («Мой компьютер»).
Комбинация Fn+F2 вызывает окно поиска проводника.
Комбинация Fn+F3 вызывает приложение-калькулятор.
Комбинация Fn+F4 вызывает установленный по умолчанию проигрыватель медиафайлов.
Клавиатура с включенной подсветкой всех клавиш. Выбран режим красного цвета подсветки.

Для управления воспроизведением с клавиатуры можно воспользоваться следующими комбинациями:
Fn+F5 – включить предыдущий трек;
Fn+F6 – включить следующий трек;
Fn+F7 – включить пауза воспроизведения (Play-Pause);
Fn+F8 – остановка воспроизведения (Stop);
Fn+F9 – включить беззвучный режим (Mute);
Fn+F10 и F11 – управление громкостью воспроизведения.

Предусмотрена отдельная комбинация Fn+F12 для блокировки системы. Также можно заблокировать нажатие кнопки WIN комбинацией Fn+Win.
Русский шрифт в режиме подсветки смотрится менее четко, тем не менее в темноте читабелен.

Традиционно, в правом верхнем углу присутствуют светодиоды индикации режимов Numlock, Scroll lock, Caps Lock.

Светодиоды синего свечения, в меру яркие.

Режимы подсветки клавиатуры переключаются по комбинации FN+PS. Переключение пресетов набора клавиш подсветки выбирается комбинацией: FN+Ins. Всего предусмотрено 12 режимов подсветки, включая пользовательский режим. Переключать скорость анимации подсветки можно стрелками: FN+← или FN+→. Регулировать яркость подсветки можно клавишами стрелками: FN+↓ или FN+↑.

Игровые режимы подсветки клавиатуры, то есть локально выбранные клавиши, задействованные для конкретного геймплея, подсвечиваются, а не задействованные — не подсвечиваются. Вариантов 8, от минималистичного WASD и стрелок курсора, до достаточно богатого набора кнопок. Настроить собственный режим можно по комбинациям Fn+9 и Fn+0 (вход в режим настройки кнопками Fn+Home, далее нажимаем нужные нам кнопки, а для записи в память — Fn+End).
Переключение цветов подсветки клавиатуры происходит по Fn+PrintScreen.


Что касается режимов анимации подсветки, то тут богатый выбор. На фотографиях представлена постоянная подсветка одним из цветов, но доступны режимы бегущей радуги — смена цветов «волной», пульсирующие режимы, змейка. Есть режим поочередного зажигания клавиш, есть интересный режим подсветки нажатой клавиши (светится и постепенно угасает, при повторном нажатии меняется цвет. Есть обратный режим — угасание нажатых клавиш. Также интересен режим цветной волны от нажатой клавиши.



Желтая подсветка. На фотографии цвет выглядит блеклым, в реальности это сочный желтый цвет.


Белая подсветка. Вполне удобный режим для работы.

При работе с WIndows драйвера устанавливать не потребовалось.
Порадовало наличие и глубокая настройка подсветки, в том числе возможность индивидуальной настройки для себя, а также подстройка скорости анимации и яркости свечений кнопок. Удобно, что присутствуют дополнительные функциональные клавиши F1-F12.
Сама по себе клавиатура производит впечатление надежной — массивная, алюминиевый корпус, толстый провод в оплетке. Резиновые ножки и подставки помогут выбрать удобное положение для работы. Отмечу еще один плюс: латинские и кириллические символы выгравированы на кейкапах, а не нанесены краской, то есть они не сотрутся от времени. Брать или нет? Решать вам. Подобные механические клавиатуры для работы или игры — это дело привычки. В целом, вполне неплохая клавиатура за свои деньги.
Подсветка упрощает работу с устройством в ночное время или при недостаточном освещении днём. Особенно необходима она тем, кто ещё не научился слепой печати.
Узнать, есть ли на вашем устройстве данная функция, можно, посмотрев книжку с инструкцией для пользователя, или же поискать в интернете информацию о модели вашего компьютера или ноутбука.
Совет! Если нанесённые обозначения на кнопках имеют полупрозрачный цвет, скорее всего, имеется подсветка.
Правила включения подсветки на клавиатуре

В основном в ноутбуках за эту функцию отвечает кнопка Fn и + одна из функциональных клавиш F1- F12, в зависимости от производителя и модели устройства. Чтобы понять, какая именно, можно присмотреться на нанесённые на клавиши рисунки. Однако помните, что каждое сочетание клавиш отвечает за определённую функцию (спящий режим, отключение звука и т.д). Чтобы отменить выполненные действия, нажмите ещё раз по этому сочетанию кнопок.
Рассмотрим методы для включения подсветки на ноутбуках некоторых производителей.
- Lenovo (Z500p): Fn + «пробел».
- MSI (GE60, MSI GE70). Отдельная клавиша, расположенная над клавиатурой.
- Asus: Fn + F3.
- HP: Fn + F5 или F12.
- MacBook и Microsoft. По умолчанию стоит «автоматическая». Чтобы настроить используется Boot Camp Control Panel.
- Apple. Системные настройки > Клавиатура.
Совет! Способ для пользователей, не имеющих подсветку. Приобретите миниатюрное USB-устройство. Или же можно сделать его своими руками на основе ламп, кабелей USB-разъёма и дополнительных укрепляющих средств.
Внимание! Если вы обнаружили, что ноутбук имеет кнопку с соответствующим рисунком, но подсветка так и не включается, то возможны следующие проблемы:
- Отсутствие драйвера. Данная проблема может возникнуть при переустановке операционной системы. Для этого зайдите на сайт производителя ноутбука и скачайте соответствующий драйвер.
- Отключёние вBIOS:
- Зайдите в BIOS устройства. Перед включением ноутбука нажмите Fn+ (F2 – F12, в зависимости от модели).
- В конфигурации выберите пункт «System Configuration».
- Откройте параметр «Action Keys Mode».
- Откроется специальное окно. Если в там стоит значение «Enable», то всё хорошо, иначе поменяйте на данное выражение.
- Сохраните настройки BIOS либо F10, либо используя «Save Changes & Exit».
Как поменять цвет подсветки на клавиатуре

Большинство ноутбуков имеют одноцветные диоды. В этом случае вы не сможете переключить оттенок. Спектр их образуется на основе RGB (красного, зелёного и синего) ламп.
Однако, если вы обладатель модели, в которой есть функция управления оттенками, то рассмотрим варианты, как это можно сделать.
1 вариант (для многоцветных). Как вы уже поняли, колор основан на RGB лампах. Чтобы переключиться в нужный колор, например, в Asus, встроена программа Asus Aura. Кроме этого, она позволяет менять насыщенность и яркость ламп.
Программа Steel Series Engine – подходит для всех современных ноутбуков. Основная часть настроек программы предназначена для игровых мышек (для повышения ускорения и чувствительности). Для клавиатур ограничивается панелью для настройки цвета и яркости.
2 вариант (для одноцветных). Если одноцветная подсветка не приносит пользы, то можно поменять LED-лампы. Для этого следует разобрать клавиатуру. Дальше на плате поменять одноцветные лампы на светодиоды необходимого цвета. При этом учитывайте, размеры ламп должны совпадать.
3 вариант (для одноцветных). Для этого способа не понадобиться покупать цветные светодиоды. Разобрать клавиатуру. На плату приклеить полупрозрачную бумагу из нужных цветов. По вашему желанию можете сделать единого цвета, к примеру, синего или в зависимости от групп кнопок. В результате свет будет проходить через стикеры и светиться его цветом, создавая приглушённую насыщенную подсветку.
Как переключать подсветку клавиатуры

Если вы считаете, что подсветка плохо сказывается на заряд батареи, то смело можете её отключить. Для этого есть несколько способов:
- Воспользоваться нажатием горячих кнопок, которые использовали для включения.
- В настройках программы, которую использовали для изменения цвета (рассмотренная программа).
- Нажать специальную кнопку для выключения (существует в некоторых моделях).
Совет! Можно задать автоматическое включение и выключение.
Основные преимущества данной опции:
- Яркость меняется в зависимости от окружающего освещения, за который отвечает специальный датчик. При его затенении функция автоматически включается.
- Задать интервал времени. После последнего нажатия клавиши после заданного промежутка лампочки автоматически выключаются. Позволяет экономить заряд ноутбука, к примеру, при чтении или просмотре видео.
Есть ли разница включения подсветки на клавиатуре ноутбука и компьютера

По строению клавиатура ноутбука немного отличается от компьютерной расположением кнопок и отсутствием дополнительной панели.
Но при включении цвета кнопок нет существенного отличия. Как и в ноутбуках здесь наблюдается та же ситуация с моделями и производителями ноутбуков.
Т.к клавиатура подсоединяется к ПК, то поменять её с подсветкой не составит труда, в отличие от ноутбука. Ещё для ПК можно подобрать компоненты разных производителей, в зависимости от мощности и ценовой категории или для какой цели приобретаете компьютер. А также производители предлагают современные сенсорные панели, отличающиеся большим выбором для настройки.
Подсветка – очень нужная функция для любителей поработать в ночное время. Однотипное освещение можете разнообразить различными цветами по своему усмотрению.
Подсветка расходует энергию, тем самым, значительно быстрее снижается заряд батареи. Однако, достоинств функции гораздо больше. К тому же лампы экономят электроэнергию. Поэтому можете наслаждаться комфортом. Используйте возможности девайса по максимуму.
Читайте также:

