Как включить точку на мониторе benq
Обновлено: 04.07.2024
Компания BenQ начала внедрять в своих мониторах новый вариант светодиодной подсветки, в которой мерцание отсутствует во всем диапазоне яркости. Отметим, что во многих моделях мониторов, как у BenQ, так и у других производителей, регулировка яркости светодиодной подсветки осуществляется с помощью широтно-импульсной модуляции с глубиной модуляции 100% (то есть светодиоды или включены на полную яркость или выключены совсем) с частотой от 120 Гц и выше. Если эта частота равна 120 Гц (считанные модели), то мерцание может быть очень заметным, если 240 Гц (подавляющее большинство моделей), то мерцание малозаметно (фактически его видно только в специальных тестах), но все равно может приводить к повышенной утомляемости, а если частота значительно выше 240 Гц, то такая модуляция уже вряд ли кому навредит, и при 1 кГц и выше уже можно считать, что мерцание с практической точки зрения отсутствует. Относительно героя данного обзора заметим, что модель BenQ BL2411PT является одной из первых в модельном ряду BenQ без мерцания подсветки. Впрочем, у нас на тестах уже были мониторы или тоже без модуляции подсветки (например, все дисплеи Apple), или с очень высокой частотой модуляции.
Содержание:
Паспортные характеристики, комплект поставки и цена
Внешний вид
Корпус монитора и пластиковые детали подставки изготовлены из черного пластика с немаркой матовой поверхностью. Внешняя поверхность матрицы полуматовая (зеркальность отражения едва выражена), черная и относительно жесткая. В правой нижней части рамки расположены сенсорные кнопки управления и кнопка включения-выключения, обозначенные белыми подсвечивающимися вставками-точками и индикатором состояния.
По центру рамки внизу тонированное прозрачное окошко маскирует датчики освещенности и присутствия. Разъем питания и интерфейсные разъемы расположены в нише на задней панели и ориентированы вниз. Подключать кабели к разъемам относительно удобно, но для большего удобства экран лучше перевернуть в вертикальную ориентацию. В углу на задней панели можно найти разъем для кенсингтонского замка.
За вентиляционной решеткой в верхней части задней панели распложены миниатюрные громкоговорители. Стойка телескопическая, пружина уравновешивает вес блока экрана, поэтому он движением руки устанавливается на нужной высоте. В сжатом состоянии стойка фиксируется пластиковой защелкой, что облегчает транспортировку монитора и его упаковку. Верхний шарнир стойки позволяет немного наклонять блок экрана вперед от вертикального положения, больше — назад, переворачивать экран в портретную ориентацию, и поворачивать вправо-влево.
Несущие элементы стойки и основания подставки изготовлены из штампованной стали. Снизу на основание подставки по периметру наклеены 8 резиновых ножек-таблеток. Площадь основания довольно большая, но сверху оно плоское, почти горизонтальное и даже с бортиком, что позволяет, например, хранить на нем всякую офисную мелочевку.
Сзади на стойке есть фиксатор для кабелей, напоминающий камертон. Конструкция подставки достаточно жесткая. Стоит монитор устойчиво. При необходимости подставку можно отсоединить от блока экрана и освободившиеся резьбовые отверстия (по углам квадрата со стороной 100 мм) использовать для крепления к VESA-совместимому кронштейну. Упакован монитор в скромно оформленную коробку, которая не очень широкая, но имеет только прорезные ручки по бокам, поэтому переносить ее в одиночку неудобно.
Коммутация
Также есть автоматический поиск активного входа, при этом DisplayPort можно исключить из перебора. Если на текущем входе пропадает сигнал и монитор не находит его на других входах, то он переходит в спящий режим, из которого выходит, при появлении сигнала или переходит в выключенное состояние через 10/20/30 мин, если активирована соответствующая функция. Встроенные громкоговорители негромкие и воспроизводят только средние частоты, да и то невнятно. Звук в наушниках достаточно громкий, частотный диапазон пошире (есть какие-то низкие и высокие частоты), но чистотой звук также не отличается, а сигнал с высоким уровнем вызывает перегрузку звукового тракта. Регулировка громкости и отключение звука выполняются с помощью меню. Для ввода аналогового звука имеется гнездо миниджек 3,5 мм. Порт DisplayPort также способен принимать аудиосигнал, но в цифровом виде, при этом через меню все равно можно выбрать аналоговый аудиовход в качестве текущего.
Меню, локализация и управление
Если монитор выключен, но подключен к сети и включен механической кнопкой включения, то кнопка питания начинает подсвечиваться белым при приближении к ней руки пользователя. Если к ней прикоснуться, то монитор включается и подсветка кнопок сначала последовательно включается и затем выключается через какое-то время. Индикатор состояния неяркий, он продолжает светиться белым при работе, подмигивает оранжевым в режиме ожидания и не горит, когда монитор выключен. Если монитор включен и работает, то подсветка кнопок управления также загорается при приближении руки. При первом прикосновении к кнопкам на экран выводится стартовое меню в виде пяти иконок точно над кнопками.
Первые три иконки обозначают вызов коротких меню быстрого доступа к трем функциям, к каким — выбирает пользователь в меню установок.
Предпоследняя иконка — вызов основного меню, последняя — выход из меню. Далее при навигации по меню над кнопками также выводятся иконки-подсказки по текущим функциям, при этом подсвечиваются только те кнопки которые в данный момент задействованы. Все красиво и было бы относительно удобно, если не одно но — меню очень медленно отрисовывается, из-за чего работа с ним будет очень раздражать нетерпеливых пользователей (или тех, кто, тестируя этот монитор, вынужден часто пользоваться меню). При настройке изображения меню остается на экране, что немного мешает оценке вносимых изменений.
При желании можно выбрать тайм-аут автоматического выхода и включить блокировку. Есть русская версия экранного меню.
Кириллический шрифт меню не очень ровный, надписи мелковаты, но в принципе читаемы. Качество перевода на русский язык хорошее. К монитору прилагается краткое руководство пользователя с разделом на русском языке и CD-ROM с руководствами пользователя в виде PDF-файлов, в том числе и русская версия, которая также находится на русском сайте компании. Кроме того, на этом диске есть программа для настройки монитора при VGA-подключении просто выводящая на экран специальную тестовую таблицу, PDF-файлы с характеристиками, файлы интерактивного стартового меню диска, а также драйвер монитора (файлы INF и CAT) и профиль цветокоррекции (ICM).
В мониторе есть режим с автоматической регулировкой яркости в зависимости от уровня внешней освещенности (пункт Защита зрения).
Также монитор может отслеживать присутствия объекта перед монитором и переходить в ждущий режим через 40 с отсутствия пользователя. В меню задается диапазон чувствительности датчика присутствия — Рядом, Посередине и Далеко.
Датчик присутствия опрашивается каждые 4 секунды, что можно определить по неяркому миганию светодиодов за окошком на рамке. Функция Умное напоминание через заданный интервал и на заданное время выводит напоминание и том, что глазам нужно дать передохнуть.
Изображение
Присутствуют стандартные настройки: Яркость, Контраст, Резкость (контурная резкость), Цвет. темп-ра (цветовая температура, выбор из трех профилей или ручная регулировка интенсивности трех цветов), Гамма (пять значений), Оттенок и Насыщенность.
Есть режим DynamicContrast, при его включении на темных изображениях яркость автоматически уменьшается, на светлых — повышается. Игроманам будет интересна функция AMA, которая отвечает за разгон матрицы. Предустановленные сочетания настроек хранятся в семи профилях.
В зависимости от выбранного профиля и текущего типа видеосигнала некоторые настройки могут быть недоступны. Для наглядной демонстрации того, что меняет выбранный профиль, предназначен режим Демо Senseye, в котором экран делится на две половинки, на одной исходное изображение, на другой скорректированное.
Режимов геометрической трансформации всего два: Весь — принудительное растягивание картинки на всю площадь экрана и Формат — увеличение до границ экрана с сохранением исходных пропорций, правда, в этом режиме исходные пропорции считаются по пикселям, поэтому в случае стандартных сигналов PAL и NTSC пропорции будут немного искажаться.
При наличии помех на границах картинки можно включить режим Overscan, в котором изображение немного увеличивается, и помехи выходят за область отображения. Доступность режимов определяется типом видеосигнала.
Кинотеатральные режимы работы тестировались при подключении Blu-ray-плееру Sony BDP-S300. Проверялась работа по HDMI (через кабель переходник с HDMI на DVI). В тестовую подборку входили различные тесты на DVD и BD, а также ряд фильмов на тех же носителях. Монитор воспринимает сигналы 576p, 480p, 720p и 1080p, чересстрочные сигналы не поддерживаются, как и 1080p при 24 кадр/с. Функция Overscan недоступна. Тонкие градации оттенков различаются в светах и в тенях. Яркостная и цветовая четкости очень высокие. К сожалению, сигнал 720p и 1080p выводится только в режиме растяжения на весь экран, то есть исходная картинка 16:9 растягивается по вертикали до 16:10, что ограничивает возможность просмотра кинофильмов при подключении к бытовому плееру.
Как мы уже отмечали, поверхность матрицы полуматовая, то есть она не зеркально-гладкая, но все же чуть-чуть бликует. Зато нет «кристаллического» эффекта (микроскопической вариации яркости), присущего многим матрицам с глубоко матовой поверхностью. Очень яркие точечные источники света, расположенные близко перед экраном, будут в экране отражаться, но рассеянные источники света антибликовая поверхность матрицы подавляет хорошо.
Тестирование ЖК-матрицы
Оценка качества цветопередачи
Для оценки характера роста яркости на шкале серого мы измерили яркость 17 оттенков серого при различных значениях параметра Гамма. На графике ниже приведены полученные гамма-кривые (число в скобках — показатель аппроксимирующей степенной функции):
Реальная гамма-кривая ближе всего к стандартной при Гамма = 3, поэтому далее мы измерили яркость 256 оттенков серого (от 0, 0, 0 до 255, 255, 255) именно при этом значении. Заметим, что настройку Контраст мы установили в 50, так как при превышении этого значения гамма-кривая имела заметный перегиб в светлой части. График ниже показывает прирост (не абсолютное значение!) яркости между соседними полутонами:
Рост прироста яркости в целом равномерный, но далеко не каждый следующий оттенок значимо ярче предыдущего. При этом в тенях ближайшие к черному оттенки по яркости от него отличаются:
Аппроксимация полученной гамма-кривой дала показатель 2,16, при этом аппроксимирующая показательная функция почти не отклоняется от реальной гамма-кривой:
Цветовой охват немного больше sRGB:
Отклонения координат зеленого и красного цветов от вершин sRGB небольшие, поэтому визуально цвета на этом мониторе имеют естественную насыщенность. Ниже приведен спектр для белого поля (белая линия), наложенный на спектры красного, зеленого и синего полей (линии соответствующих цветов):
Такой спектр с тремя почти симметричными горбами по одному на каждый основной цвет характерен для мониторов, в которых используется светодиодная подсветка.
Ручная коррекция еще больше приблизила точку белого к стандартным 6500 К, и в среднем снизила отклонение от спектра абсолютно черного тела. Впрочем, даже безо всякой коррекции цветопередача достаточно близка к стандартной, чтобы использовать монитор в варианте «прямо из коробки».
Измерение равномерности черного и белого полей, яркости и энергопотребления
Равномерность всех трех параметров очень хорошая, контрастность довольно высокая. Фотография ниже дает представление о распределении яркости черного поля по площади экрана:
Фактически только в правом нижнем углу есть небольшое повышение яркости черного поля, незаметное при обычной работе или просмотре кино.
При максимальном значении параметра DynamicContrast на черном поле во весь экран монитор просто отключает подсветку. Подстройка яркости происходит очень медленно, поэтому практической пользы от этого режима нет. Например, так выглядит зависимость яркости от времени при переключении на вывод белого поля после пяти секунд вывода черного поля при значениях 1 и 5:
В режиме ожидание и в выключенном состоянии монитор потребляет 0,3 Вт, механический выключатель на задней панели полностью отключает монитор от сети.
Определение времени отклика и задержки вывода
Время отклика зависит от значения настройки AMA, которая управляет разгоном матрицы. Ступени регулировки три — выключен, средний и высокий. График ниже показывает, как меняется время включения и выключения при переходе черный-белый-черный (столбики вкл. и выкл.), а также среднее суммарное время для переходов между полутонами (столбики GTG):
Так выглядят графики для перехода между оттенками 40% и 60% при различных значениях AMA:
Оптимальным значением AMA с нашей точки зрения является средняя ступень, так как при максимальном разгоне артефакты могут быть уже заметны.
Задержка вывода изображения относительно ЭЛТ-монитора (тестируемый монитор подключен как первичный) составила 5 мс при VGA-, 0,3 мс при DVI-подключении. Задержка минимальная и вряд ли ощутимая.
Измерение углов обзора
Чтобы выяснить, как меняется яркость экрана при отклонении от перпендикуляра к экрану, мы провели серию измерений яркости черного, белого и оттенков серого в центре экрана в широком диапазоне углов, отклоняя ось датчика в вертикальном, горизонтальном и диагональном (из угла в угол) направлениях.
Отметим плавное уменьшение яркости при отклонении от перпендикуляра к экрану в горизонтальном направлении, при этом графики не пересекаются во всем диапазоне измеряемых углов. Чуть быстрее падает яркость при отклонении в вертикальном направлении. При отклонении в диагональном направлении поведение яркости оттенков имеет промежуточный характер между вертикальным и горизонтальным направлениями, за исключением яркости черного поля, которая начинает резко возрастать уже при 20° отклонения от перпендикуляра к экрану. Если сидеть от экрана на расстоянии 60-70 см, то черное поле по углам будет заметно светлее, чем в центре, впрочем, оставаясь примерно нейтрально-серым по оттенку. Контрастность в диапазоне углов ±82° для двух направлений значительно превышает 10:1 и только для диагонального направления в одно сторону опускается ниже отметки 10:1 при 72°.
Из графиков следует, что значительного сдвига большинства оттенков нет при отклонении в любом направлении, и только светло-синий цвет сильно меняется в случае диагонального отклонения.
Выводы
По совокупности характеристик монитор пригоден для типичной офисной работы, серьезной (но еще не профессиональной) работы с графикой, для просмотра кино и для игр. Кино, правда, придется смотреть при подключении к компьютеру, так как монитор не поддерживает форматы 4:3 и 16:9, режим 24 кадр/с и чересстрочные видеосигналы. Отметим заботу производителя об окружающей среде и о пользователе, воплощенную в виде функций, помогающих экономить электроэнергию, эргономичной подставки, напоминании о необходимости дать глазам отдохнуть и подсветке, не мерцающей во всем диапазоне яркости.
В меню могут быть доступны разные параметры в зависимости от источников входного
сигнала, функций и настроек.
1. Нажмите клавишу
вывести главное меню на экран.
2. С помощью клавиши
и затем для входа в
меню нажмите клавишу
3. С помощью клавиш
переместите выделение на нужный
элемент меню и затем нажмите
клавишу
, чтобы выбрать этот
4. Для выбора нужного элемента или
регулировки параметра нажимайте
5. Для возврата в предыдущее меню
MODE: Standard
OSD Settings
DDC/CI
Auto Power Off
Information
HDMI Auto Switch
Reset All
Используется для
переключения входа в
соответствии с типом
подключаемого видеокабеля.
Для изменения значений
настройки нажимайте

Порядок регулировки параметров монитора Настр. экр. меню.
Порядок регулировки параметров монитора
Настр. экр. меню
, чтобы открыть меню
Настр. экр. меню
Выбор языка экранного меню. Для изменения значения
вариантов языка меню
может отличаться от
перечня, показанного
справа, в зависимости от
того, для какого региона
предназначен ваш
монитор.
• English
• Français
• Deutsch
• Italiano
• Español
• Polski
• 日本語
• Česky
• 繁體中文
• Magyar
• 简体中文
• SICG/BiH/
• Română
• Nederlands
• Русский
• Svenska
• Português
Регулировка горизонтального
положения экранного меню.
Для регулировки этого
параметра нажимайте
Регулировка вертикального
положения экранного меню.
Регулировка времени, в
течение которого
отображается экранное меню.
• 5 сек.
• 10 сек.
• 15 сек.
• 20 сек.
• 25 сек.
• 30 сек.

Порядок регулировки параметров монитора Блокир. экр. меню П.
Порядок регулировки параметров монитора
Блокир. экр.
меню
Предотвращение
возможности случайного
изменения всех параметров
монитора. Если эта функция
активирована, то
использование регуляторов
экранного меню и клавиш
быстрого вызова блокируется.
Для изменения значения
этого параметра
нажимайте клавиши
Чтобы после блокировки
снова разблокировать
регуляторы экранного
меню, нажмите клавишу
“MENU” и удерживайте
ее нажатой в течение
15 секунд, чтобы открыть
элемент меню
“Блокир. экр. меню” и в
нем выбрать нужный
вариант. Другой способ:
в меню “Настр. экр.
меню” войти в подменю
“Блокир. экр. меню” и с
помощью клавиш
“НЕТ” и получить
доступ ко всем
органам управления
экранного меню.
Для выхода из меню
Блокир. экр. меню
Позволяет настраивать
параметры монитора из
программ, установленных
на ПК.
Для выбора этого варианта
нажмите клавишу
Для изменения значений
параметров нажимайте
Установка времени до
автоматического выключения
электропитания монитора в
режиме энергосбережения.
Для выбора этого варианта
нажмите клавишу
Для изменения значений
параметров нажимайте
• ВЫКЛ.
• 10 мин.
• 20 мин.
• 30 мин.
Отображение текущих
значений настроек монитора.
разрешение
(наилучшее
для монитора)

Порядок регулировки параметров монитора.
Порядок регулировки параметров монитора
*Протокол DDC/CI (Display Data Channel/Command Interface - командный интерфейс канала
отображения данных), разработанный Ассоциацией Ассоциация по стандартам в области
видеоэлектроники (Video Electronics Standards Association, VESA). DDC/CI позволяет с помощью ПО
отправлять данные о рабочих параметрах монитора для удаленной диагностики.
Для выбора этого варианта
нажмите клавишу
Для изменения значений
настройки нажимайте
Сброс всех параметров
режима, цвета и геометрии в
стандартные заводские
значения.
Для изменения значения
этого параметра
нажимайте клавиши

Устранение неполадок, Часто задаваемые вопросы
7. Устранение неполадок
Часто задаваемые вопросы
Изображение размыто.
Вы используете удлинительный кабель VGA?
Размытое изображение наблюдается только при разрешении, значение которого
меньше физического (максимального) разрешения?
Наблюдаются дефекты элементов изображения.
Одна или несколько точек на экране постоянно отображаются черными или белыми, либо
постоянно имеют красный, зеленый, синий или другой цвет.
• Очистите ЖК-экран.
• Включите и выключите питание.
• Эти пикселы, которые либо постоянно светятся, либо не поджигаются, этот дефект
типичен для ЖК-технологии.
Искаженные цвета изображения.
Изображение имеет желтый, голубой или розовый оттенок.
Выберите
ИЗОБРАЖЕНИЕ
Сбросить Цвет
, затем в диалоговом окне
”, чтобы сбросить все настройки цвета в
стандартные заводские значения.
Если цвета изображения, а также цвет экранного меню искажены, вероятно, один из трех
основных цветов отсутствует во входном сигнале. Проверьте разъемы сигнального кабеля.
Если какой-либо из выводов разъемов погнут или поврежден, обратитесь за помощью к
продавцу монитора.
На экране отсутствует изображение.
Индикатор монитора горит зеленым цветом?
, это означает, что был установлен Режим отображения, который не
поддерживается данным монитором. Установите поддерживаемый режим экрана.
Настройка Режим отображения
Регулировка разрешения

Устранение неполадок У статического изображения на экране в.
У статического изображения на экране видна слабая тень:
• Используя функцию управления питанием, задайте для компьютера и монитора
• Для предотвращения эффекта остаточного изображения используйте экранную
Индикатор монитора горит оранжевым цветом?
Если индикатор горит оранжевым цветом, включен режим управления питанием. Нажмите
клавишу на клавиатуре компьютера или подвиньте мышь. Если это не даст результата,
проверьте разъемы сигнального кабеля. Если какой-либо из выводов разъемов погнут или
поврежден, обратитесь за помощью к продавцу монитора.
Индикатор монитора не светится?
Проверьте наличие напряжения питания в сетевой розетке, ее исправность, а также
состояние выключателя питания.
Изображение искажено, мигает или мерцает.
На мониторе настроено исходное разрешение, но изображение искажено.
Изображение смещено в одном направлении.
Органы управления экр. меню недоступны:
• Чтобы после блокировки снова разблокировать регуляторы экранного меню, нажмите
клавишу “MENU” и удерживайте ее нажатой в течение 15 секунд, чтобы открыть
элемент меню “Блокир. экр. меню” и в нем выбрать нужный вариант.
• Другой способ: в меню “
Настр. экр. меню
” войти в подменю “
Блокир. экр. меню
и с помощью клавиш
) и получить доступ
ко всем органам управления экранного меню.
Не выдается звук через встроенные динамики:
• Отключите наушники и/или внешние динамики. (Если они подключены к монитору,
то вывод звука через встроенные динамики автоматически отключается.)

Нужна дополнительная помощь
Не выдается звук через подключенные внешние динамики:
• Увеличьте громкость внешних динамиков (возможно, звук отключен или установлен на

Нужно ли калибровать монитор? Кто-то скажет: «Конечно, да!» Другой возразит: «Зачем тратить деньги и время, если и так все хорошо?» И оба будут по-своему правы. Сегодня мы рассмотрим различные виды калибровки и узнаем, зачем она нужна и как пользоваться калибратором.
Кому и зачем нужна калибровка
В первую очередь калибровка нужна профессионалам, работающим с цветом. Это могут быть фотографы, дизайнеры, видеографы, полиграфисты и т. п.
Главная цель — правильное отображение цветов на мониторе. Чтобы другие пользователи смогли увидеть именно то, что хотел показать автор, устройство должно быть откалибровано.

Во-вторых, если камера, монитор и принтер профессионального фотографа откалиброваны и имеют одинаковый цветовой профиль, при итоговой печати на бумаге будут получены именно те цвета, которые были в видоискателе и на экране.

В-третьих, калибровка позволяет привести все дисплеи пользователя к единой цветовой настройке. Рабочий экран дизайнера и фотографа должен соответствовать их домашнему собрату и/или ноутбуку.

Обратите внимание: даже после калибровки картинка на двух устройствах может немного различаться ввиду индивидуальных особенностей матриц.
В-четвертых, с помощью данной процедуры можно нивелировать изменения, которые произошли со временем. С годами все мониторы теряют яркость и получают небольшие цветовые сдвиги.
Желаемые итоги калибровки:
- оптимальное отображение цветов;
- отсутствие цветовых сдвигов;
- максимально возможная детализация в темных и светлых областях.
Вопрос: Все ли мониторы можно откалибровать?
Ответ: Откалибровать можно любой монитор, однако смысл такого действия, например, с TN-устройством с цветовым охватом 70 % sRGB, небольшой. До идеальной цветопередачи такие дисплеи довести невозможно.
Некоторые считают, что калибровать мониторы не нужно, потому что эту процедуру они проходят еще на заводе. Действительно, в большинстве случаев для обычного домашнего дисплея вполне достаточно калибровки от производителя.
Калибруем «на глаз»
Каждый человек воспринимает цвета по-разному и видит свой набор оттенков, поэтому калибровка без использования специального оборудования — это скорее процедура для «приведения в чувство» яркости, контрастности и гаммы монитора. Не более того.
Обычно пользователи не любят заходить в настройки монитора, опасаясь что-нибудь испортить. Бояться экспериментов не стоит — всегда можно вернуться к заводским установкам. Как минимум, нужно постараться сделать монитор комфортным для зрения.
Для калибровки «на глаз» существует множество различных сайтов и программ. С помощью предлагаемых тестовых изображений можно отрегулировать настройки монитора, значительно повысив качество картинки, но полноценной калибровкой это назвать нельзя.

На некоторых интернет-ресурсах, посвященных калибровке, можно увидеть следующее.

Но редко, кто указывает, что масштабирование ОС и браузера должны составлять при этом строго 100 %. И владельцы 2К- и 4К-мониторов часто хватаются за голову и начинают пытаться калибровать монитор, хотя по факту не так все и страшно.
Мы же в этой главе пойдем по самому простому пути — «откалибруем» монитор через встроенную утилиту операционной системы Windows 10. Для этого в «Поиске» вбиваем слово «калибровка» и следуем пошаговой инструкции.

Шаг первый — настройка гаммы.
Шаг второй — настройка яркости.
Шаг третий — настройка контраста.
Шаг четвертый — настройка цветового баланса.
Поздравляем, калибровка произведена!

При должной усидчивости и терпении результат будет неплох. Есть одна загвоздка — такая настройка напрямую зависит от особенностей зрения калибровщика и условий внешнего освещения. Соответствует ли теперь монитор всем требованиям для работы с изображениями? Разумеется, нет!
Калибруем монитор с помощью прибора
Чтобы откалибровать монитор, проще всего вызвать специалиста на дом. Стоимость услуги зависит от региона, профессионализма мастера, вида используемого оборудования и может составлять от 500 до 3500 рублей.

Калибратор — устройство для настройки правильной цветопередачи монитора. Представляет собой программно-аппаратный комплекс, состоящий из датчика измерения цвета и специального ПО. Программа отображает на дисплее набор цветов с известными значениями, а прибор измеряет полученное изображение. Затем софт сравнивает эталонные цвета с показаниями датчика и вносит изменения в LUT видеокарты.
Look-Up Table (или просто LUT) — справочная таблица, которая используется монитором в качестве эталона. Сигнал от ПК соотносится с таблицей и выводится видеокартой на экран. В обычной LUT цветовые значения (или координаты R, G, B) сведены в три одномерные справочные таблицы (отдельно для каждого канала R, G и B). Высокоразрядная 3D-LUT — это одна трехмерная таблица, которая включает в себя все цветовые координаты сразу.

Многие фотографы и дизайнеры рано или поздно задумываются о покупке собственного калибратора. И тут начинаются муки выбора. Рынок потребительских приборов сегодня делят два производителя: Datacolor и X-Rite (Pantone). Каждый из них работает в этой сфере много лет и успел выпустить несколько поколений калибраторов, из чего можно сделать вывод, что ребята знают, чем занимаются. Несмотря на минимальные расхождения в результатах, священные войны между поклонниками обеих марок на просторах интернета идут не прекращаясь.

Базовые модели калибраторов доступны по цене от 150 долларов, просты и быстры в использовании. Зачастую вся процедура отнимает всего 15-20 минут, не считая предварительного получасового прогрева матрицы.
Дорогие калибраторы имеют больше возможностей и позволяют дополнительно калибровать телевизоры, проекторы, смартфоны. Автор подозревает, что калибраторы одной линейки полностью идентичны по начинке, а деньги с нас дерут именно за специализированное ПО, поэтому для простой калибровки монитора достаточно иметь самый бюджетный вариант.

Перед процедурой калибровки нужно провести несложную подготовку:
- Расположить дисплей на планируемом месте работы.
- Убрать от монитора направленные источники света. Калибровку лучше проводить при том же освещении, при котором обычно работает пользователь. Если требуется использовать монитор и при искусственном, и при естественном освещении, можно сделать несколько цветовых профилей.
- Прогреть монитор минимум 30 минут.
- Установить родное разрешение монитора и нейтральное фоновое изображение в серых тонах на рабочий стол.
Давайте рассмотрим, как проходит процедура калибровки на примере Datacolor SpyderX Pro, который относится к последнему поколению приборов компании. Софт для калибратора скачивается только на официальном сайте и активируется комплектным ключом. ПО SpyderXPro 5.6 отлично русифицировано, каждое действие снабжено подробными комментариями. Первая страница предлагает провести подготовку.

Далее выбираем тип дисплея.

После этого программа предлагает ввести название производителя и модель монитора.

Устанавливаем способ регулировки яркости.

Определение типа подсветки матрицы может вызвать некоторые затруднения, а потому производитель подготовил несколько подсказок. В крайнем случае предлагается выбрать вариант «Общие».

Устанавливаем параметры калибровки. При желании пользователь может задать свои значения гаммы, точки белого и яркости.

После этого прибор замеряет уровень освещенности помещения и рекомендует оптимальные значения яркости и точки белого (обычно эталоном считается 6500 К, фотографы используют 5000 К). Для работы расхождение цветовой температуры монитора с температурой внешнего освещения больше, чем на 500 К, нежелательно. Если программа выдает яркость выше 120 кд/м 2 , следует затемнить комнату и повторить замеры.

На следующей странице показано, в какой части экрана следует разместить калибратор. После нажатия на кнопку «Далее» поступает указание ненадолго закрыть прибор крышкой, а потом настроить на мониторе оговоренное выше значение яркости.

После калибровки, которая длится около десяти минут, программа предложит сохранить новый цветовой профиль, который описывает цветовые характеристики монитора и способ их преобразования в стандартное цветовое пространство. После калибровки устройства создается файл с расширением *.icc /*.icm, который в дальнейшем используется системой в качестве загрузочного.

Чтобы пользователь оценил результаты калибровки, ему демонстрируют, как выглядит один и тот же набор тестовых изображений до и после процедуры.
Самым любознательным софт предлагает посмотреть, насколько монитор соответствует основным цветовым пространствам, и замерить яркость, контрастность и точку белого при различных уровнях яркости.


После создания цветового профиля регулировка яркости монитора допускается в пределах не более 10-15 %, иначе можно уйти от настроенной точки белого.
Вопрос: Как часто нужно калибровать монитор?
Ответ: По словам специалистов, один раз в полгода/год вполне достаточно. Хотя программа предлагает делать это каждый месяц.
Альтернативное ПО для калибраторов
Для тех, кто уже перерос автоматическую пошаговую калибровку и хочет дотошно руководить процессом, есть более сложный и, что не менее важно, бесплатный софт. Он существенно расширяет возможности любого калибратора, однако перед работой придется почитать мануалы и форумы, так как подружить калибратор с такими программами иногда бывает непросто.
ArgyllCMS — открытое программное обеспечение для построения профиля ICC с помощью калибратора. Своеобразный универсальный «драйвер».
ColorHCFR (HCFR Colorimeter) — великолепная (не побоимся этого слова) французская программа, которая предоставляет пользователю полные отчеты о возможностях монитора, телевизора, проектора. Софт недружелюбен ко многим моделям калибраторов, но танцы с бубном окупаются возможностями программы. Для работы требуется установка ArgyllCMS и базовое знание английского языка. Последняя актуальная версия на 2020 год — HCFR Colorimeter 3.5.2.

DisplayCAL (ранее dispcalGUI) — самая известная программа для калибровки, профилирования и тестирования мониторов. Также требует наличия ArgyllCMS. Обладает огромным количеством настроек и дает возможность делать более точную калибровку за счет увеличения количества измерений. Процедура может длиться от нескольких минут до нескольких часов. Софт проще, чем HCFR, лучше проработан визуально, легко находит калибратор и имеет русский интерфейс.


Процесс настройки точки белого и яркости

На просторах мировой сети есть множество видеоуроков по настройке мониторов с использованием DisplayCAL.
Заключение
Калибровать нужно:
- мониторы профессиональных фотографов, дизайнеров, видеомонтажеров. Когда работа связана с цветом, оправдана даже покупка собственного калибратора;
- дисплеи с возможностью аппаратной калибровки — странно не пользоваться функцией, за которую отданы немалые деньги. При таком типе калибровки происходит более точная настройка цветопередачи, а изменения вносятся в 3D-LUT самого монитора. Таких моделей на рынке немного и все они для профи.
Как настроить частоту обновления 240 Гц для игровых мониторов Zowie (XL2540 / XL2546 / XL2546S / XL2740 / XL2746S) от компании BenQ. Какие разрешения поддерживают 240 Герц, какую версию кабеля HDMI использовать и другое.

Данная статья будет полезна обладателям игровых мониторов Zowie (XL2540 / XL2546 / XL2546S / XL2740 / XL2746S) от компании BenQ.

Вы узнаете как использовать возможности нового монитора по максимально эффективно, а именно, частоту в 240 герц.

Как выставить 240 герц на мониторе Zowie
Пожалуй, главной особенностью игровых мониторов Zowie является поддержка высокой частоты обновления кадров в 240 Гц. Для настройки максимального обновления частоты нужно сделать следующее:
- Установить драйвер монитора с официального сайта BenQ.
- Убедиться, что для подключения монитора с видеокартой используется кабель типа DisplayPort 1.2 или HDMI 2.0 и выше.
- Выставить нужную частоту обновления в настройках Windows.

Рассмотрим каждый пункт детально.
Драйвера для монитора Zowie
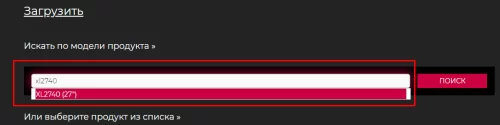
Для доступности полного функционала монитора Zowie необходимо обязательно скачать драйвер. Сделать это можно на официальном сайте BenQ (страница поддержки BenQ). В поле "Поиск" нужно указать модель вашего монитора, например, XL2740
Если модель такого монитора есть, то он обязательно появится в списке авто подстановки, выбираете его и нажимаете кнопку "Поиск". Для скачивания драйвера нажимаете кнопку выделенную на скриншоте ниже:
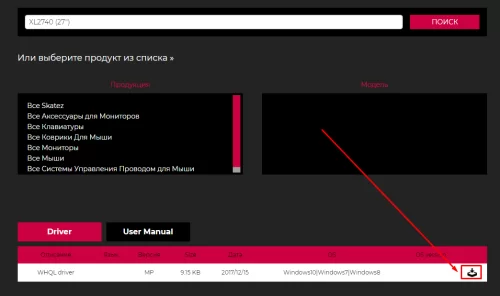
Обязательно запомните место, куда сохраните драйвер.
Установка в Windows 11
- Откройте папку в которую сохранили драйвер для монитора Zowie (в моём примере, это драйвер для модели XL2740).
- Найдите файл с расширением .inf , нажмите на нём правой кнопкой мыши и в появившемся меню выберите "Показать дополнительные параметры"
Установка в Windows 10
Возможно, в Windows 10 доступен такой же вид установки, как и в Win11, но, проверить не могу.
-
Нажмите правой кнопкой мыши на кнопку "Пуск", в появившемся меню выберите "Диспетчер устройств".
Возможно, после обновления драйвера потребуется перезагрузка компьютера.
Кабель поддерживающий высокую частоту обновления кадров.
В комплекте с монитором идёт кабель типа DisplayPort 1.2 (DP), если для подключения монитора к видеокарте используется именно он - то данный пункт настройки можете пропускать и идти к следующему. В противном случае нужно использовать HDMI.

На видеокарте может быть разъём стандарта mini DP, это аналог обычного DP, только размером поменьше. Но, в этом случае, потребуется покупать отдельный кабель DisplayPort (m) на mini DisplayPort (m) .
И так, при подключении игрового монитора Zowie с поддержкой частоты в 240 Гц необходимо учитывать то, что не все кабели могут поддерживать высокую частоту, а связано это с их низкой пропускной способностью. Также, если видеокарта достаточно старая, то её HDMI разъём может иметь ограничения и не поддерживать 240 Гц. Узнать о версии HDMI выхода на видеокарте достаточно легко, просто найдите инструкцию к её эксплуатации в интернете.
Ниже представлены несколько таблиц с техническими деталями HDMI и DP кабелей.

У вас есть вопрос о BenQ Zowie XL2411K или вам нужна помощь? Задайте его здесь. Полно и четко опишите проблему и сформулируйте свой вопрос. Чем больше вы сообщите о проблеме или вопросе, тем легче будет производителю BenQ Zowie XL2411K вам ответить.
Содержание
- Copyright
- Disclaimer
- Product support
- Power safety
- Getting started
- ❯ Getting to know your monitor
- Front view
- Back view
- Connections
- How to detach the stand and the base
- Adjusting the monitor height
- Viewing angle adjustment
- Rotating the monitor
- Installing the Shield (shading hood, optional)
- Using the monitor wall mounting kit
- Downloading the LCD Monitor driver files from the Internet
- How to install the monitor on a new computer
- How to upgrade the monitor on an existing computer
- How to install on Windows 10 system
- How to install on Windows 8 (8.1) system
- How to install on Windows 7 system
- The control panel
- The S Switch
- 5-way controller and basic menu operations
- Working with the Rotation Keys
- Working with the Quick Menu
- Adjusting display mode
- Choosing an appropriate picture mode
- Setting up your own game mode
- Working with game mode to go by S Switch
- Enabling color vision accessibility (Color Weakness)
- Adjusting Dynamic Accuracy (selected models only)
- Activating VESA standard DisplayPort Adaptive-Sync (XL2540K / XL2546K)
- Using Scaling
- Initial setup for playing games at 144 / 240 Hz
- Mode menu
- Color menu
- Picture menu
- Save menu
- Display menu
- Custom menu
- System menu
- Frequently asked questions (FAQ)
- Need more help?
О BenQ Zowie XL2411K
Посмотреть инструкция для BenQ Zowie XL2411K бесплатно. Руководство относится к категории Мониторы, 1 человек(а) дали ему среднюю оценку 7.5. Руководство доступно на следующих языках: английский. У вас есть вопрос о BenQ Zowie XL2411K или вам нужна помощь? Задайте свой вопрос здесь
Читайте также:

