Как включить вай фай на ноутбуке без клавиатуры
Обновлено: 19.05.2024

В сообществе строго запрещено и карается баном всего две вещи:
В остальном действуют базовые правила Пикабу.
Уже приходилось пользоваться данным методом, на видео не сильно видно, поэтому я оставлю это здесь:

Очень полезный совет особенно на леново где постоянно проблемы с отключением вафли и потом включается только когда полностью удалишь драйвера вафли и программу энергосбережения и поставишь заново. По другому даже если нажимать сочетания клавиш для включения не помогает.
Хороший метод, уже пару лет использую, несколько раз действительно никак иначе не включишь, конфликт софта и тд20 пин Wlan_disable. Пока на нем высокий уровень - кина не будет. Почему это объяснение не влезло в видео непонятно.

Всё гениальное просто. Всего один контакт или сидишь и не понимаешь, куда пропала вафля. Раз так танцевал с бубном вокруг одного нетбука - искал камеру. В нём она есть, биос её видит, а винда нет. Оказалось также - нужно включить с клавиатуры.
Вы своим пользователям хотя бы рекомендуйте чистить внешне свои ноутбуки, такое даже не приятно брать на ремонт
1) Во многих ноутбуках HP, COMPAQ активирована функция Hotkey в BIOS-е и для включения Wi-Fi нужно нажимать значок Wi-Fi без комбинаций FN.
2) Обязательно нужно установить программу HP On Screen Display, что бы заработали горячие клавиши.
На hp такая лажа из за биоса ,сбрасываешь и все.На остальных брендах 50 на 50,когда поможет, когда нет.Вопрос. Можно ли проделать аналогичную операцию с Bluetooth модулем ??
Инструкцию если можно.
А еще можно просто включить экранную клавиатуру и там нажать нужное сочетание.
Великая сила пикабы. Сколько решений я уже тут нашел! НЕДЕЛЮ я промучался со старым ноутом, на которм залита клаватура. И только это решение дало результат!
@dellvova спасибо тебе, добрый человек!
Это конечно очень полезно и познавательно , но как быть если вафля работает, включается, драйверы ставятся а сети не видит . пробовал 3 разных модуля. ноут Делл 3521, на виндах 7,8,10 ситуация не меняется
А службы проверял? У меня недавно была проблема связанная с повреждением системных файлов и тупо служба не стартовала.
wifi intel 1000 bgn на Ubuntu работает и нормаль определяется. На Windows 7 в диспетчере восклицательный знак мистика, драйвера пробывал всякие разные. В биос есть параметер который позволяет включать вайфай по умолчанию(либо отключен, либо последнее состояние) . Мистика.
Это же один в один ноут HP pavilion g6 12-02sr (Как у меня)
все проще - это леново, без установленной программы вайфай не включится (easy connection по моему и energy что-то там). и не нужно ничего колхозить А не проще через тот же диспетчер устройств отключить оборудование, а потом опять включить?Если остальные кнопки работаю, есть ещё проще способ чем разбор.
зачем этот геморой? можно внешнюю клаву подключить по юсб
Промашка
Лето, я в отпуске, сижу с маленькой дочкой (3 года), решил сходить на почту и за одно жену с работы встретить. Проблема в том что дочь недавно болела и я не знал что ей надеть, шорты или штанишки, ну думаю "лучше штанишки лёгкие и кофточку", нашел новый красивый костюм, оделись и пошли на почту. Уже на почте в очереди, обращаю внимание что кофта маловата в рукавах, решил их чутка закатать к локтям, что бы в глаза жене особо не бросалось, а то ещё скажет: "вот нельзя тебя одного с ребенком оставлять, даже собрать нормально не можешь." Получив посылку и встретив жену с работы, первым что я услышал от нее: "Паша, а почему дочь в пижаме?". А план то был великолепен.
Такой разный Рогозин
Нашлось интересное историческое видео.
На митинге русских нацистов:
Будущий глава Роскосмоса Дмитрий Олегович Рогозин оскорбляет будущего главу Чечни Кадырова Рамзан Ахматовича.
Кричит Россия только для русских.
Кричит "Слава России". и зигует.
В конце зигуют все.
Идеальный порядок цитат

Вот таки дела


Метро
Ехал сейчас в метро. В вагоне рядом со мной стоит паренек, у которого на телефоне открыта карта Московского метрополитена. Парень пытается понять как ему лучше проехать - смотрит на карту и на обозначение станций в вагоне, снова на карту и т.д. И знаете, вроде обычна ситуация, но есть одно но - мы в Питере.
Утро начинается не с кофе

Детали

Опять шерстяной.
Московский бородач сначала жестоко избил парня на улице, а затем ударил в лицо его девушку, которая заступилась за любимого.
Причина конфликта — пострадавший косо посмотрел на проходившего мимо агрессивного молодого человека.

Элитные

Ну штош
В Москве мы их должны понимать
Привет всем!
У меня 3 вопроса:
1 Как к этой ситуации относится руководство республики?
2 Как относится совет старейшин?
3 Как относятся родители?
Прощай женский спорт
МОК больше не будет проверять уровень тестостерона у спортсменов-трансгендеров.
Прощай, женский спорт.
Про штрафы и наказания


Всё нормально


Разочарование

Ответ на пост «Как будто бы вчера»
А у меня картинка на похожую тему есть.


У каждого должен быть свой Сэм


Путешествие во времени
Для того, чтобы путешествовать во времени, не надо никаких высокотехнологичных приблуд. Всё гораздо проще. Надо быть моряком.
В данный момент мы двигаемся из американского порта Портланд в сторону Японии. И находимся на полпути прямо посреди Тихого океана. Сегодня у нас среда 17 ноября, а завтра будет пятница 19 ноября. А четверга у нас не будет. Такая вот загогулина. С ней вроде впервые повстречались ребята из команды Магеллана. Ну, по крайней мере те, кто уцелел.
Но это ещё не вся история. Согласно плану, в середине декабря мы поедем с грузом ветряных мельниц из Китая в сторону панамского канала. А ехать там 4 недели. И Новый год будем встречать тоже посреди океана. ДВАЖДЫ! Ибо мы 31 декабря в полночь выпьем шампанского и пойдём спать. А проснёмся опять 31 декабря.
А значит опять встречать Новый год и пить шампанское. А вы так не хотите?
Система беспроводного WiFi считается доступным способом выхода в интернет без применения проводов в автоматическом режиме. Как только пользователь включает компьютер, происходит запуск поискового алгоритма по нахождению источников сигналов. Подключение происходит после ввода логина и пароля.
При помощи клавиатуры
Бывают случаи, когда соединение не происходит. Это связано с ошибкой подключения, что предполагает ручную настройку Wi-Fi.
Для настройки беспроводного вай-фай на компьютере необходимо использовать клавиатуру. Ее применение считается наиболее простым способом решения проблемы.

С помощью ползунка/кнопки на корпусе ноутбука
Если обратить внимание на передний торец ноутбука, то в некоторых моделях можно обнаружить ползунок Вай-Фай или отдельную кнопку. Чтобы активировать функцию, следует передвинуть ползунок по направлению включения или нажать на кнопку.
С помощью сочетания клавиш
В зависимости от модели ноутбука, кнопка Wi-Fi может располагаться по-разному. Обычно специальный значок необходимо искать на панели F1-F12.
Если автоматический поиск доступного сигнала не функционирует, следует нажать на клавиатуре сочетание клавиш Fn+Wi-Fi.
Важно! В зависимости от производителя, для включения беспроводного wi fi на ноутбуке используют следующие сочетания:
- Для Acer — F(n+3)
- Для компьютерной техники под маркой Asus (асус) и packard — F(n+2)
- Для компьютерной техники под маркой Hp и Sony— F(n+2)
- Для компьютерной техники под маркой Lenovo — Fn+F5
- Для компьютерной техники под маркой Samsung — Fn+F12/ Fn+F9
- Для компьютерной техники под маркой Dell — Fn+F12 / Fn+F2
Если клавиатура не работает
Стоит отметить, что не на всех моделях ноутбуков производители заготовили активные клавиши для осуществления соединения с интернетом. При отсутствии таковых следует обратиться к операционной системе Виндовс. Для это следует:

- Произвести переименование ярлыка по своему желанию;
- Подтвердить завершение операции, кликнув по ссылке «готово».
Данный ярлык будет играть роль прерывания связи с интернетом. Для того, чтобы создать ярлык подключения к сети, следует:
Для того, чтобы виртуальные кнопки заработали, следует иметь права администратора Для этого следует выполнить ряд последовательных операций:
- Нажать по любому ярлыку правой кнопкой;
- Выбрать свойства;
- Перейти к дополнительным опциям;
- Активировать запуск файла от администратора;
- Подтвердить действие, нажав 2 раза по кнопке ОК.
На следующем этапе следует обратиться к клавишам доступа и деактивации соединения по следующей инструкции:
- Выделить любой ярлык правой кнопкой мыши;
- Перейти к его свойствам;
- Кликнуть по быстрому вызову;
- Указать в данном разделе комбинацию клавиш;
- Подтвердить изменения кнопкой «ОК».
Аналогичные действия следует провести и для другого ярлыка.
Обратите внимание! Использование горячих клавиш целесообразно в том случае , когда ярлыки находятся на рабочем поле или в «Пуске». Если они перемещены в другие папки, активации кнопок не произойдет.
Включение на Windows 10
Для Виндовс 10 характерна ситуация, когда не обнаруживается пункт «Wi-Fi» в сетевый настройках.

Для решения данной проблемы необходимо обратиться к адаптеру беспроводной сети:
- Нажать с помощью правой кнопки мыши на символ подключения на уведомительной панели;
- Перейти к раздел центра сетевого управления и доступа;
- Выбрать ссылку по изменению параметров адаптера;
- Обратить внимание на строку беспроводного подключения;
- Если адаптер находится в выключенном состоянии, то нажатием правой кнопки мыши следует его активировать.
Обратите внимание! При отсутствии адаптера беспроводного соединения следует произвести его установку.
Подключение WiFi на Виндовс 7 и 8
Многие пользователи интересуются, как включить вай фай на ноутбуках с виндовс 7. В настоящее время операционная система Виндовс 7 и 8 установлена на более ранних моделях ноутбуков и компьютеров. Для включения Wi-Fi без использования клавиатуры путем обращения к настройкам Виндовс 7 и 8 следует:
- Перейти в Пуск в нижней части экрана;
- Выбрать управленческую панель;
- Перейти к сети и интернету;
- Перейти к изменению параметров адаптера;
- включать сетевого устройства;
- После поиска точек доступа выбрать необходимый Вайфай.
Обратите внимание! Для Виндовс 8 можно перейти в сетевые настройки беспроводных сетей и активировать функцию.
Через диспетчер устройств Windows
В случае, когда сочетание клавиш на клавиатуре не приводит к результату, произвести подключение к интернету можно с помощью диспетчера устройств по следующему алгоритму:
- В нижней части экрана кликнуть по Пуску;
- Выделением ссылки «Компьютер» правой кнопкой мыши выбрать функцию управления;
- Зайти в диспетчерское меню;
- Перейти к сетевым адаптерам;
- В открывшемся поле выбрать соответствующую ссылку для задействования.
В том случае, когда в ноутбуке драйвер Wi-Fi адаптера устарел, следует:
- Зайти на официальную страницу производителя;
- Найти страницу загрузки драйверов;
- Найти драйвер для Wireless адаптера для нужной операционной системы;
- Запустить установку;
- Осуществить перезагрузку компьютера;
- Провести попытку подключения к Wi-Fi.

Через обработчик команд «cmd»
Для использования обработчика программы «cmd» необходимо:
Интернет через WiFi не включается
Если интернет через вайфай не включается, то стоит проверить не только, как может работать система, но и аппаратные ошибки. К ним относятся неполадки, связанные непосредственным образом с платой устройства — она может быть механически повреждена.
Чтобы устранить данную проблему, следует производить разбор ноутбука.
Обратите внимание! Для выполнения вышеуказанных операций необходимо наличие профессиональных навыков, поэтому некомпетентные люди могут только усугубить проблемы в нетбуке.
К наиболее распространенным физическим повреждениям относят неподключенные провода антенны к модульному устройству. Она возникает вследствие:
- проведенного ранее ремонта компьютера или ноутбука;
- самостоятельной починки системы охлаждения от пыли.
В таких случаях пользователи забывают о существовании антенны, что приводит к невозможности адаптером установить соединение, даже в том случае, если он будет находиться в непосредственной близости с точкой доступа.
Решение проблемы кроется в установлении антенны на прежнее место.
Таким образом, в статье описывается, как включить вай фай на ноутбуке при возникновении ряда проблем с устройством. Чтобы вайфай мог включаться правильно, используют клавиатуру, настройки системы, а также устранение механических повреждений из-за которых сеть не может включиться.

В том случае, когда функционирование кнопок на клавиатуре происходит неверным образом, требуется приобретение дополнительной клавиатуры, которую можно присоединить к устройству взамен уже имеющейся. Данный шаг позволит существенно сэкономить денежные средства. Если данный вариант не подходит, можно воспользоваться помощью сотрудников сервисного центра, которые по результатам просмотра выполнят замену тех клавиш, которые неактивны, и, таким образом можно будет произвести подключение к сети. Использование сочетания клавиш (с обязательным удержанием Fn) относится к наиболее простому и быстрому варианту исправления ситуации. Но помимо данного способа, есть множество альтернатив, о которых было рассказано в статье.
Включаем Wi-Fi при помощи клавиш или кнопки на корпусе

Есть два простых варианта включения WiFi, которыми можно воспользоваться, если обнаружили, что на ноуте отсутствует беспроводная связь, соответственно и будет не работать интернет. Первый запускает модуль вай фай при помощи сочетании клавиш, а второй благодаря кнопке, которая расположена на корпусе. Давайте разбираться с этими способами более подробно.
Активируем Wi Fi кнопкой на корпусе

Бывают ноутбуки, в которых производитель встраивает отдельную кнопку вай-фай, для удобства. А вот на более старых моделях вместо кнопки может быть небольшой ползунок. Поэтому вам предстоит внимательно провести осмотр всего корпуса на наличие кнопки или ползунка. Если найдете, пробуйте включить Wi-Fi, а если нет, тогда читаем второй вариант ниже.
Запуск WiFi сочетанием клавиш
Включить так же можно прибегнув к одновременному нажатию двух клавиш. К сожалению, у производителей нет единого видения по этому поводу, поэтому на разных моделях нужно нажать разные кнопки. Мы приведем комбинации для нажатия, которые используются в компьютерах различных производителей:
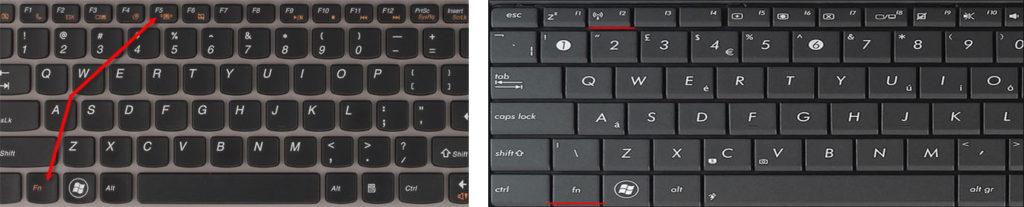
Иногда в верхнем ряду клавиатуры на любой кнопки может быть нарисован значок вай фай. В этом случае есть вероятность, что при нажатии «Fn» и удерживая её, нажмите кнопку со значком вайфай. При таком нажатии модуль Wi-Fi должен запуститься.
Активируем вай-фай программно
Программный запуск выполняется несколькими способами: через диспетчер устройств или же через центр управления сетями. Теперь детально рассмотрим, как включить на ноутбуке вайфай этими способами. К нетбукам способы также подойдут.
Как запустить Wi Fi благодаря центру управления сетями
- Зажимаем «Win+R» для того чтобы быстро попасть в окно «Выполнить». Прописываем команду «ncpa.cpl», нажимаем «ОК». Выскочит окно «Сетевые подключения», где будут высвечены все адаптеры на данном ПК.

- Вам нужно обратить пристальное внимание на адаптер с названием «Беспроводная сеть», если он сероватого цвета, значит отключен. Клацнете на нем правой клавишей мыши и выберите «Включить». На этом все, пробуем законнектиться с роутером. Вдруг после включения модуля, ноутбук не находит вообще никакой Wi Fi сети, тогда почитайте статью о том почему ноутбук не видит WiFi сеть.
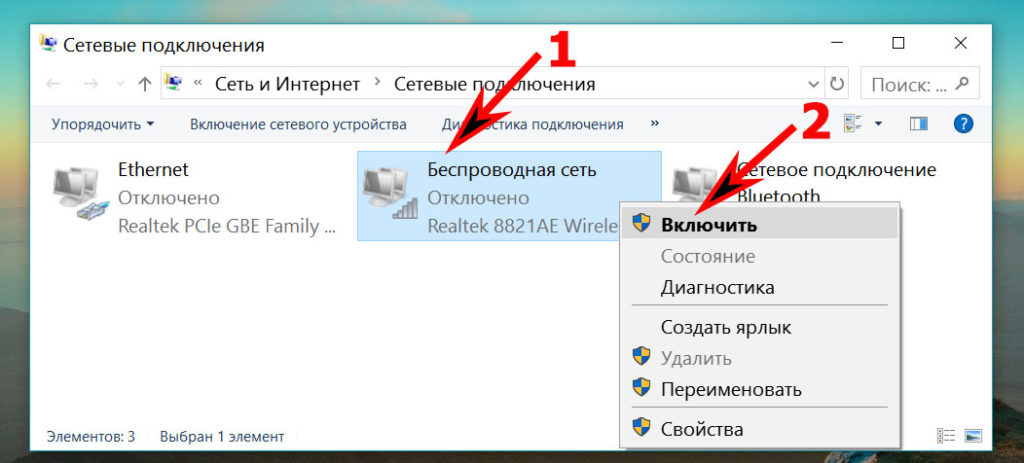
Запускаем в диспетчере устройств
Отключиться вайфай модуль в диспетчере устройств может, из-за какого-нибудь сбоя. При таком варианте в окне «Сетевые подключения» ярлык модуля «Беспроводная сеть» вообще будет отсутствовать. Ну что, будем проверять.
- Снова вызываем окно «Выполнить», одновременным нажатием «Win и R». Вписываем туда «devmgmt.msc» клацаем «ОК». Появиться нужный нам «Диспетчер устройств». Его можно еще открыть, клацнув правой кнопкой мыши на «Мой компьютер», «Свойства», «Диспетчер устройств».
- Ищем раздел «Сетевые адаптеры», раскрываем его. Появиться список, в котором нужно вай-фай модуль активировать. Для этого наведите курсор на него (в нашем случае он называется Realtek 8821AE Wireless LAN….), нажмите правой клавишей и выберите «Задействовать». Через 20 секунд можете пробовать подключиться к сети.
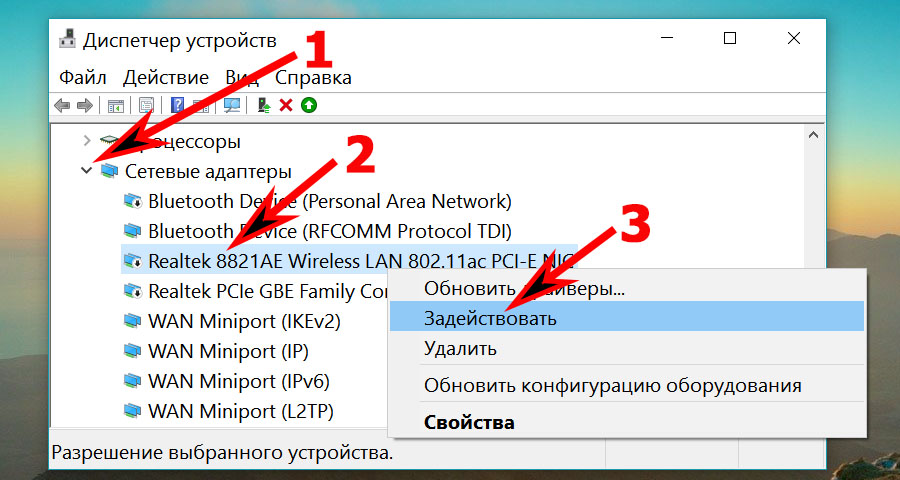
Как запустить вай-фай на Виндовс 10
Мы покажем самый быстрый способ включения Wi-Fi на Windows 10.
- В правом нижнем углу экрана, где отображается время, нажмите левой клавишей мыши на значке Wi Fi и выберите «Сетевые параметры».
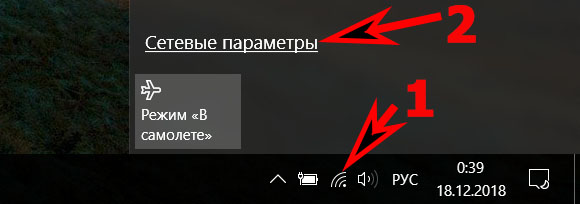
- Появиться окно, здесь клацаем «Wi-Fi», сверху перетаскиваем ползунок в позицию «Вкл». Готово, после запуска ноутбук просканирует и выдаст все вайфай сети которые доступны. Если этого не произойдет, тогда будет полезно почитать статью: почему перестал работать WiFi на ПК.
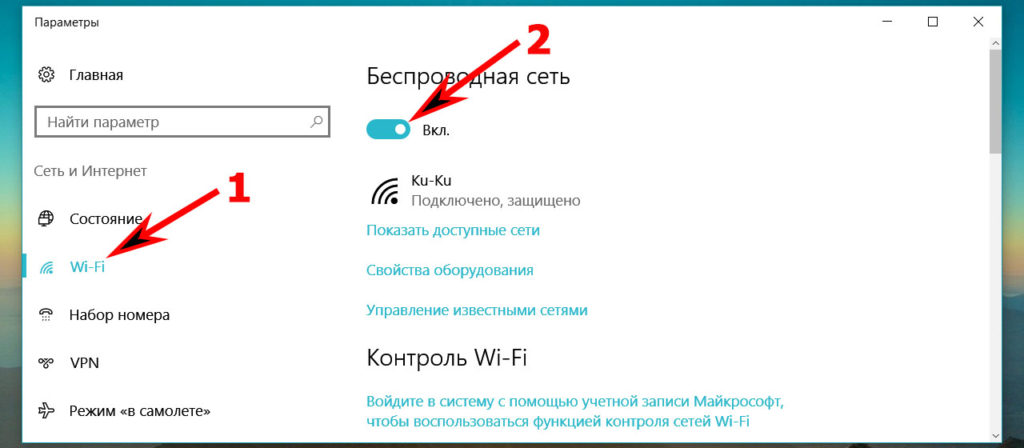
Как включить вай-фай на Виндовс 7
Сейчас мы покажем наиболее оптимальный вариант запуска вайфай на ноуте с Операционной системой Windows 7.
- Начнем с того, что вам нужно войти в «Пуск», «Панель управления». Здесь среди значков находим «Сеть и Интернет». Далее жмем на строку «Центр управления сетями….».

- С левой стороны, вверху, увидите «Изменения параметров адаптера», входим в него.
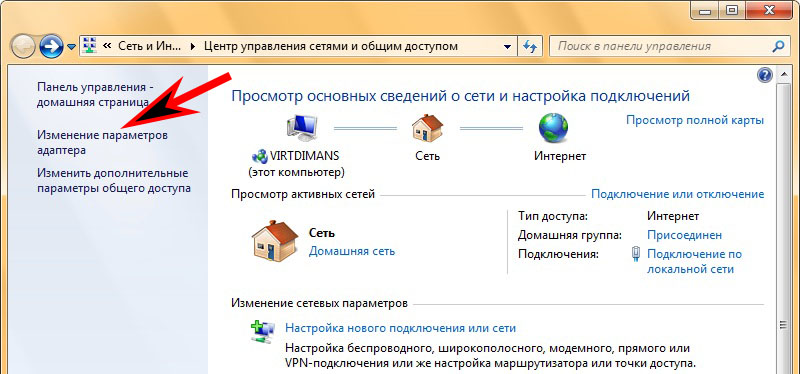
- Откроется окно где будут все доступные на компьютере модули. Вы выбираете модуль «Беспроводное сетевое соединение». Наводим курсор на нем, клацаем ПКМ, из доступного списка который появится, нажимаем «Включить». Ярлык из бледно-серого цвета измениться на яркий, а так же появиться значок в правом нижнем углу.
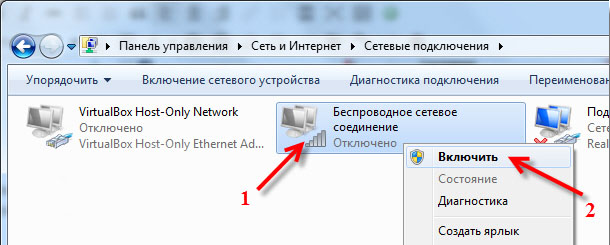
Включаем вай-фай на стационарном ПК

Существует два типа: один адаптер внешний, он подключается через USB, другой внутренний, его необходимо вставить на материнскую плату. После покупки, подсоединяем адаптер к ПК, устанавливаем драйвера, обычно они идут в комплекте. Дальше выполняем сканирование доступных сетей, подключаемся.
Обновляем устаревшие драйвера, на адаптере Wi-Fi
В один прекрасный момент вы обнаружите, что на ноутбуке не работает вай фай. Причин, из-за которых так случилось много, но в первую очередь рекомендуем вам проверить все ли в порядке с драйверами на беспроводном модуле. Ведь они могли слететь или банально устареть. Сейчас мы покажем, как проверить нужно ли обновить драйвер:
- Находим «Сетевой адаптер», разворачиваем его. Из списка выбираем модуль, где написано «Wireless LAN». Кликаем на нем двойным щелчком мыши.
- Выскочит окошко, где нужно верхнем ряду нажать на раздел «Драйвер». Тут вы увидите версию драйвера, который на данный момент стоит на компьютере.
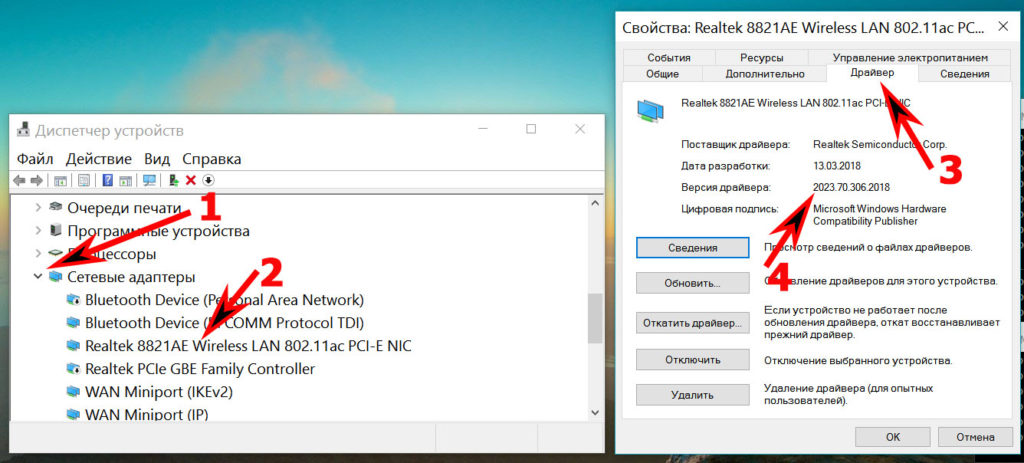
Теперь найдите официальный сайт производителя, сравните свой драйвер с драйвером на сайте. Или можно для уверенности в любом случае, скачать драйвера и по новой установить. Перед установкой рекомендуем старый драйвер полностью удалить с ПК. После проделанной процедуры пробуем выполнить включение на ноутбуке беспроводного модуля.
Заключение
Надеемся, что на вопрос: как можно включить беспроводную сеть, мы дали развернутый ответ. И теперь, когда у вас возникнет такая проблема, вы, с легкостью опираясь на наши рекомендации, сможете решить её. А возможно даже поможете соседу, который нашу статью не читал. Пишите все вопросы в комментариях ниже, которые возникают в процессе использования того или иного способа.
Беспроводной передачей данных уже никого не увидишь, появляется все больше пользователей и поэтому достаточно часто всплывает вопрос: как включить Вай фай на ноутбуке.
Как включить Wi-Fi на ноутбуке с помощью горячих клавиш
Самый быстрый и простой способ, как включить WiFi на ноутбуке – это использование горячих клавиш.

- Посмотрите все клавиши на клавиатуре сF1 поF12 – на одной из них обязательно будет значок, который обозначает беспроводное подключение. Но воспользоваться одной кнопкой недостаточно, к ней еще нужно прибавить «Fn», которая располагается в левом нижнем углу – просто зажмите обе одновременно.
При помощи кнопки на корпусе ноутбука
Еще один не менее быстрый и действенный вариант как включить вайфай-адаптер на ноутбуке – осмотреть его корпус.

Достаточно часто спереди или сборку располагается ползунок и если он находится в выключенном состоянии, то компьютер никак не сможет выполнить подключение к сети.
Все, что нужно сделать – перевести ползунок в активное состояние, следуя условным обозначениям рядом с ним.
Через центр управления сетями и общим доступом
Если вышеописанные действия по какой-либо причине не дали положительного результата и модуль Вай фай по-прежнему не работает, то стоит посмотреть настройки сети на ноутбуке, возможно беспроводное соединение отключено именно там.

Через диспетчер устройств Windows
В случае если все предыдущие действия не помогли, следует зайти в диспетчер устройств. Возможно, что адаптер вообще отключен.

- Вызвать диспетчер можно через поиск, начав вводить его название или же через «Пуск» сначала открыть «Мой компьютер», а затем зайти в меню «Управление», там то и откроется нужное окно. Еще один вариант – опять же быстрое сочетание клавиш – «Win» и «R».
- После того как вход выполнен, в списке найдите сетевые адаптеры и откройте их.
- Выделите тот, который нужен и включите при помощи правой кнопки мыши.
Руководство для Windows 10
Поскольку операционная система постоянно обновляется и совершенствуется, то в разных ее версиях могут быть различия: например вход в меню осуществляется совсем по-другому или же иные горячие клавиши. Поэтому есть смысл рассмотреть, как активировать беспроводное соединение на десятой версии.

Пошаговая инструкция для Windows 7 и 8
Тем, у кого на ноутбуке стоит еще старая добрая семерка придется выполнить некоторые действия для установления подключения.

- Через меню «Пуск» зайдите в панель управления, через которую можно получить доступ к меню сети и Интернета.
- Уже оттуда нужно открыть вкладку центра управления сетями и с левой стороны нажать на «Изменение параметров адаптера».
- В открывшемся окне можно наблюдать все доступные сетевые подключения на ноутбуке. Среди них понадобится только то, которое беспроводное. Используйте на нем нажатие правой кнопкой мыши для того чтобы активировать, в случае если оно не работает и не горит.
- После этого внизу на панели появится значок, нажав на который появится возможность посмотреть все сети и выполнить подключение.
Что касается восьмой версии системы, то здесь все намного проще и понятнее, достаточно зайти в отвечающее за сети меню и передвинуть ползунки в активное состояние.
- Через главное меню войдите в параметры системы, откройте вкладку беспроводные устройства.
- На экране отобразятся все устройства, которые могут передавать данные без использования кабеля. Найдите Вай фай и передвиньте ползунок в сторону «ВКЛ». Так же обратите внимание, на то, чтобы режим «В самолете» был отключен.
Возможные проблемы
Достаточно часто у пользователя, проделавшего все указанные действия, все равно не получается активировать опцию и беспроводное соединение не работает. Существует наиболее распространенные проблемы, почему так происходит. Некоторые из них можно быстро устранить самостоятельно, но есть и такие которые требуют серьезного ремонта и вмешательства профессионалов.

Одна из наиболее частых неполадок – «Нет доступных подключений» и значок сети горит красным крестиком.
- Это может произойти, если адаптера на вашем устройстве вообще нет, например, на очень старой модели. Адаптер можно приобрести в любом компьютерном магазине.
- Другая причина – на операционной системе не стоят актуальные драйвера. Обычно они загружаются автоматически, но иногда пользователи отключают обновления и поэтому придется проделать некоторые действия. Зайдите в меню «Диспетчер устройств», найдите адаптер и просто щелкните по нему мышью, затем выберите – «Обновить».
- Обязательно посмотрите на самолетный режим, потому что если он включен, то выхода в Интернет не будет.
Не забывайте о том, что адаптер может сломаться. В этом случае его временно можно заменить новым внешним или же обратиться в сервис для проведения ремонта ноутбука.
Не исключайте наличие вредоносных программ, например, подхваченных вирусов. Среди них множество таких, которые блокируют выход в сеть, чтобы не допустить скачивания антивирусов и других обновлений.
Если самостоятельно устранить проблему не получилось, хоть и были предприняты все шаги, значит выход только один – обращаться к профессионалам для диагностики и ремонта.
Читайте также:

