Как включить видео на компе на клавиатуре
Обновлено: 17.05.2024
Существует великое множество ситуаций, при которых необходимо записать видео с экрана компьютера. Одни используют данный инструмент в процессе своей работы, другие записывают видео прохождения игры, третьи подготавливают обучающие материалы для своего канала в YouTube, а кому-то нужно записать видео «здесь и сейчас». Думаю, каждому неприятно осознавать свою беспомощность, в определенных ситуациях, но не в данном случае, так как необходимый вам инструмент находится у вас под рукой. Не нужно искать в интернете специальные программы, скачивать их и долго разбираться как ими пользоваться. К тому же, простые в освоении программы, ничем не превосходят стандартную программу записи видео с экрана компьютера в Windows 10.
Как запустить запись видео в Windows 10?
Для записи видео с экрана компьютера в Windows 10, вам достаточно воспользоваться следующей комбинацией клавиш – Win + G. В результате выполнения команды, на экране появится специальная игровая панель. Изначально, программа «задаст» простой вопрос, на который нужно дать единственный ответ – «Да, это игра». После чего вам будет доступна панель управления на которой вы без труда обнаружите кнопку записи.


При нажатии на красную кнопку, вы увидите таймер записи видеоролика.

В зависимости от действий, в процессе записи видео, таймер может перемещаться в правый угол.
![]()
Для остановки записи достаточно нажать на кнопку «стоп» (белый квадрат), после чего вы найдете сохраненный видеоролик в папке «Видео».
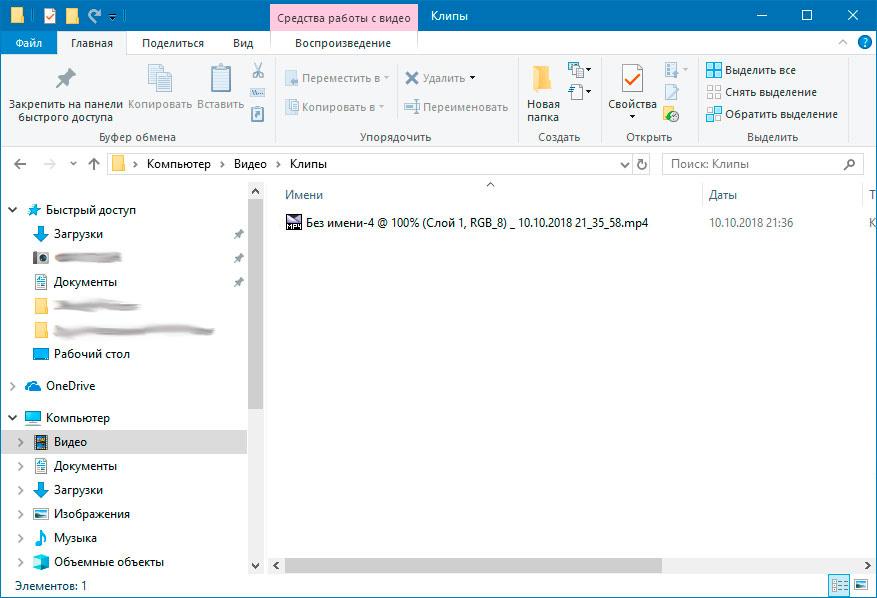
Запись видео со звуком с микрофона

Данная опция пригодится при комментировании действий в видеоролике, в процессе подготовки обучающих материалов либо видео инструкций.
Скриншот экрана
Игровая панель позволяет не только записывать видео, но и делать снимки экрана. Для создания скриншотов, на панели управления присутствует кнопка в виде фотоаппарата.
YouTube – самая популярная в мире интернет-площадка для просмотра и размещения видеороликов. Большинство пользователей для воспроизведения видео, перемотки, для переходов к видео в плейлисте, регулировки громкости и т.д, используют компьютерную мышь. Управление многими функциями можно осуществлять и с помощью так называемых горячих клавиш (комбинаций клавиш), что очень часто позволяет быстрее и удобнее выполнить желаемые действия.
Для управления воспроизведением видео можно использовать следующие клавиши:
- F – нажатие клавиши позволяет перейти в полноэкранный режим, повторное нажатие переход в начальное состояние плеера.
- Esc – также используется для выхода из полноэкранного режима.
- Пробел (Space) – наверное, самая известная клавиша для остановки/возобновления воспроизведения видео. Также для этих целей можно использовать клавишу K (англ).
- Комбинации клавиш Shift + < и Shift + > позволяют управлять скоростью воспроизведения видео.
Для перемотки видео:
- клавиши J и L – перемотка видеоролика на 10 секунд назад или вперед.
- Клавиши стрелки влево/вправо (← и →) – перемотка видео назад/вперед на 5 секунд.
- 0 (ноль) – возврат к началу видео.
- 1-9 – переход к одной из частей видеоролика (обычно видео в YouTube разделено на 9 частей).
- End – остановка видео и переход к следующему ролику.
Для регулировки громкости:
- M – быстрое отключение/включение звука.
- Стрелки вверх и вниз (↑ и ↓) – однократное нажатие увеличивает/уменьшает громкость на 5%, удержание клавиш – быстрый переход к отключению звука или переход к максимальному значению.
Для плейлистов:
- N – переход к следующему видео.
- P – переход к предыдущему видео.
Также вполне могут пригодиться и несколько других клавиш:
- / – выделение поля поиска, а клавиша Esc – выход из поля поиска.
- Home и End – быстрый переход в самый верх или самый низ страницы с видео.
Напишите в комментариях какие горячие клавиши для видеохостинга YouTube вы еще знаете.
Включить камеру можно довольно легко на каждом ноутбуке, который ее имеет. А это практически все модели, которые вообще существуют на данный момент.
Современные веб-камеры лэптопов обладают очень хорошим качеством изображения. А дополнительные настройки сделают видеозвонки еще интереснее.

Из предыдущего материала вы узнали, можно ли удалить windows.old, и как это сделать. Сейчас мы рассмотрим, как включается веб камера на ноутбуке с Windows 10, 7 и 8, как ее настраивать и при желании, наоборот, отключить.
Интересно! Инструкция является универсальной для ноутбуков всех марок: Леново, HP, Acer, Samsung и других. Поэтому просто выполняйте шаги, описанные ниже, и все заработает.
Как включить камеру на ноутбуке
1 Клавишами
Интересно! Также это может быть и совсем другая клавиша, посмотрите на клавиатуре на какой изображен соответствующий значок.

Важно! Если хотите настроить качество изображения, которое будет передаваться, то сделайте это в программе или на сайте, в которой(ом) совершаете видеозвонки.
2 Смотрим параметры доступа
1. Нажмите одновременно клавиши WIN + I на клавиатуре и откройте раздел «Конфиденциальность».

2. В левой колонке перейдите в группу «Камеры» и в правой в блоке доступа кликните по кнопке «Изменить». Проверьте включен ли параметр. Отдельные параметры доступа приложений регулируются в этом же меню снизу.

3 Включаем в Windows 7

2. Откройте в списке устройств свою веб-камеру и включите ее.

Проверить ее можно несколькими разными способами, приложением на Windows 10, Skype или другими программами, или онлайн сервисами в интернете. Рассмотрим, как это сделать в Виндовс и парочку таких сервисов, чтобы не устанавливать лишний софт на свой компьютер.
Проверка на Windows 10

Откроется приложение камеры, и вы сразу увидите себя в ней, если все работает нормально.
Webcammictest
Webcamtests
При возникновении неполадок

2. Откройте раздел с устройствами обработки изображений и посмотрите, какой значок стоит у камеры.

Если после перезагрузки значок еще желтый или в вообще в этом разделе не нашли веб-камеру, то установите драйвера на нее заново и все заработает. Найти их вы может на сайте производителя вашего ноутбука.
В заключение
Чаще всего, все начинает работать после простого нажатия на сочетание клавиш. А проблемы в ее работе решаются переустановкой драйверов. Все делается максимально просто для пользователя.
Как без мышки управлять компьютером с клавиатуры? Довольно часто бывает, что компьютерная мышь начинает глючить из-за определённой поломки. То колёсико не работает, то вообще она перестаёт подчинятся. Но, если у вас именно настольный компьютер, а не ноутбук, то «Touchpad» у вас отсутствует. Разумеется, есть возможность начать управление и переключение окошек с применения горячие клавиши (Tab, Alt + Tab, стрелочки). Но, что делать, если вам необходим именно курсор мышки?
">Для этих целей я подобрал для вас небольшое руководство. Оно вам поможет в трудную минуту, тем более, мышь обычно ломается в самый неподходящий момент. В этом случае пользователю помогут горячие клавиши Alt (слева) + Shift (слева) + Num Lock.
Должен вам напомнить, что по данным кнопочкам необходимо кликать по очереди с удержанием. Но, бывает, что нажимать на них необходимо одновременно, пока появится оповещение, или сигнал звуком с системного блока. Оповещения обычно сообщают что-то подобное:
Нам необходимо нажать на «Да», или на «Ввод». После этого, клавиатура принимает управление возможностями мышки на себя. Управление находится справа, в области цифр.
Что означают кнопки клавиатуры?
- Цифры с 1 по 9 – занимаются управлением курсором мышки;
- Сочетание кнопок Shift и Ctrl может сделать быстрее, или медленнее движение курсора;
- Кнопочка 5 означает клик мыши. Если вам необходимо два раза кликнуть по нужному объекту, необходимо 2 раза по-быстрому кликнуть по данной клавише;
- Краткое тире запускает правую клавишу мышки;
- / данный знак необходим, чтобы включить левую клавишу мышки;
- 0 нужен затем, чтобы вам было легче удерживать клавишу мышки;
- + имитирует двойное нажатие;
- — помогает отпускать кнопочки.
- Кроме этого, можно войти в панель управления во вкладку «Специальные возможности» (вверху «Категория);
- В появившемся окошке нам нужно в правом окне нажать на ссылку «Изменение параметров мыши»;
- В новом окошке нам нужно выбрать ссылку «Настройка управления указателем»;
- В появившемся окошке ставим верхний флажок «Включить управление … с клавиатуры». Затем настраиваем скорость движения мышки и если нужно, ставим флажок над указателем «ускорение – замедление»;
- Кроме этого, в команде «Другие параметры» есть возможность включить или выключить функции с применением Num Lock затем, чтобы у вас появилась возможность применять кнопочки, как вам более удобно;
- Кроме этого, не забываем, на клавиатуре есть клавиша «Ниспадающее меню». Если выделить какой-то элемент, откроется «Ниспадающее меню»;
- Если же вы желаете выключить данный режим, нужно вновь нажать комбинацию Alt + Shift + Num Lock — и вы услышите звук подтверждения в виде писка.
Существует великое множество ситуаций, при которых необходимо записать видео с экрана компьютера. Одни используют данный инструмент в процессе своей работы, другие записывают видео прохождения игры, третьи подготавливают обучающие материалы для своего канала в YouTube, а кому-то нужно записать видео «здесь и сейчас». Думаю, каждому неприятно осознавать свою беспомощность, в определенных ситуациях, но не в данном случае, так как необходимый вам инструмент находится у вас под рукой. Не нужно искать в интернете специальные программы, скачивать их и долго разбираться как ими пользоваться. К тому же, простые в освоении программы, ничем не превосходят стандартную программу записи видео с экрана компьютера в Windows 10.
Как запустить запись видео в Windows 10?
Для записи видео с экрана компьютера в Windows 10, вам достаточно воспользоваться следующей комбинацией клавиш – Win + G. В результате выполнения команды, на экране появится специальная игровая панель. Изначально, программа «задаст» простой вопрос, на который нужно дать единственный ответ – «Да, это игра». После чего вам будет доступна панель управления на которой вы без труда обнаружите кнопку записи.


При нажатии на красную кнопку, вы увидите таймер записи видеоролика.

В зависимости от действий, в процессе записи видео, таймер может перемещаться в правый угол.
![]()
Для остановки записи достаточно нажать на кнопку «стоп» (белый квадрат), после чего вы найдете сохраненный видеоролик в папке «Видео».
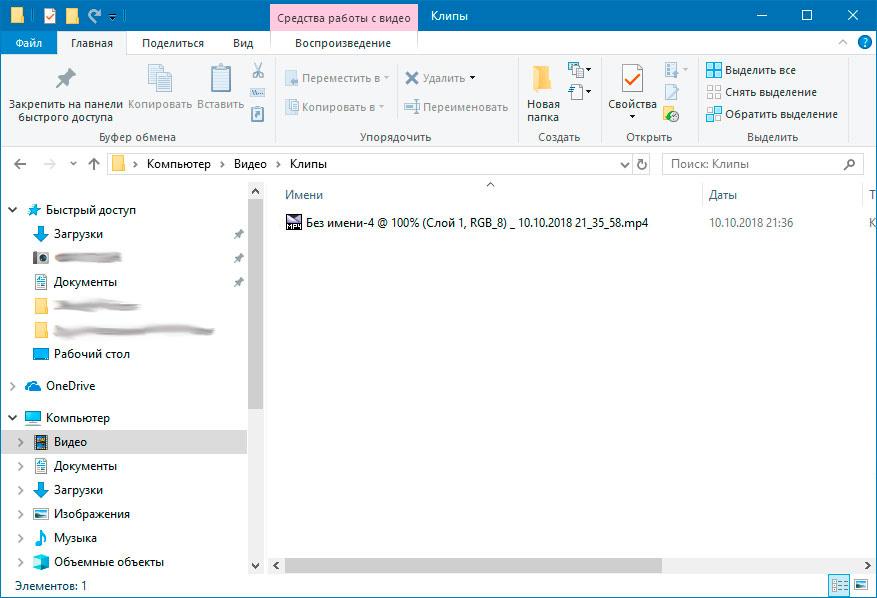
Запись видео со звуком с микрофона

Данная опция пригодится при комментировании действий в видеоролике, в процессе подготовки обучающих материалов либо видео инструкций.
Скриншот экрана
Игровая панель позволяет не только записывать видео, но и делать снимки экрана. Для создания скриншотов, на панели управления присутствует кнопка в виде фотоаппарата.
Читайте также:

