Как включить защиту зрения на мониторе aoc
Обновлено: 15.05.2024
Далеко не все пользователи знают о существовании встроенной опции защиты зрения на компьютере с Windows 10. Многие и по сей день продолжают использовать сторонние программы, остальные, и вовсе, никак о своих глазах не заботятся. Между тем, доказано, мониторы современных компьютеров, если ежедневно проводить за ними много часов подряд, оказывают негативное влияние на зрение. Вкупе с временем, которое человек тратит на смартфон и другие гаджеты, пагубный эффект приобретает критические очертания.
Что за опция защиты зрения на Windows?
Защита зрения на ноутбуке или компьютере с Windows 10 – это специальный режим, который регулирует цветовую температуру монитора. Благодаря ему глаза меньше устают, особенно при работе в ночное время суток (в темном помещении). Это вряд ли поможет Вам сохранить зрение при работе за компьютером, если Вы не отлипаете от экранов устройств, любите почитать лежа в темноте, но зато помогает сократить негативное влияние.
Опция защиты зрения в установленные часы сама переводит дисплей компьютера на более теплые тона, в красную часть спектра, снижая тем самым агрессивное влияние синего. Теплая цветовая температура воспринимается глазами, как более комфортная. В результате, они меньше напрягаются и раздражаются, как следствие, у человека улучшается сон, исчезают головные боли, повышается продуктивность.

Защиту экрана компьютера для зрения можно настроить под себя – включить ее на постоянный режим или ограничить определенным временным интервалом (например, только в ночные часы). Интенсивность цветового профиля легко регулировать самостоятельно, но мы рекомендуем довериться авто настройкам (определяют нужный баланс программно, в то время, как субъективное ощущение может быть неправильным).
Как включить защиту глаз на компьютере с Windows 10?
Как мы уже упомянули выше, защита зрения для ПК в последней версии Windows стала встроенной функцией. Это значит, достаточно лишь активировать ее в настройках операционной системы. Рассмотрим, как это сделать через «Центр Уведомлений» компьютера:
- Щелкните по крайнему значку «Центр Уведомлений» в правом нижнем углу монитора (справа от часов);

- Кликните по клавише «Развернуть» (Expand), чтобы раскрыть полный список опций;

- В наборе быстрых действий активируйте функцию «Синий свет» (Blue Light) в положение «On»;

Подавление синего спектра также легко включить через настройки дисплея:
- Щелкните по кнопке «Пуск» для вызова Проводника;
- Найдите в нижней части списка пункт «Параметры»;


- Активируйте переключатель «Lower blue light automatically» в положение «Включено/On»;
- Далее зайдите в настройки «Blue Light Settings» и отрегулируйте оптимальную вашему глазу цветовую температуру и период, когда насыщенность синего спектра будет снижаться в пользу теплых тонов.
Готово, вы смогли включить защиту зрения на компьютере с Windows 10, и отрегулировать ее, как вам удобно.
Как включить защиту зрения на Windows 7?
Встроенной защиты зрения на компьютере с операционной системой Windows 7 нет. Однако, если вы действительно заботитесь о здоровье своих глаз, легко найдете выход. Многие пользователи интересовались, как поставить защиту зрения на компьютере с устаревшей Windows, а спрос, как известно, рождает предложение.
Итогом стали многочисленные сторонние утилиты, которые можно разделить на 3 группы:
- Блокируют экран через выставленный промежуток времени, напоминая о необходимости сделать перерыв;
- Запускают через определенный интервал специальные тренажеры для выполнения гимнастики для глаз;
- Регулируют цветовой профиль дисплея.

Она создана для защиты зрения для длительной работы за монитором компьютера с Windows (или любой другой операционкой). Выполняет автоматическую настройку яркости и контрастности дисплея в соответствии с настоящим временем суток. Вечером переводит экран на теплые тона, днем на холодные. Сразу после установки в программе нужно указать свое географическое местоположение или позволить ей сделать это автоматически, через Интернет:
- Выберите пункт «Location»;
- Щелкните по «Change»;
- Впишите свой город, дождитесь, пока программа его обнаружит;
- Нажмите «ОК».
Впоследствии, утилита сама станет вычислять время захода солнца в вашем регионе и выполнять нужную регулировку цветового профиля. В настройках также можно установить цветопередачу дисплея вручную, выбрать режим смены температуры (постепенный или внезапный), временно отключать действие программы (например, для корректной работы с графикой).
Работает ли защита зрения для ПК с Windows?
Итак, мы выяснили, что защита зрения при работе с компьютером – это, по сути, режим, регулирующий оттенок рабочего полотна монитора. Опция для Windows, которая в нужное время снижает интенсивность синего спектра в пользу красного (холодный на теплый). Чтобы понять, работает ли такая защита, давайте чуть-чуть углубимся в физику. Не пугайтесь, мы постараемся объяснить максимально просто.
Свет – это разновидность электромагнитного излучения, которая имеет волновую природу. Другими словами, свет – это волны различной длины. Человеческий глаз различает очень небольшой интервал длин электромагнитных волн, в котором синие – самые короткие, а красные – самые длинные. Все, что короче: ультрафиолет, рентген, гамма лучи (в порядке убывания), для нас не видимы. Но мы знаем про их потенциальный вред. Еще раз подчеркнем, синий спектр идет сразу после вредных волн.

Все, что длиннее (волны после красного спектра) – инфракрасные лучи, они тоже вредные, но не настолько. После них идут микроволны, радиоволны и т.д.
Синие волны, как самые короткие (из видимых) рассеиваются интенсивнее, а значит, дают большую контрастность, сильнее утомляют зрение. Они колеблются очень-очень быстро, лишь частично достигая глазного дна. Это также приводит к излишнему напряжению органов зрения. Вот откуда чувство усталости, песка в глазах, головные боли. Доказано, синий свет, со временем, способен привести к фотохимическим деформациям сетчатки глаза!
В мониторе все пиксели состоят из 3 цветов (RGB) – красный, зеленый и синий. То есть, любой цвет на вашем дисплее можно разложить на эти три (в разных пропорциях). Если «подкрутить» датчик красного, температура становится более теплой (желтый, коричневый, кремовый), синего – холодной (голубой, сиреневый, фиолетовый). Именно такой настройкой и занимается режим защиты зрения на Windows 10.

Итак, осознавая вред, который способен причинить синий спектр, становится понятно, почему так важно знать, как защитить зрение от компьютера или экрана смартфонов. Нетрудно догадаться, их вредное влияние прямо пропорционально суммарному времени, которое вы проводите визуально с ними контактируя.
Ну что же, мы рассказали, как включить защиту зрения на ноутбуке или компьютере с Windows 7 или 10. Как видите, тут нет ничего сложного. Благотворное влияние такой опции – сложно переоценить. Попробуйте, и уже через пару дней ночной работы в теплом цветовом профиле обязательно заметите разницу! Ну, и конечно же, не пренебрегайте и другими мерами по защите и профилактике здоровья глаз при работе с компьютерами. И да, не забудьте активировать режим защиты зрения и на смартфоне. Будьте здоровы!

Большинство из нас проводят перед монитором минимум восемь часов в день. Чтобы разработать технологии защиты зрения, производители выявили основные негативные факторы, которые приводят к дискомфорту и напряжению глаз. К ним относятся эффект мерцания подсветки, излишне высокая яркость и низкая контрастность: когда изображение сложно различить, зрителю приходится напрягаться, чтобы рассмотреть контент на экране. Также особую роль играет вредное воздействие искусственно созданного синего света.
Для геймеров важно быстрое время отклика и высокая скорость частоты обновления кадров: если в динамичных сценах пиксели не будут вовремя переключаться, это вызовет появление шлейфов, ухудшающих детализацию. Качество изображения также имеет значение: при воспроизведении контента с неродным разрешением появляется интерполяция, которая ведет к снижению четкости картинки.

И, наконец, зрителю необходимо правильно располагаться относительно экрана — это также способно уберечь от возникновения проблем со зрением.
Популярные технологии защиты зрения
При использовании широтно-импульсной модуляции для регулировки яркости был особенно актуален эффект мерцания. Со временем разработчики обратили внимание на эту проблему и создали технологию Flicker-free, при которой яркость подсветки регулируется управляющим сигналом с фиксированной частотой. Правда, у этой функции есть ограничения минимального рабочего уровня, из-за чего мониторы с Flicker-free, как правило, ярче моделей с ШИМ. Чтобы понизить это значение, производители применяют комбинированный механизм, при котором на высокой яркости используется фиксированная частота, а на низкой — ШИМ.

Второй по популярности среди производителей мониторов можно считать технологию фильтрации синего света. Чем же именно этот цвет так не угодил разработчикам? Проблема кроется в его короткой длине волны: если света мало, то он рассеивается, не достигая хрусталика, что приводит к снижению четкости изображения и напряжению глаз. Если же его много, то это чревато повышением глазного давления, что при длительном воздействии способно вызвать усталость, головные боли и прочие неприятные эффекты, а впоследствии и вовсе может привести к ухудшению зрения. Чтобы этого не происходило, производители применяют при проектировании дисплеев технологии фильтрации нижней части видимого спектра. У разных брендов они называются по-своему: ASUS Ultra-low Blue Light, BenQ Low Blue Light, Samsung Eye Saver Mode и т.д.
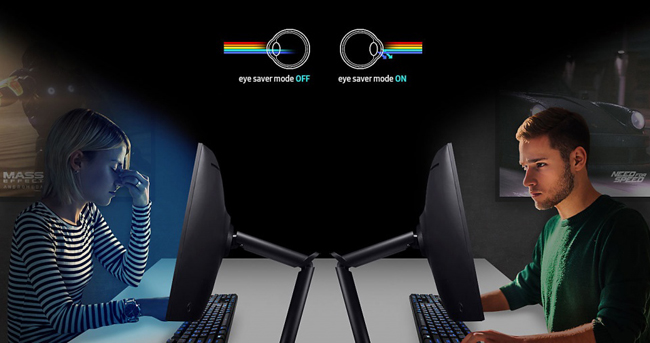
Естественно, что при удалении определенной части светового спектра могут возникнуть цветовые искажения, поэтому разработчики внедряют режимы, оптимизированные для вывода различного типа контента, и нередко оставляют пользователям возможность самостоятельной установки интенсивности фильтрации.
Вызвать дискомфорт при длительной работе за монитором могут также настройки яркости и контрастности. Если картинка будет излишне темной или яркой, то детали начнут сливаться. При затемнении падают контраст и детализация, заставляя зрителя внимательно всматриваться в экран, а при пересвете могут возникнуть болезненные ощущения в глазах. Чтобы достичь оптимального баланса этих параметров, производители используют различные технологии настройки изображения: одни из них предлагают предустановленные параметры для вывода того или иного вида контента, другие осуществляют так называемое локальное затемнение, снижающее яркость в слишком светлых участках и повышая в темных.

Дополнительное напряжение глаз может вызывать высокая яркость дисплея в темное время суток. Это производители тоже предусмотрели: современные модели мониторов нередко комплектуются датчиком освещенности, на основании показаний которого система автоматически корректирует яркость. Пример такой технологии — BenQ Brightness Intelligence Plus.
Из других факторов, заметно снижающих нагрузку на глаза, стоит отметить матовую поверхность экрана и различные антибликовые технологии (Acer ComfyView и другие). Ряд производителей также позиционирует изогнутую форму дисплея как фактор, предотвращающий утомляемость глаз — они уверяют, что при таком формате центральная и боковые части экрана находятся на одинаковом удалении, за счет чего хрусталику глаза требуется меньше усилий для перефокусировки.
Нередко в описаниях продуктов можно встретить оригинальные названия защитных механизмов, вроде BenQ Eye Care или Acer VisionCare. На практике они представляют собой не что иное, как различные комбинации вышеописанных технологий, объединенные единым термином.
Мы выбрали для вас несколько современных мониторов, наиболее безопасных для глаз.
Монитор Samsung C49HG90DMI

Для защиты зрения производитель применяет технологию MagicBright, оптимизирующую яркость под тип выводимого контента, и Eye Saver Mode, фильтрующую синий цвет. Подсветка на квантовых точках не использует ШИМ, имеет частоту развертки 144 Гц и 125% цветовой охват пространства sRGB. Время отклика здесь действительно «игровое» — всего 1 мс.
Dell UltraSharp U4919DW
Одним из главных конкурентов монитора Samsung можно считать свежую модель из линейки UltraSharp — Dell U4919DW. Этот сверхширокий дисплей предлагает идентичное соотношение сторон 32:9, но при этом обеспечивает поддержку большего разрешения (5120 x 1440 пикс.) и обладает в два раза большей кривизной (3800R против 1800R).

Помимо изгиба экрана, предотвратить нагрузку на глаза помогают технология ComfortView, отвечающая за фильтрацию синей части видимого спектра, IPS-панель с Flicker-free и антибликовое покрытие. Порт USB-C позволяет передавать по одному кабелю и питание, и видеосигналы.
ASUS ROG Strix XG32VQR
Среди дисплеев с меньшей диагональю применение технологий защиты зрения эффективно реализовано в 31,5-дюймовом Asus Strix XG32VQR, входящем в популярное семейство геймерских продуктов Republic of Gamers. Он построен на базе VA панели с разрешением 2560 x 1440 пикс., кривизной 1800R и временем отклика 4 мс, имеет частоту обновления 144 Гц, 94% охват DCI-P3, поддерживает HDR и Radeon FreeSync 2.

Для защиты зрения здесь задействован целый набор технологий: Flicker-free, Ultra-Low Blue Light (4 режима) и Shadow Boost, улучшающая детализацию в сценах с темными областями без пересвечивания светлых. Модель привлекает и интересным дизайнерским решением — круглая подсветка на тыльной стороне корпуса допускает синхронизацию с различными компонентами и периферией, совместимой с Aura Sync.
Acer R240HYAbidx
Acer называет свой фирменный пакет технологий для защиты зрения VisionCare. В него входят все те же Flicker-Less, Blue Light Filter и ComfyView (функция предотвращения бликов). Один из самых доступных вариантов, использующих все эти технологии — это монитор R240HYAbidx, выгодно сочетающий сбалансированные технические характеристики и доступную цену.

BenQ EL2870U
Компания BenQ также активно занимается разработкой фирменной технологии защиты зрения, которая называется Eye Care. Она включает фильтр синего света Low Blue Light+, подсветку WLED, полностью лишенную эффекта мерцания, и систему Brightness Intelligence, осуществляющую цветокоррекцию (увеличение насыщенности при снижении яркости), а также автоподстройку яркости экрана под окружающее освещение.

Среди последних моделей производителя наибольший интерес представляет новинка прошлого года — 27,9-дюймовый дисплей BenQ EL2870U. Он может похвастаться изогнутой формой дисплея, наличием технологии увеличения плотности пикселей, поддержкой 4K, AMD FreeSync, частотой 144 Гц, а также временем отклика 1 мс.
LG 27UK850
Из моделей с диагональю до 27 дюймов особо интересен монитор 27UK850 от LG. Он поддерживает разрешение 4K, режим HDR и технологию адаптивной синхронизации AMD FreeSync. IPS панель использует подсветку W-LED, лишенную ШИ-модуляции во всем рабочем диапазоне яркости. Применение функции «стабилизатор черного» помогает избавиться от пересвечивания картинки и сделать светлее самые темные участки.

У монитора современный набор разъемов, в том числе два HDMI 2.0 и USB Type-C, есть USB-хаб, большое количество самых разных пользовательских пресетов и поддержка HDR10. Дополняет набор преимуществ качественная заводская калибровка и встроенная акустическая система с функцией улучшения звука MaxxAudio.
NEC MultiSync EA271U
Японская компания NEC хорошо известна своей качественной электроникой. производитель В конце прошлого года производитель представил весьма удачный монитор EA271U. Из технологий защиты глаз здесь применены Low Blue Light, Flicker-Free и автокоррекция яркости в зависимости от окружающего освещения.

Монитор отличает высокая детализация, которую обеспечивает IPS панель с разрешением 4K, а также 110% охват цветового пространства sRGB и время отклика 5 мс. Наличие порта USB Type-C позволяет быстро подключать монитор и передавать на него высококачественный контент.
AOC 22V2Q
Завершает нашу подборку продукт тайваньской компании AOC — монитор 22V2Q предлагает покупателям диагональ 21,5”, поддержку разрешения Full HD и, конечно же, наличие сразу нескольких технологий защиты зрения.

Модель выполнена в аккуратном «безрамочном» корпусе, использует TFT IPS-панель с максимальной частотой обновления 75 Гц и Flicker-Free подсветкой WLED. Low Blue Mode отвечает за фильтрацию синего света, а поддержка AMD FreeSync за динамическую синхронизацию частоты кадров. Время отклика у этой модели подходит для игр – оно составляет всего 5 мс.
Почему глаза устают от монитора? Почему за одним экраном глаза краснеют через полчаса, а за другим можно проработать целый день и не утомиться? Что с этим делать?
1. Чрезмерная яркость подсветки и рабочее окружение
Кто-то сидит лицом к окну и вынужден выкручивать подсветку на максимум. Кто-то наоборот расположился спиной к источнику света и постоянно борется с бликами. У некоторых зачем-то позади экрана включена настольная лампа и бьет в глаза.
Часто эти условия нельзя изменить.
Но лучше всего поставить монитор боком к окну. При этом вы не только не будете испытывать проблем с яркостью и бликами, но скорее всего еще и не понадобится постоянно менять силу подсветки в течение дня.
Слишком яркая (как, впрочем, и слишком тусклая) подсветка утомляет глаза.
Отверстие зрачка управляется мышцами двух типов (расширяющие симпатические волокна, которые идут радиально, и сужающие парасимпатические, расположенные по окружности), которые поддерживают нужный диаметр, в зависимости от освещенности, как диафрагма на фотокамере. Причем происходит это постоянно и рефлекторно, без нашего сознательного участия:
В сумерках или даже в полной темноте нам комфортнее отдыхать и расслабляться, чем на ярком свету.
Как правильно отрегулировать яркость монитора, чтобы заканчивать каждый рабочий день со здоровыми глазами?
Настраивать подсветку нужно не от максимального, а от минимального значения, постепенно прибавляя. Ведь к повышению освещенности глаз адаптируется намного быстрее, чем к понижению — для этого требуется всего 5 секунд, а не 5 минут!
Обычно момент достижения комфортной яркости хорошо чувствуется — была нагрузка на глаза, и вот она вдруг прошла.
2. Чрезмерный контраст
Современные мониторы обладают очень высоким контрастом (то есть разницей между самым темным и самым светлым одновременно воспроизводимым оттенком). Особенно это касается OLED-технологии.
Это и хорошо, и плохо для глаз. Хорошо, потому что четко видно изображение, и плохо, потому что в рамках сравнительно небольшой площади монитора оказываются рядом участки с очень сильным контрастом, не укладывающимся в возможности глаза.
Проблема обычно решается профилированием монитора. В результате этой процедуры, если мы выбираем настройку Gamma 2.2 или L*, полутона более плавно распределяются по всему диапазону, а детали в тенях и в светах читаются уже намного легче. При этом разница между самым светлым и самым темным тоном обычно становится меньше, т.е. падает контраст.
3. Цветовая температура
Заводская настройка обычно дает холодную картинку (высокую цветовую температуру — 6500 К и выше).
В быту мы считаем уютным скорее теплый свет, чем холодный. Если поставить рядом две настольные лампы с синеватым и желтоватым светом, то будет вполне очевидно, какая из них более приятна для глаз.
Комфортнее всего будет работать за монитором, настроенным на невысокую цветовую температуру. Вполне подойдет точка белого D55 (5500 K).
Поначалу такая калибровка может показаться слишком желтой, но глаза быстро привыкнут и скажут спасибо.
4. Мерцание экрана
Сегодня мерцающий монитор – штука хоть и редкая, но встречается.
Все дело в подсветке. Обычно мы не видим этого эффекта напрямую, хотя можем подсознательно чувствовать его как “дрожание” картинки и дискомфорт, что вносит свой вклад в утомляемость при долгой работе.
Берем в руку карандаш или ручку и начинаем быстро махать перед монитором, на котором выведена какая-нибудь светлая статичная картинка.
Если экран мерцает, то размазанный шлейф от карандаша будет прерывистым, а если мерцания нет - то сплошным.
Если монитор мерцает – лучше продать его или выкинуть на помойку, пожалейте своё зрение!
Итак, можно вывести четыре главные рекомендации, которые помогут меньше уставать за компьютером:
1. Настройте подсветку монитора от минимума, постепенно прибавляя, и остановитесь ровно в тот момент, когда информация будет восприниматься достаточно четко и без напряжения.
Избегайте контрастной обстановки в комнате и источников света как позади, так и спереди от монитора.
2. Понизьте контраст изображения. Для этого калибруйте монитор.
3. Настройте монитор на “теплую” цветовую температуру (около 5500 К) – сделать это можно как средствами настройки на самом мониторе, так и в процессе профилирования.
4. Убедитесь в том, что подсветка монитора не мерцает – с помощью простого “карандашного теста”. Если есть мерцание, и при этом глаза устают, то не мучайте себя, избавьтесь от этого монитора и купите нормальный.

В реалиях современного общества практически каждый проводит за компьютером по несколько часов, будь то работа или отдых. Это колоссальная нагрузка на глаза, которая в перспективе может обернуться ухудшением зрения и некоторыми другими проблемами. Разработчики стремятся сделать мониторы все более безопасными, поэтому на свет появляются различные технологии. В их числе и Flicker Free.
Что за мерцание и как оно получается
Многие пользователи не углубляются в принцип работы дисплеев, поэтому даже не представляют, что такое мерцание.
В большинстве современных экранов используются цифровые контроллеры. В отличие от аналоговых, у них есть всего два состояния — включено и выключено. Первое соответствует максимальному уровню подсветки, когда все светодиоды включены. Второе состояние — это выключенные светодиоды, и обычно оно соответствует минимальной яркости.

Возникает логичный вопрос, как же тогда реализовать промежуточные уровни яркости, например, в 40 % или 60 %? Решением этой проблемы стала ШИМ — широтно импульсная модуляция.
ШИМ — это процесс управления мощностью какого-либо сигнала путем пульсирующего включения или отключения.
Проще говоря, если очень быстро включать и отключать светодиоды, то можно настроить определенный уровень яркости.
У ШИМ есть несколько параметров — это частота и период. Например, если время между импульсами будет составлять всего 0,004 секунды (4 мс), то получим частоту мерцания в 250 Гц. Эти параметры в экранах мониторов и телевизоров обычно неизменны.

Если частота предопределена, как же регулируется яркость подсветки? За это отвечает такой параметр, как скважность. Он определяет, какую часть периода сигнал будет включен, а какую выключен. Например, скважность 100 % говорит о том, что сигнал непрерывен и подсветка работает на полную мощность. Скважность 50 % — лишь половина периода сигнал будет активным. Соответственно 0 % — светодиоды всегда в состоянии «выключено».

Изменение процента скважности в ШИМ визуально дает уменьшение и увеличение яркости дисплея. Поскольку частота импульсов достаточно высокая, то заметить эти переключения фактически невозможно. Однако это не значит, что наши глаза в принципе не замечают этого эффекта.
Влияние ШИМ на зрение
На самом деле глаза непроизвольно реагируют даже на высокочастотные импульсы. При достаточно долгом сидении за монитором у некоторых людей может появиться сильная усталость в глазах, головные боли и даже тошнота. У каждого человека индивидуальный порог, когда наступают эти эффекты.
В перспективе при постоянно сильной нагрузке на глаза пользователи могут столкнуться с ухудшением зрения, а также сухостью глазного яблока. При работе с компьютером или телефоном многие люди начинают реже моргать, что приводит к снижению выработки слезной жидкости. Ситуация дополнительно ухудшается, если вы носите контактные линзы.

Естественно, лучший способ предотвратить вышеописанные проблемы — снизить нагрузку. Однако офисные работники, программисты и другие специалисты вынуждены много времени проводить за компьютером или ноутбуком. В таких случаях на помощь приходят технологии для защиты глаз, в числе которых та самая Flicker Free.
Как определить, мерцает ли ваш монитор
После прочтения вы наверняка зададитесь вопросом, а есть ли мерцание в моем мониторе или ноутбуке? Проверить это можно несколькими способами.
Карандашный тест. Самый простой и доступный. Возьмите карандаш за кончик, расположите его напротив экрана и начните им махать как веером. Если появится эффект стробоскопа, когда от карандаша появляется след, а сам он визуально изгибается то в вашем дисплее работает ШИМ.

Обратите внимание, что больше всего ШИМ проявляется на уровне яркости ниже среднего, поэтому если эффект не заметен, уменьшите яркость экрана и повторите тест.
Съемка на камеру. Для этого вам понадобится гаджет с CMOS-матрицей и электронным затвором. Как правило, такие камеры устанавливаются в большинство смартфонов и планшетов. Наведите камеру на экран — если виднеются полосы, то в мониторе используется ШИМ.

Если телефон не распознает мерцание, возможно, яркость стоит слишком большой.
Таким образом, мерцание плохо влияет на глаза, так можно ли купить модели без ШИМ? Производители говорят что да, предлагая продукцию с Flicker Free.
Что такое Flicker Free
В переводе с английского эта технология означает «свободный от мерцания». Однако опытные пользователи спросят: действительно ли это другое решение или просто маркетинговое название? Ответ зависит от каждого конкретного монитора.
Первое, что вам необходимо знать — не существует стандартов, определяющих реализацию Flicker Free. Каждый производитель вправе трактовать работу этой функции так, как ему захочется. Именно поэтому надпись Flicker Free или Flicker Save еще не гарантирует, что мерцание действительно отсутствует.

В чем же может быть обман? На смартфонах с OLED используется ШИМ частотой 240 или 360 Гц. Это достаточно небольшой показатель, поэтому отдельные пользователи действительно могут замечать мигание. Если говорить о телевизорах и мониторах, то, например, в дисплеях с IPS обычно используется модуляция с ШИМ на 2 кГц. Визуально уже заметить мерцание не получится, но вышеописанные тесты со смартфоном или карандашом все еще помогают определить модуляцию.
Некоторые производители вешают ярлык Flicker Free на мониторы, в которых на самом деле имеется ШИМ. Фокус кроется в том, что попросту увеличивается частота, например, до 10–30 кГц. Это действительно снижает нагрузку на глаза, а такие мониторы способны пройти вышеописанные тесты даже на небольшой яркости.

Однако такой подход имеет несколько минусов. Во-первых, мерцание все равно остается, пусть и становится менее критичным. Во-вторых, высокие частоты ШИМ оказывают неблагоприятный эффект на работу LED подсветки. При активном переключении ресурс вырабатывается быстрее.
Как же узнать, какая частота ШИМ у вашего дисплея? Большинство производителей не оглашают эту информацию, поэтому приходится обращаться к обзорам или высокочувствительным осциллографам, которые определят частоту ШИМ. Например, для ASUS VivoBook Pro 15 N580VD это 21кГц, что можно назвать относительно безопасным показателем для глаз.
Не путайте частоту ШИМ и частоту обновления экрана. Последняя лежит в пределах 60-240 Гц

Если вы хотите узнать, какая частота ШИМ используется в экранах ноутбуков, то рекомендуем обязательно заглянуть на этот сайт. Там собрана одна из самых больших общедоступных баз.

Настоящим дисплеем с Flicker Free следует называть тот, в котором полностью отсутствует ШИМ. Главная особенность — использование светодиодов, яркость которых можно изменять путем подачи различного постоянного напряжения. Соответственно, независимо от уровня яркости, свет будет постоянным.

Такой подход максимально безопасен для глаз и позволяет сидеть за экраном дольше без усталости. Почему же производители не используют везде подсветку без ШИМ? Проблема в стоимости — широтно-импульсная модуляция банально дешевле в реализации.
Как найти мониторы с Flicker Free — большинство производителей в характеристиках указывают поддержку этой технологии. Samsung, AOC, BenQ, Asus и Philips уже продают мониторы с Flicker Free. Проблема в том, что достоверно не известно, используется там высокочастотная ШИМ или диоды с постоянным напряжением.
Рекомендуем проверять мерцание с помощью смартфона, выставив на мониторе или телевизоре минимальный уровень подсветки. Если характерных линий вы не заметите, значит, Flicker Free действительно работает, и вы можете не сомневаться в защите своих глаз от мерцания. Оптимальный вариант — проверить наличие ШИМ на спецоборудовании: продаются достаточно компактные устройства, которыми можно замерить процент ШИМ прямо в магазине.
Чтобы длительная работа за компьютером не была в тягость, нужно правильно настроить монитор. К наиболее существенным параметрам, оказывающим влияние на глаза, относят: яркость, контрастность и частоту обновления экрана. Также следует учитывать правильное расположение монитора относительно глаз и источника естественного света в комнате.
Сейчас деятельность многих людей напрямую связана с работой за компьютером. Систематическое времяпровождение за экраном ПК или ноутбука негативно сказывается на здоровье органов зрения. К вечеру у людей с сидячим образом жизни часто наблюдаются усталость, покраснение и раздражение глаз. Многие считают, что проблема заключается в неправильном выборе расстояния от монитора, однако это не так.
На комфорт использования техники влияет ряд определенных параметров экрана, которые требуется предварительно настроить перед началом эксплуатации.

Выбор и настройка жидкокристаллического монитора
Первоначально нужно разобраться с тем, какие типы мониторов бывают, поскольку от этого напрямую зависит их настройка. По-настоящему «вредные» дисплеи уже давно не производятся, поэтому можно утверждать, что все современные модели, представленные на рынке, безопасны для глаз при соблюдении правил эксплуатации.
Ранее активно использовались ЭЛТ-мониторы, функционирование которых базировалось на использовании электронно-лучевой трубки. Они достаточно сильно вредили органам зрения и потребляли много энергии. На смену им пришли новые ЖК (жидкокристаллические) LCD-экраны, которые являются щадящими для наших глаз. В зависимости от используемой матрицы, они делятся на три категории: TN, IPS и MVA/VA.

TN матрица
Наиболее доступным вариантом является экран с TN матрицей, который обеспечивает достаточно плохой угол обзора. Если смотреть на него со стороны, цвета картинки сильно искажаются, что способствует быстрой утомляемости органов зрения. Правильное расположение монитора относительно глаз чрезвычайно важно в этом случае. Сидеть к такому дисплею следует четко напротив, иначе будет сложно различить картинку или текст.
IPS матрица
Этот тип матрицы является самым качественным и безопасным для глаз на сегодняшний день. Он обеспечивает хороший угол обзора и насыщенность цветов. Недостатком такого экрана является высокая стоимость. Как правило, IPS-матрица встречается в мониторах ноутбуков, находящихся в среднем и высоком ценовых сегментах.

MVA/VA матрица
Оптимальным вариантом в соотношении цена-качество является MVA/VA матрица. Она несколько уступает IPS по насыщенности цветов, но заметить это невооруженным взглядом практически невозможно. Такие мониторы обеспечивают хороший угол обзора, но при этом стоят на порядок дешевле IPS. Это хороший выбор для тех, кто длительное время проводит за компьютером.
Поскольку ЭЛТ-мониторы уже не используются, рассмотрим, как настроить монитор жидкокристаллического типа с любой из вышеописанных матриц.
Следует учитывать, что параметры экрана для комфортной работы могут разниться в каждом конкретном случае. Все зависит от индивидуальных особенностей зрительной системы человека. Однако существует ряд простых рекомендаций, которых все же следует придерживаться.

Настройка монитора: основные параметры
К самым распространенным параметрам, которые влияют на зрительную систему человека при работе за ноутбуком или ПК, являются: разрешение экрана, а также его контрастность, яркость и частота обновления изображения. Тем, кто заботится о здоровье глаз, рекомендуется обратить внимание именно на эти характеристики.

Какие разрешение экрана выбрать?
Специалисты утверждают, что оптимальным является «родное» разрешение экрана, которое зачастую автоматически установлено заводскими настройками. В этом случае картинка будет наиболее четкой, что позволит снизить нагрузку на органы зрения. Некоторые пользователи увеличивают или наоборот уменьшают стандартное разрешение экрана для повышения удобства работы с некоторыми приложениями. Однако это часто приводит к тому, что картинка выглядит размыто.
Как произвести настройку:
- Нужно кликнуть правой кнопкой мышки по «Рабочему столу».
- Выбрать в появившемся окошке пункт «Разрешение экрана» (может также называться «Свойства» или «Параметры», в зависимости от операционной системы);
- Выбрать вкладку «Разрешение экрана» и установить «родное» разрешение, напротив которого стоит комментарий «Рекомендуется».

Какую яркость экрана установить?
Как правило, яркость LCD монитора подбирается индивидуально в каждом конкретном случае. Однако следует помнить, что органам зрения утомительно работать при слишком высокой или, наоборот, чрезмерно низкой яркости монитора. Выбор этого параметра зависит не только от типа дисплея, но и от уровня естественного освещения в комнате.
Настройте яркость под Ваши глаза, учитывая индивидуальные особенности зрительной системы.
Для этого меняйте параметр до тех пор, пока не начнете комфортно воспринимать изображения и текст на экране.
Как произвести настройку:
- Нужно перейти в «Панель управления» и выбрать вкладку «Электропитание».
- Выбрать оптимальные настройки яркости (экспериментальным путем).
Изменить этот параметр также можно, одновременно зажав на клавиатуре кнопку Fn и одну из специальных клавиш для увеличения или уменьшения яркости. Как правило, на них изображено солнышко с плюсом и минусом. Однако данная возможность присутствует на всех устройствах.

Какую контрастность выбрать?
Контрастность монитора также напрямую сказывается на комфорте работы за компьютером. Чрезмерно насыщенные изображения оказывают повышенную нагрузку на органы зрения. Чтобы избежать этого, человеку нужно подобрать параметр контрастности, который соответствует индивидуальным особенностям его зрительной системы.
Как произвести настройку:
- Перейдите в меню «Пуск», а затем — в «Панель управления».
- Найдите раздел «Калибровка цветов монитора» и выберите нужную вкладку.
- Настройте контрастность, выбрав оптимальный для Ваших глаз параметр (экспериментальным путем).

Какую частоту обновления экрана установить?
Настройка этого показателя во многом зависит от типа самого устройства. Например, для мониторов старого образца (ЭЛТ) требуется частота не менее 85 Гц, иначе глаза будут сильно уставать из-за мерцания изображения.
Работать с жидкокристаллическим дисплеем вполне комфортно на частоте 60 Гц. Изменить эту настройку достаточно легко.
Как произвести настройку (для Windows XP):
- Кликните правой кнопкой по «Рабочему столу», выберите раздел «Свойства».
- Перейдите в раздел «Параметры» — «Дополнительно» — «Монитор».
- Установите нужное значение в строке «Частота обновления экрана».

Какое оптимальное расстояние от глаз до монитора?
Для комфортной работы за компьютером нужно не только произвести настройку дисплея, но и соблюдать правильное расстояние от экрана до глаз. Оно должно составлять не менее 50-60 сантиметров. Если зрение человека не позволяет комфортно работать с текстом на таком расстоянии, необходимо увеличить шрифт или использовать средства коррекции зрения. Это оптимальное расстояние от глаз до монитора, которое не рекомендуется превышать.
Достаточно часто дисплей располагают слишком низко или слишком высоко по отношению к органам зрения, что также приводит их чрезмерной утомляемости. Нужно, чтобы монитор находился на одном уровне с глазами. Также следует помнить, что правильно организованное рабочее место способно существенно повысить эффективность человека. Компьютер или ноутбук не должен располагаться напротив окна. Это создает дискомфортные ощущения, особенно если яркость естественного освещения превышает яркость дисплея.
Придерживаясь этих простых правил, можно снизить риск появления усталости глаз в конце рабочего дня.
Если Вы пользуетесь контактными линзами, рекомендуем ознакомиться с широким ассортиментом продукции на сайте Очков.Нет. У нас Вы сможете выгодно заказать средства контактной коррекции от популярных брендов.
Читайте также:

